Как экспортировать связку ключей mac os
Обновлено: 06.07.2024
Большинство используют пользователи Mac Ассистент миграции для передачи файлов, папки, предпочтения и доступа к данным с одного компьютера на другой. Это Это не всегда вариант, Это может быть, что сбой жесткого диска, как это было мое дело, или возможно вы предпочитаете вручную перенести только определенные данные с вашего старого Mac на новый. Эта статья, направленных на продвинутых пользователей, фокусируется на передаче всех паролей и доступа к информации, которая хранится на вашем Mac, чтобы новый Mac, В эффективная передача из всех важнейших доступа к данным, которые управляются брелок.
Передача данных между Macs брелок
Шаг 1. От Mac OS X Finder дома, содержит исходные файлы Брелок, Нажмите клавиши Десантников + mayusculas + g (Command + SHIFT + G), Что вы видите в меню Перейдите в папку. В появившемся окне, Введите следующий путь:
Шаг 2. Скопируйте файл Login.Keychain на новый Mac.. Вы можете сделать это, Ethernet, USB, Десантный, и т.д..
Шаг 3. На новый Mac, Нажмите клавиши Command + пробел (Команда + пробел) чтобы открыть Прожектор, и введите Связка. Нажмите клавишу enter, и будет начато осуществление ключевых брелок управления.
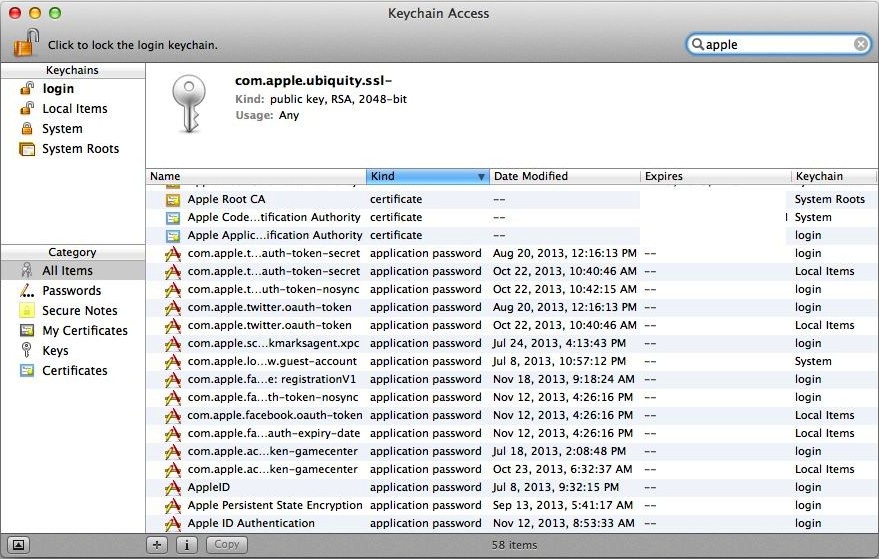
С импортированных данных из связки ключей, все пароли и доступа к данным, хранящимся на старых Mac должны были импортированы в новый и быть готовым к использованию. Вы можете проверить его, открыв веб-браузера, где обычно введите доступ к данным с помощью связки ключей, и проверка, что они вводятся автоматически.
Если у вас есть проблемы с OS X и не запоминать пароли После импортировав, Используйте параметр ремонт в связке, чтобы получить все обратно в нормальное русло.
Если вы сделали передачи ключей и ключей от Mac, который может не загрузиться, Найдите файл непосредственно в следующем пути:
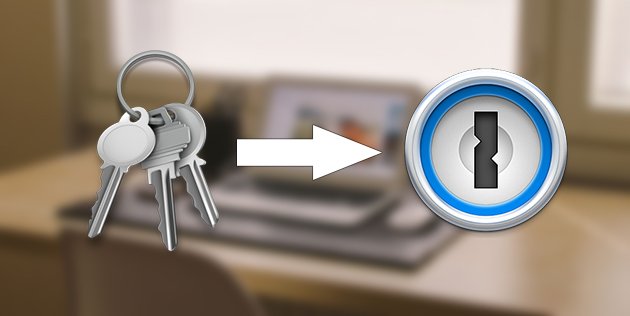
1Password — лучший менеджер паролей для Mac, но пользоваться им до сегодняшнего для я не мог, потому что все мои пароли находятся в Keychain (Связка ключей). Переносить сотни паролей вручную слишком долго, а штатных средств в OS X для этого нет. Под катом я расскажу вам, как быстро перенести пароли из связки ключей в 1Password на Mac.
Подготовка
1Password умеет импортировать пароли пока только из CSV файла, а пароли из Связки ключей можно экспортировать в обычный текстовый документ. Для переноса паролей необходимо сконвертировать текстовый документ в формат .CSV. Сделать это можно с помощью специального скрипта, скачайте его по ссылке и сохраните на рабочем столе.
Как перенести пароли из Связки ключей в 1Password
- Откройте приложение Терминал и запустите следующую команду:
security dump-keychain -d login.keychain > keychain.txt
Если у вас настроено несколько Связок ключей (Keychain), то замените login.keychain на название нужной связки и повторите действия, начиная со 2 пункта.


ruby keychain.rb keychain.txt | sort > keychain.csv


!Предостерегаем
Если в вашей связке ключей хранятся данные сайтов, логинов или паролей, содержащих запятую, то данный способ не сработает. В этом случае лучше всего данные с запятыми перенести вручную, а затем удалить их из Keychain перед выполнением первого пункта.
После переноса всех паролей у вас на диске останется сразу два файла, в которых содержатся все ваши незашифрованные пароли. Чтобы эти данные не попали в руки злоумышленников, после экспорта удалите соответствующие файлы и не забудьте очистить корзину. Если в вашем Mac используется традиционный жесткий диск, то лучше всего воспользоваться программами для безвозвратного удаления файлов вроде CleanMyMac.


В современном мире у любого из нас появилось так много паролей, что запомнить их все не представляется возможным. Как следствие, стали популярны «менеджеры паролей», предлагающие хранить все данные авторизации в одном архиве и получать к ним доступ с помощью только одного мастер-пароля.
Однако далеко не каждому сервису можно доверять свою конфиденциальную информацию. Например, недавние исследования принципа работы LastPass могли подтолкнуть некоторых пользователей этого приложения искать более надежную альтернативу. Для обладателей девайсов Apple ответ лежит на поверхности — это «Связка ключей iCloud». Воспользовавшись инструкцией ниже, Вы сможете перенести свои пароли из любого стороннего менеджера в хранилище Apple при помощи Safari на своем Mac.
- На Mac: пройдите в «Системные настройки» → Apple ID → iCloud → и установите галочку рядом со «Связкой ключей».
- На iOS/iPadOS: пройдите в «Настройки» → нажмите на своё имя → iCloud → «Связка ключей» → Включить.
- Зайдите в «Настройки» браузера Chrome, выберите пункт «Автозаполнение» → «Пароли»;
- В строчке «Сохраненные пароли» нажмите три вертикальные точки и выберите «Импорт»;
- Откроется окно Finder, в котором нужно указать браузеру CSV-файл с паролями.


Дождитесь, пока пароли перенесутся в Safari. Одновременно с этим Ваши данные появятся и в «Связке ключей iCloud». Процесс может занять 2-10 минут. Чтобы проверить свои пароли на iOS/iPadOS, пройдите в «Настройки» → «Пароли»
Связки ключей в macOS помогают Вам хранить и защищать пароли, учетные записи и другую конфиденциальную информацию, которую Вы ежедневно используете на компьютерах Mac и устройствах iOS и iPadOS.
Вы можете использовать приложение «Связка ключей» на компьютере Mac для просмотра связок ключей и управления ими. При помощи Связки ключей iCloud можно синхронизировать пароли и другую конфиденциальную информацию на всех Ваших устройствах.
Что такое связка ключей?
Связка ключей — это зашифрованный контейнер, в котором безопасно хранятся имена учетных записей и пароли от Mac, от приложений, серверов и веб-сайтов, а также конфиденциальная информация, например номера кредитных карт или PIN-коды от банковских счетов.
При подключении к веб-сайту, учетной записи электронной почты, сетевому серверу или другому защищенному паролем ресурсу Вы решаете, что делать: сохранить пароль в связке ключей, чтобы не нужно было его запоминать, или вводить пароль каждый раз вручную.

У каждого пользователя на Mac есть связка ключей входа. Пароль от связки ключей входа совпадает с паролем, который Вы используете для входа в Mac. Если администратор Mac сбросит Ваш пароль для входа в систему, Вам нужно будет самостоятельно сбросить пароль от связки ключей входа.
Связка ключей
Приложение «Связка ключей» на Mac используется для управления связкой ключей входа, другими связками ключей, а также объектами, которые безопасно хранятся в связках, например ключами, сертификатами, паролями, данными учетных записей и заметками. Если Вы забыли пароль, его можно посмотреть в приложении «Связка ключей». Подробнее о Связке ключей.

Связка ключей iCloud
Совет. Когда Вы в интернете используете пароли или кредитные карты, Вы можете разрешить Safari сохранять их в связке ключей и автоматически вводить их на сайтах. Если Вы используете Связку ключей iCloud на Mac и устройствах iOS и iPadOS, Safari может автоматически подставлять сохраненную информацию на всех этих устройствах. См. раздел Автозаполнение данных кредитной карты.
Читайте также:

