Как файл movie перевести в windows media video
Обновлено: 04.07.2024
Часто бывает так, что у вас не получается воспроизвести свой любимый фильм на компьютере, потому что он не совместим с проигрывателем Windows Media. Обычно это происходит, когда видео в формате .mov. WMP не поддерживает формат .mov, поэтому у вас могут возникнуть сложности с воспроизведением. К счастью, есть практические решения этой проблемы. В этой статье мы дадим вам эффективные советы и рекомендации по воспроизведению файлов MOV в системе Windows (независимо от используемой версии).
Прежде чем перейти к обсуждению способов воспроизведения, мы должны понять, что такое формат MOV. MOV - это тип медиа-файлов, который используется для хранения видео и аудио. Этот формат был создан под руководством Apple, но он совместим с Windows и Mac. Обычно фильмы сжимают в формат MOV, чтобы уменьшить их размер, и пользователям было проще их загружать.
Часть 1. Как воспроизводить файлы формата MOV с помощью Windows Media Player
Windows Media Player не поддерживает формат MOV, за исключением случаев, когда вы используете последнюю версию WMP 12.0. Это означает, что если вы используете последнюю версию, вам не нужно устанавливать какой-либо сторонний инструмент для просмотра ваших любимых фильмов и телепередач.
Вот как проверить версию программного обеспечения и воспроизвести файл MOV с помощью проигрывателя Windows Media.
Шаг 1 - Откройте Окно поиска Cortana и введите Windows Media Player . Нажмите на него, чтобы открыть WMP в вашей системе.
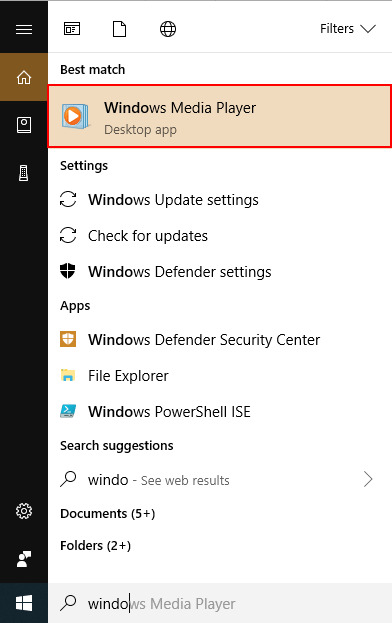
Шаг 2 - Теперь нажмите Alt+H и выберите О проигрывателе Windows Media .
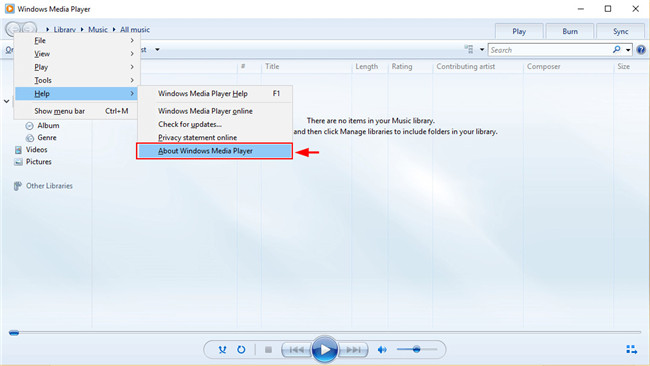
Шаг 3 - Если вы видите 12.0 или более новую версию, то вам не нужно устанавливать какой-либо кодек или сторонний инструмент для воспроизведения файлов MOV. Если версия WMP ниже 12.0, то ищите решение в нашем списке ниже.
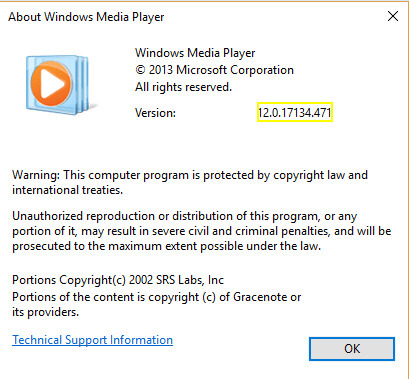
Шаг 4 - Теперь просто щелкните правой кнопкой мыши на видео, которое хотите воспроизвести, и выберите Открыть с помощью . Здесь выберите Windows Media Player, и программа автоматически начнет воспроизведение видео на вашем экране.

Часть 2. Лучший MOV-Player: как решить проблему с воспроизведением файла MOV на Windows Media Player
Вы не можете открыть файл QuickTime MOV в проигрывателе Windows Media или поделиться им с друзьями, чьи компьютеры работают в операционной системе Windows? Чтобы решить эту проблему, вам необходимо конвертировать файлы MOV в поддерживаемые проигрывателем Windows Media кодеки и форматы, такие как .avi, .asf, .mpeg, .mpg и .wmv. Вы можете попробовать сделать это с помощью профессионального и простого в использовании инструмента - Wondershare UniConverter (изначально Wondershare Video Converter Ultimate). Он имеет простой интерфейс и выполняет конвертацию файлов в 30 раз быстрее, что позволяет конвертировать файлы MOV в проигрыватель Windows Media с дальнейшим воспроизведением.
Wondershare UniConverter - Лучший конвертер MOV для Windows и Mac

- Воспроизводит видео MOV на Windows 10, 8, 7 / Mac.
- Поддерживает 1000+ видео форматов для воспроизведения и конвертации.
- Конвертирует файлы MOV в совместимый с Windows Media Player формат, такой как WMV, MP4, AVI и другие.
- Редактирует файлы MOV с помощью обрезки, добавления водяных знаков, эффектов, субтитров и т. д.
- Сжимает размер файла MOV, изменяя разрешение видео, битрейт, формат и другие параметры.
- Записывает видео MOV на воспроизводимый DVD с бесплатными шаблонами меню DVD.
- Поддерживает пакетную обработку для конвертации нескольких файлов MOV одновременно.
- Панель инструментов с дополнительными функциями, такими как запись экрана, создание GIF, исправление медиа-метаданных и т. д.
- Поддерживаемые ОС: Windows 10/8/7/2003 / Vista / XP, Mac OS 10.15 (Catalina), 10.14, 10.13, 10.12, 10.11, 10.10, 10.9, 10.8, 10.7, 10.6.
Действия по конвертации MOV в форматы, совместимые с проигрывателем Windows Media, с помощью Wondershare UniConverter
1. Импортируйте MOV-видео в конвертер.
2. Воспроизведите и отредактируйте видео MOV. (По желанию)
3. Выберите WMV (или другой, совместимый с Windows Media Player) в качестве выходного формата.
4. Начните конвертацию MOV в WMV.
Шаг 1 Добавьте файлы QuickTime MOV
Установите и запустите видеоконвертер, перетащите файлы QuickTime MOV в окно программы или перейдите в строку меню и выберите Конвертировать > Конвертирование > Добавить файлы , чтобы найти необходимые файлы MOV.
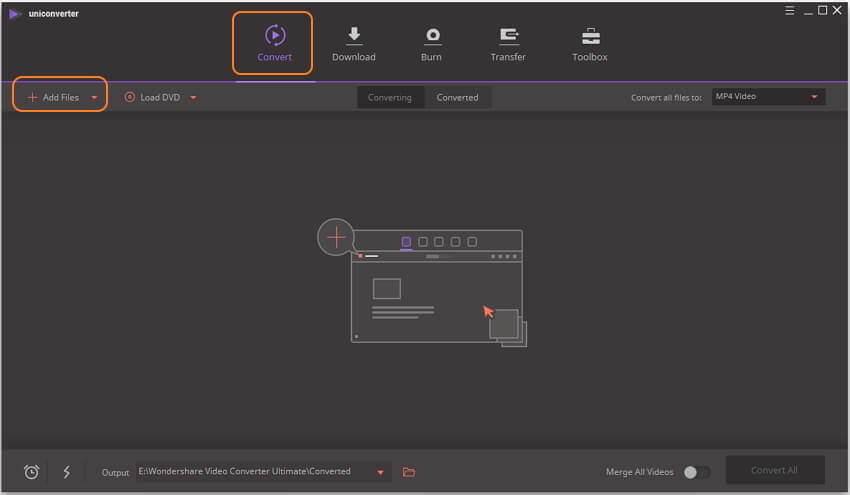
Примечание: этот конвертер позволяет конвертировать несколько файлов одновременно, чтобы сэкономить ваше время.
Легко воспроизводить и редактировать видео
Все добавленные файлы будут отображаться в виде миниатюры видео на интерфейсе. Наведите указатель мыши на видео, которое хотите воспроизвести, и щелкните на значок воспроизведения, чтобы начать воспроизведение видео MOV, которое проигрыватель Windows Media не может воспроизвести. Если вы собираетесь обрезать, поворачивать или вносить другие изменения в видео, нажмите на значок редактирования, чтобы открыть новое окно настроек.
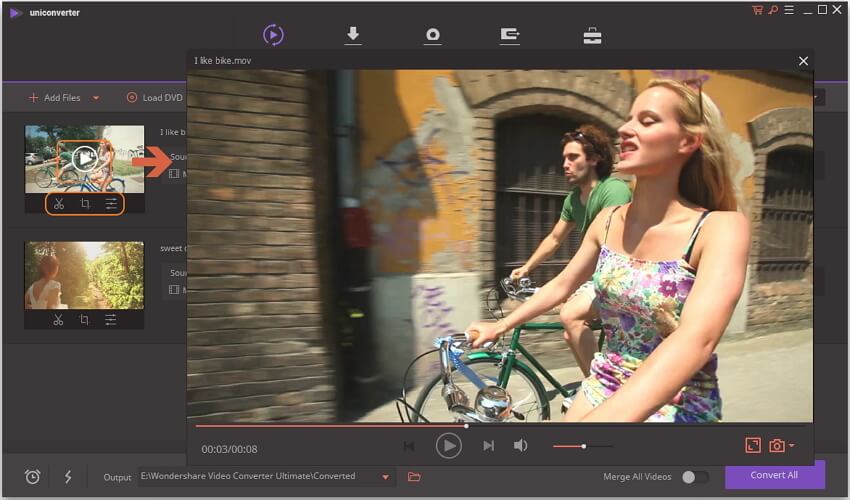
Шаг 2 Выберите WMV в качестве выходного формата
Нажмите на раскрывающийся список рядом с кнопкой Конвертировать все файлы в: , и выберите WMV (поддерживаемый формат Windows Media Player) на вкладке Видео , а также выберите разрешение видео.
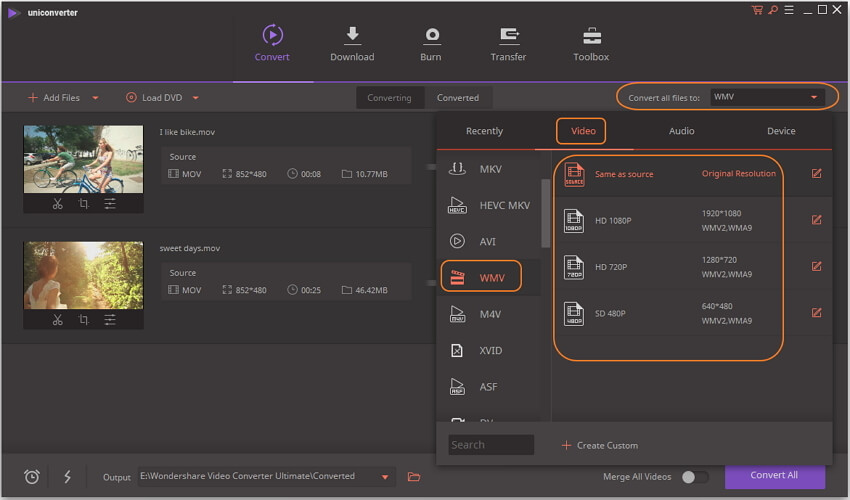

Вы можете нажать кнопку + Создать пользовательский в окне Формат, чтобы установить определенный формат с дополнительными параметрами для аудио- и видеофайлов, включая разрешение, частоту кадров, кодировщик, битрейт и т. д.
Перед конвертацией вы можете просматривать видео в реальном времени на панели предварительного просмотра и сжимать размер файла MOV без потери качества, щелкнув значок сжатия на вкладке Цель.
Шаг 3 Конвертация (QuickTime) MOV файлов в проигрыватель Windows Media
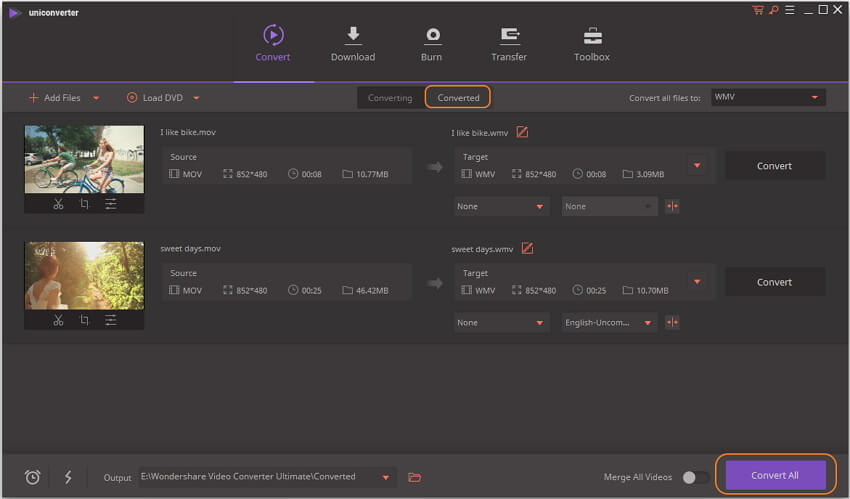
Примечание: Вы можете конвертировать файлы QuickTime MOV в MP4, M4V и т. д. и просматривать их на различных устройствах. Вы также можете просматривать их в формате 3D или HD.
Смотрите видео о том, как легко воспроизводить и конвертировать файлы MOV в Windows 10
Часть 3. Как воспроизводить файлы MOV с помощью Quicktime Player для Windows
Если вы используете старую версию Windows Media Player и не хотите конвертировать MOV-файлы, единственный способ воспроизвести MOV-файлы - использовать сторонний медиаплеер. Одним из таких является QuickTime Player, медиаплеер, разработанный Apple, который поддерживает MOV и несколько других форматов файлов. Так что если вы ищете легкое программное обеспечение, то QuickTime Player отлично вам подойдет.
Единственный недостаток использования QuickTime Player - это то, что Apple больше не выпускает обновления безопасности для версии Windows. Это означает, что вы будете использовать более старую версию программного обеспечения без новых функций и, что более важно, без новых обновлений безопасности.
Вот необходимые шаги для установки и использования QuickTime Player на вашем ПК с Windows.
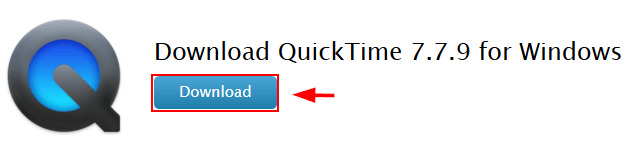
Шаг 2 - Нажмите Сохранить файл и выберите папку назначения. Установщик будет загружен в выбранное место в течение нескольких минут.
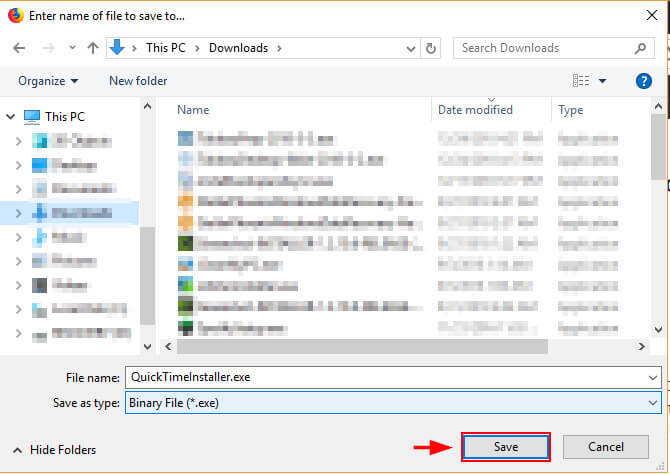
Шаг 3 - После завершения процесса загрузки дважды нажмите на файл, чтобы запустить программу установки.
Шаг 4 - Нажмите Далее и просто следуйте инструкциям на экране, чтобы установить проигрыватель QuickTime на вашу систему Windows.

Шаг 5 - После установки программного обеспечения щелкните правой кнопкой мыши на файл MOV, который вы хотите воспроизвести, и выберите Открыть с помощью . Выберите QuickMedia Player из списка.

Теперь вы знаете, как использовать QuickMedia Player на ПК с Windows для воспроизведения файлов MOV.
Часть 4. Как воспроизводить MOV-видео в VLC Media Player
VLC - один из самых популярных медиаплееров среди пользователей Windows и Mac. Он доступен бесплатно и поддерживает большинство форматов файлов, включая MOV, AVI, MP4 и т. д. В отличие от Apple QuickTime Player, VLC регулярно обновляется.
Поэтому, если вы ищете более безопасный способ воспроизведения файлов MOV на ПК с Windows, мы рекомендуем использовать VLC. Давайте обсудим пошаговый процесс использования медиаплеера VLC для воспроизведения файлов MOV на вашем ПК.
Шаг 1 - Загрузите установщик VLC с официального сайта.
Шаг 2 - Запустите установщик и следуйте инструкциям на экране для установки медиаплеера VLC в вашей системе.
Шаг 3 - Откройте VLC и перейдите в Файлы .
Шаг 4 - Теперь выберите Открыть файлы и откройте файл MOV, который вы хотите воспроизвести.
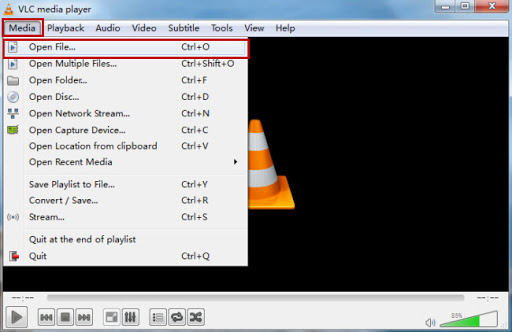
Шаг 5 - Вы также можете воспроизвести файл, щелкнув на него правой кнопкой мыши и выбрав VLC в качестве медиаплеера по умолчанию.
Еще одним потенциальным преимуществом использования VLC является то, что он позволяет конвертировать файлы. Так что, если вы хотите, вы также можете использовать медиа-проигрыватель VLC, чтобы изменить файл MOV на другой формат и воспроизводить его с помощью любого медиа-плеера.
Часть 5. Почему файлы MOV не воспроизводятся в проигрывателе Windows Media
Существует множество проблем, с которыми обычно сталкиваются пользователи при попытке воспроизведения файлов MOV в проигрывателе Windows Media. Ниже перечислены некоторые распространенные причины, по которым файлы MOV невозможно воспроизвести.
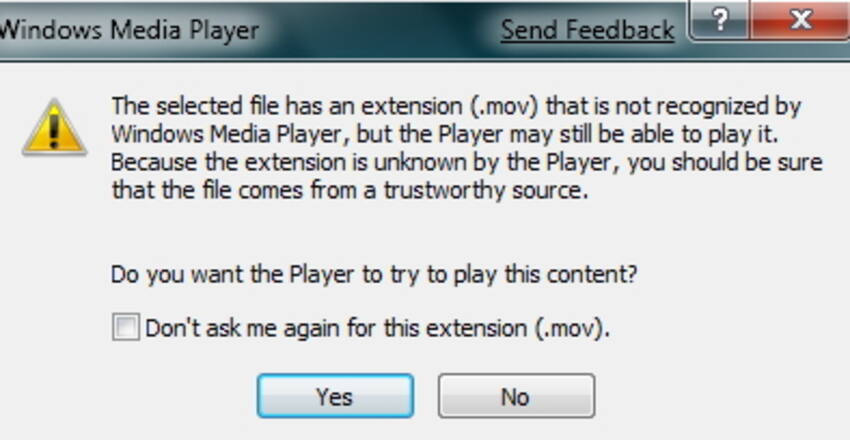
Причины, по которым проигрывателю Windows Media не удается воспроизвести файлы .mov
1. MOV-файлы повреждены и потеряны некоторые части, необходимые для воспроизведения.
2. Кодеки, необходимые для воспроизведения файлов в проигрывателе Windows Media, установлены неправильно.
3. Недоступность плагинов, необходимых для воспроизведения файлов.
4. Проигрыватель Windows Media установлен не полностью или источник программного обеспечения поврежден.
5. Упомянутые выше шаги для воспроизведения файлов MOV не соблюдаются должным образом, особенно в случае использования компакт-дисков.
Если у вас возникли проблемы с воспризведением видео, обязательно следуйте приведенным выше советам. И даже если вы используете старую версию WMP, вы все равно можете воспроизводить файлы с помощью сторонних медиаплееров, таких как QuickTime Player и VLC. Скачайте бесплатно Wondershare UniConverter, который поможет вам быстро и без усилий решать проблемы с воспроизведением и конвертацией видео.
Конвертируйте ваше видео в формат WMV с помощью онлайн-конвертера бесплатно. Для конвертации больших файлов используйте десктопную программу от Movavi.
Файл больше 100 MB.
Чтобы сконвертировать файл такого размера, скачайте десктопный конвертер от Movavi.
Неподдерживаемый формат файла
Произошла ошибка. Попробуйте еще раз.
Как конвертировать видео MOV в WMV на компьютере
Чтобы узнать, как конвертировать MOV в WMV без потери качества, загрузите Movavi Video Converter для Windows или Mac и следуйте простому руководству ниже.
Скачайте и запустите установочный файл Movavi Video Converter
Скачайте подходящий для вашей операционной системы (Windows или Mac OS) установочный файл конвертера от Movavi и запустите установку программы. Установка занимает около минуты, регистрация не нужна.
Откройте файлы для конвертации в окне программы
Запустите программу и перейдите в меню: Добавить файлы > Добавить видео. В открывшемся окне выберите нужные файлы в MOV или другом формате – конвертер поддерживает больше 50 направлений конвертации. Файлы можно обрабатывать по одному или пакетно – сразу несколько.
Выберите формат, в который нужно конвертировать файл
Выберите формат вывода. Откройте вкладку Видео, ниже выберите формат WMV и нужную готовую настройку из списка. Чтобы создать видео формата WMV для определенного мобильного устройства, воспользуйтесь поиском Найти формат или устройство и выберите соответствующую настройку для целевого устройства.
Запустите конвертацию
Начните преобразование из MOV в WMV. По умолчанию преобразованные файлы будут сохранены в папке Movavi Library. Вы можете продолжить работу с этой папкой или выбрать другую, нажав Сохранить в. Теперь все необходимые настройки были указаны, чтобы вы могли начать конвертацию ваших файлов. Нажмите Конвертировать, чтобы запустить преобразование из MOV в WMV; папка, содержащая преобразованное видео, откроется автоматически после завершения конвертации.
Лучшие бесплатные видеоконвертеры
1. Movavi Video Converter
У Movavi есть отличная программа для преобразования файлов. Movavi Video Converter – это многофункциональное приложение, с помощью которого вы сможете не только конвертировать видео в любой формат, но и отредактировать его, а также добавить субтитры и обработать звук. Скачайте бесплатную пробную версию (триальный период – неделя).
С программой смогут с легкостью разобраться даже новички: у нее очень простой и интуитивный интерфейс.
2. VSDC Free Video Converter
Хорошее приложение с большим набором функций. Если вы много работаете с видео, оно вам точно пригодится. Форматы для конвертации можно выбирать, исходя из типа устройства. В VSDC можно не только быстро конвертировать видео и аудио в высоком качестве, но и редактировать файлы – например, укорачивать видео, вырезать из него фрагменты или склеивать несколько файлов в один.
У программы простой и понятный интерфейс. Она переведена на несколько языков, в том числе и русский.
3. Convertilla
Удобная программа с лаконичным набором инструментов. Если вам не нужны дополнительные функции вроде наложения субтитров или записи видео на диск, то Convertilla поможет быстро выполнить задачу.
Программа поддерживает все популярные форматы видео и музыки. Если вы не знаете, какой именно формат вам нужен, в приложении есть специальные шаблоны для разных типов устройств – в том числе игровых приставок и смартфонов. Convertilla переведена на русский язык. Очень популярное приложение, регулярно попадает в различные рейтинги и обзоры.
4. HandBrake
HandBrake – больше, чем видеоконвертер. Это декодер с открытым кодом – полностью бесплатный. Это значит, что программа позволит вам преобразовывать не только форматы файлов, но и кодеки (о том, что это такое, мы рассказывали в этой статье ).
HandBrake позволяет настраивать конвертирование, исходя из типа устройства, поддерживает популярные форматы, помогает обходить защиту от копирования*. Кроме этого, приложение может обрабатывать сразу несколько файлов одновременно, делить видео на главы, добавлять субтитры и накладывать на изображение фильтры. У приложения простой и понятный интерфейс, и управлять ей очень легко.
*На всякий случай напоминаем, что распространять контент, авторские права на который вам не принадлежат, незаконно и может повлечь проблемы с правообладателями.
5. Any Video Converter Free
Бесплатная версия популярной и удобной программы. Any Video Converter поддерживает широкий пул видео форматов, в том числе MP4, WMV, AVI, MOV и другие. Конвертирует файлы для iPhone и смартфонов на базе Android, а также HD видео.
В программе есть и полезные дополнительные функции: например, редактор видео, приложения для захвата экрана и записи файлов на DVD, CD или Blu-ray. Единственный крошечный недостаток, который мы можем отметить, – это слегка устаревший и не очень простой для пользователя интерфейс. Но так ли это важно, когда весь набор этих функций предоставляется в одной программе абсолютно бесплатно? Есть версия как для Windows, так и для Mac.
6. Adapter
Простая и быстрая программа с легким интерфейсом и набором необходимых функций для конвертации видео, аудио и картинок. Поддерживает все востребованные форматы, позволяет редактировать конечный файл, а также поддерживает пакетную конвертацию – если нужно обработать сразу несколько аналогичных файлов, не нужно конвертировать их по очереди.
Плюс ко всему, в Adapter есть несколько интересных дополнительных функций – вроде создания таймлапс видео из картинок, наложения водяного знака и извлечения аудио из видеоролика.
Единственный недостаток – программа не переведена на русский язык. Впрочем, с таким простым и приятным интерфейсом совсем не обязательно знать английский в совершенстве, чтобы разобраться, куда кликать.
7. Format Factory
Универсальная многофункциональная программа для конвертации видео, аудио, фото, а также текстовых файлов. Кроме этого, Format Factory поможет восстановить поврежденные файлы, скопировать видео с DVD, скачать ролик с YouTube и других платформ. Для тех, кто работает с изображениями, в программе есть простой редактор фото.
Приложение переведено на 66 языков, в том числе – на русский. Работает только на Windows.
- Операционная система : Windows
- Вдодящие форматы : MP4, 3GP, MPG, AVI, WMV, FLV, SWF
- Конечные форматы : MP4, 3GP, MPG, AVI, WMV, FLV, SWF
8. Freemake Video Converter
Freemake – отличный бесплатный конвертер видео. Приложение позволяет конвертировать видео всего в пару кликов – загружаете файл, выбираете конечный формат и нажимаете кнопку «пуск»! Программа мощная – обрабатывает файлы за считанные секунды. Поддерживает все популярные форматы видео и аудио. Кроме того, с помощью Freemake можно конвертировать одновременно несколько файлов, добавлять и редактировать надписи, создавать слайдшоу и скачивать ролики с сайтов вроде YouTube и Facebook.
- Операционная система : Windows.
- Вдодящие форматы : MP4, AVI, MKV, WMV, MP3, DVD, 3GP, SWF, FLV, HD, MOV, RM, QT, Divx, Xvid, TS, Fraps и прочие.
- Конечные форматы : MP4, AVI, MKV, WMV, MP3, DVD, 3GP, SWF, FLV, HD, MOV, RM, QT, Divx, Xvid, TS, Fraps и прочие.
9. Онлайн Видео Конвертер
Если нужно быстро открыть файл и не хочется скачивать лишние программы, конвертировать можно через онлайн-сервисы – например, Онлайн Видео Конвертер. У таких браузерных приложений есть некоторые ограничения, Например, Конвертер не может обрабатывать файлы больше 1ГБ и не оснащен дополнительными функциями вроде пакетного конвертирования. Зато программа отлично справляется со своей основной задачей – быстро преобразовывает файлы одного формата в другой, поддерживает большинство востребованных форматов и доступна даже новичкам. Еще одна приятная деталь: поскольку это онлайн-приложение, оно будет исправно работать и на Windows, и на Mac.
- Операционная система : Windows, Mac, Linux.
- Вдодящие форматы : MP4, AVI, MKV, MOV, MPEG, M4V, WMV, FLV
- Конечные форматы : MP4, AVI, MKV, MOV, MPEG, M4V, WMV, FLV, VOB, SWF, MJPEG, OGV, WEBM, MTS и прочие.
Как видите, все видеоконвертеры разные – с разным набором функций и разным интерфейсом. Поэтому, если вы часто прибегаете к конвертации файлов, хорошо иметь в арсенале несколько бесплатных программ, которые будут покрывать все ваши запросы. Другой вариант – приобрести профессиональный конвертер , в котором будет все и сразу. Тем более что такие приложения стоят совсем не дорого – особенно с нашей скидкой 😉
Как я могу конвертировать мои фильмы QuickTime в WMV?
Есть ли безопасный онлайн-конвертер для конвертации MOV в WMV? Онлайн-конвертеров слишком много, и я не знаю, какому из них мне доверять?
Если вы обнаружите, что программы для Windows не могут воспроизводить файлы QuickTime MOV, что вы будете делать? Мы знаем, что WMV более широко используется в продуктах на базе Windows, поэтому лучший и простой способ - это конвертируйте ваши файлы MOV в формат WMV. Вы можете использовать конвертер, чтобы помочь вам в этом. В этом руководстве вы узнаете, как выполнить преобразование из MOV в WMV на Windows / Mac с помощью конвертера. И мы также представляем вам безопасный и бесплатный онлайн-конвертер для удовлетворения ваших временных потребностей.
Часть 1. MOV против WMV
Что касается сравнения между MOV и WMV, основное различие состоит в том, что MOV в основном используется в программе Apple QuickTime, тогда как WMV более приветствуется в продуктах на базе Windows. Здесь мы перечисляем различия между MOV и WMV, как показано ниже.
| Расширение файла | MOV | WMV |
| Тип файла | Apple QuickTime Movie | Видео-файл Windows Media |
| Разработано | Яблоко, 1998 г. | Microsoft, 1999 г. |
| Описание | MOV - это формат, разработанный Apple в качестве формата файлов для проигрывателя фильмов QuickTime. | WMV - это формат, разработанный Microsoft для просмотра видео на ПК. |
| Кодеки | H.264, MPEG-4, MJPEG, AIC, ProRes, Соренсон 1/3, PNG, CineForm | WMV V7, WMV V8, WMV 9, экран WMV 9, расширенный профиль WMV 9, MPEG-4, изображение WMV 9.1 V2 |
| Плюсы | Хорошо совместим со всеми приложениями и устройствами на базе Mac / iOS; Возможность нескольких треков и наложения субтитров. | Поддерживается всеми ПК с Windows, устройствами под управлением Windows Mobile, такими как Xbox 360, а также многими несертифицированными устройствами, включая Blackberry. |
| Минусы | Требуются плагины QuickTime при воспроизведении файлов MOV на ПК с Windows. | Требуются плагины, такие как Flip4Mac, для воспроизведения файлов WMV на. |
| При поддержке | Все устройства MacOS / iOS | Все устройства Windows / Windows Mobile |
В общем, для пользователей Mac / iOS, если вы собираетесь воспроизводить видео с помощью QuickTime, редактировать с помощью iMovie / Final Cut Pro и так далее, MOV - лучший выбор; для ПК с Windows, планшетов Windows и пользователей Lumia WMV - хороший видеоформат, позволяющий сохранять видео высокого качества с меньшим размером файла.
Часть 2. Лучший и самый простой способ конвертировать MOV в WMV на Windows / Mac
Все, что вам нужно, чтобы преобразовать MOV в WMV, это Видео конвертер Vidmore. Этот видео конвертер поддерживает преобразование всех популярных видеоформатов. Вам не нужно беспокоиться о проблемах с несовместимостью. Это лучший способ быстро конвертировать файлы QuickTime MOV в файлы WMV в 50 раз быстрее. С Vidmore Video Converter качество видео также будет гарантировано. Он может сохранить исходное качество ваших видео, в том числе в формате 1080p HD и 4K Ultra HD. Между тем, ваши выходные видеофайлы будут сохранены как файлы меньшего размера с высоким визуальным качеством. В дополнение к вышеуказанным функциям, Vidmore Video Converter также может конвертировать MOV в MP3 или другие аудиоформаты, включая M4A, AIFF, AAC, DTS и т. д.
- Безопасно и легко конвертируйте видео в более чем 200+ форматов, включая MOV, WMV, AVI, MP4 и т. Д.
- С 50-кратной скоростью преобразования видео и высокоскоростными алгоритмами обработки видео.
- Конвертируйте видео для любого устройства, включая последние модели iPhone, iPad, Samsung Galaxy и т. Д.
- Поддержка простого и мощного редактирования видео.
Шаг 1 : Бесплатно скачайте Vidmore Video Converter. Запустить программу после установки. Затем нажмите Добавить файлы или перетащите свои MOV-видео прямо в главный интерфейс. Вы можете обрабатывать несколько файлов одновременно с помощью Vidmore Video Converter.

Шаг 2 : Найти Конвертировать все в в правом верхнем углу списка видео, затем выберите Видео> WMV как выходной формат из раскрывающегося меню. Затем выберите разрешение видео, включая Так же, как источник , HD , 720P , SD исходя из ваших потребностей.
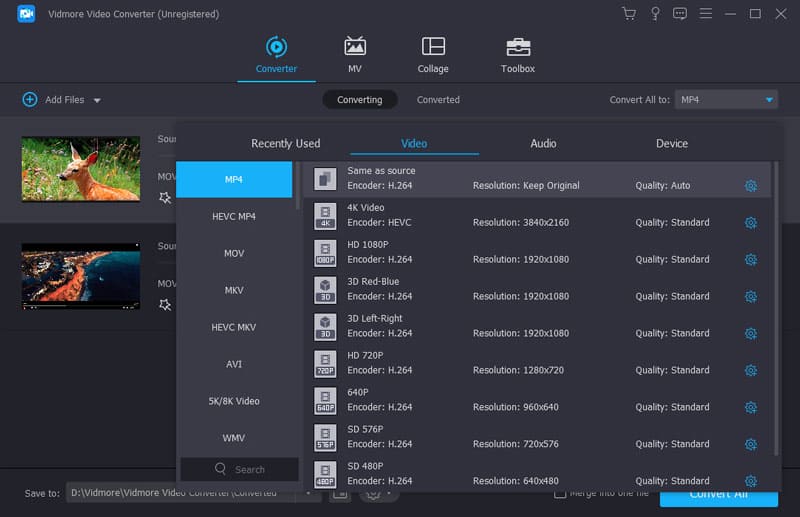
Запись : Если вы хотите установить разные форматы вывода для каждого видеофайла, вам нужно найти раскрывающееся меню выбора формата в правой задней части каждого видеофайла. Тогда выбирай Видео> WMV как выходной формат.
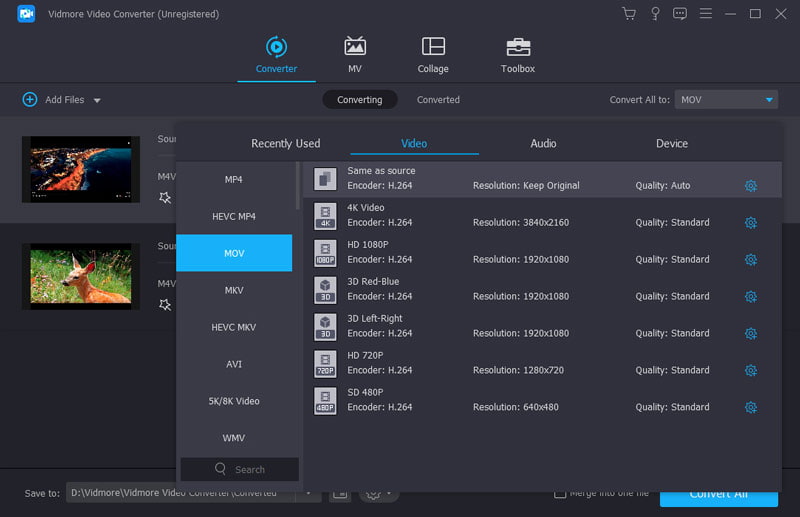
Шаг 3 : После выбора расположения файлов нажмите Конвертировать все чтобы начать преобразование ваших файлов из MOV в WMV. В зависимости от длины ваших видео процесс может занять несколько минут. Вот и все!
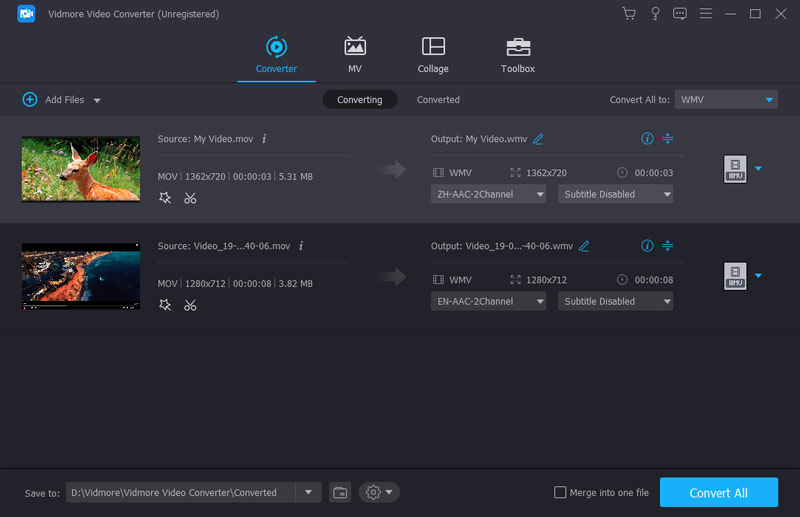
Часть 3. Лучший бесплатный онлайн-конвертер MOV в WMV
Когда вы ищете в Интернете подходящий видеоконвертер, вам предлагаются различные бесплатные онлайн-конвертеры. В этот момент вы не знаете, какой из них выбрать. Даже когда вы собираетесь попробовать его, вы можете беспокоиться о том, действительно ли он безопасен и бесплатен или может успешно конвертировать ваши видео.
Чтобы сэкономить ваше время и защитить ваш файл и компьютер, здесь мы рекомендуем определенно бесплатный и безопасный онлайн-конвертер - Vidmore Бесплатный онлайн-конвертер видео. Это простое в использовании бесплатное веб-приложение 100%, работающее в Windows и Mac OS. Этот бесплатный видео конвертер легко конвертирует все видео и аудио, включая MOV, WMV, MP4, AVI, MKV, FLV, MP3, M4A и другие. Вы можете завершить преобразование MOV в WMV за 3 простых шага. Выполните простые шаги, перечисленные ниже:
Шаг 1 . Нажмите Добавить файлы для конвертации в сети. Следуйте советам по установке Vidmore Launcher. Затем откройте программу онлайн.

Шаг 2 . Нажмите Добавить файл для ввода исходных файлов MOV и выбора формата WMV в качестве формата вывода.
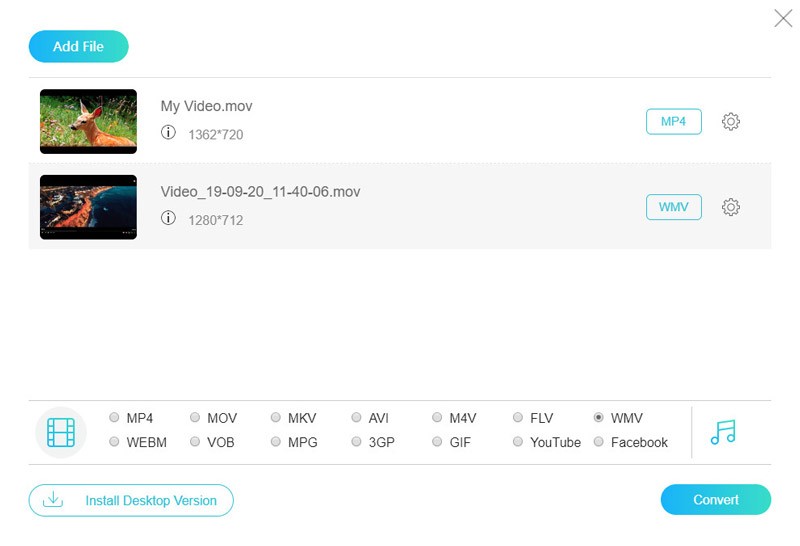
Шаг 3 . Щелкните значок шестеренки справа. Вы можете установить настройки видео и аудио, а затем нажать в порядке . Затем нажмите Перерабатывать а также Выберите папку . Это запустит процесс автоматически.
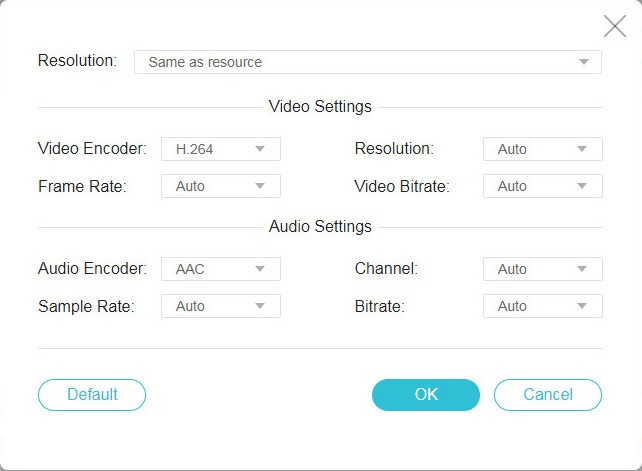
Заключительные слова
Некоторые люди могут рассматривать преобразование видео из MOV в WMV как тяжелую и профессиональную работу. По сути, это так. К счастью, для удовлетворения потребностей в преобразовании видео на рынке появляется множество инструментов для преобразования, которые мы можем использовать. Хотя вы как раз в этот момент должны быть очень бдительными, вы наверняка избежите ненужных неприятностей. Нет сомнений в том, что Vidmore Video Converter - ваш лучший выбор для преобразования MOV в WMV или конвертировать MOV в AVI, MP4 и т. Д. Или, если вы хотите временно использовать бесплатный онлайн-конвертер, вы никогда не пожалеете об использовании Vidmore Free Online Video Converter.
Если у вас возникли проблемы с конвертированием MOV в WMV, напишите мне в комментариях, и я буду рад с вами разобраться!
Попробуйте Vidmore Video Converter бесплатно
Универсальный набор инструментов для преобразования и редактирования видео и аудио файлов в Windows 11/10/8/7, Mac OS X 10.12 и выше
При попытке сохранения готового видео в Windows Movie Maker пользователи сталкиваются с проблемой при выборе формата файла. Разберемся, как можно ее решить.
Сохранение файла в формате AVI в Movie Maker
По умолчанию Виндовс Муви Мейкер сохраняет видео в формате WMV. Хотя местонахождение возможности выбора расширения AVI не совсем очевидно, эта функция тоже присутствует в программе.
- Открыть Мастер сохранения в Муви Мейкере можно несколькими способами. Первый вариант – это ссылка «Сохранение на компьютере» в блоке «Завершение создания фильма» на панели задач.

Второй способ – выбор пункта «Сохранить файл фильма…» в меню «Файл».

Или можно просто одновременно нажать клавиши CTRL и P (на латинице) на клавиатуре.

Начнется процесс сохранения фильма.
С тем, как сохранить видео в Виндовс Муви Мейкер в AVI, разобрались. Однако, как вы могли заметить, в меню выбора параметра фильма нет MP4, поэтому сохранить клип с этим расширением не удастся. Что делать, если нужен именно этот формат? Как его выбрать покажут следующие инструкции.
Сохранение видео в формате MP4
Причиной того, почему Windows Movie Maker не сохраняет фильм с расширением MP4, является то, что у него просто не предусмотрена такая возможность. Поэтому придется использовать окольные пути: «младшего брата» Муви Мейкера – Киностудию Виндовс Лайв или конвертеры видео.
Способ 1: Использование Киностудии Windows Live

Начнется процесс записи. Дождитесь его окончания.
Способ 2: Использование конвертера
Существует огромное количество конвертеров видео: онлайн и офлайн, бесплатные и платные, с ограниченным и расширенным функционалом. Рассмотрим применение простой бесплатной офлайн-программы Convertilla.
Точно таким же образом вы можете произвести конвертирование между любыми другими форматами, например, превратить MP4 в AVI.
Windows Movie Maker может записать видео в формате AVI, а вот в MP4 не может. А Киностудия Виндовс Лайв, наоборот, сохраняет только в MP4.
| Рекомендуем! InstallPack | Стандартный установщик |
|---|---|
| Официальный дистрибутив Movie Maker | |
| Тихая установка без диалоговых окон | |
| Рекомендации по установке необходимых программ | |
| Пакетная установка нескольких программ |
рекомендует InstallPack, с его помощью вы сможете быстро установить программы на компьютер, подробнее на сайте.
Однако это не значит, что если вам нужен файл с расширением AVI, то нужно пользоваться только Муви Мейкером, а если в формате MP4, то Киностудией. Можно сохранить фильм в доступном формате, а потом с помощью конвертера перевести его в другой.
Читайте также:

