Как фото сделать прозрачным в mac os
Обновлено: 05.07.2024
Очень просто сделать изображение прозрачным с помощью приложения Preview, встроенного приложения для редактирования изображений, которое поставляется вместе со всеми Mac с Mac OS X. Делайте заметку о создании прозрачных изображений PNG или GIF таким образом, лучше всего работает на изображениях с однородными цветами в области, в которой вы хотите стать прозрачной. Чем сложнее изображение и цветовая вариация, тем больше работы вам придется делать с альфа-инструментом, чтобы сделать часть изображения прозрачной.
Как сделать прозрачное изображение на Mac с предварительным просмотром
- Открыть изображение в окне предварительного просмотра
- Нажмите значок панели инструментов на панели инструментов приложения «Просмотр», чтобы открыть инструменты для редактирования изображений.
Чтобы получить более тонкие детали, это может помочь увеличить или уменьшить изображение с помощью клавиш Command + Plus и Command + Minus.
Если исходный файл был PNG или GIF, и вы удовлетворены, вы можете просто сохранить как обычно, но во многих случаях вам может не потребоваться перезаписать исходный файл. Вместо этого вы можете сохранить новое прозрачное изображение в виде копии с помощью «Экспорт» или «Сохранить как».
Экспорт изображения в виде прозрачного PNG или GIF
Файлы PNG намного выше, чем GIF, и для большинства применений вы хотите использовать прозрачный PNG, но мы рассмотрим, как создавать и сохранять как прозрачные GIF, так и PNG в любом случае.
Сохранение прозрачного PNG
- Перейдите в раздел «Файл» и выберите «Экспорт».
- Выберите «PNG» из раскрывающегося меню и установите флажок рядом с «Альфа», чтобы убедиться, что изображение поддерживает прозрачность
- Сохраните как обычно, сохраните расширение .jpg

Сохранение как прозрачный GIF
- Перейдите в раздел «Файл» и выберите «Экспорт», затем нажмите «Option» в меню форматов файлов, чтобы отобразить «GIF» в качестве опции
- Установите флажок «Альфа», чтобы сохранить прозрачность изображения, а затем сохраните как обычно с расширением .jpg
Поскольку вам потребуется выполнить ручную настройку с помощью альфа-инструмента, это не сработает над группой файлов, хотя вы могли бы их досрочно конвертировать в PNG или GIF, а затем открывать каждый отдельно, чтобы сделать их прозрачными.
Видео ниже проходит процесс превращения изображения в прозрачную версию самого себя, включая очистку областей, которые не сразу попадали в альфа-инструмент с помощью масштабирования. Это демонстрируется в более ранней версии Preview, где кнопка «Редактирование инструментов» была Pen, а не современной иконкой Toolbox, иначе все остальное будет одинаковым:
Вы можете сделать прозрачные изображения в Preview для Mac практически с любой версией приложения, независимо от того, находитесь ли вы в современной версии macOS или более ранней версии Mac OS X, приложение Preview может легко создавать прозрачные gif и прозрачные PNG-файлы. Просто не забудьте найти кнопку Toolbox в современных версиях Preview и кнопку Pen в предыдущих версиях предварительного просмотра.
В стандартном приложении «Просмотр» в macOS гораздо больше функций, чем кажется на первый взгляд. В этом материале мы расскажем, как сделать прозрачный фон у любой картинки с помощью этой программы. Этот метод лучше всего подойдет для изображений с однородным фоном. Сделать прозрачный фон или часть картинки можно в любом изображении.
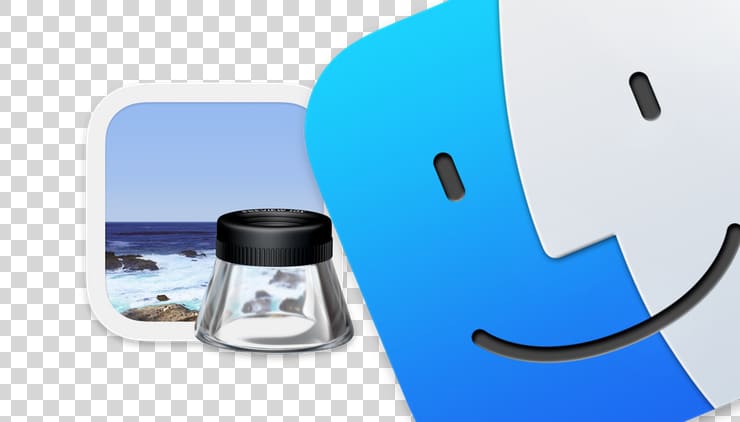
Однако, результат должен быть сохранен в одном из форматов, который поддерживает прозрачность, например .jpg или .jpg.
Как сделать прозрачный фон у изображения на Mac (macOS) с помощью программы Просмотр
1. Откройте изображение в программе «Просмотр».
2. Нажмите значок Разметка на панели инструментов, затем на иконку «волшебной палочки», то есть «функции прозрачности».
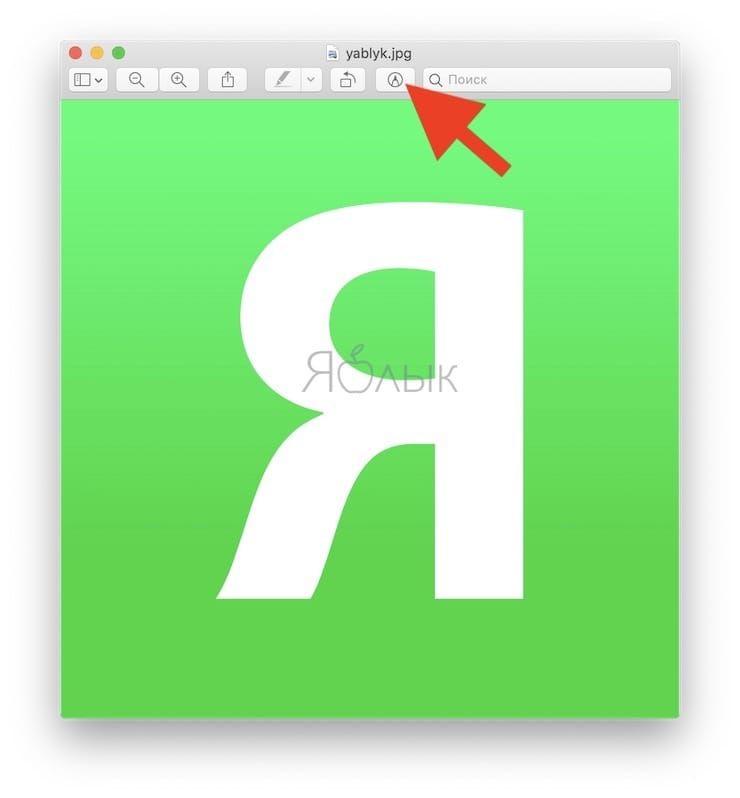
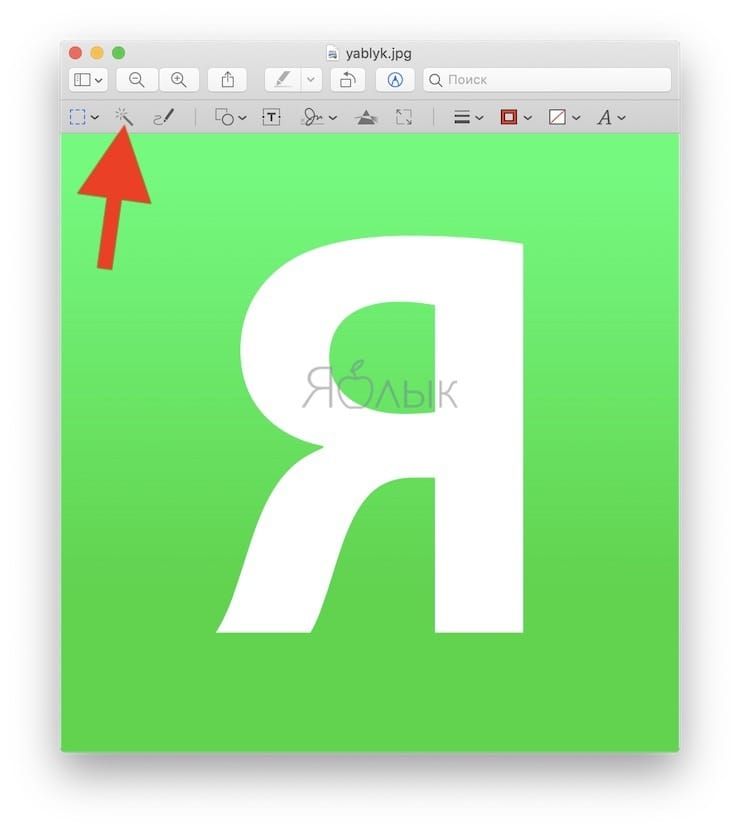
3. Теперь наведите курсор на изображение и перемещайте его вверх или вниз. При этом часть изображения будет подсвечиваться красным цветом, то есть выделяться. Для удобства выделения можно использовать сочетания клавиш ⌘Cmd + Плюс или ⌘Cmd + Минус для изменения масштаба изображения.
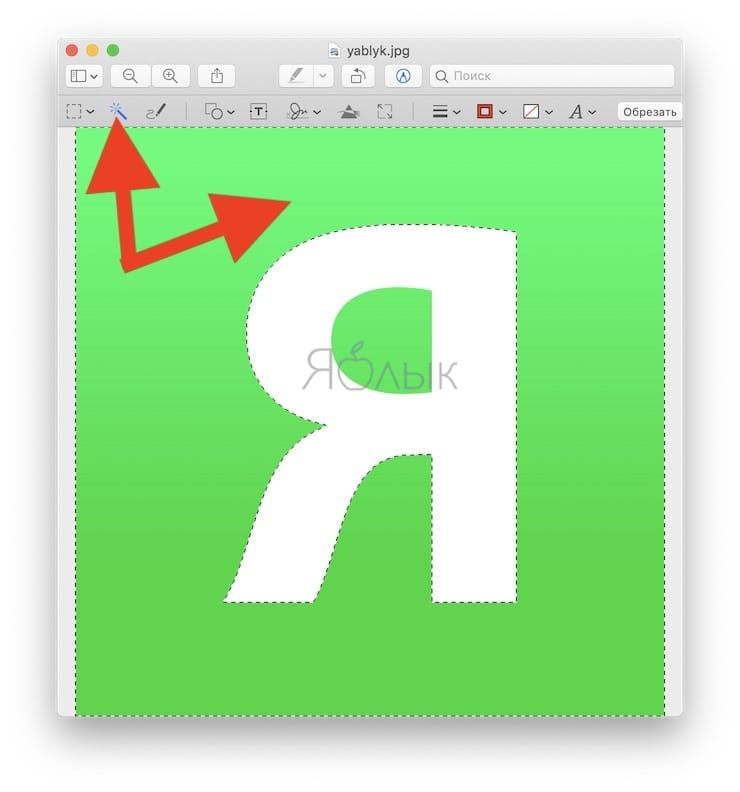
4. После того, как Вы отпустите кнопку мыши, граница выделенной части изображения будет обозначена мигающей линией выделения. Затем остается лишь нажать Delete на клавиатуре для удаления фона или выбрать пункт «Удалить» в меню «Правка». Если Ваш документ изначально не поддерживал прозрачность, то Вам будет предложено его переконвертировать.
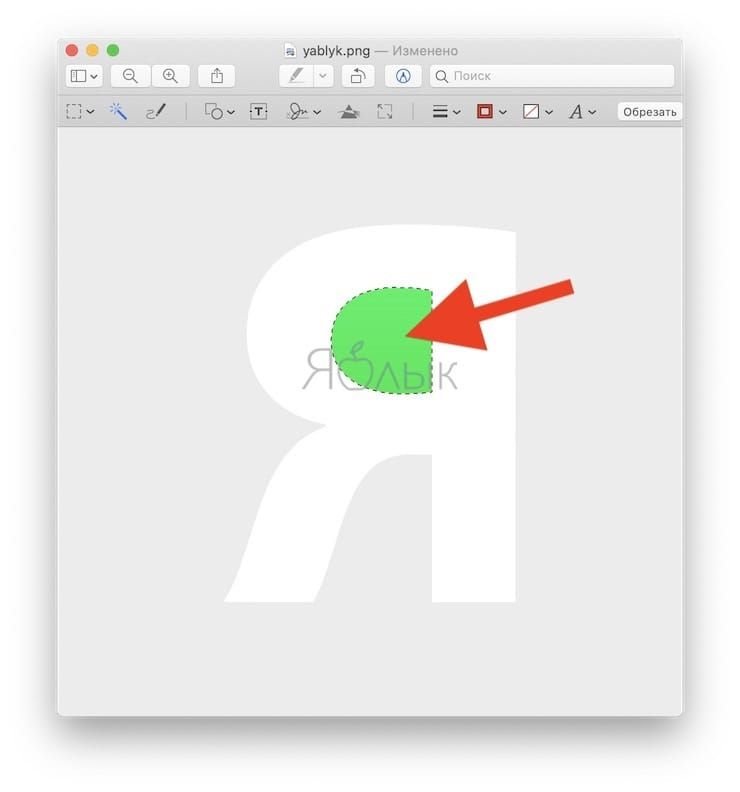
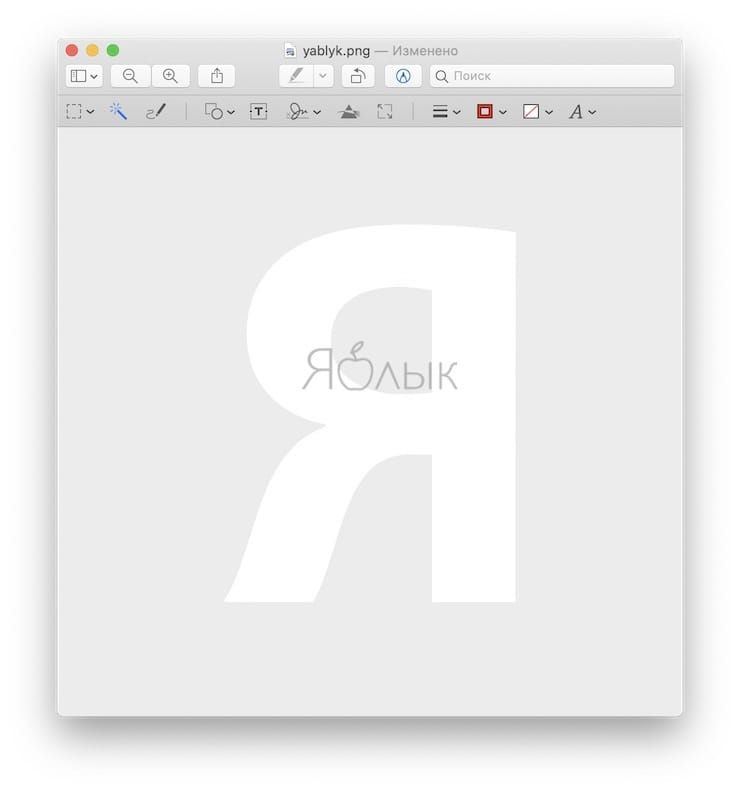
5. Сохраните полученное изображение с прозрачным фоном в формате PNG (или GIF). Для этого необходимо выбрать пункт меню «Файл» и затем «Экспортировать…».
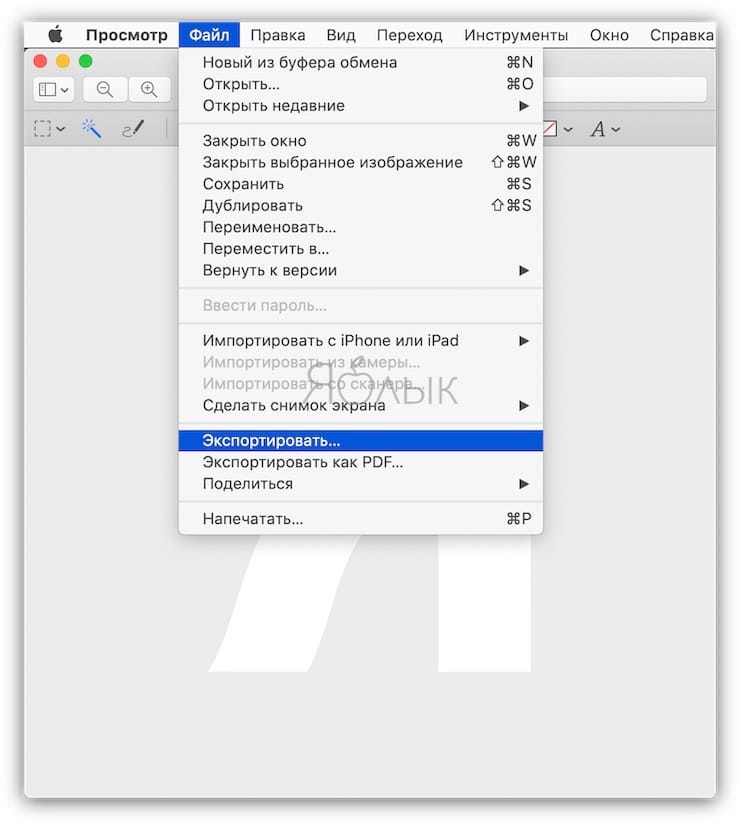
В появившемся окошке ввести название файла и нажмите кнопку Сохранить.
В этом руководстве мы покажем вам, как сделать изображение прозрачным с помощью некоторых встроенных методов и сторонних приложений в различных программах, включая Paint, PowerPoint и Google Slides.

1. В Microsoft Paint 3D
Примечание: Если вам не нравится результат изображения, вы можете используйте Adobe Photoshop для создания прозрачного фона и накладывайте изображения на слои для большего эффекта.

- Затем выберите «Открыть»> «Обзор файлов», чтобы открыть изображение.


- Затем перейдите к параметру «Непрозрачность» на боковой панели и перетащите ползунок, чтобы настроить желаемый уровень прозрачности.

2. В Microsoft Word
Если вы используете Word, вы можете сделать изображение прозрачным, но вам потребуется нарисовать фигуру сначала залейте его своим изображением, а затем отрегулируйте прозрачность.
- Выберите «Вставка»> «Фигуры», чтобы выбрать фигуру и нарисовать ее в документе. Убедитесь, что фигура, которую вы рисуете, имеет те же пропорции, что и изображение, которое вы хотите добавить к фигуре.

- Затем выберите фигуру, а затем выберите «Формат фигуры»> «Контур фигуры»> «Без контура».

- Щелкните фигуру правой кнопкой мыши и выберите «Форматировать фигуру».

- Щелкните значок «Заливка» на панели «Формат фигуры», а затем выберите «Заливка рисунка или текстуры».
- Затем выберите «Вставить»> «Рисунки», выберите изображение и нажмите «Вставить».

- Отрегулируйте прозрачность изображения, перемещая ползунок прозрачности на панели «Формат фигуры». Или введите число от 0 до 100 в поле рядом с ползунком, чтобы настроить уровень прозрачности.

Чтобы сделать фигуру прозрачной, выберите «Вставка»> «Фигуры», выберите фигуру и нарисуйте ее. Щелкните фигуру правой кнопкой мыши, выберите «Форматировать фигуру» и выберите «Заливка». Отсюда вы можете перетащить ползунок прозрачности до желаемой степени прозрачности.
Примечание. В Office в Интернете нельзя сделать изображение прозрачным.
3. В Microsoft PowerPoint
Microsoft PowerPoint предлагает несколько основных инструментов, которые вы можете использовать для редактирования изображений, включая возможность сделать изображение прозрачным.
- Откройте PowerPoint, выберите «Вставить»> «Рисунки», чтобы вставить изображение.

- Щелкните изображение правой кнопкой мыши и выберите «Формат изображения».

- Щелкните значок изображения на панели «Формат изображения».

- Затем щелкните стрелку рядом с полем «Прозрачность изображения» и перетащите ползунок прозрачности, чтобы настроить прозрачность изображения.

- Вы также можете изменить прозрачность части изображения, открыть изображение, выбрать его и затем выбрать «Формат изображения».
- Выберите Цвет в группе Настроить.

- Затем выберите «Установить прозрачный цвет» и с помощью курсора выберите цвет на изображении.

Каждый экземпляр выбранного цвета на вашем изображении теперь будет полностью прозрачным и приобретет цвет фона слайда.
4. В Microsoft Publisher
- Выберите изображение, которое хотите использовать, затем выберите «Работа с рисунками»> «Перекрасить», а затем выберите «Установить прозрачный цвет».

- На изображении выберите цвет, который вы хотите сделать прозрачным, выберите изображение и нажмите CTRL + T.
5. В Google Slides
Если вы используете Google Slides, вы можете сделать изображение прозрачным, если хотите добавить его поверх другого изображения или разместить текст поверх него.
- Выберите «Вставить»> «Изображение», чтобы открыть изображение. Щелкните его правой кнопкой мыши и выберите Параметры формата.

- Щелкните стрелку рядом с полем «Настройки», а затем установите ползунок прозрачности на желаемый уровень непрозрачности.

6. В Google Документах
Google Docs предлагает несколько основных инструментов, которые помогут вам сделать изображение прозрачным и добавить его в любое место вашего документа.
- Выберите «Вставить»> «Изображение», чтобы открыть изображение. Щелкните изображение, а затем нажмите кнопку «Параметры изображения» на панели инструментов.

- Затем выберите «Коррекция» и установите ползунок «Прозрачность» на желаемую непрозрачность. Когда вы закончите, закройте столбец «Параметры изображения».

7. В Office 365 для Windows и Mac
Если вы являетесь подписчиком Microsoft 365, вы можете получить доступ к инструменту «Прозрачность» и использовать его, чтобы сделать изображения прозрачными в Office 365.
- На ПК с Windows вставьте изображение и выберите «Прозрачность» на вкладке «Формат работы с изображениями».

- Вы увидите предустановленные параметры прозрачности, которые можно выбрать в диапазоне от 0 до 95 процентов.

- Кроме того, вы можете настроить уровень прозрачности, выбрав «Прозрачность»> «Параметры прозрачности изображения».

- Перетащите ползунок «Прозрачность» на панели «Формат изображения».

Сделайте изображение прозрачным на Mac
Пользователи Mac могут изменять прозрачность объекта или изображения в таких программах, как Pages, Keynote или Numbers.
- В Pages, Keynote или Numbers для Mac откройте документ, содержащий изображение, которое нужно сделать прозрачным, и нажмите значок «Формат».

- Выберите изображение и перетащите ползунок «Непрозрачность» на вкладку «Стиль», чтобы сделать изображение прозрачным.
9. Использование сторонних приложений

Если вам просто нужен быстрый способ сделать изображения прозрачными, вы можете использовать онлайн-инструмент, например Интернет PNG. В качестве альтернативы вы можете использовать стороннее приложение, например Снагит или же Canva. Если вы предпочитаете более сложную программу, Adobe Photoshop стоит задуматься.
Легко регулировать прозрачность изображения
Изменяя прозрачность фильтров, слоев или эффектов на изображении, вы можете обеспечить просвечивание большей (или меньшей) части изображения. Мы надеемся, что это руководство упростит процесс создания прозрачных изображений в Windows и Mac.
Чтобы получить дополнительные советы и рекомендации по цифровой фотографии, ознакомьтесь с 7 модификациями изображений, которые вы можете сделать в Photoshop, и о том, как легко добавлять водяные знаки на свои онлайн-фотографии перед загрузкой.
Оставьте комментарий ниже и сообщите нам, было ли вам полезно это руководство.
Конечно, во многих случаях вам приходилось удалять фон изображения. Хорошо, если у вас есть Мак В этом посте мы расскажем, как это можно сделать с помощью различных инструментов и приложений. Вы удивитесь, насколько легко и просто выполнить действие, которое сначала кажется сложным. Продолжайте читать, что мы вам все расскажем.
Аспекты, которые следует учитывать
Прежде чем полностью погрузиться в процесс с использованием различных инструментов и приложений, мы должны поговорить о фундаментальном аспекте, позволяющем выполнить это действие удовлетворительно. Факт удаления фона изображения, который обычно имеет фиксированный цвет, заключается в выборе этого цвета, чтобы указанная программа или инструмент могла идентифицировать его и удалить из изображения.

Чтобы этот выбор был сделан правильно ты должен принять во внимание терпимость . В этом разница между образцом цвета и стандартом, то есть разница между цветом фона, который вы выбрали, и остальной частью изображения. Выбрав адекватный допуск, вы добьетесь более точной обрезки изображения и, следовательно, наилучшего возможного результата. В инструментах и приложениях, о которых мы поговорим ниже, этот допуск можно настроить по-разному.
Убрать фон, ничего не устанавливая
Конечно, когда вы вошли в этот пост, чтобы найти самый простой способ удалить фон изображения, вы подумали, что вам придется установить приложение, которое позволит вам выполнить это действие. Реальность такова, что есть несколько приложений, которые позволяют это делать, однако, если все, что вам нужно, - это удалить фон изображения, AppleНа собственном компьютере есть встроенная программа, позволяющая это делать.

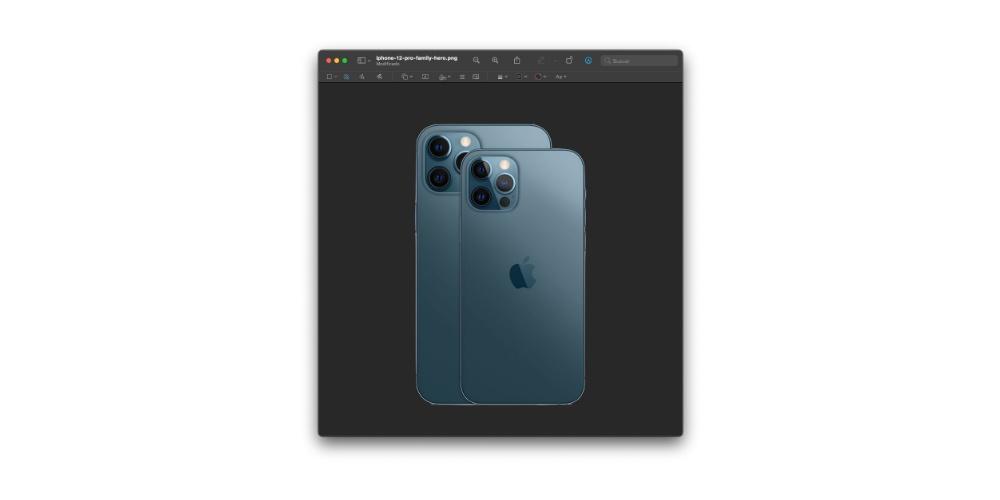
Используйте эти профессиональные приложения
Как мы уже упоминали ранее, как в App Store, так и в Интернете есть множество профессиональных приложений для редактирования фотографий, которые позволяют выполнять это действие. В этом случае мы поговорим о двух из самых популярных и которые лучше всего работают на macOS. Кроме того, как вы можете видеть ниже, шаги, которые вам нужно выполнить, действительно просты.
Photoshop
Если вам нравится мир редактирования фотографий, наверняка в какой-то момент вы слышали название этого приложения, поскольку оно один из самых используемых всеми профессионалами отрасли. Чтобы иметь возможность использовать Photoshop вам придется пройти оформление заказа, но оно того стоит, если вы собираетесь использовать его с определенной частотой, потому что в нем огромное количество и разнообразие инструментов, которые позволят вам реализовать практически любую идею.
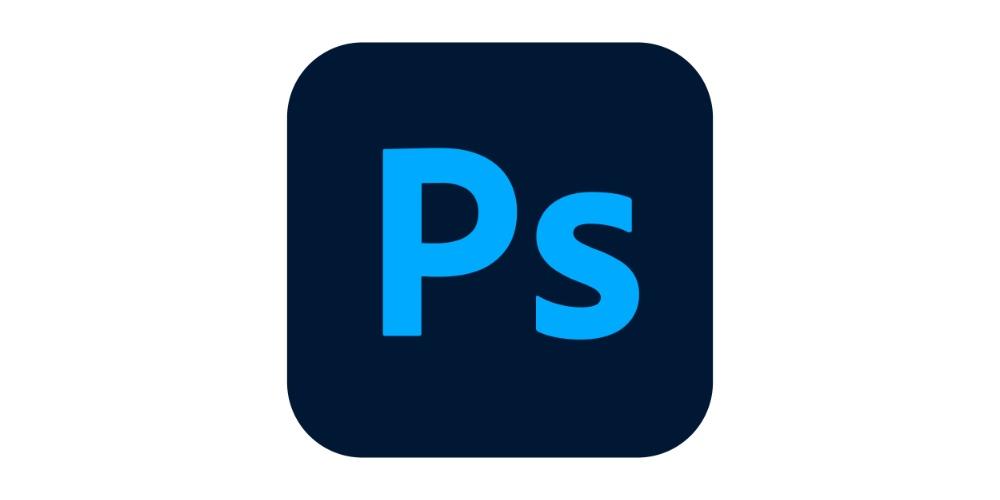
- Открыть изображение в фотошопе.
- Разблокировать слой изображения, щелкнув значок замка, который появляется рядом с ним в правом нижнем углу экрана.
- Заблокируйте прозрачность с помощью нажав на квадратный значок с ромбами.
- Выберите магияпалочка с панели инструментов.
- Нажмите волшебной палочкой внизу изображения, вы можете изменить допуск в верхнем меню, где написано «Toler».
- Удерживая нажатой fn клавишу, а также нажмите Удалить ключ.
- На этот раз у вас будет изображение без фона, теперь вам просто нужно экспортировать это чтобы иметь возможность его использовать.
Pixelmator
![]()
![]()
- Открыть изображение в Pixelmator.
- На панели инструментов выберите магияпалочка .
- Выбрав волшебную палочку, нажмите на фон изображения и дорогой варьировать допуск, пока не будет выбран тот, который вы хотите получить.
- Выбрав фон, нажмите кнопку Удалить чтобы удалить его.
- У вас уже есть изображение без фона, теперь вам просто нужно экспортировать этокак файл png чтобы иметь возможность использовать его с прозрачным фоном.
![]()
Вы также можете сделать это через Интернет
Многие пользователи предпочитают использовать веб-решения перед установкой приложения, особенно если его использование будет пунктуальным, для других мотивация состоит в том, чтобы сэкономить место для хранения на своем компьютере, поскольку на некоторых моделях Mac его не хватает. Независимо от причины, по которой вы предпочитаете использовать веб-страницу для устранения фона ваших изображений, ниже мы собираемся предложить вам ряд действительно полезных альтернатив, которые очень помогут вам получить то, что вы хотите.
Получите полноценный редактор, ничего не устанавливая
К счастью для многих пользователей, сегодня есть профессиональные решения практически для любой задачи, и этот случай не стал исключением. Есть различный веб-сайты которые предлагают действительно продвинутые фоторедакторы, которым нечего завидовать другим профессиональным приложениям в этом секторе. Далее мы собираемся оставить вам несколько альтернатив, которые, конечно же, предлагают вам инструмент, позволяющий удалить фон ваших изображений.
Читайте также:

