Как из виндовс 10 сделать андроид
Обновлено: 04.07.2024
Основным недостатком использования устройств с операционной системой Windows Phone является довольно ограниченный набор мобильных приложений. Если разнообразные игры и утилиты, доступные для Андроид-смартфонов, давно завоевали признание пользователей, то предлагаемый владельцам устройств с плиточной ОС ассортимент по-прежнему вызывает множество нареканий.
В связи с подобной ситуацией у многих возникает вопрос, как установить Андроид на устройства с Windows Phone, чтобы получить доступ к более широким возможностям. В настоящее время доступны два способа достижения этой цели:
- перепрошивка устройства для изначальной загрузки ОС Андроид;
- использование специальных инструментов, позволяющих устанавливать и запускать Андроид-приложения непосредственно в среде Windows.
Как установить Андроид на свой смартфон с Виндовс Фон?
Существует два основных метода использования прошивки:
- непосредственная установка ОС Андроид в память мобильного устройства и запуск ее при включении;
- размещение прошивки на внешней карте памяти и активация из среды Windows.

Независимо от выбранного варианта, дальнейший возврат к загрузке штатной операционной системы возможен только при восстановлении данных из резервной копии. Поэтому перед началом перехода на Андроид в обязательном порядке осуществляем резервное копирование информации. Эта процедура выполняется с помощью встроенных системных функций Windows или внешних утилит (можно воспользоваться Titanium Backup или другой подобной программой).
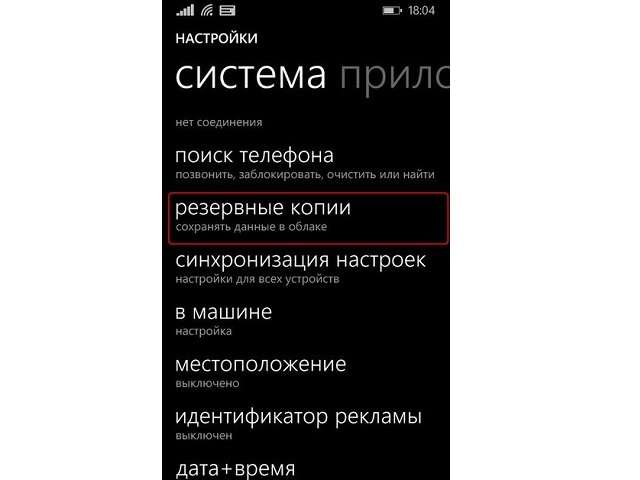
Далее необходимо скачать и найти версию прошивки, предназначенную для инсталляции на мобильном устройстве конкретной модели. Название главного файла операционной системы, который будет установлен в память смартфона, имеет вид «Производитель-Модель-Разрешение-День-Месяц-Год.NBH», то есть вначале указаны марка и модель девайса (текстом), затем максимальная разрешающая способность экрана (цифрами) и дата выпуска данной сборки.
Помимо файла .NBH, в прошивке присутствуют следующие основные элементы:
- andrоidinstall.tar – менеджер файловой системы ОС;
- аndrоidupdate.tar – файл обновлений Андроид;
- Initrd.gz. – отвечает за загрузку ОС, размещенной на внешнем носителе (активация с SD-карты);
- Haret.exe – инициирует процесс запуска системы;
- Zimage – непосредственно ядро ОС Android;
- Dеfault.txt – загрузочный скрипт, в котором прописаны основные параметры запуска системы.
Загрузка с внешнего носителя
Метод наиболее простой, но чреватый частыми зависаниями и самопроизвольными перезапусками устройства.

Хотя загрузка производится с внешнего носителя, возврат к нормальной работе «родного» Windows возможен только после восстановления из резервной копии, стандартное «выключим/включим» тут не поможет.
Для активации Андроид с внешнего носителя создаем в корне SD-карты любой каталог, копируем туда все файлы прошивки и запускаем «Haret.exe».
Подготовка и процесс прошивки
Технология установки Андроид на Windows-устройствах идентична для большинства модификаций и предусматривает следующие шаги:
- Получаем рут-права (неограниченный доступ) на смартфон. Для этого используются специализированные приложения (iRoot, FramaRoot и другие).
- Скачиваем и инсталлируем сервисную программу, используемую для установки прошивки. Для устройств каждого производителя предусмотрен свой софт. К примеру, прошивка на смартфонах HTC производится с помощью утилиты Custom.

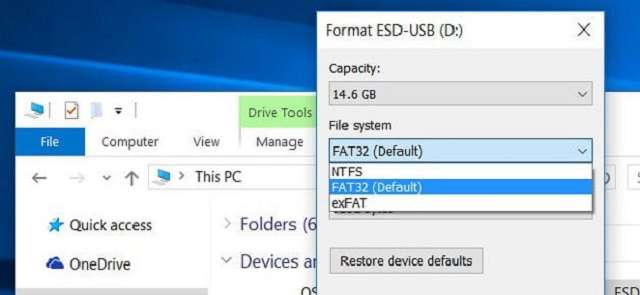
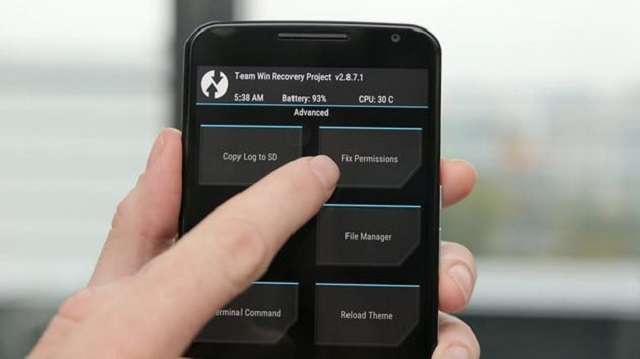
Как установить Андроид-приложения на Windows Phone 10?

Чтобы пользоваться .apk-программами на устройствах Windows, необязательно полностью переустанавливать ОС.
Существует множество различных оболочек и приложений, позволяющих конвертировать Андроид-программы под Виндовс. К наиболее популярных относятся:
- Project Astoria;
- Project IslandWood;
- APKtoWIN10;
- Wconnect.
Для пользователей, ищущих пути, как сделать Андроид-приложение таким, как требует Виндовс, эта подборка станет оптимальным решением проблемы.

Эмуляторов Android под Windows 10 существует великое множество, и засунуть зеленого робота в одно из окон рабочего стола не составит большого труда. В данной подборке представлена пятерка лучших приложений, пользующихся заслуженной любовью и популярностью среди пользователей.
Зачем нужны эмуляторы?
Рано или поздно наступает момент, когда пользователь понимает, что его мобильный гаджет уже не соответствует определенным требованиям, и не «потянет» только что вышедшую новую игрушку. Но руки-то чешутся испытать ее как можно скорей! В таких случаях можно воспользоваться эмуляторами Android, развернув нужную версию операционки прямо на рабочем столе персонального компьютера.
Или, к примеру, смартфон находится в ремонте, а терять прогресс в играх и общение в мессенджерах категорически не хочется. Здесь также можно прибегнуть к помощи виртуального гаджета. Да и честно говоря, смотреть в большой монитор все же приятней, чем напрягать глаза в маленький экран.
Родителям на заметку! Установите эмулятор на стационарный ПК, и позвольте своему чаду дозировано играть в любимые игрушки на нем, а не на вашем смартфоне. И глазки будут целее, и телефон не придется добывать с боем из рук ребенка.
И совсем не стоит забывать о категории блоггеров, несущих в массы разумное доброе, вечное. А именно прохождения мобильных игр, и выкладывающих ролики с ними на свои каналы YouTube. Для них эмулятор — профессиональный инструмент захвата потокового видео.
Если с назначением программ-эмуляторов более-менее понятно, то вопрос: «Какую установить?» многих может поставить в тупик. Далее перейдем непосредственно к кандидатам, способным заменить собой мобильный гаджет.
MEmu Play
Версия программы предоставляется совершенно бесплатно, скачать дистрибутив можно с сайта разработчика. Эмулятор порадует пользователей своей полной русификацией, причем не только переведенными пунктами меню, но и глубокой проработкой пользовательского интерфейса внутри самой оболочки.

Для запуска эмулятора потребуется как минимум 1 ГБ оперативной памяти, видеокарта, поддерживающая OpenGL 2.0 и процессор, понимающий технологии виртуализации.
После установки MEmu пользователь получает полноценную версию мобильного устройства, дополненную различными удобными «фишками»:
BlueStacks
Обновленная, четвертая версия эмулятора скачивается с официального сайта разработчика. По сравнению с предшественниками, стала проще, понятнее, и что самое важное - шустрее.

После установки и начальной настройки получаем полноценную копию своего гаджета на рабочем столе. В программе работает Google Play магазин, из которого доступно к установке огромное количество игр и приложений.
Интересной особенностью эмулятора является своя собственная игровая валюта, которая начисляется за скачивание и запуск приложений из магазина. Монетизировать ее не получится, а вот потратить в том же магазине на приобретение дополнительных «плюшек» — всегда пожалуйста.

Именно по этой причине на слабом компьютере можно получить «подлагивание» эмулятора и его беспричинное прекращение работы.
NOX Player
Еще один эмулятор Android для запуска приложений и игр на стационарном компьютере. Получить бесплатную версию программы можно по адресу. Девиз разработчика: «Чем проще, тем лучше», поэтому интерфейс программы прост и интуитивно понятен, но в то же время наделен достаточно богатым функционалом. В арсенале эмулятора:
- настраиваемые клавиши управления;
- возможность создания скриншотов и записи потокового видео;
- виртуальный GPS;
- регулировка громкости;
- наличие Root-прав для виртуального девайса.

К сильным сторонам эмулятора относятся: стабильная и довольно шустрая работа, невысокие системные требования. По заявлению разработчика, минимум, что надо иметь в системном блоке: процессор с поддержкой виртуализации, 512 МБ ОЗУ и 1 ГБ свободного места на жестком диске. Этого вполне достаточно для запуска мессенджеров и простых 2D-приложений. Для запуска «тяжелых» игрушек потребуется значительно больше вычислительных ресурсов.
Remix OS Player
Уже из названия видно, что, скачав данный эмулятор, пользователь получает полноценную операционную систему. Получить бесплатную версию эмулятора можно с сайта производителя. Внешне интерфейс программы очень схож с NOX Player, и в этом нет ничего удивительного, ведь NOX разрабатывался как облегченная и упрощенная версия Remix OS.

Инсталляционный пакет на сайте разработчика имеет внушительные 780 МБ. Приложение предъявляет низкие системные требования к железу (ОЗУ от 1 ГБ и двухъядерный процессор с технологией виртуализации), но в то же время наделено хорошим быстродействием. В виртуальной среде существует возможность запуска большинства «тяжелых» игр с достойными показателями fps.
Существенным недостатком эмулятора является его категорическое нежелание работать с процессорами AMD. Чтобы насладиться богатым функционалом, системой должен управлять центральный процессор производства Intel.
Genymotion
Единственный софт из представленной подборки, предназначенный для профессионального использования. Если у предшественников во главу угла ставятся игровые возможности, то в случае с Genymotion, главенствуют механизмы тестирования приложений. Простая, но надежная система с высокой производительностью — хорошее тому подспорье.

Эмулятор работает в связке со средой разработки приложений Android Studio, и в последующем не требует потери времени на компиляцию исполняемого файла и его установку на устройство. Разработчик сразу может видеть в окне программы результат проделанных изменений.
Единственное из представленной подборки приложение, которое для получения инсталляционного файла, требует прохождения несложной процедуры регистрации на официальном сайте разработчика. Использование эмулятора платное. Для частника он обойдется в $136 в год, для организаций от $412 в год за каждую лицензию.
Еще одну сложность при первичной настройке приложения вызывает процесс интеграции Genymotion в Android Studio. Для этого необходимо дополнительно скачать плагин и "внедрить" его в среду разработчика. На выходе получаем мощный пакет для оперативного тестирования созданных под Android приложений.
Вывод
Конечно, эмуляторы не могут полностью заменить мобильный гаджет. Они медлительны, иногда «глючны», но как альтернатива — вполне имеют право на жизнь. И если смартфон уже не «тянет» любимые игры, в них всегда можно «погонять» на рабочем столе компьютера.
Итак, вы желаете пользоваться мобильными приложениями на своём десктопе или ноутбуке. Но вот загвоздка: нельзя просто так взять и запустить файл .apk из-под Windows. Нет иного варианта, кроме как установить Андроид на компьютер.
Хорошая новость: это возможно. Ещё лучшая новость: вы можете даже выбирать, устанавливать ли на ПК только Android или запускать его из-под другой системы (ниже мы рассмотрим оба варианта, с их плюсами и минусами) Совсем замечательная новость: всё необходимое доступно бесплатно (к самим приложениям это, правда, не относится – они могут быть коммерческими).

Эмуляторы Android для ПК
Если ваша настоящая цель – запускать на десктопе или ноутбуке мобильные приложения или игры, то ни к чему делать Андроид основной системой. Можно просто установить эмулятор, который запускается как Windows-программа и работает как среда для исполнения приложений.
У такого способа работы есть целый набор преимуществ:
- Можно эмулировать различные устройства, которыми вы не располагаете в реальности (точнее, их параметры – мощность, разрешение экрана и т.д.)
- Можно выбирать различные версии Android
- Проще наладить взаимодействие Windows и Android (например, для создания скриншотов или трансляции видео)
BlueStacks
Наверно, самый известный эмулятор на сегодня (хотя не единственный). Именно его рекомендуют всем начинающим энтузиастам, которые хотят полноценно работать на компьютере, скажем, с Instagram или Musical.ly.
Среди его достоинств – простая установка и использование, поддержка множества языков, различные версии Android. Пусть вас не пугает, что сайт на английском языке: при установке программа распознает ваш системный и, если это русский, перейдёт на него.
1. Скачайте дистрибутив с официального сайта

Страничка загрузки BlueStacks
2. Запустите скачанный файл

Запускаем скачанный файл
3. Нажмите «Установить сейчас»
4. Дождитесь конца распаковки файлов

Финальный этап установки
5. Нажмите «Завершить». Если вам надо сразу после установки запустить программу – оставьте соответствующую галочку в квадрате.
При первом запуске движок виртуализации будет запускаться относительно долго – несколько минут. В дальнейшем оболочка будет запускаться в разы быстрее.
Затем программа поведёт себя как смартфон или планшет, который вы запускаете впервые, и попросит разрешения на определение геолокации, а также предложит вам войти в учётную запись Google.

Теперь у вас на ПК есть полноценная рабочая версия Android
Для установки приложений можно воспользоваться несколькими приёмами:
- Стандартная установка через Play Market
- Перетаскивание файла .apk в окно запущенного BlueStacks
- Копирование файла .apk в папку общего доступа в Windows и запуск его через проводник Android

Если приложение рассчитано на вертикальную ориентацию устройства, эмулятор автоматически подберёт нужные размеры виртуального экрана
С помощью игры Knife Hit, в которой требуется очень быстрая реакция, мы также проверили скорость реагирования системы на действия пользователя. И обнаружили, что на тестовом ПК (Intel i5-6600K, 16 ГБ ОЗУ, MSI Radeon RX 580 8GB) смартфон Samsung Galaxy S8+ эмулируется практически идеально.
Приложения (несмотря на двойную прокладку в виде Windows и BlueStacks) реагировали без задержек.
В целом можем однозначно порекомендовать BlueStacks пользователям не только Windows, но и Mac.
Принцип работы MEmu тот же самый, что и у других эмуляторов. Вы устанавливаете его просто как программу Windows. Рекомендуем скачивать дистрибутив с официального сайта проекта.

Файл занимает чуть менее 300 МБ и содержит в себе самую актуальную версию эмулятора
1. Скачайте файл с сайта по кнопке Download (в правом верхнем углу)

Запускаем скачанный файл
2. Запустите скачанный файл. Если Windows спросит, разрешать ли программе вносить изменения в систему, ответьте «да».
3. Если вы хотите изменить папку установки или вручную выбрать язык, нажмите на кнопку «Выборочная» в окне установки.

4. Выбрав параметры, нажмите на «Установка»
Обратите внимание на ссылку в группе в Facebook. Там вы можете задать вопросы администрации проекта или другим пользователям.
5. Когда установка закончится, нажмите «Запуск».
MEmu осуществляет инициализацию быстрее, чем BlueStacks. Рабочий стол выглядит примерно так же – это имитация Android в планшетной ориентации. Точно так же необходимо войти в аккаунт Google, чтобы устанавливать приложения из Play Market.
Обратите внимание на меню справа от виртуального рабочего стола. В нём можно настроить и параметры эмулируемого устройства, и работу с физической клавиатурой, и полноэкранный режим, и многое другое.

- MEmu – эмулятор, предназначенный в первую очередь для игр. Это видно по специальному разделу для манипуляторов, которые можно очень тонко настроить.

- Среди аналогичных продуктов можно выделить Nox Player, Windroy, Genymotion и другие.
- В работе они соответствуют стандартным критериям: управление эмулируется с помощью мыши и физической клавиатуры, есть доступ к общим папкам, Android имеет доступ к реальному или виртуальному аппаратному обеспечению и т.д.
- Принцип их установки и работы такой же, как в рассмотренных BlueStacks и MEmu.
Android как основная ОС
Однако существуют причины, по которым вы можете захотеть, чтобы Android был на вашем устройстве основной системой. Например, вы используете виртуальную машину на Windows и платформе Intel x86 и недовольны его производительностью.
Действительно, одни и те же компоненты могут быть вполне достаточными для полноценной работы Android и едва-едва тянуть систему от Microsoft.

Рабочий стол Андроид
Конечно, крайне желательно, чтобы устройство было оснащено сенсорным экраном. Однако, как видно по вышеописанным эмуляторам, с ними можно управляться и традиционным способом – клавиатурой и мышью. В некоторых случаях (текстовые редакторы, браузеры) это даже удобнее.
Android-x86 Project
На 2018 год наиболее интересен проект «Android-x86», задача которого – разработка версий Android, которые могут быть основной ОС для компьютера.

Сайт Android-x86 Project
Существует целый ряд сборок, основанных как на канонической версии ОС, так и альтернативных (например, CyanogenMod)
Рассмотрим установку Android на загрузочный съёмный носитель на примере сборки x86-7.1-r2.x86_64.
- дистрибутив, который можно скачать по ссылке. Необходим файл с расширением .iso – образ диска
- приложение Rufus, необходимое для создания загрузочной флэшки
- свободная флэшка, объёмом не менее 2 ГБ (желательно, конечно, больше). У нас в редакции не нашлось свободной флэшки меньше 16 ГБ: 2018 год, однако.
Убедитесь, что на флэшке нет никаких ценных данных: в процессе установки она первым делом будет отформатирована.
Процедура установки выглядит так:
1. Скачайте дистрибутив Android и программу Rufus – лучше в версии Portable, чтобы избежать ещё одной процедуры установки

2. Запустите Rufus. Разрешите программе вносить изменения в жёсткий диск, когда Windows этого попросит.
3. Нажмите на кнопку «ВЫБРАТЬ».

Утилита для записи iso-образа Андроид на флешку
4. С помощью Проводника выберите скачанный файл android-x86-7.1-r2.x86_64.iso (или другую скачанную вами версию)

Открываем скачанный is0-образ
5. Проверьте, чтобы параметры были следующими:
- Схема раздела – MBR
- Файловая система – FAT32
- Размер кластера и метка диска – на ваше усмотрение (лучше оставить умолчания)

Настройка параметров записи
6. Нажмите «СТАРТ» для начала распаковки образа

7. Если система задаст вам вопрос о режиме записи, выберите ISO.

8. Дождитесь конца распаковки
После окончания на флэшке оказывается занято менее 1 ГБ. Это хорошо: больше места остаётся для приложений и медийных данных.
- Теперь перегрузите свой компьютер и зайдите в BIOS или UEFI c помощью клавиши Del или F2 , чтобы выбрать загрузочный диск. Вам предстоит загрузиться со свежесозданного USB диска.
- Или же с помощью кнопки F12 для быстрого доступа к Boot меню (загрузки с определенного носителя HDD, SDD или USB)
- Выберите USB-носитель: это флэшка, на которую только что был распакован образ диска. Загрузитесь с неё. На вашем экране появится примерно такое изображение:

Выбираем флешку на которую мы записали iso-образ
Если вы сталкивались с практикой Linux Live CD, то знаете, что для ознакомления с операционной системой не обязательно её устанавливать.
Поскольку Android и Linux – во многом похожи как близкие родственники, то и здесь можно попробовать запустить систему без инсталляции (первый пункт меню).

Выбираем режим Live (вариант без установки)

После загрузки системы ваш рабочий стол будет выглядеть примерно так

Это полноценный Android, на котором теперь работает ваш компьютер
Отметим несколько важных нюансов по части управления:
- Для имитации долгого нажатия используется не правый щелчок мышью, а долгое нажатие левой.
- Жесты необходимо делать с зажатой левой кнопкой мыши, что соответствует касанию экрана.
- Использовать мультитач не получится, только если у вас не установлен настоящий тачскрин.
- Клавиша Windows на физической клавиатуре соответствует кнопке Home в Android.
Важно также отметить, что никто не гарантирует полноценной работы сборки конкретно на вашем компьютере или ноутбуке. Хотя проект Android_x86 – лучшее, что сегодня есть в своём классе, он по-прежнему экспериментальный по своему характеру. Поэтому возможны самые разнообразные сбои и баги.
Наиболее часто отмечаются проблемы с видео: изображение на экране может «плыть» или замусориваться из-за неполной совместимости с видеокартой. Особенно часто это встречается на этапе загрузки системы.
Remix OS
Задача данного проекта, в общем-то, такая же, как у предыдущего. Remix OS – система, адаптирующая Android к управлению мышью и клавишами для обычного ноутбука. Разработчики заявляют о совместимости с ARM- и x86-системами (включая x64).

Загружаем Remix OS
С ноября 2016 года работы над Remix OS больше не ведутся, однако она всё ещё доступна в сторонних источниках – например, Sourceforge. Объём дистрибутива составляет примерно 1 ГБ.
Как правило, Remix OS устанавливалась на трансформеры китайского происхождения, параллельно с Windows. Пользовательский опыт был довольно-таки сравнимым: создатели Ремикса провели хорошую работу по адаптации. Отметим, что это было не сообщество энтузиастов, как в предыдущем случае, а вполне коммерческая компания Jide.
Одно из достоинств Remix OS – портативность. Достаточно флэшки на 8 ГБ, чтобы носить её с собой и хранить там установленные приложения и личные файлы. Недостатком можно считать то, что проект остановился в развитии на Android 6.0 Marshmallow и не будет обновляться до более свежих версий.
Как установить Remix OS
В архиве, который предлагается скачать, содержится не только образ системы, но и инструкция на английском, а также инструмент для установки. Первым делом распакуйте архив.

В открывшемся окне нажмите кнопку Browse и выберите файл с расширением .ISO, находящийся в той же папке. В строке «Тип» выберите «Устройство USB». В разделе «Носитель» — флэшку, на которую хотите установить Remix OS.

Для начала инсталляции нажмите «ОК». Непременно сохраните всё ценное, что было на флэшке: в процессе она будет отформатирована.

По окончании установки система перезагрузиться в свежеустановленную Remix OS, однако вы должны подтвердить перезагрузку вручную.
После перезагрузки (аналогично разделу с Android_x86) на вашем компьютере загрузится версия Android, адаптированная под компьютер.
Подводные камни те же, что и везде: ОС совместима не со всяким «железом». Существуют доработанные версии с изменённым загрузчиком, однако и они не являются панацеей.
Итоги
Как видите, Android можно сделать как основной операционной системой на компьютере, так и вторичной, с помощью виртуальной машины. В первом случае шансов на успешную установку меньше, однако выигрыш в производительности стоит того, чтобы попытаться. Все основные программы и сервисы, доступные для Windows, есть и для Android.
ВИДЕО: 5 причин попробовать Remix OS 2.0. Обзор Android для ПК

Система Android считается одной из самых распространённых, её вариации можно увидеть не только в смартфонах и планшетах, но и в телевизорах, часах и даже в машинах. Однако версии, адаптированной для персональных компьютеров, изначально не существовало. Со временем пользователи получили возможность устанавливать Android на ПК и ноутбуки, работающие под управлением Windows.

Подготовительные работы
Прежде чем инсталлировать ОС Андроид на ПК, пользователю необходимо определиться, как именно он планирует использовать новую систему. Если владелец устройства хочет заменить Windows на Android (то есть установить последний как основную систему), нужно перенести всю важную информацию с диска C на другой накопитель, поскольку в процессе инсталляции файлы будут уничтожены.
Если планируется использовать андроид в качестве дополнительной ОС, следует заранее (из Windows или с помощью диска со специальными утилитами) создать отдельный раздел для установки новой системы. Дело в том, что работа со встроенным в инсталляционный образ инструментом переразбивки жёсткого диска может оказаться довольно сложной даже для опытного пользователя.
Еесли Android нужен только для выполнения отдельных задач, и владелец ПК не намеревается использовать эту систему постоянно, можно обойтись без установки, ограничившись запуском с Live USB либо поставив эмулятор.
Для установки Android на ПК пользователю понадобится флешка объёмом не менее 4 ГБ, а также отдельный раздел на жёстком диске размером от 8 ГБ. Кроме того, можно поставить операционную систему на второй USB-накопитель и загружаться с него при необходимости.
Создание установочной флешки
- Утилиту устанавливают на компьютер, запускают её от имени администратора и переходят в меню «Файл — Открыть».
- Находят загруженный ISO-образ с операционной системой и открывают его.
- Подключают USB-накопитель к разъёму (если это не было сделано ранее).
- Выбирают в меню программы пункт «Самозагрузка — Записать образ жёсткого диска».
- В выпадающем списке Disk Drive находят подключённый носитель и форматируют его нажатием соответствующей кнопки.
- По завершении форматирования кликают на кнопке «Записать» и ждут окончания операции.
Если пользователю по какой-то причине неудобно использовать утилиту UltraISO, запись образа можно выполнить с помощью любой аналогичной программы, например, UNetbootin, Rufus или Universal USB Installer.
Инсталляция на компьютер
После завершения подготовительных этапов можно приступать непосредственно к установке системы Андроид на ПК. Для начала нужно перезапустить компьютер, не извлекая загрузочной флешки из разъёма, перейти в BIOS и настроить загрузку с USB-накопителя. После этого пользователь должен действовать так:
- Перезапустить ПК из BIOS, предварительно сохранив внесённые изменения, и загрузить его с флешки.
- Выбрать среди предложенных пунктов Installation и перейти к следующему шагу.
- Найти в списке носителей раздел, на который следует установить систему, и отформатировать его. Оставлять файловую систему NTFS не стоит — оптимальным вариантом будет ext3/ext4. Если раздел будет отформатирован в FAT32 или NTFS, пользователю окажется недоступна большая часть места на диске — под данные будет выделено максимум 2047 Мбайт.
- Принять предложение программы и установить загрузчик GRUB. Если Android инсталлируется на компьютер с UEFI, необходимо дополнительно поставить подраздел EFI GRUB2. Если же устройство с обычным биосом, этот шаг следует пропустить. Другие операционные системы, найденные на компьютере, нужно будет добавить в загрузочное меню.
- Нажать Yes в диалоге, тем самым разрешая запись в системный каталог.
- Дождаться завершения инсталляции.
По окончании установки на экране появится диалоговое окно с выбором варианта загрузки. Необходимо выбрать перезапуск ПК, извлечь накопитель из USB-разъёма и загрузиться с Android.
Как и в случае с Windows, при первом запуске пользователю понадобится настроить операционную систему: выбрать язык и сеть Wi-Fi, указать Google-аккаунт и т. д.
Важно понимать, что Android — это ОС на базе Linux, поэтому программы, предназначенные для Windows, запустить напрямую не удастся. Придётся либо устанавливать на компьютер специальное ПО, либо использовать утилиты, изначально созданные для устройств на базе андроид. Более того, работать с программами, написанными под Linux, также не получится. Android использует виртуальную машину Dalvik исключительно для запуска приложений, написанных на языке Java, а последние ориентированы только на интерфейсы прикладного программирования (API), которые в самой Linux отсутствуют.
Оптимальным вариантом будет установка Андроид на ПК второй системой, то есть инсталляция на специально отведённый раздел HDD, виртуальный диск или флешку с последующей загрузкой с этого носителя в случае необходимости. Владелец компьютера сможет полноценно использовать все необходимые программы как в Windows, Linux или MacOS, так и в Android. К установке ОС на флешки либо виртуальные машины нередко прибегают пользователи даркнета для повышения уровня анонимности.
Можно и вовсе обойтись без установки, загружая систему в режиме Live USB (Guest Mode) прямо с загрузочной флешки. Кроме того, целесообразно однократно запустить ОС в режиме Guest Mode перед началом инсталляции, чтобы проверить совместимость с компьютером и выявить возможные баги.
Альтернативные операционные системы
Android — весьма интересная система, отличающаяся красивым интерфейсом и высоким быстродействием, однако полноценной ОС для настольного компьютера её назвать сложно. И если пользователю хочется отойти от привычной Windows, ему лучше обратить внимание на комплексы программ, созданных на базе андроид, но оптимизированных специально для установки на ПК и ноутбуки.
Операционная система
Описание
Установка описанных ОС — специфический процесс, подразумевающий использование скрытых команд. Поэтому перед тем как поставить на устройство понравившуюся систему, следует внимательно ознакомиться со всей доступной информацией по её инсталляции.
Установить Android на ПК несложно, однако пользователь должен иметь хотя бы базовые знания о принципах работы этой системы и понимать, какой результат он хочет получить. Кроме того, перед инсталляцией лучше протестировать ОС на совместимость с компьютером, запустив её посредством Live USB. Это займёт больше времени, но сэкономит нервы и обезопасит от непредвиденных ситуаций.
Читайте также:

