Как изменить цвет верхней панели в mac os
Обновлено: 03.07.2024

Apple очень много внимания уделяет проработке дизайна и элементов интерфейса, делая их подходящим для подавляющего большинства пользователей. И по этой же причине, нам предоставляется минимум возможностей по их кастомизации. Строка меню по умолчанию имеет серебристый цвет, сочетающийся с корпусом Mac’ов, можно сделать ее прозрачной, поставив соответствующую галочку в настройках, но вот изменить ее цвет, например на черный — никак нельзя. Штатными средствами. Хотя как известно, если очень хочется, можно прибегнуть к помощи сторонних утилит и достигнуть желаемого эффекта.
Как сделать обсидановую строку меню, я расскажу вам в этой статье.
Для такого несложного, но эффектного мода, нам понадобится утилита ObsidianMenuBar, которую можно скачать с сайта разработчика. Она бесплатна и ее очень легко установить.
Как затемнить строку меню
1. Запускаем и Install Obsidian Menu Bar.app из папки загруженной по ссылке выше. Этот скрипт сделает строку меню черной, а текст и иконки приложений в ней серыми.
2. Теперь идем в системные настройки через меню (или из дока) и открываем раздел Рабочий стол и заставка. Здесь нам нужно отключить опцию Полупрозрачная строка меню (если вы ее использовали).
3. По умолчанию, часы, индикатор батареи и другие элементы строки меню отображаются черным шрифтом и сливаются с нашим темным баром. Чтобы «отбелить» их нужно скопировать файл WhiteUIServer.menu из той же папки на ваш диск и запустить его.
4. [по желанию]Разработчик рекомендует отключить опцию По возможности использовать сглаживание…, которая находится в системных настройках, в самом низу раздела Основные.
5. Для того, чтобы все изменения вступили в силу, нужно Завершить сеанс пользователя и войти снова.
Сразу после этого вы увидите изменения — статус бар станем темным и более привлекательным (дело вкуса естественно). Он выглядит довольно неплохо как в Finder, так и в сторонних приложениях (особенно в тех, где можно изменить тему оформления на черную).
Ложка дегтя в нашей кастомизации все же есть, но тут все зависит от вашего набора приложений. Большинство приложений используют черные шрифты/иконки и конечно же, они будут сливаться с нашей строкой меню, что сделает нечитаемыми. Некоторые приложения разработчик адаптировал, но далеко не все.
Автор мода рекомендует скрывать «некрасивые» иконки Bartender’ом, в нем дополнительная строка остается серой и все незаменившиеся иконки будут хорошо видны.
Как отбелить строку меню
Для того, чтобы вернуть алюминиевую строку меню назад, нам нужно:
1. Запускаем Restore Default Menu Bar.app из загруженной папки Obsibian Menu Bar и подтверждаем действие вводом пароля пользователя.
2. Отправляем файл WhiteUIServer.menu в Корзину (из той папки, куда вы его скопировли при установке).
3. Завершаем сеанс пользователя и залогиниваемся по новой — все вернется к прежнему виду.
Если вы использовали прозрачность строки меню, отправляемся в настройки и включаем ее опять.
Хороша или плоха такая кастомизация каждый решает для себя сам. Тут все дело во вкусах и спорить об этом бесполезно. Согласен, этот мод не идеален, в том плане, что не заменяет некоторые иконки, но тут уже как повезет. По крайней мере, вреда здесь никакого нет, поскольку разработчик предусмотрел корректное его удаление и беспроблемный возврат к первозданному виду. Рекомендую все же попробовать и отписаться в комментариях, как все прошло.
Пользовательский цвет строки меню в macOS
Если вы хотите установить собственный цвет строки меню в macOS, вам придется прыгнуть через несколько обручей. По сути, вам нужно создать копию обоев и добавить сплошную цветную полосу вверху. Полоса будет того цвета, который вы хотите отображать в строке меню. Это то, с чего мы начали.
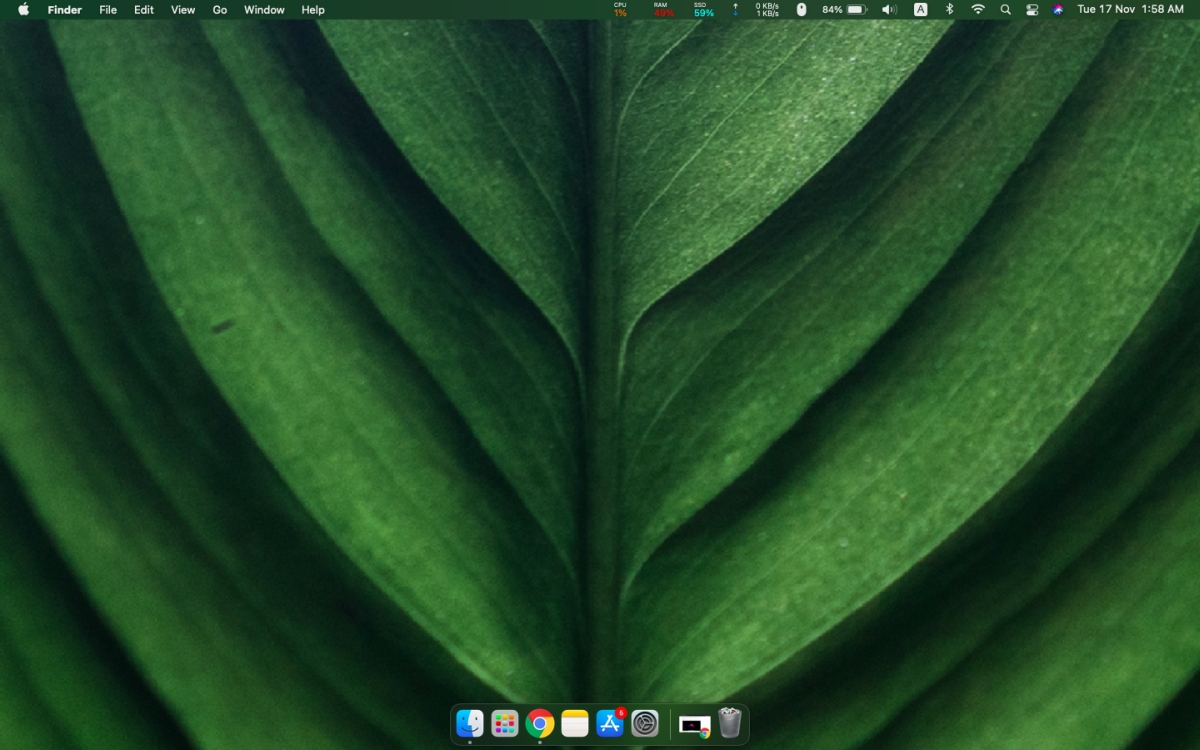
Редактировать изображение в macOS легко, но вам нужно, чтобы полоса вверху имела точную высоту, а высота будет отличаться в зависимости от размера вашего экрана. Чтобы все было проще, мы собираемся использовать приложение для создания пользовательских обоев со сплошной цветной полосой вверху.
Что вам нужно
Для начала вам понадобится следующее:
- Цветовой код HEX для цвета, который вы хотите установить для строки меню.
- Изображение, которое вы хотите использовать в качестве обоев.
- Полный путь к изображению обоев.
- Приложение Терминал (уже на вашем Mac).
Создавайте собственные обои
Выполните следующие действия, чтобы создать собственные обои из обоев, которые вы используете в данный момент. Эти пользовательские обои будут выглядеть так же, за исключением сплошной цветной полосы вверху. Мы собираемся использовать инструмент с открытым исходным кодом под названием «Изменить цвет строки меню».
- Открой Терминал.
- Запустите эту команду, чтобы клонировать Изменить цвет строки менюиз Github.
- Клонирование будет занять до минуты завершить.
- Перейти в клонированный каталог с помощью этой команды.
- Запустите это команда для создания новых обоев. Измените текст заполнителя на фактические значения для путь к обоям, а HEX значение цвета вы хотите для строки меню.
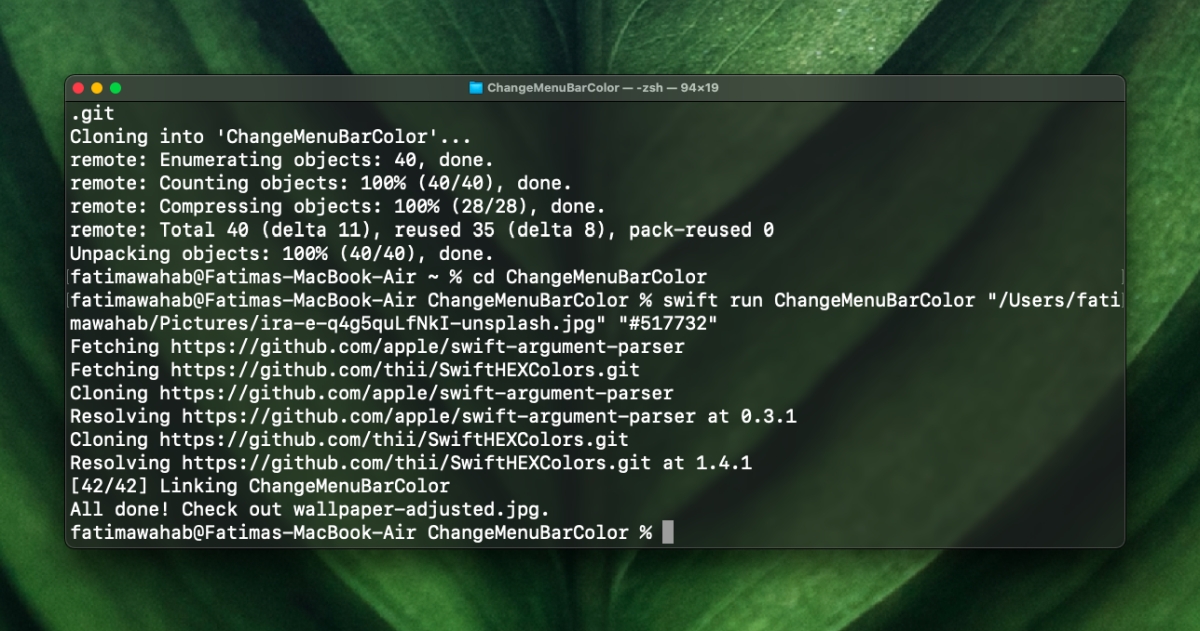
- Открой Папка ChangeMenuBarColor (он находится внутри вашей пользовательской папки).
- Щелкните правой кнопкой мыши вновь созданный файл обоев.
- Выбирать Установить как картинку рабочего стола из контекстного меню.
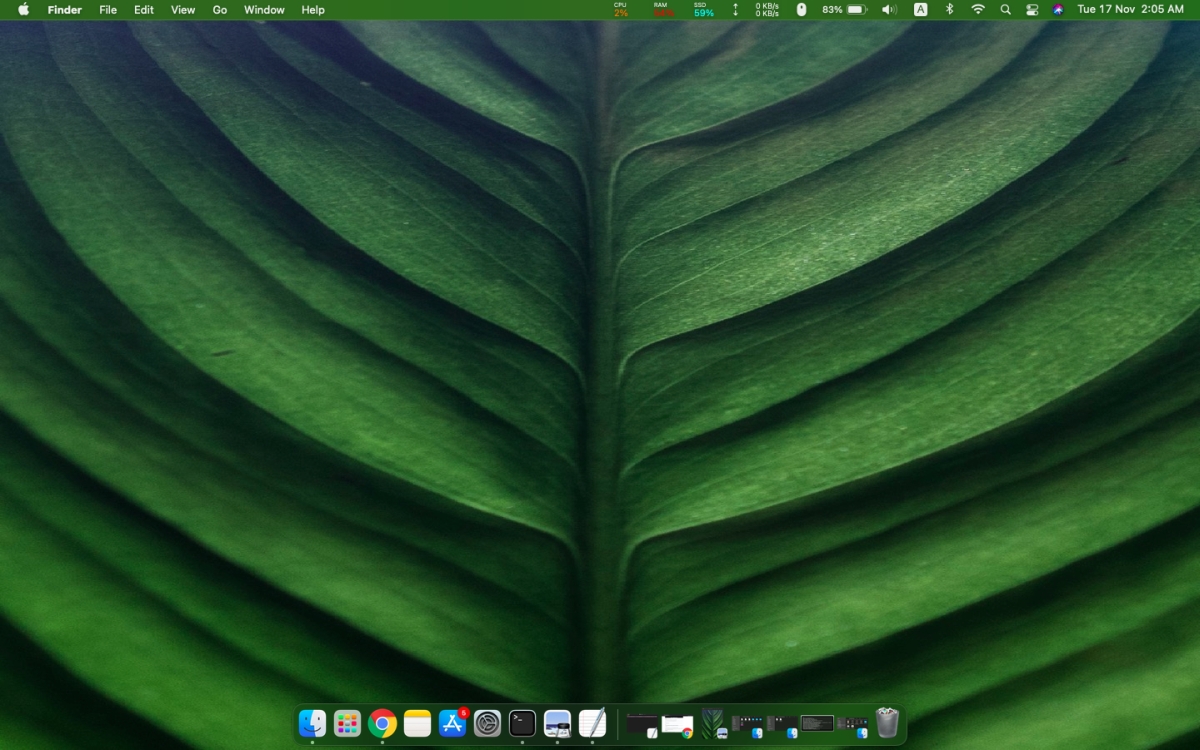
Размер изображения обоев
Убедитесь, что изображение обоев, которое вы используете для создания новых обоев, идеально подходит для вашего экрана. macOS обычно может позиционировать или изменять размер большого изображения и настраивать его для вашего экрана, но ChangeMenuBarColor не может. Если изображение не подходящего размера, новые созданные обои могут выглядеть растянутыми или непропорциональными.
Если вы уже установили macOS Big Sur (подробный обзор), то, вероятно, все еще наслаждаетесь новым видом системы и ее улучшенным функциям. Но помимо изменения дизайна, необходима и максимальная эффективность работы macOS. Как минимум, для этого придется организовать удобное использование Dock-панелью и строкой меню.

К счастью, с выходом macOS Big Sur эти элементы не изменились значительно, и большинство функций работает, как и прежде. Но есть и несколько новых моментов, о которых вам стоит узнать. В этой статье мы расскажем, как настроить Dock-панель и строку меню на Mac под управлением Big Sur или более поздних версий операционной системы.
Переименование раздела Dock в Системных настройках
Раздел «Системных настроек» под названием Dock теперь носит название «Строка меню и Dock». Поэтому, отныне все инструменты, соответствующие названию раздела, собраны в одном удобном месте.
Внешний вид обновленной Dock-панели и строки меню
Откройте приложение «Системные настройки» с помощью иконки на Dock-панели или значка Apple в строке меню и выберите раздел «Строка меню и Dock».


Наряду с параметрами настройки Apple внесла несколько изменений во внешний вид каждого инструмента. Dock- панель стала еще более полупрозрачной. А строка меню стала чуть шире и тоже более прозрачнее. Кроме того, вы увидите, что слова в строке меню становятся темнее или светлее для соответствия фону рабочего стола.
А контекстные меню для значков в Dock и раскрывающиеся меню для элементов в строке меню тоже получили слегка обновленный вид.
Настройка Dock-панели
Убедитесь, что в левом столбце выбран раздел «Строка меню и Dock».

С помощью ползунка в верхней части окна с настройками вы можете отрегулировать размер Dock-панели, там же можно выбрать для нее положение на экране, вариант анимации для сворачивания окон и настроить другие параметры: автоматическое сворачивание и отображение Dock.
Ярлыки приложений в Dock-панели
Если вы предпочитаете разместить в Dock собственные ярлыки для настроек или приложений, то это все еще возможно. А если щелкнуть по разделителю в Dock, то можно перетаскиванием изменять размер всей панели. Также вы можете щелкнуть по разделителю правой кнопкой мыши, чтобы выполнить такие действия, как включение эффекта сворачивания и изменение расположения. Вы также увидите опцию в контекстном меню, которая приведет вас прямо к настройкам в Системные настройки → Строка меню и Dock, о которых написано выше.

Настройка строки меню
В этой же области Системные настройки → Строка меню и Dock внизу под настройками самой Dock-панели вы увидите опцию для автоматического сворачивания и показа строки меню. Запомните, что эта настройка теперь располагается именно здесь.

Для настройки элементов, которые отображаются только в строке меню, прокрутите вниз левую часть окна настроек. В разделе «Только строка меню» выберите «Часы», Spotlight, Siri или Time Machine. В настоящее время последние три пункта дают вам возможность отображать эти элементы в строке меню установив галочку. Часы предлагают несколько дополнительных возможностей, что вы можете увидеть в панели справа.
В случае с Часами вы можете отображать еще и дату, настроить варианты ее показа, выбрать нужный тип часов и включить удобную функцию «Произносить время».

Остальные элементы на левой боковой панели также могут быть при желании добавлены в строку меню. Просто выберите один из них и установите флажок «Показывать в строке меню». Это идеально подходит для функций, которыми вы пользуетесь ежедневно.

Ярлыки строки меню
Вы предпочитаете размещать собственные ярлыки в строке меню для лучшей организации своей работы? Это все еще доступно, также вы по-прежнему можете легко удалять из строки меню неиспользуемые элементы. Удерживая нажатой клавишу ⌘Cmd, перетащите значок из строки меню и отпустите.
Но это еще не все! Теперь, когда Apple представила Пункт управления на Mac с тем же внешним видом, что и Пункт управления на iOS, вы можете использовать его для размещения значков в строке меню.
Откройте Пункт управления, используя новый приметный значок в строке меню.

Выберите и перетащите элемент из него в нужное место в строке меню и отпустите. Все очень просто!
Как и в предыдущих версиях macOS, удерживайте клавишу ⌘Cmd для перетаскивания значков в строке меню с целью изменения порядка их местоположения.
Есть ли способ изменить цвет или внешний вид панели меню mac из стандартного серого?
К сожалению, нет настройки для изменения цвета самой панели меню.
LeoColorBar
Как предполагает penguinrob, вы можете установить полумесяц полупрозрачным и влиять на его цвет, изменив цвет части обоев под линейкой. LeoColorBar , на фото ниже, в основном автоматизирует это для вас.

Несмотря на то, что он не обновлялся некоторое время, он отлично работал для меня в Lion.
Черная строка меню
В качестве альтернативы существуют такие приложения, как Nocturne , которые вы можете использовать, чтобы настроить панель меню на темно-серый.

MenuBarFilter - другое приложение, основанное на Ноктюрне, которое превращает черную панель меню.

Последние два приложения, однако, не очень хорошо работали для меня в Lion (особенно в полноэкранном режиме), поэтому лучше всего придерживаться LeoColorBar.
В системных настройках перейдите к разделу «Общие». Установите флажок «Использовать темную панель меню и док-станцию». Затем он изменит вашу панель меню и Dock на темный цвет.
Вы можете использовать бесплатную утилиту LeoColorBar . Это очень просто и, кажется, работает очень хорошо: просто выберите предпочтительный цвет, измените его темноту, и все готово. В качестве бонуса вы также можете изменить обои в приложении, а также добавить произвольный текст в меню.

В системных настройках -> Desktop & Экранная заставка -> Desktop, вы можете проверить прозрачную панель меню, которая позволяет показывать некоторые из ваших обоев.
Penguinrob, Чтобы изменить цвет строки меню, выполните следующие шаги: - 1. Перейдите в меню Apple> Системные настройки. Затем нажмите «Рабочий стол» и экранную заставку.
Теперь нажмите на экранную заставку с правой стороны. Предварительный просмотр будет показан в правой части.
Задайте любую из настроек экранной заставки под экранной заставкой для предварительного просмотра. При необходимости также нажмите «Параметры экранной заставки».
Нажмите «Пуск» после всплывающего меню, а затем выберите время. Заставка запускается автоматически, если Mac неактивен в течение периода времени.
Выберите «Показать с помощью часов», чтобы отобразить время, когда включена экранная заставка.
Нажмите «Горячие углы», чтобы установить ярлык для запуска экранной заставки.
Theres приложение называется MenuBar Filter. Все, что вам нужно сделать, это открыть приложение, и ваша меню станет серым /черным.
Читайте также:

