Как изменить цвет всех папок в windows 10 через реестр
Обновлено: 01.07.2024
Найти паку или файл в проводнике Windows может быть сложным делом. Папки показывают вам крошечный предварительный просмотр файлов внутри, но крошечная лента документа редко бывает достаточно, чтобы рассказать вам, нужна ли она вам.
Сохранение файлов, расположенных в логической системе папок, поможет, так как будет использоваться последовательный метод для их именования, но вы можете легко потратить часы на их организацию и в конечном итоге получить огромную громоздкую систему.
1. Сделайте небольшую домашнюю работу
Прежде чем начинать цветовое кодирование, стоит потратить немного времени на то, чтобы очистить все, удалив все ненужные файлы. Также убедитесь, что ваши файлы находятся в правильных папках (например, в Картах, в музыкальных и текстовых файлах в документах).
После удаления любого мусора создайте резервную копию папки «Документы» на внешнем жестком диске или на DropBox.
2. Скачайте Folder Marker Free
После того, как все организовано и выполнено резервное копирование, скачайте Folder Marker Free и запустите программу установки.
Когда программа запускается в первый раз, откройте вкладку «Цвета», чтобы увидеть различные оттенки, доступные для ваших папок. В бесплатной версии программного обеспечения есть 12 вариантов, не считая цвета по умолчанию Windows.
3. Покрасьте папки
Нажмите маленький зеленый значок «. » и выберите папку для цвета, затем нажмите «ОК». Выберите цвет и нажмите «Применить», затем откройте проводник Windows, чтобы увидеть изменение.
Вы заметите, что цветные папки не дают вам предварительного просмотра их содержимого, как это делают стандартные папки Windows. Это потому, что они эффективно заменяют динамические «живые» значки статическими изображениями. Это позор, но это единственный недостаток Folder Marker.
4. Используйте специальные значки
Маркеры папок также предоставляют вам различные значки состояния. К ним относятся высокоприоритетные, частные, очень важные и полузаработанные работы. Чтобы использовать их, выберите папку, как в третьем шаге, затем нажмите вкладку «Главная» и выберите значок. Нажмите «Применить», а затем проверьте результаты в Проводнике Windows.
Вы найдете огромное количество других параметров, если вы нажмете на вкладке «Пользовательские значки», но все эти системные значки Windows на самом деле не предназначены для папок. Лучше не использовать их, чтобы избежать путаницы.
5. Используйте контекстное меню
Щелкните правой кнопкой мыши папку в проводнике Windows и вы увидите новую опцию в контекстном меню: «Отметить папку». Это не дает вам столько опций цвета и значков, сколько основного интерфейса маркера папок, но это быстрый и удобный способ обновить значки состояния.
Выбор «Больше значков» показывает полный интерфейс, а «Восстановить значение по умолчанию» отменяет все сделанные вами изменения.
6. Отметьте свои файлы
7. Добавить значки состояния
Откройте проводник Windows, чтобы посмотреть, как выглядит ваш перекрашенный файл. Вы также можете применять символы статуса к файлам для указания прогресса и приоритета - даже если вы перекрасили значок файла.
8. Сделайте свою собственную систему
Теперь у вас есть все инструменты, необходимые для того, чтобы ваши файлы и папки были организованы таким образом, который вам подходит. Вы хотите, чтобы ваши фотографии были отсортированы? Легко - все они в пурпурных папках, отсортированные по местоположению. Как насчет презентации, которая состоится завтра? Это в вашей красной рабочей папке, отмеченной как важная.
Вы больше никогда не столкнетесь с поиском через проводник Windows.
Поставьте лайк, если нравятся наши материалы и вы хотите чаще видеть их в своей ленте.
Как изменить цвет папок в Windows 10? В данной статье разберем несколько проверенных способов по данному вопросу. С помощью представленной ниже инструкции, вы сможете поменять значки и цвета папок, сделаете их более узнаваемыми.
Зачем менять цвет папки в Windows
Поэтому, поставив значок под игру или цвет, вы быстро узнаете, где находится папка с играми. Кроме того, цвета папок помогут вам отличить важные документы с файлами или развлекающие материалы на компьютере.
Далее по шагам разберем, как менять значки любых папок на компьютере в Windows 10. В других OC, инструкция работает одинаково.
Как изменить цвет папок в Windows 10
Как изменить цвет папок в Windows 10? Рассмотрим стандартную инструкцию, без использования программ:
- Нажимаете по любой папке правой кнопкой компьютерной мыши. Далее левой клавишей мыши кликните в меню «Свойства».
- В свойствах папки нажмите кнопку «Настройка» и далее кнопку «Сменить значок».
- Выбираете значок, который предоставляет система Windows. Жмите по нему левой кнопкой мыши, далее нажимаете «OK» и «Применить».
- После этого значок и цвет папки изменится.
Конечно, есть специальные программы, которые меняют цвета папок. О них мы поговорим позже в статье. А далее, рассмотрим перечисленные шаги инструкции на практике.
Системные инструменты
В этой части статьи мы установим значок на папку с помощью системного инструмента Windows. Для этого щелкните правой кнопкой мыши по папке и выберите «Свойства» (скрин 1).

Далее в окне нажимаете раздел «Настройка», затем «Сменить значок» (скрин 2).

Выбираете подходящий значок левой кнопкой мыши, далее жмите кнопку «OK», затем «Применить» (скрин 3).

После этого вы заметите, как папка на рабочем столе компьютера сменилась на другой значок (скрин 4).

Если ничего не изменилось, обновите значки. Сделать это можно так: нажимаете правой кнопкой мыши по рабочему столу, далее «Обновить».
Как изменить цвет папок в Windows 10. Специальный софт
Здесь рассмотрим программы, которые меняют цвета папок и значки:
- FolderPainter – утилита меняет цвета папок;
- Folder Marker – помогает изменить значки или цвет;
- Folder Colorizer также работает с цветами папок.
- Rainbow Folders. Старая программа, которая умеет менять стили цветов в папках.
- IconPackager. Еще одна программа, с помощью которой можно изменить иконки папок.
Как изменить цвет папок в Windows 10 с помощью программы FolderPainter
Чтобы пользоваться программой для изменения цветов папок, скачайте ее с этого сайта на компьютер. На ваш ПК будет закачан архив с программой. Необходимо перенести файлы программы, например, на рабочий стол компьютера. Так выглядит распакованная папка с программой (скрин 5).

Нажмите по программе один раз мышью и кликните «Добавить в меню» (скрин 6).

Это делается для того, чтобы во всех папках на компьютере появился данный инструмент.
Затем, нажимаете по папке правой кнопкой мыши, далее кнопку «Изменить значок папки» (скрин 7).

После этого выбираете нужный цвет, и папка изменится. Как видите, с помощью программы процесс изменения папок автоматизируется. Не нужно лишний раз кликать мышью по настройкам.
Где брать цвета для значков и папок

Далее открываете сайт с иконками. Затем нажимаете левой кнопкой мыши по выбранным иконкам, чтобы сохранить на компьютер (скрин 9).

Теперь, скачанную иконку можно поставить на папку. Для этого повторяете инструкцию выше, только в настройках выбираете «Выбрать файл» или «Обзор», чтобы добавить и заменить иконку папки. Через кнопку «Обзор», сразу не получится добавить значки. Для этого нужна папка с иконами, например, от сторонней программы FolderPainter или ваша папка. Когда подготовите папку со значками, нажимаете «Обзор» и выбираете иконку (скрин 10).

Далее кликните «OK» и «Применить», чтобы значок папки изменился. Все значки, обязательно должны быть в формате ico и находится в папке под названием «Icons». Если вам не удается загрузить значок в папку, загрузите картинку в формате jpg на сервис-конвертер и конвертируйте изображение в формат ico.
Смотрите мое видео по этой теме:
Заключение
В статье я ответил на вопрос, как изменить цвет папок в Windows 10. Кроме того, рассмотрели программы, которые меняют значки папок и цвета. А если вы хотите добавить разнообразия для папок, тогда используйте сайты с иконками, которые предоставят вам большой выбор значков.
Выберите пункт «Персонализация» — «Цвета». Выберите желаемый цвет (чтобы использовать свой, нажмите в выборе цветов по значку плюс рядом с «Дополнительный цвет», а ниже включите пункт «Показать цвет в заголовке окна», также вы можете применить цвет к панели задач, меню пуск и области уведомлений.
Как изменить значки всех папок в Windows 10?
Как изменить иконку папки Windows 10
- Нажмите правой кнопкой мыши по любой папке и выберите пункт «Свойства».
- Перейдите на вкладку «Настройка» и нажмите «Сменить значок».
- Как и в предыдущем способе, укажите желаемую иконку из библиотек Windows, exe-файлов программ или собственного .ico файла.
Как изменить внешний вид папок в Windows 10?
Во вкладке “Настройка” возле “Изображение папок” откройте “Выбрать файл” => в открывшемся окне найдите и выберите нужное изображение, нажмите “Открыть” => нажмите на “ОК”. Всё, теперь выбранный эскиз будет постоянно отображаться для этой папки.
Как изменить цвет папки на компьютере?
Для этого нужно вызвать свойства папки через контекстное меню.
Как изменить цвет выделения файлов и папок в Windows 10?
Найдите через поиск или в меню “Пуск” приложение Paint и откройте его. В верхнем меню нажмите на “Изменение цветов”. В “Основные цвета” выберите цвет, который хотите использовать для прямоугольника выделения => запомните значения из полей: красный, зеленый, синий.
Как сделать другой вид папок?
Включение темной темы оформления в проводнике
Откройте параметры (клавиши Win+I или в меню Пуск). Перейдите к разделу Персонализация — Цвета. Пролистайте список параметров цветов до раздела «Выберите режим приложения по умолчанию». Установите «Темный».
Как вернуть стандартный вид папок в Windows 10?
Установить вид папок по умолчанию для всех папок
- Откройте Проводник , используя комбинацию клавиш Клавиша Windows + E , и перейдите к папке, которую вы хотите использовать в качестве источника настроек макета просмотра.
- Перейдите на вкладку Вид в ленточной панели вверху и измените настройки по своему желанию.
Как поменять иконки для папок?
Смена значка папки – несложная задача. Достаточно щелкнуть по ней правой кнопкой мыши, выбрать Свойства, перейти на вкладку Настройка и нажать кнопку Сменить значок. Проблема в том, что этот способ не срабатывает, если вы открываете папку из библиотеки.
Как изменить вид файлов в папке?
Как изменить системные значки в Windows 10?
Отображение значков на рабочем столе в Windows 10
Как изменить иконки на Windows 10?
Щелкните правой кнопкой мыши на иконку, которую хотите изменить. В выпадающем меню выберите «Свойства» (Properties). В меню «Свойства» выберите вкладку «Настроить» (Customize). В последнем разделе «Значки папок» нажмите кнопку «Сменить значок» (Change Icon).

Мы используем компьютеры в повседневной жизни для различных целей, таких как образование, развлечения, покупки в интернете и различные рутинные задачи.
Разная версия Windows предоставляет собственный интерфейс.
Windows по умолчанию предоставляет желтый цвет папки.
Мы не можем настраивать функции Windows, такие как изменение цвета папки и т. д., например, как в MAC OS.
В Windows также есть другие замечательные функции для удобного управления данными.
Мы используем командную строку для выполнения многих задач.
Для получения дополнительной информации вы можете прочитать хитрости командной строки.
Иногда нам надоедает старый цвет папки.
Хотя иногда нам нужно изменить цвет папки для разных целей, например, для упорядоченного хранения данных.
Некоторые пользователи Mac используют эту функцию для упорядоченного хранения своих данных.
Они могут легко распознать свои данные по цвету папки.
Используя наш потрясающий трюк для изменения цвета папок в Windows, мы можем легко повторить то же самое, что и пользователи Mac.
В этой статье мы расскажем, как изменить цвет папки в Windows.
Используя цветную папку, нам не нужно тратить время на поиск данных.
Мы можем легко присвоить цвет определенной категории данных.
Как изменить цвет папки в Windows?
2. Теперь щелкните меню «Пуск» и запустите приложение, дважды щелкнув его.
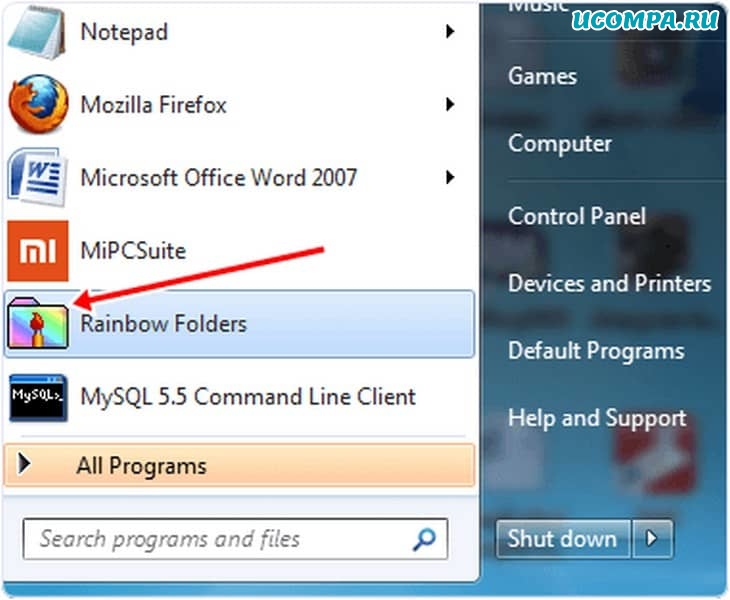
3. Он обеспечивает простой и компактный интерфейс. Программа также предоставляет несколько вариантов выбора для одновременного изменения цвета нескольких папок.
5. Теперь выберите цвет папки и измените его оттенок и насыщенность, чтобы получить несколько оттенков.
6. Мы также можем использовать кнопку «Random», чтобы выбрать случайный цвет для наших папок.
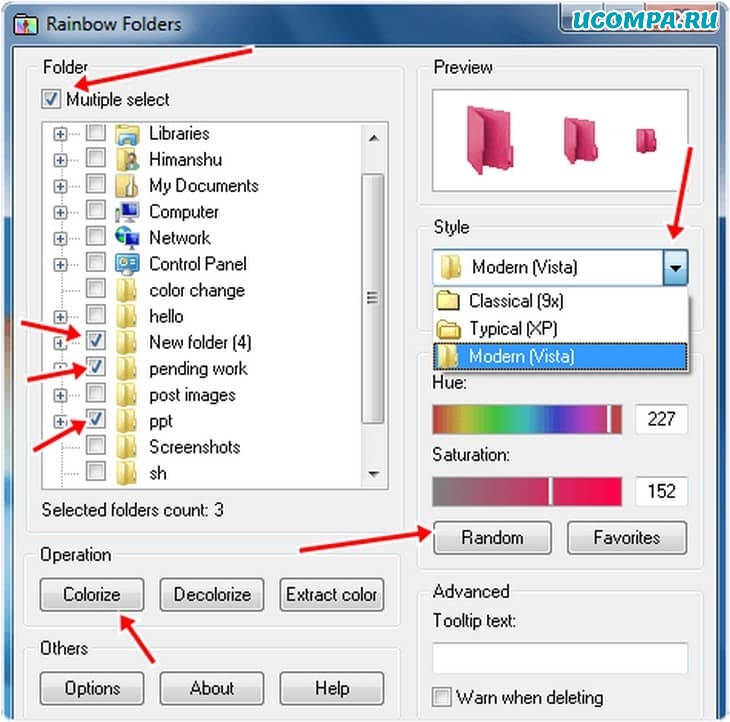
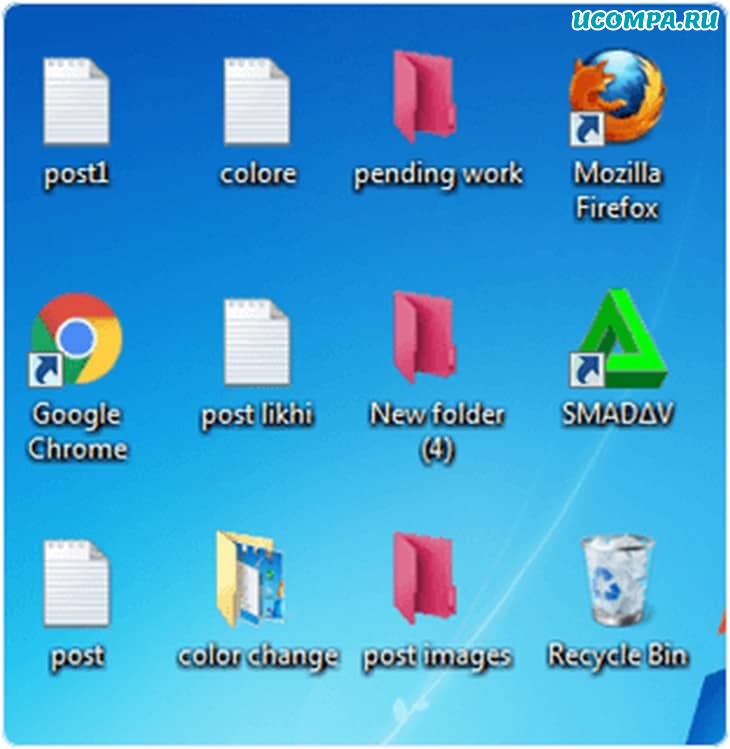
Это легкое программное обеспечение, которым очень просто пользоваться.
Оно совместимо со всеми версиями Windows, включая XP.
Если вы хотите изменить только цвет папки, то вам достаточно ее бесплатной версии.
Действия по изменению цвета папки в Windows
1. Прежде всего, загрузите инструмент FolderIco по этой кнопки загрузки и установите.
2. После установки этот инструмент предоставляет возможность щелкнуть правой кнопкой мыши, чтобы изменить цвет папки.
3. Щелкните правой кнопкой мыши папку, цвет которой вы хотите изменить.
4. Теперь вы видите вариант значка изменения, затем наведите указатель мыши на этот параметр, и вы увидите несколько цветных значков папок.
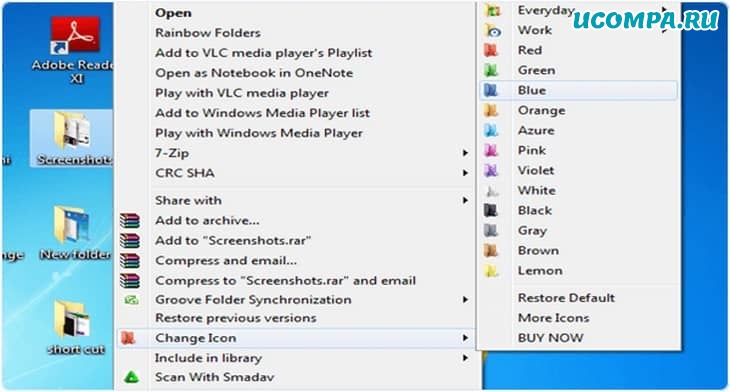
5. Вы можете легко выбрать их, и после этого цвет нашей папки изменится.
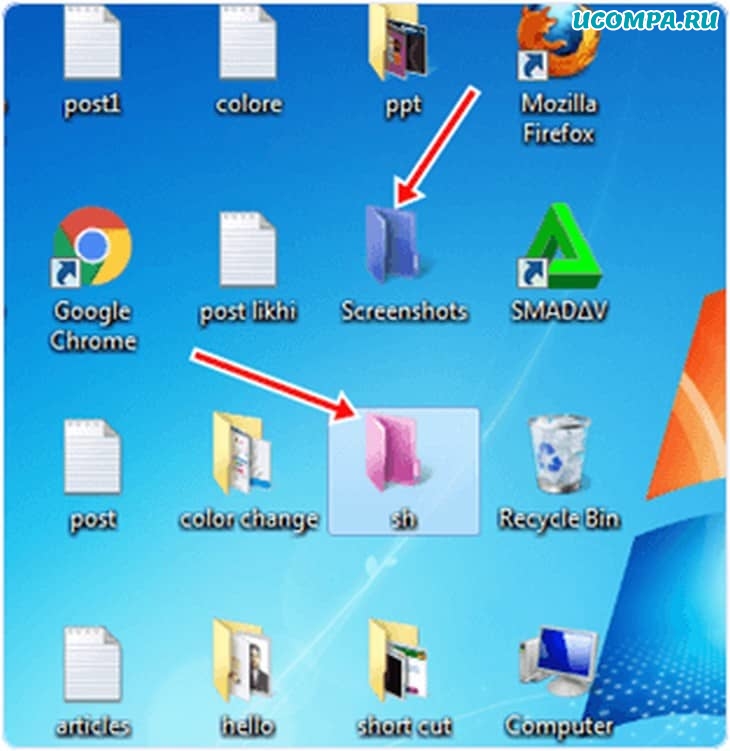
2. Дважды щелкните загруженный файл, откроется мастер установки, который поможет вам установить его.
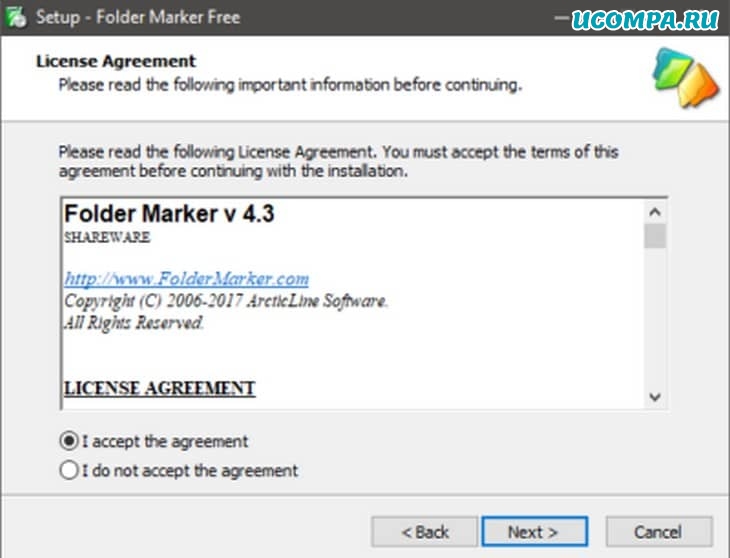
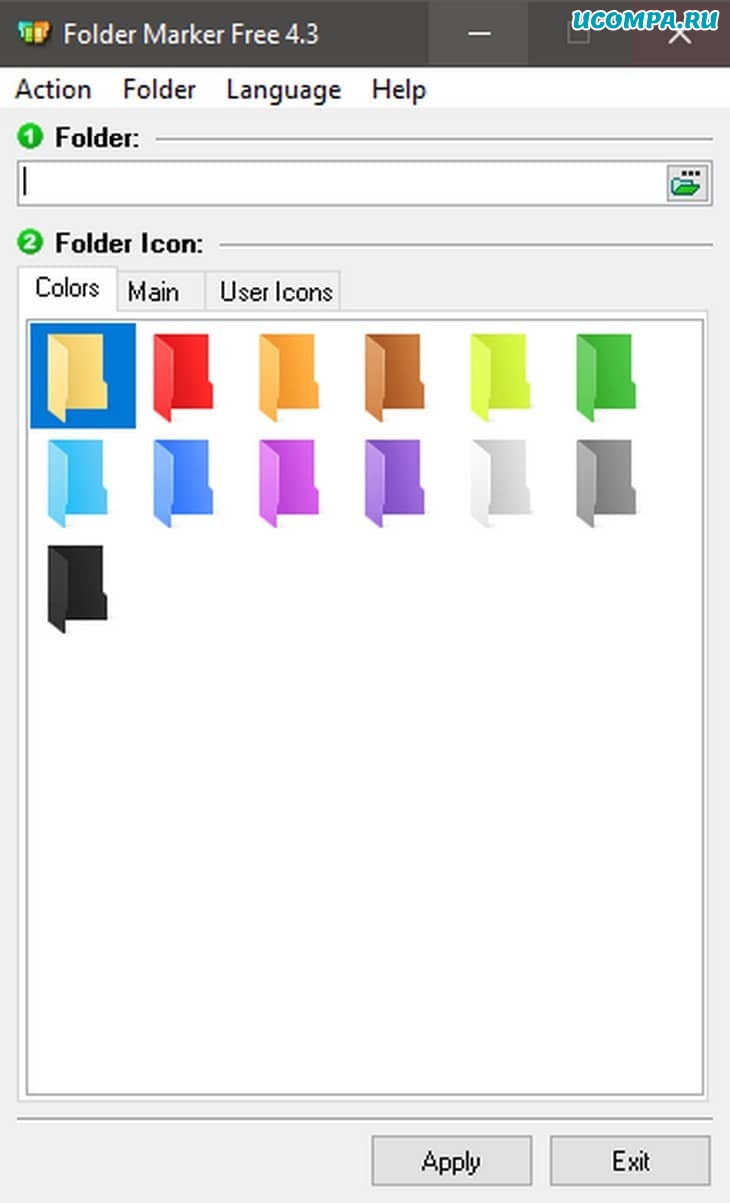
5. Выберите цвет, в который должна быть преобразована ваша папка, в поле ниже.
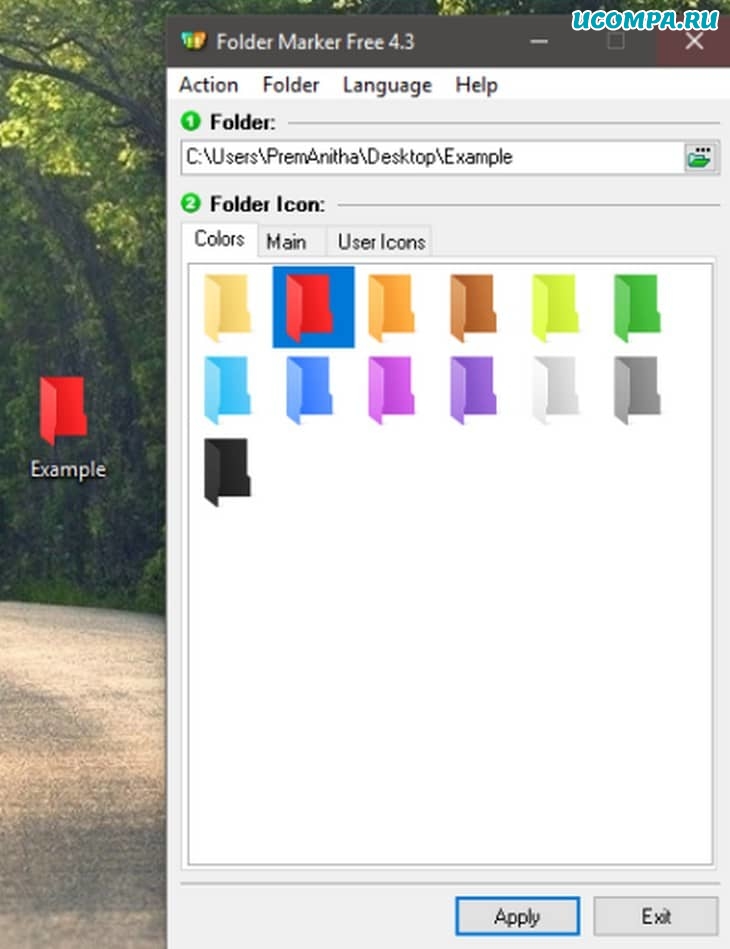
6. После того, как вы сделали свой выбор, нажмите «Применить» в нижней части окна.
Это наилучшие возможные способы легко изменить цвет папки в Windows с помощью программного обеспечения.
Если у вас есть лучшая идея изменить цвет папки Windows, сообщите нам об этом.
Читайте также:

