Как изменить дату изменения папки в windows 10
Обновлено: 05.07.2024
Следуйте приведенным ниже инструкциям, чтобы найти атрибуты даты для любого файла или папки на компьютере с Windows.
- Откройте папку или файл, щелкните правой кнопкой мыши папку или файл и выберите «Свойства».
- На вкладке «Общие» вы найдете дату создания.
- Либо откройте проводник и перейдите туда, где вы сохранили файл.
- Щелкните меню «Просмотр» и включите «Панель сведений».
- Щелкнув файл, вы увидите атрибуты даты на правой панели.
Теперь перейдем к изменению атрибутов даты разными способами.
Метод 1: работа с системной датой
Вы можете изменить дату создания файла или папки, настроив системное время, а затем скопировать и сохранить файл / папку заново.
Шаг 1. Измените системную дату и время
Шаг 2. Скопируйте или сохраните файл как новый
- Теперь скопируйте и переименуйте папку или откройте файл, перейдите в меню файла и выберите опцию «Сохранить как», чтобы сохранить файл как новый.
- Атрибуты даты вновь скопированной папки будут принимать значение текущей системной даты и времени.
- Откройте свойства файла, чтобы убедиться, что атрибуты были изменены.
- Теперь вы можете восстановить правильную системную дату и время.
Метод 2: изменение атрибутов файла / папки в Windows PowerShell
Вы можете изменить атрибуты файла с помощью команд в PowerShell.
Шаг 1. Показать атрибуты файла
- Щелкните правой кнопкой мыши кнопку «Пуск» в Windows и в появившемся меню выберите «Windows PowerShell (Admin)».
- Введите следующую команду в PowerShell и нажмите ввод:
- Не забудьте заменить в команде путь к файлу фактическим путем.
- Это отобразит все атрибуты файла.
Шаг 2. Измените атрибуты даты
- Выполните следующую команду в PowerShell
- Замените File-name именем вашего файла и установите желаемую дату создания.
- Перечислите атрибуты еще раз, чтобы проверить, была ли изменена дата создания.
- Вы также можете изменить время последнего изменения и время последней записи, используя следующие две команды:
Метод 3: изменение атрибутов даты с помощью сторонних приложений
Вышеупомянутые два метода эффективны, но не для всех просты. К счастью, есть несколько сторонних решений, которые можно использовать для экономии времени. В этом руководстве мы рассмотрим два таких решения, которые бесплатны и без проблем работают в Windows 10.
Решение 1. Использование программного обеспечения для изменения метки времени
Шаг 1. Загрузите и запустите изменение отметки времени в Windows 10
- Вы можете скачать Изменить временную метку из эта ссылка и сохраните zip-файл на свой компьютер.
- Извлеките содержимое zip-файла и запустите файл .exe, чтобы запустить инструмент.
- Инструмент открывается в небольшом окне, которое содержит все функции, необходимые для изменения атрибутов файла или папки.
Шаг 2. Измените время создания, изменения и доступа
Шаг 3: Применение новой отметки времени к папке / файлу
- После того, как вы закончите установку меток времени в интерфейсе, теперь вам нужно применить изменения к целевому файлу или папке.
- Для этого откройте папку / файл, а затем перетащите папку или файл в окно «Изменить временную метку».
- Папка автоматически примет новые свойства даты и времени.
Решение 2. Как изменить атрибуты даты файла / папки с помощью BulkFileChanger (BFC)
Шаг 1. Загрузите и откройте утилиту BFC.
- Посетите страницу загрузки BFC, прокрутите вниз и щелкните ссылку, чтобы загрузить zip-файл с 64-разрядной или 32-разрядной версией.
- Распакуйте загруженный zip-файл и дважды щелкните «BulkFileChanger.exe», чтобы запустить инструмент.
- Никаких установок или какого-либо другого программного обеспечения не требуется, и вы готовы к работе.
Шаг 2: Как добавить файлы в BFC?
Есть несколько способов загрузки файлов в утилиту BFC:
Шаг 3: изменение атрибутов файла в BFC
- Вы можете изменить свойства одного или нескольких файлов. Выберите файл (ы), которые вы хотите изменить, или нажмите клавиши «Ctrl + A», чтобы выбрать все добавленные файлы.
- Щелкните вкладку «Действия» и выберите параметры «Изменить время файла / атрибуты».
- В появившемся всплывающем окне вы можете редактировать метки времени «Доступен», «Изменен» и «Создан», используя стрелку для полей даты и времени.
- Вы также можете изменить время, добавляя или вычитая время из текущих настроек.
- Когда вы закончите с настройками времени, нажмите кнопку «Сделать» в нижней части окна.
Заключение
Атрибуты времени позволяют искать файлы / папки по времени их создания, изменения или последнего доступа. Если вы хотите изменить метку времени для папок или файлов, возможно, для синхронизации файлов или по другой причине, в приведенном выше руководстве показаны различные способы изменения атрибутов файлов в Windows 10.
К каждому файлу, который вы создаете или изменяете в Windows 10, прикреплены атрибуты файла, которые сообщают вам (или кому-то еще), когда файл был создан, изменен, открыт и, возможно, многое другое. Неважно, опаздываете ли вы с отправкой задания или просто пытаетесь замести следы - информация всегда будет там, если вы ее не измените.
Если вы хотите изменить такие атрибуты файла, у вас есть несколько вариантов. Вы можете использовать новую оболочку Windows PowerShell, чтобы изменить или удалить эти данные, или вы можете сделать это с помощью проводника Windows или другого стороннего приложения, такого как Attribute Changer. Вот как изменить атрибуты файла в Windows 10 с помощью этих методов.
Удаление атрибутов файла с помощью проводника Windows
Если вы хотите изменить дату последнего изменения или другие атрибуты файла в Windows 10, возможно, вы в первую очередь захотите сделать это с помощью меню « Свойства» для файла в проводнике Windows.
К сожалению, это невозможно. Вы можете просматривать и изменять определенные атрибуты файлов в проводнике, но вы не можете изменить даты последнего просмотра, редактирования или изменения. Однако он удалит другие личные данные, такие как имя автора для документов, рейтинги для файлов мультимедиа, а также установит для файла режим только для чтения или скрытие.
Чтобы изменить другие атрибуты файла, такие как дата последнего изменения, дата создания и другая важная информация о файле, вам необходимо использовать один из методов, перечисленных далее в этой статье, в частности, с помощью приложения Attribute Changer.
- Чтобы удалить определенные личные атрибуты файла, откройте проводник Windows и найдите файл. Щелкните файл правой кнопкой мыши и нажмите " Свойства" .
- В поле « Свойства» перейдите на вкладку « Сведения », затем щелкните ссылку « Удалить свойства и личную информацию» .
- Как мы уже упоминали, вы не можете удалить или изменить дату создания файла или другие важные атрибуты файла здесь. Если к вашему файлу прикреплена другая личная информация, вы можете создать копию файла с удаленной информацией, нажав кнопку « Создать копию со всеми возможными удаленными свойствами» , а затем нажмите « ОК», чтобы сохранить и выполнить действие. Копия вашего файла появится в той же папке, что и исходный файл, с удаленными выбранными вами атрибутами.
- Чтобы удалить эту информацию из существующего файла, выберите вместо этого параметр Удалить следующие свойства из этого файла, а затем выберите свойства, которые вы хотите удалить. Нажмите ОК, чтобы сохранить и удалить эту информацию из файла.
- Вы также можете использовать проводник, чтобы изменить или установить другие атрибуты файла, например, являются ли ваши файлы скрытыми или доступными только для чтения. В поле « Свойства» перейдите на вкладку « Общие », затем установите флажки « Скрытый» или « Только для чтения», чтобы включить или отключить эти параметры, затем нажмите « ОК» для сохранения.
Чтобы изменить дату последнего изменения и другие атрибуты, вам необходимо использовать другой метод, указанный ниже.
Изменение атрибутов файла с помощью PowerShell
Команда attrib из Windows PowerShell позволяет просматривать и изменять атрибуты файлов для файлов Windows 10. Он входит в стандартную комплектацию, поэтому для его использования не требуется никакого дополнительного программного обеспечения.
Это довольно сложный метод, но также весьма ограниченный. Если вам нужен более простой способ изменения атрибутов файла, используйте приложение Attribute Changer, указанное ниже.
- Для начала откройте окно PowerShell - желательно с правами администратора. Для этого щелкните правой кнопкой мыши меню «Пуск» Windows и нажмите PowerShell (Admin), чтобы запустить новое окно PowerShell с включенными правами администратора.
- Используйте команды cd и ls для перемещения папок и просмотра содержимого файлов. Оказавшись в нужной папке, вы можете перечислить все соответствующие атрибуты для вашего файла, набрав Get-ItemProperty -Path file | Format-list -Property * -Force , заменяя файл на путь к файлу.
- Вы можете использовать команду Set-ItemProperty для изменения атрибутов файла, таких как доступ только для чтения. Для этого введите Set-ItemProperty -Path file -Name IsReadOnly -Value True , заменив файл своим именем файла. Полный список возможных переменных для этой команды см. В полной документации Microsoft PowerShell .
Успешное изменение приведет к тому, что PowerShell не вернет ответа, но вы можете проверить, было ли оно успешным, набрав Get-ItemProperty -Path file | Format-list -Property * -Force еще раз или просмотрев свойства файла с помощью проводника.
Как мы уже упоминали, это не самый простой способ изменить атрибуты файла. Существуют сторонние приложения, такие как Attribute Changer, чтобы сделать это намного проще, а также позволяют вам изменить дату последнего изменения и многое другое.
Использование Attribute Changer для изменения атрибутов файлов Windows 10
Attribute Changer предлагает лучший способ изменить атрибуты файла в Windows. Наряду с типичными скрытыми атрибутами и атрибутами, доступными только для чтения, Attribute Changer позволяет изменять даты доступа и создания файлов, а также другие параметры.

Если вы откроете свойства любого файла в Windows 10, 8.1 или Windows 7, среди прочей информации вы увидите три поля: Создан, Изменен и Открыт. Если по той или иной причине вам потребуется поменять их, это вполне можно сделать.
В этой инструкции подробно о том, как изменить дату создания, изменения и открытия файла с помощью простой бесплатной утилиты для этих целей, а также некоторая дополнительная информация, которая может оказаться полезной, когда речь идет о файлах фотографий, медиа и документов.
Как поменять дату и время изменения, создания или открытия файла в бесплатной программе BulkFileChanger

Наверняка многие из вас знают о небольших утилитах от NirSoft, среди них есть и программы, предназначенные для изменения указанных дат в свойствах файла. Первая версия программы называлась FileDate Changer, актуальная на сегодня, исправно работающая в Windows 10, 8.1 и Windows 7 — Bulk File Changer.
Для того, чтобы поменять дату и время создания, изменения и открытия файла в программе, достаточно выполнить следующие простые шаги:
Если всё прошло успешно, Bulk File Changer был запущен от администратора, а среди файлов нет открытых в других приложениях или заблокированных системой, выбранные вами даты будут изменены на указанные.
А теперь обещанная дополнительная информация: при изменении дат в файлах фотографий, документов и медиа следует учитывать, что некоторые данные хранятся в дополнительных мета-данных файла, увидеть вы их можете, открыв вкладку «Подробно» в его свойствах.

Если хранящиеся там данные нужно очистить, вы можете сделать это встроенными средствами Windows — просто нажмите по пункту «Удаление свойств и личной информации», а затем либо удалите ненужные свойства прямо в этом файле, либо создайте копию без этих свойств.
Вторая возможность — изменить и эти даты тоже в той же утилите Bulk File Changer. Для этого на этапе изменения дат нажмите по стрелке в пункте «No Change» и выберите, какую дату и время и для какого типа файла следует поменять.

Укажите новые сведения, примените изменения кнопкой «Do It», готово.
Изменение дат в свойствах файла — видео инструкция
Надеюсь, для кого-то инструкция оказалась полезной и позволила добиться желаемого результата.
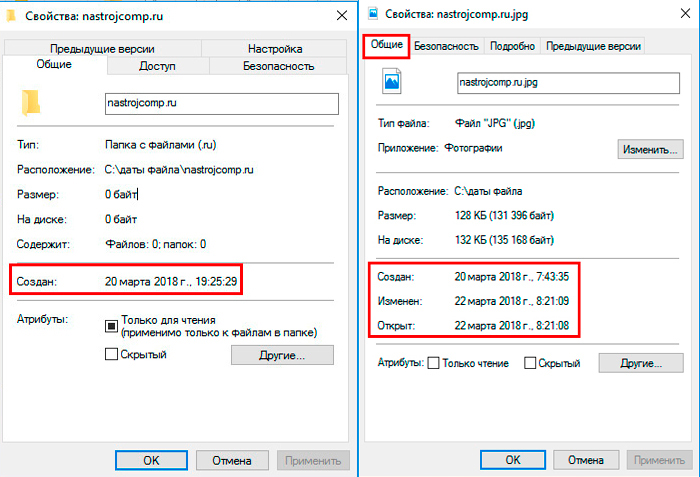
Файлы и папки Windows хранят даты создания, изменения и открытия. Нередки ситуации, когда требуется, изменить дату создания файла (папки), так, jpg, word, excel. Для этого существуют способы смены, как средствами ОС, так и особым ПО.
Чтобы посмотреть дату создания объекта Windows или другую, довольно кликнуть на нем ПКМ в проводнике, выбрав в меню «Свойства». В разделе «Общие» располагается район из 3 временных значений (величин) (у папки 1 значение), соответственно пользователь глядит нужную ему. Как правило, величина открытия и изменения совпадают, но не всегда, а размеры создания остается неизменной с момента появления файла.

В проводнике, не обнаруживая свойства, можно также просмотреть информацию по датам элементов. Обратите внимание на столбик «Дата изменения». Кликните ПКМ в район заголовков проводника, например, на «Имя». В меню отметьте пункт «Дата создания», после чего он покажется в проводнике. Для удобства можете расставить собственную последовательность столбиков провожатого, передвигая их зажатой ЛКМ.
Смена дат штатными средствами Windows
Области дат заполняются в соответствии с операциями с файлами, папками и хватаются из системного времени ОС. Чтобы поменять дату создания файла (папки) проделайте такие шаги:
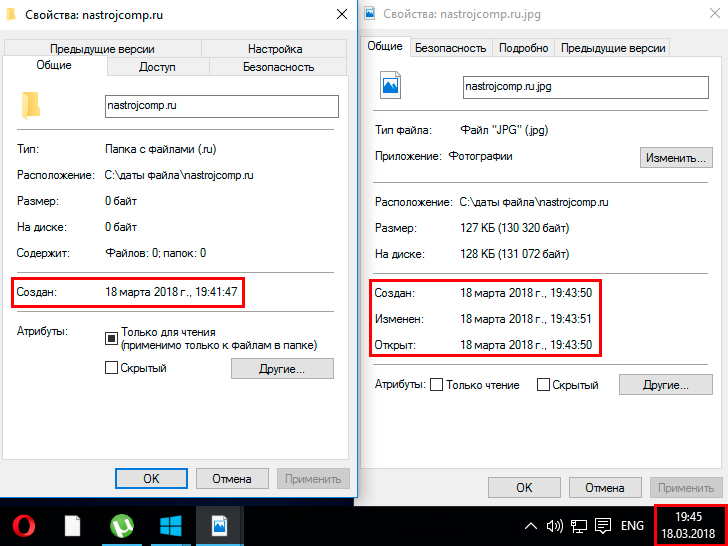
В результате шагов 5 или 6, 7 создастся папка или файл с новоиспеченными значениями. Способ эффективен в том, случае если производится изменение даты создания файла в одном или нескольких экземплярах. Если элементов немало, то способ смены значений, описанный выше, будет рутинной ручной трудом, но для решения этой проблемы есть специальные программы.
Примечание: не позабудьте перевести временные настройки к правильным, так как это может сказаться на корректности труды некоторых элементов в системе.
Программы для изменения даты создания файла и не лишь
Программ такого типа существует достаточное количество. К таким приложениям относятся:
- BulkFileChanger;
- Attribute Changer;
- SetFileDate 2.0;
- NewFileTime.
Рассмотрим подетальнее процесс смены дат элементам Windows 7, 8, 10 на примере программы, BulkFileChanger. Проделайте ряд таких шагов:
3. Приложение портативное и его устанавливать не необходимо. Двойным кликом ЛКМ запустите файл BulkFileChanger.exe.
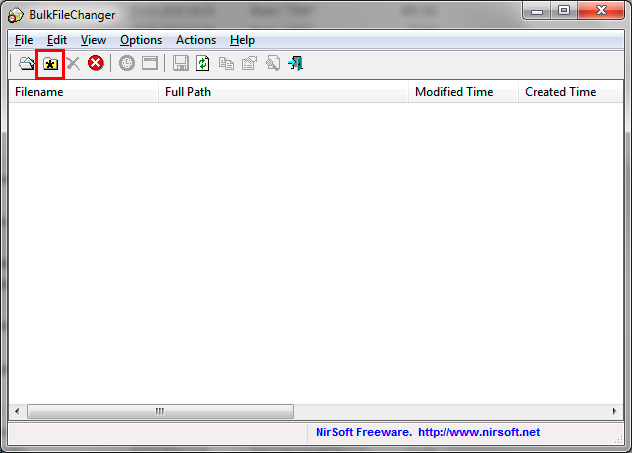
4. Кликните на значок папки со звездочкой.
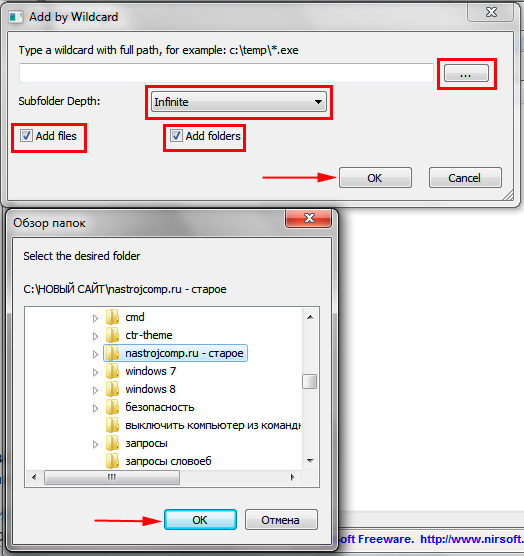
5. Нажмите на 3 точки и покажите путь до папки с содержимым. Далее выберите, что отображать в окне программы: Add files (файлы), Add folders (папки). Так же изберите Infinite, чтобы отображать все подпапки и файлы. Далее кликните OK для построения списка элементов.
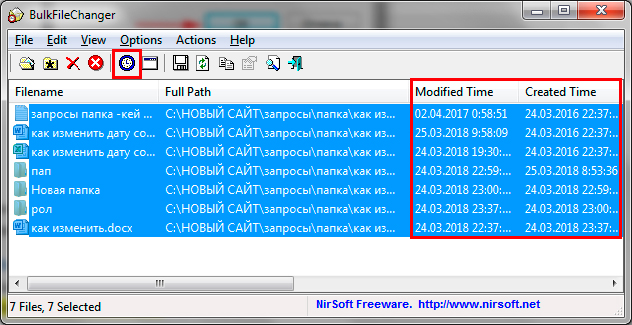
6. Изберите 1 элемент или используйте сочетание кнопок Ctrl + A для выделения всех объектов. Кликните на иконку часов.
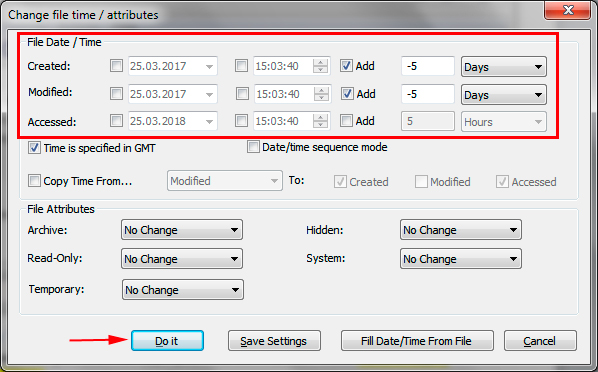
7. Галочками отметьте, компоненты какие надо изменить: Created (создан), Modified (изменен), Accessed (отворён). Отмечая Add, Вы указываете, какое время добавить (убрать) к указанной дате. Так же тут можно задать атрибуты элементам. Нажмите Do it.
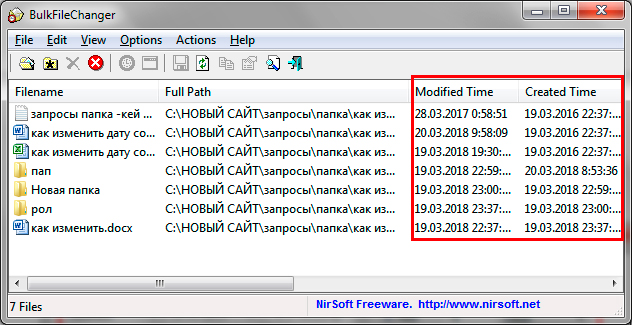
Вот таким образом, можно изменить смыслы атрибутов элементов в пакетном режиме, не прибегая к ручной смене. Смыслы убавились на 5 дней. Вы можете использовать любое другое приложение.
Использование Total Commander
Одинешенек из распространенных файловых менеджеров Total Commander. Чтобы изменить дату создания, изменения файлов (папок) проделайте вытекающие рекомендации:
Перейдите в свойства объекта и уверитесь в смене значений. Минусом пакетного изменения значений в Total Commander является то, что преходящие параметры у всех элементов становятся одинаковыми, хотя может и для кого-то это и плюс.
Сейчас Вы знаете, как изменить дату создания файла (папки) несколькими способами. Если необходимо сменить значения одному объекту используйте Total Commander или штатные оружия. Если Вы постоянно работаете с изменением дат, тогда используйте специальные программы, какие позволят выполнить пакетную смену значений по заданным параметрам.
Посмотрите еще статьи:
Вы можете проглядеть чтение записи и оставить комментарий. Размещение ссылок запрещено.
Читайте также:

