Как изменить формат звука в windows 7
Обновлено: 03.07.2024
Windows, как и другие операционные системы, имеет своё уникальное звуковое оформление. Определённые события - вход в систему, выход из неё, различные системные уведомления, оповещения о подключении к компьютеру периферии, оповещения об ошибках, уведомления для привлечения внимания и т.п. – сопровождаются соответствующими звуками. Набор этих звуков для определённых системных событий формируют звуковую схему Windows, и она уникальна для каждой версии.
Уникальна за счёт отличия основных звуков и их применения к событиям. Например, звучание при запуске системы для всех трёх актуальных нынче версий системы 7, 8.1 и 10 одно и то же, разница лишь в том, что в Windows 8.1 и 10 оно не назначено по умолчанию. Со временем системные звуки приедаются и могут раздражать. Благо, звуковые схемы – вещь настраиваемая, и мы можем сами решать, какие звуки для каких событий мы хотим слышать.
Как изменить звуковую схему в Windows?
Системное изменение звуковой схемы
Настройка звуковой схемы идентична для всех актуальных версий Windows – 7, 8.1 и 10. Нам нужно зайти в системные настройки звука, сделать это в разных версиях Windows можно разными путями, но есть два простых универсальных способа, они подходят для всех версий.
Первый - жмём Win + R и вводим:
mmsys.cpl
Второй способ: вызываем на значке громкости в системном трее контекстное меню и выбираем пункт «Звуки».

Откроется окошко звуковых настроек на вкладке звуковых схем Windows. И вот, собственно, здесь их и можно настроить.
Изначально в системе только две схемы:
• «По умолчанию» - схема со стандартными звуками соответствующей версии Windows;
• «Без звука» - схема, соответственно, без каких-либо звуков, единственная альтернатива, предлагаемая нам самой операционной системой.

Об иных альтернативах нам нужно заботиться самим.
Так позаботимся же.
Возьмём схему по умолчанию и перенастроим её на свой лад. Но настраивать будем не её саму, а её дубликат, сохранённый отдельной схемой.
Жмём «Сохранить как» и даём новой схеме произвольное имя.

Новая схема создана и выбрана для настройки. Теперь в графе внизу «Программные события» кликаем каждое событие и с помощью кнопки обзора меняем имеющийся звук на приятный нам.

Звуки можно назначать из числа существующих в системе, кнопка обзора сама откроет нам нужный путь C:\Windows\Media , где хранятся её звуки.

А можно назначать из числа сторонних звуков. Выбранный звук прежде его назначения можно проверить, как он звучит. И если всё в порядке, тогда жмём «Применить».

Где брать звуки для Windows? Где-угодно, главное, чтобы они были в аудиоформате WAV . Только в таком формате они могут быть использованы в системных звуковых схемах. Звуки можно скачать на специализированных сайтах, посвящённых тематике оформления Windows. Либо же на сайтах, где просто предлагаются для скачивания разные звуки в формате WAV . Только, естественно, это должны быть короткие звуки.
Да и мы и сами можем создать эти звуки, здесь нет никакого принципиального отличия от создания рингтонов. Берём любимый трек, загружаем его в аудиоредактор, нарезаем небольшие отрезки отдельных его участков, которые будут ассоциироваться с системными событиями, и выгружаем результат в аудиоформат WAV . Ну или в какой аудиоформат позволяет аудиоредактор, а потом конвертируем звук в WAV . Можем сделать нарезку звуков из нескольких своих любимых треков или звуковых дорожек любимых фильмов.
Создание своих звуковых схем – занимательный процесс, он будет развивать в нас вкус, творческий потенциал, стремление к поиску своей гармонии и т.п. Но далеко не всем это нужно, и не у всех есть время играться с настройкой звуков. В таких случаях можно воспользоваться готовыми решениями – готовыми звуковыми схемами Windows. А таковые могут быть в различной реализации.
Официальные темы для Windows со звуковыми схемами
Одна из реализаций звуковых схем Windows – в темах оформления системы, причём в темах официальных, которые есть на сайте Microsoft. Идём по этому адресу:
Выбираем раздел «С настраиваемыми звуками». Вверху выбор версии системы в любом случае можем оставить Windows 10, как есть по умолчанию, эти темы оформления совместимы со всеми тремя актуальными версиями.

И далее нам станут будут доступны для скачивания темы со своими звуковыми схемами, т.е. со звуками, заточенными под подборку обоев рабочего стола.
Качаем заинтересовавшую тему.
Запускаем её файл.

И всё – тема применена, а вместе с ней и применена звуковая схема. Можем зайти в настройки звуковых схем, с которыми мы работали в предыдущем пункте статьи, и прослушать, как теперь будут звучать те или иные системные события. И, возможно, что-то поменять.

Устанавливаемые звуковые схемы
Готовые звуковые схемы, заточенные под какую-то тематику, можно скачать на сайтах, посвящённых персонализации Windows. На таких сайтах могут предлагаться просто папки с тематическими подборками WAV -звуков для ручной настройки, как мы рассмотрели в первом пункте статьи. А могут предлагаться именно звуковые схемы – папки, в комплекте которых присутствуют и сами звуки, и установочный файл INF , который внедряет схемы в системные настройки. В таком случае нам нужно вызвать на этом файле INF контекстное меню и выбрать «Установить».

Далее дело за малым – выбрать схему в системных настройках звука.

Программа SoundPackager
Также на сайтах, посвящённых персонализации Windows, можем встретить звуковые схемы в формате программы SoundPackager. Это узкопрофильная программа, являющая собой альтернативный системному способ звуковых настроек, она сама поставляет схемы, сама в своём интерфейсе же и позволяет их применять и настраивать.
Программа платная, но стоит немного - $4.99 , перед покупкой её можно бесплатно тестировать 30 дней.
При первом запуске программы для использования её тестового периода выбираем «Start 30 Day Trial», далее вводим электронный адрес, жмём «Continue».

Нам на почту должно прийти письмо от создателей программы с ссылкой активации тестового периода. Проходим по ссылке в письме и пользуемся программой бесплатно 30 дней.
SoundPackager не русифицирована, но в ней немного операций, поэтому большинство наверняка разберётся, как работать с этой программой. А работать очень просто: в главном программном окне нам предлагается небольшая подборка тематических звуковых схем, выбираем заинтересовавшую и применяем её кнопкой «Apply sound pack». А чтобы посмотреть, что там за звуки в этой схеме, жмём кнопку «Edit sound pack».

Откроется форма редактирования схемы, и здесь в левой части окна будут представлены системные звуки. При клике на каждый из них он зазвучит. Если он не понравится, в окошке операций над ним можем нажать кнопку «Pick sound file» и заменить на другой. А можем вовсе убрать кнопкой «Set to no sound». Если надо будет вспомнить, как звучит исходный звук, можем нажать кнопку «Play» внизу. А если надо будет вернуть исходный звук, то жмём кнопку рядом «Reset to default». Как и в случае с системными схемами, схемы SoundPackager можем редактировать не исходные, а дубликаты, сохранённые как отдельные схемы с помощью кнопки «Save as».

Разнообразить изначально небольшую подборку схем в SoundPackager можем, скачав с ресурса программы дополнительные схемы. Идём в раздел «Online», смотрим ассортимент, выбираем заинтересовавшую схему и скачиваем её.

После этого она будет доступна в числе локальных ресурсов, а, соответственно, в главном окне программы, где мы сможем эту схему применить и при необходимости отредактировать. Скачанные с других ресурсов файлы схем SoundPackager, дабы добавить в локальные ресурсы программы, необходимо просто запустить двойным кликом.
Этот урок покажет вам как изменить системные звуки в Windows и программах на свои, путем изменения звуковой темы Windows 7.
Windows 7 использует файлы .wav для звуковых событий. Папка по умолчанию для хранения системных звуков находиться в C:/Windows/Media.
Убедитесь, что .wav файлы, которые Вы хотите использовать, разблокированы, чтобы их можно было использовать.
Чтобы изменить стандартные звуки Windows 7 нужно зайти в их настройки способами предложенными ниже:
1. Откройте Панель управления (полный вид – без категорий)
A) Нажмите на значок звука.
B) Перейдите на вкладку Звуки. (См. скриншот ниже - шаг 2).
ИЛИ
A) Щелкните правой кнопкой по Volume (маленький белый динамик) значок в нижнем правом углу монитора.
B) Нажмите на звуки.

2. Включение или выключение звука автозагрузки Windows
А) Поставьте или снимите галочку с – Проигрывать мелодию запуска Windows . (См. скриншот ниже)

3. Изменение звуковых событий
A) Выберите программное событие в блоке по середине окна. (См. скриншот выше)
В) Нажмите на кнопку "Обзор", чтобы выбрать другую мелодию.
ПРИМЕЧАНИЕ: По умолчанию в Windows 7 звуковые файлы находятся в C:/Windows/Media.
Перейдите к .WAV файлу который вы хотите установить для звукового события и нажмите на кнопку "Открыть". (См. скриншот ниже)
C) Нажмите на кнопку "Применить".

4. Для проверки проиграйте звук
A) Выберите событие, которое вы хотите услышать.
В) Нажмите на кнопку "Проверить".
5. Изменение Звуковой схемы
A) Нажмите на "Звуковую схема" (на стрелку раскрывающегося списка меню). (См. скриншот ниже)
В) Выберите звуковую схему, которую вы хотите.
C) Нажмите на кнопку "Применить".

6. Как сохранить звуковую схему
Примечание: Сохранение звуковой схемы будет полезно при частой смене мелодий.
A) Нажмите на кнопку "Сохранить как".
Б) Введите имя звуковой схемы (тему) и щелкните OK. (См. скриншот ниже)

7. Удаление звуковой схемы
ПРИМЕЧАНИЕ: Вы не можете удалять стандартные звуки и схемы Windows.
A) Нажмите на кнопку "Звуковая схема" для раскрытия списка тем.
В) Выберите схему, которую вы хотите удалить.
C) Нажмите на кнопку "Удалить".
D) Нажмите "Да" для подтверждения.

Когда закончите, нажмите на кнопку OK, чтобы закрыть окно звука.
Вот мы и увидели все стандартные настройки звука Windows 7.
Дата: 14.12.2011 Автор/Переводчик: Linchak
Спасибо за Ваш комментарий! Согласен на счет статьи про Windows, но я был очень удивлен произошедшим и хотелось описать это в маленьком посте) Вообще, в основном сайт в дальнейшем будет базироваться на совета (вопрос-ответ), но и не без полноценных статей (инструкций и советов(помощь и рекомендации)) Если говорить о инструкциях, то Вы правы, в инете их мало, так как чтобы написать хорошую инструкцию к той или иной программе надо её отлично знать и уметь пользоваться, плюс само написание + скриншоты занимает много времени. P.S. Инструкции к Fab нету и с это программой я не работал, но если наткнусь на нее, то обязательно опубликую. Удачи с освоением программы! И обязательно ( обезательно - написано у Вас ) посетите уроки русского языка в третьем классе школы ! Есть такая мысль. Как поставить в качестве звука файл другого формата? не wav, а vbs)))Артем -
Как показано на скриншоте в пункте 4, Windows 7 разрешает использовать для таких целей только wav файлы. Надеюсь, в Windows 8 добавят возможность использовать и другие (mp3 к примеру). Возможность выбора типов файлов, при нажатии кнопки «Обзор», настраивается в самом скрипте, и вряд ли простым способом это можно как то изменить.
А на счет файлов с расширением .vbs, то их точно не допустят, так как это файлы скриптов!
А какие есть ограничения на продолжительность файлов, для озвучания входа и завершения работы Windows? И имеет ли значение кодировка имени файла? (Имеется ввиду, что в стандатре файлы идут в латинице) Правильный ПёсЖестких ограничений нет – можно хоть целую песню поставить – и она будут играть. Я в основном меняю только звуки входа и выход из Windows и по моему опыту скажу, что лучше не ставить длинные мелодии. Они быстро надоедают, а если такая мелодия стоит на выкл. Windows, то приходиться ждать пока она не доиграет, и только потом компьютер выключиться.
На счет названий файлов, то я пробивал на русской, украинском и английском языке, даже сочетал их – все работает нормально. А есть ли возможности автоматизировать процесс подмены звуков, с учетом возможности, что ОС установлена не на диске C:, а, скажем, к примеру, на D: или E:. Ведь с учетом положения стандартной папки C:Windowsmedia, не сложно написать REG-файл, при импорте, которого, фактически, можно внедрить свою схему минуя нудный интерфейс. Но переменные в пути файлов, для Reg-файла не допустимы? Что можно с этим сделать? Правильный Пёс
Хороший вопрос) Если менять все звуки, то удобно будет создать новую папку в каталоге C:/Windows/Media/ и закинуть в нее .wav файлы, предварительно переименовав их также как и названия программируемых событий. Потом зайти в «Звуки» и настроить звуковую схему по этим событиям.
На счет Reg-файла, то можно создать один файл под «С» диск, а когда надо-будет подстроить его под другой – заходите в любой текстовый редактор с функцией замены(Ctrl+F) (например Dreamweaver или бесплатный Notepad++) и меняете названия диска на новый кнопкой «Заменить все», после этого добавляете этот файл в реестр. с изменением звуков входа и выхода это не работает. всё так же ставил. выбираю событие - загружаю мелодию wave проверяю (действует) - применяю. перезапускаю чтоб проверить - ФИГВАМ как сказал шарик из Простоквашино подскажите плиз как задействовать двое Bluetooth наушников одновременно по умолчанию можно выбрать только одни Привет всем! У меня вопрос. Поменял стандартный звук входа в windows хр , на песню, но она играет не полностью, не больше 15-20 сек. Подскажите где поменять параметр, чтоб играла 2-3мин?
У меня вообще пропал звук на компьютере.Напишите пожалуйста что нужно для модели fujitsu siemens amilo d 7820

В этой статье мы подробно расскажемь, как заставить Windows показывать расширения всех типов файлов, и в каком случае это может понадобиться.
Мы опишем два способа, первый подходит для «Windows 7», «Windows 8 (8.1)» и «Windows 10», а второй только для «Windows 8 (8.1)» и «Windows 10», но он более быстрый и самый удобный.
Расширение имени файла (сокращённо: расширение файла или расширение) — это идентификатор файла, представляющий собой последовательность буквенных символов и цифр, добавляемых к имени файла, и предназначенных для определения типа файла. Расширение помогает операционной системе определить тип данных, хранящихся в файле (текстовый документ, изображение, видеофайл и т.д.), и выбрать необходимое программное обеспечение для работы с ним. Это один из самых распространённых способов указать системе, какой файл используется в какой программной среде. В некоторых случаях файл сам является программой, о чем операционная система также узнает из расширения имени файла.
Если вы обычный пользователь «Windows», то для вас абсолютно не критично, видите вы расширение файла или нет. Система самостоятельно автоматически выберет программное обеспечение, подходящее для конкретного типа файла. Или предложит вам выбрать, какое из доступных установленных приложений вы предпочитаете использовать для указанного типа расширения файлов. Однако очень важно видеть расширение файла для идентификации типа файла, который вы пытаетесь открыть, с точки зрения безопасности вашей системы. Итак, в этой статье мы расскажем, как скрыть или показать расширения файлов и почему вы должны это сделать.
Расширение имени файла обычно отделяется от основного названия файла точкой. Длина расширения файлов составляет от двух до четырёх символов и может включать только буквы («.ai», «.pdf», «.docx») или сочетание букв и цифр («.mp3», «.m4v», «.m2ts»).
Поскольку операционная система «Windows» позволяет использовать в названии файла точки (все ограничения на количество точек в имени файла и их местоположение были сняты), то этим может воспользоваться злонамеренная программа. Например, реальное имя файла вредоносного программного обеспечения (вируса) может быть «realword.docx.exe». Но если у вас в параметрах «Windows» не стоит разрешение для отображения расширения имени файла, то вы увидите только «realword.docx». Вы легко можете принять его за текстовый документ в формате «Microsoft Word», в конечном итоге, нажмете на него, и позволите вредоносной программе заразить свой компьютер. С другой стороны, если у вас в операционной системе компьютера разрешено отображение расширения файлов, то вы увидите его полное имя – «realword.docx.exe». Это поможет вам определить, что перед вами фактически исполняемый файл и, по всей вероятности, этот файл вредоносный.
Для чего используются расширения файлов
Вы замечали, что различные типы файлов имеют разные расширения. Текстовые файлы имеют расширения «.doc», «.docx», «.txt», музыкальные файлы – «.mp3», «.wav», «.wma», видео файлы – «.avi», «.wmv», «.mkv» и другие. Самой главной функцией расширения файлов является возможность устанавливать соответствие каждого расширения с программой, которая может открывать и обрабатывать такие файлы. Расширения помогают операционной системе оперативно идентифицировать соответствующую программу, предназначенную для каждого конкретного файла, и автоматически запускать ее. Также, если вы видите расширение имени файла, то работа с ним будет более безопасной, и возможность открыть вредоносный файл, как упоминалось ранее, существенно снижается.

По умолчанию последние версии «Windows» не показывают расширения имени файлов, данная опция отключена, и расширения файлов скрыты. С одной стороны – это правильно, так как уменьшается длина названия файла, и отсутствуют разные непонятные символы в его имени. С другой стороны – неудобно, если возникнет необходимость изменить расширение файла, или просто его увидеть, ведь файлы с разными расширениями могут иметь одинаковую иконку, что затруднит их выбор. А также под известное расширение может спрятаться вредоносный файл. Поэтому лучше включить опцию для отображения расширения имени файлов в «Windows», чтобы иметь возможность идентифицировать их.
Показать расширения файлов
Как мы уже говорили, существует два способа доступа к этой настройке. Первый способ, подходящий для «Windows 7-10» – используя «Параметры Проводника» («Параметры папок»), а второй способ – через проводник файлов «Windows». В обоих случаях вы будете активировать опцию для отображения расширений файлов.
Способ 1: используйте раздел «Параметры Проводника» («Параметры папок»)

Для «Windows 7 и 8 (8.1)» также можно выбрать вкладку «Панель управления» дополнительно и в правой панели меню (она часто предустановлена по умолчанию).

В окне «Все элементы панели управления» выберите раздел «Параметры Проводника» для «Windows 10»,

и «Параметры папок» для «Windows 7, 8, 8.1» соответственно.

Существует еще один вариант получить доступ к окну «Параметры Проводника» («Параметры папок»). Выполните следующие действия:
для «Windows 8, 8.1 и 10» откройте окно «Проводника» файлов, в ленте главного меню во вкладке «Файл» выберите раздел «Параметры», и нажмите строку «Изменить параметры папок и поиска»;
для «Windows 7» откройте окно «Проводника» файлов используя сочетание клавиш «Windows + E», нажав и удерживая на клавиатуре кнопку «Alt» вызовите в «Проводнике» ленту меню, в которой выберите вкладку «Сервис», и нажмите раздел «Параметры папок».


Теперь расширения имен файлов будут отображаться в названии каждого файла. Это изменение будет доступно для всех файлов на вашем компьютере.

Как видите, все довольно просто, и вам нет необходимости использовать какое-либо стороннее программное обеспечение для просмотра расширения файлов. Данная функция включена в стандартный набор инструментов «Windows» для работы с папками и файлами, и может быть активирована в любой момент по вашему желанию.
Способ 2: используйте возможности «Проводника» файлов «Windows»
В более новых версиях «Windows 8, 8.1 и 10» функция включения расширения файлов существенно упростилась. Используя сочетание клавиш «Windows + E» откройте «Проводник» файлов «Windows». В ленте главного меню выберите вкладку «Вид» и нажмите раздел «Показать или скрыть». Во всплывающем меню поставьте флажок в ячейке «Расширения имен файлов».

Теперь все расширения файлов будут отображены. Если вы захотите скрыть расширения файлов, тогда просто уберите флажок в этой ячейке.
Таким образом, используя два простых способа, вы сможете быстро и легко настроить отображение расширений имен файлов в операционной системе «Windows».
Изменить расширения файлов
Операционная система «Windows» позволяет изменять расширение имени файлов с одного формата на другой. Мы покажем, как это можно сделать, на примере текстового файла. Будьте внимательны, потому что, изменяя расширение файла, вы можете испортить его, и он окажется недоступным, если вы выберите неправильный формат файла. Файл будет испорчен, и вы потеряете всю информацию, хранящуюся в нем, навсегда.
Способ 1: используйте раздел «Свойства»
Для изменения расширения файла необходимо нажать на нем правой кнопкой мыши и выбрать во всплывающем меню раздел «Свойства».

В окне «Свойства» в поле названия файла замените расширение с «.txt» на «.doc» и нажмите кнопку «ОК» для сохранения внесенных изменений.


Теперь расширение текстового документа изменилось, и файл можно открыть в программе «Microsoft Word».

Способ 2: используйте раздел «Переименовать»
Нажмите правой кнопкой мыши на файле, расширение которого вы хотите изменить, и во всплывающем меню выберите раздел «Переименовать».

Способ 3: изменение расширения группы файлов
Может возникнуть ситуация, когда вам необходимо изменить расширение для целой группы файлов. Для этого вы можете воспользоваться следующим способом. В операционной системе «Windows 7, 8, 8.1» откройте папку, в которой хранятся файлы, расширение которых вы хотите изменить. Зажмите не клавиатуре клавишу «Shift» и нажмите правой кнопки мыши по любому пустому месту открытой папки, во всплывающем меню выберите раздел «Открыть окно команд»,
</> <>или введите в поле пути файла запрос вызова командной строки <>«> для версии <>«>.</> <>< src>
На экране откроется окно командной строки. Для изменения расширения файлов напишите следующую команду:
Значение «ren» является сокращением от полного значения команды «rename» и задает команду переименовать файлы, значение «*.txt » обозначает, какие файлы необходимо выбрать для переименования (в нашем примере все файлы с расширением «.txt»), значение «*.doc» обозначает формат нового расширения, которое будет присвоено выбранным файлам (расширение «.doc»).

Все файлы в выбранной папке поменяли свое расширение с «.txt» на «.doc».

Также для изменения расширения группы файлов вы можете воспользоваться сторонним программным обеспечением, например «Bulk Rename Utility». Интерфейс программы интуитивно понятен, поэтому выполнить изменение расширения группы файлов для любого пользователя не составит особого труда.
В данной статье мы показали основные способы включения и изменения расширения файла в операционной системе «Windows», применяя которые, вы легко сможете выполнить эти процедуры.
Полную версию статьи со всеми дополнительными видео уроками читайте в нашем блоге.
5 Оценок: 1 (Ваша: ) Наиболее популярным расширением аудио является MP3. Компактный размер файлов, высокое качество звука, а также то, что MP3 поддерживается на любых музыкальных устройствах — это лишь несколько причин, почему пользователи отдают предпочтение данному формату. Не знаете, как изменить формат музыки? С помощью программы АудиоМАСТЕР вы сможете конвертировать файлы WAV, M4A, OGG, WMA, AC3, FLAC, MP2, M4R. Следуйте пошаговой инструкции из статьи, чтобы в два счёта изменить формат песни на MP3.Шаг 1. Установите и запустите АудиоМастер на вашем ПК
Скачайте редактор аудио на русском и запустите установку. Процедура довольно стандартная и займет буквально пару минут.
В данном материале мы рассматриваем, как преобразовать композицию в формат MP3. Но программа АудиоМАСТЕР пригодится вам и в дальнейшем – ее функционал позволяет выполнять различные действия с аудио — вырезать необходимый фрагмент из композиции, изменить темп музыки и многое другое.
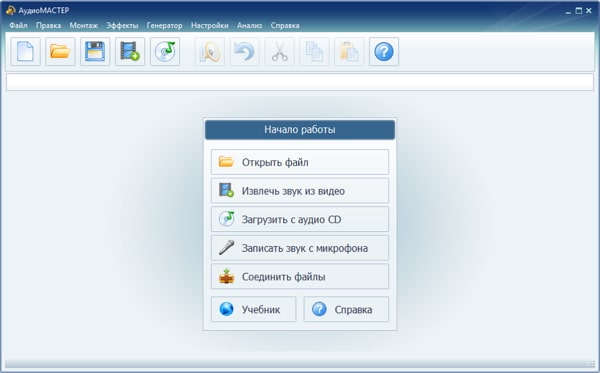
Шаг 2. Откройте файл в программе
Загрузите нужный музыкальный файл в программу, нажав кнопку «Открыть файл» на появившейся панели.
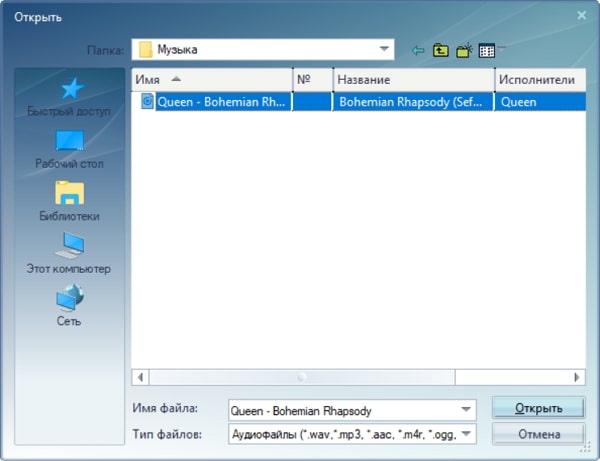
Шаг 3. Сохраните музыку в нужном вам формате
В меню «Файл» выберите пункт «Сохранить как», после чего откроется окно с параметрами конвертации.
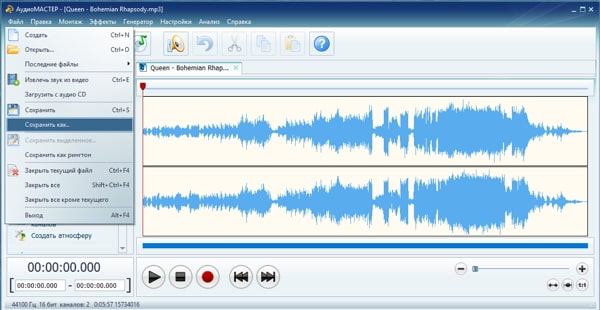
Небольшие пояснения для тех, кто хочет подробнее вникнуть в то, как поменять формат музыки на компьютере:
- Битрейт и тип битрейта – нужно определить, какой именно режим сжатия вы используете – с постоянной скоростью передачи данных (cbr) или с переменной (vbr) (в первом случае размер файла будет больше, тщательно подумайте перед тем, как изменить формат песни). Чем больше цифра в поле битрейта, тем выше качество звука. По умолчанию установлен минимальный порог для получения обычного MP3 – 192.
- Дискретизация и четкость – здесь указывается, с какой частотой конвертер перерабатывает аналоговый сигнал в цифровой, необходимый для создания файла. Чем выше этот показатель, тем точнее соответствие, но увеличивается размер трека(в МБ). По умолчанию выставлено оптимальное значение – 44100 (44,1 кГц).
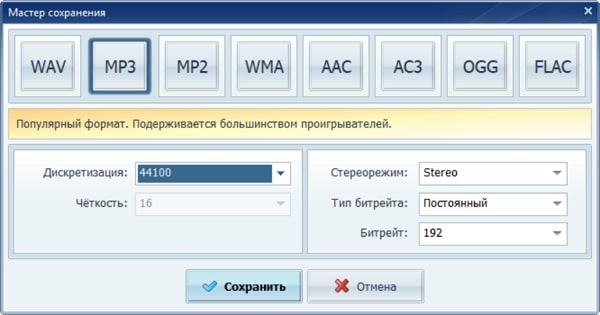
Шаг 4. Загрузите полученную музыку на компьютер
Назовите получившийся файл так, как вам необходимо.
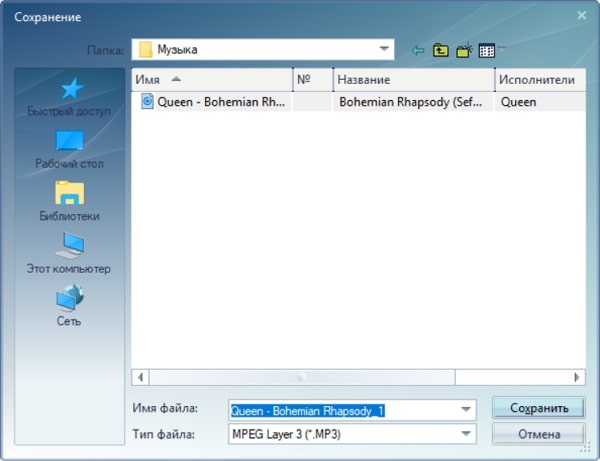
Вот таким нехитрым способом вам удалось изменить формат музыки на MP3. АудиоМАСТЕР — действительно полезный софт для тех, кто хочет научиться работать с музыкой. А самое главное - с данной программой процесс будет легким и быстрым. Вам не придется долго изучать АудиоМАСТЕР, чтобы добиться нужного результата. Вы мгновенно создадите проект, который вам нужен.
Что делать? Чертыхаться и искать в интернете бесплатный конвертер, который не тормозит, не просит денег и не вставляет рекламные баннеры в ваши фото и видео? Простой лайфхак избавит вас от страданий — вы сможете менять формат файла простым переименованием расширения прямо на рабочем столе.
Если вы попробуете переименовать файл прямо сейчас, вы увидите только название документа (например, «Проект123»). Тип расширения скрыт по умолчанию во всех версиях Windows. После выполнения простых манипуляций в названии всех файлов будет указан и формат («Проект123.docx»), который вы сможете свободно редактировать, как обычный текст.
Как увидеть расширение файла? Покажу на примере Windows 10. Инструкция почти не отличается от действий в других версиях этой ОС.


В открывшемся окне перейдите во вкладку «Вид» и пролистайте список «Дополнительные параметры» до конца.



Обратите внимание на ваш рабочий стол — теперь в названии каждого файла указан его формат.

На самом деле, это и не шаг вовсе, а маленький шажок. Выполните четыре простых действия:
— кликните на нужный файл. Например, «Проект123.docx»,
— нажмите F2 (или кликните на файл правой кнопкой мыши, а потом — на «Переименовать»),
— замените в названии файла «docx» на «doc» и нажмите Enter,
— нажмите Enter в возникшем диалоговом окне.
Готово! Так же поступайте с файлами других форматов, например, заменяйте «Картинку.jpg» на «Картинку.jpg». Теперь для конвертации вам не нужно пересохранять файл в программе или пользоваться сторонними сервисами.
Этот способ отлично работает для простых типов конвертации фото, аудио, видео и документов в Word. Для сложных конвертаций вроде изменений формата электронных книг (fb2, mobi и другие) в PDF придется пользоваться специальным конвертером. Также уточню, что, изменив тип файла, вы не превратите аудио в видео, а видео в текст. Расширение — это только подсказка для вашего компьютера, которая помогает ему открыть файл в нужной программе, и оно должно соответствовать его содержанию. Например, рисунок в Пэйнте не откроется в Ворде, если изменить формат.jpg на.docx.
Читайте также:

