Как изменить имя компьютера windows 11
Обновлено: 07.07.2024
Вы можете переименовать компьютер в Windows 11, если вас не устраивает его текущее имя. В Windows 11, имя компьютера задается во время чистой установки, или в любом время позднее. Как только вы решите изменить имя вашего ПК, вы можете использовать любой метод, рассмотренный в этой статье.
Хорошей идея - задать всем вашим компьютерам осмысленное имя. Случайное имя для вашего устройства не годится по ряду причин. Длинное или непонятное имя компьютера не удобно в случае, когда у вас несколько устройств. Кроме того, когда ПК назван случайным набором букв, это затрудняет поиск необходимого компьютера, когда вы обмениваетесь файлами между ПК с помощью Wi-Fi и Nearby Share или подключаете новые устройства. Задание имени ПК с Windows 11 на что-нибудь более удобное - предпочтительный вариант для многих. Например, Winaero-PC, Taras-Laptop, Sergey-IP и т.п. В этом посте вы узнаете, как переименовать компьютер в Windows 11.Переименовать компьютер в Windows 11
Вы можете использовать любое имя, если оно включает латинские буквы, цифры и дефисы. Пробелы и символы (кроме дефиса) не допускаются. Taras-PC-1 будет работать, а Taras PC 1 - нет.
Есть несколько способов переименовать компьютер с Windows 11. Вы можете использовать настройки, панель управления, PowerShell или даже классическую командную строку. Давайте рассмотрим эти методы.
Использование приложения Параметры Windows 11
- Нажмите Win + I , чтобы открыть Параметры Windows. Вы также можете использовать меню «Пуск» или поиск Windows.
- Перейдите в Система > О системе.
- Щелкните «Переименовать этот ПК».
- Введите новое имя и нажмите Далее.
- Щелкните «Перезагрузить сейчас» или «Перезагрузить позже». Нет необходимости перезагружать компьютер сразу, но перезагрузка необходима для применения нового имени. Также обратите внимание , что вы не можете изменить имя снова, пока не перезагрузите компьютер.
Переименовать компьютер в Windows 11 в Панели управления
Совет: Вы можете перейти в окно «Свойства системы», не открывая классическую панель управления. Откройте настройки Windows, затем перейдите в раздел «Система» > «О системе». Щелкните ссылку Домен и рабочая группа.

Также можно использовать команду панели управления systempropertiesadvanced в диалоговом окне «Выполнить».
Сменить имя компьютера из командной строки
Вы также можете попробовать «гиковский» способ переименовать компьютер с Windows 11. Помимо обычных приложений Параметры Windows и Панель управления, существуют специальные команды для переименования компьютера с помощью командной строки или PowerShell.

- Запустите командную строку с повышенными привилегиями (запустите ее от имени администратора). Вы можете использовать Терминал Windows с профилем командной строки.
- Введите следующую команду: wmic computersystem where caption='XXX' rename 'YYY' . Замените XXX на имя вашего текущего компьютера и YYY на новое имя. Вот пример рабочей команды на ПК с именем DESKTOP-N69ICEE: wmic computersystem where caption='DESKTOP-N69ICEE’ rename 'Winaero-PC' .
- Перезагрузите компьютер, чтобы изменения вступили в силу.
Наконец, вот та же процедура, выполняемая в PowerShell вместо командной строки.
Переименуйте компьютер с Windows 11 с помощью PowerShell

- Запустите PowerShell с повышенными привилегиями.
- Введите следующую команду: Rename-Computer -NewName "YYY" . Замените YYY новым именем. Вот пример: Rename-Computer -NewName "Winaero-PC" .
- Перезагрузите компьютер.
- Готово!
💡Узнавайте о новых статьях быстрее. Подпишитесь на наши каналы в Telegram и Twitter.
Судя по тому, что вы читаете этот текст, вы дочитали эту статью до конца. Если она вам понравилась, поделитесь, пожалуйста, с помощью кнопок ниже. Спасибо за вашу поддержку!
Вы здесь: Главная страница » Windows » Windows 11 » Как переименовать компьютер в Windows 11
Публикации по теме
Автор: Сергей Ткаченко и Тарас Буря
Сергей Ткаченко и Тарас Буря совместно работают над статьями на этом сайте. Благодаря их усилиям здесь появился целый пласт технических публикаций. Посмотреть все записи автора Сергей Ткаченко и Тарас Буря
Компьютеры в сети нуждаются в уникальных именах для правильной идентификации, когда они пытаются общаться друг с другом. Большинство розничных ПК имеют общие имена, которые могут быть или не быть уникальными, но они не отражают личность пользователя. Однако у вас есть возможность переименовать свой ПК с Windows во что-нибудь уникальное и с легкостью соответствующее вашей личности. Итак, сегодня мы покажем вам, как изменить имя вашего компьютера в Windows 11.
Измените имя компьютера в Windows 11 (2021 г.)
Есть несколько способов изменить имя вашего ПК с Windows 11. Вы всегда можете использовать командную строку, PowerShell или свойства системы, чтобы переименовать свой компьютер. Но начиная с Windows 10, Microsoft представила GUI-метод переименования компьютеров с Windows в системных настройках. В этой статье мы расскажем вам обо всех этих методах, чтобы дать вам полное представление о том, как изменить имя вашего компьютера в Windows 11.
Что нужно помнить перед изменением имени компьютера в Windows 11
Вы можете легко изменить имя своего компьютера с Windows 11, но есть несколько вещей, о которых нужно помнить, прежде чем начать. Вот они:
- Во-первых, вам необходимо войти в систему с учетной записью администратора, чтобы иметь возможность переименовать свой компьютер.
- Во-вторых, в имени ПК можно использовать только стандартные символы, включая буквы AZ (как в верхнем, так и в нижнем регистре), цифры 0–9 и символ «дефис» (-). Имя не может содержать пробелов или специальных символов, например: `
Примечание. Независимо от того, какой метод вы выберете, вам нужно будет перезагружать компьютер в каждом случае, чтобы изменение имени отражалось повсюду. Без перезапуска новое имя будет отображаться только в нескольких местах, но не во всей системе.
Метод 1: переименуйте ПК с Windows 11 через настройки
Windows 11 предлагает вам простой способ изменить имя вашего компьютера из меню настроек. Вот как это сделать:
- Откройте «Настройки» (используйте сочетание клавиш Win + I) на ПК с Windows 11 и выберите вкладку «Система», если вы еще не там. Теперь нажмите «Переименовать» чуть ниже вашего текущего имени ПК вверху.
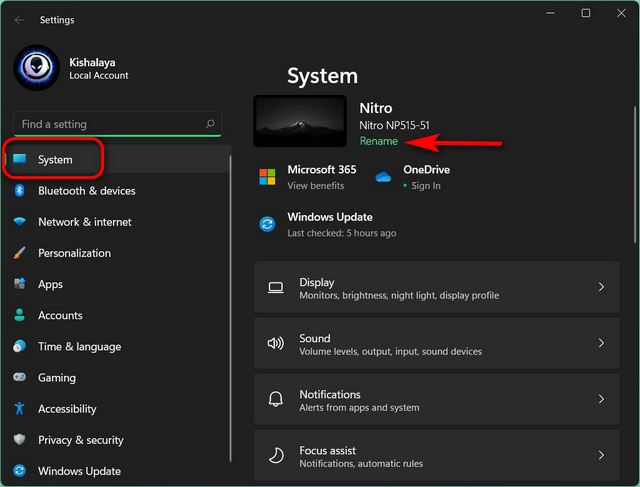
- В открывшемся всплывающем окне введите новое имя для вашего ПК и нажмите «Далее».

- Наконец, убедитесь, что вы сохранили всю свою работу, а затем выберите «Перезагрузить сейчас», чтобы применить изменение имени.
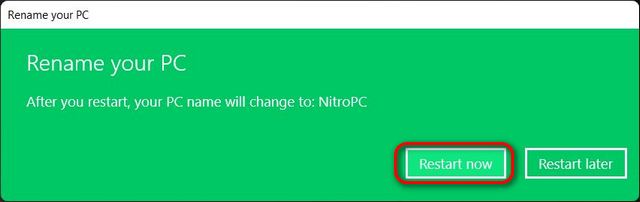
Примечание. Кнопка «Переименовать» не работает для этого параметра в сборке Windows 11 Dev Preview 22000.71.
Метод 2: переименуйте ПК с Windows 11 из раздела «О программе»
Есть еще один способ изменить имя вашего компьютера в Настройках. Вот как это работает:
- Перейдите в Настройки -> Система, как описано ранее. Теперь прокрутите вниз на правой панели и нажмите «О программе».
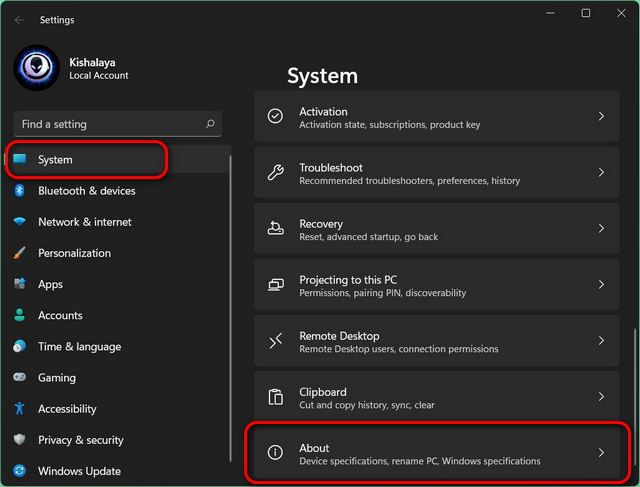
- На следующей странице нажмите кнопку «Переименовать этот компьютер» рядом с текущим именем вашего ПК.
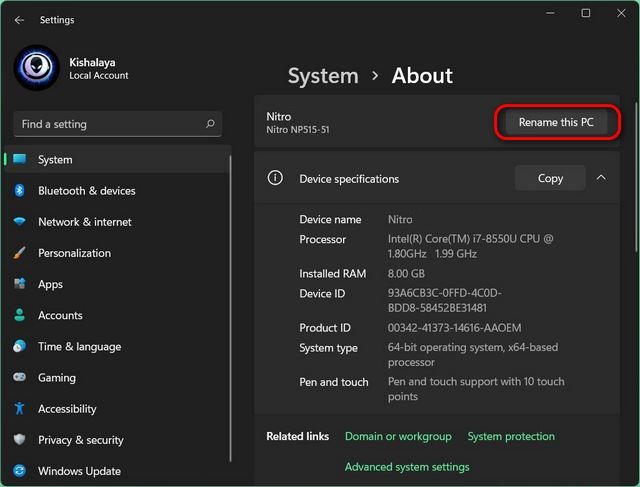
Затем вам будет представлено то же всплывающее окно «Переименовать ваш компьютер», как в предыдущем методе. Как уже объяснялось, введите желаемое имя ПК во всплывающем окне, нажмите «Далее» и выберите «Перезагрузить сейчас», чтобы изменить имя.
Метод 3: переименуйте ПК с Windows 11 через свойства системы
До того, как в Windows 10 были представлены методы графического интерфейса пользователя, самым простым способом изменить имя компьютера в Windows было использование параметра «Свойства системы». Этот метод по-прежнему доступен в последней версии Windows. Вот как вы это используете:
- Откройте диалоговое окно «Выполнить» (клавиша Windows + R), введите sysdm.cpl и нажмите Enter, чтобы открыть окно «Свойства системы».
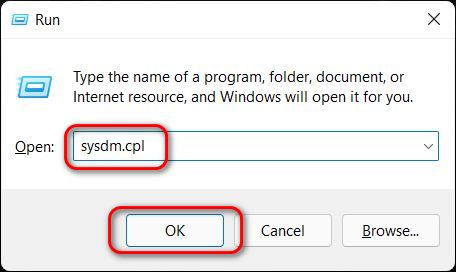
- Убедитесь, что вы находитесь на вкладке «Имя компьютера», а затем нажмите кнопку «Изменить» внизу.

- Теперь введите новое имя для вашего компьютера с Windows 11 и нажмите «ОК».
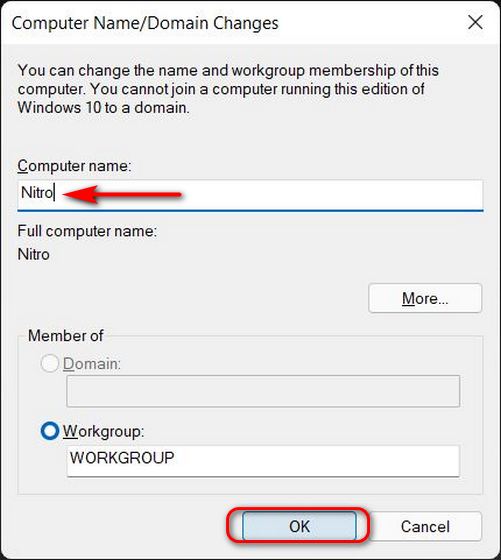
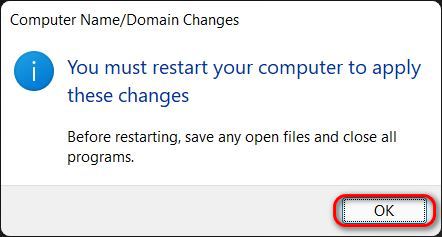
- Затем нажмите кнопку «Закрыть», чтобы закрыть главное окно свойств системы.
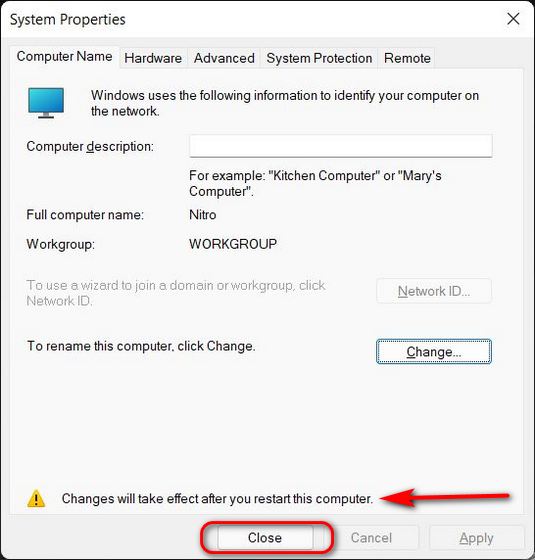
- Наконец, в следующем всплывающем окне нажмите «Перезагрузить сейчас», чтобы перезагрузить компьютер и применить изменение имени.
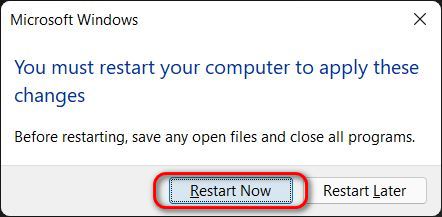
Метод 4: переименовать ПК с Windows 11 с помощью командной строки
Командная строка долгое время использовалась компьютерными фанатами для внесения многих изменений в Windows. Несмотря на то, что теперь она устарела терминалом Windows, командная строка остается важной частью Windows 11. Вы по-прежнему можете использовать ее для переименования своего ПК, и вот как:
- Во-первых, откройте командную строку в режиме администратора. Для этого найдите «cmd» (без кавычек) в строке поиска Windows и выберите «Запуск от имени администратора».

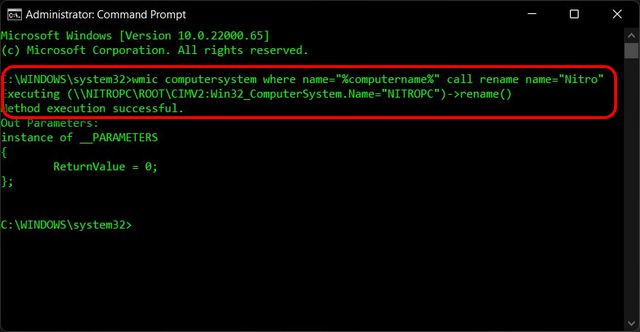
Примечание: заменить в команде с новым именем компьютера и сохраните кавычки. Смотрите скриншот выше, чтобы развеять ваши сомнения.
Метод 5: переименование ПК с Windows 11 с помощью PowerShell
Наконец, мы подошли к методу PowerShell для изменения имени вашего компьютера в Windows 11. Он так же прост, как и метод командной строки, и не требует большого количества технических ноу-хау. Вот как это сделать:
- Откройте Windows PowerShell в режиме администратора. Для этого найдите «powershell» в строке поиска Windows и выберите «Запуск от имени администратора».

- Теперь скопируйте + вставьте следующую команду и нажмите Enter: Rename-Computer -NewName «xyz». Перезагрузите компьютер, чтобы изменения вступили в силу.
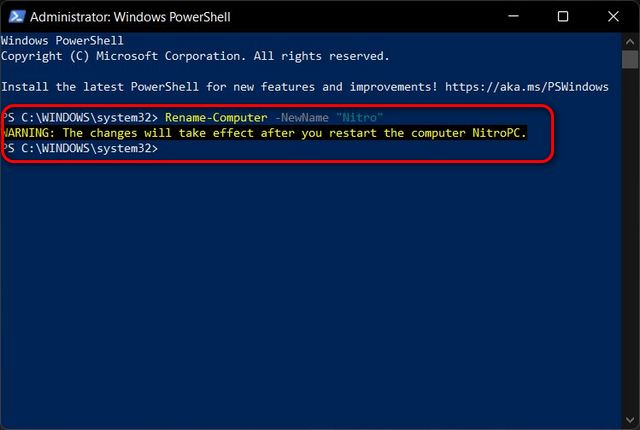
Примечание. Как и в случае с методом командной строки, замените «xyz» на имя по вашему выбору.
Переименуйте компьютер с Windows 11, выполнив несколько простых шагов
Итак, да, вы можете видеть, что процесс изменения имени вашего компьютера в Windows 11 действительно прост, какой бы метод вы ни выбрали. Теперь, когда вы знаете, как это сделать, ознакомьтесь с некоторыми другими руководствами по Windows 11, в том числе с тем, как отключить уведомления в Windows 11 и как делать снимки экрана в Windows 11. Наконец, если вы ненавидите автоматические обновления так же сильно, как и я, ознакомьтесь с ними. как остановить автоматическое обновление на ПК с Windows 11.
Вопрос от пользователя
Здравствуйте.
Подскажите, как переименовать компьютер и перевести его в другую рабочую группу.
Пытаюсь дома организовать локальную сеть из 3-х компьютеров (по вашей статье двое уже объединил, все работает, а вот на третьем устройстве - вылетает какая-то ошибка "Нет прав доступа. " / если не вылетает - то просто окно закрывается и ничего не происходит).
Возможно, у вас просто нет администраторских прав (либо установлена какая-то "кривая" сборка. Точнее можно сказать, если самому покопаться с вашим устройством. ).

Способы переименовать ПК
Вариант 1: через параметры и окно свойств системы
Наиболее простой способ узнать и поменять имя и рабочую группу ПК — это воспользоваться параметрами системы (для Windows 10/11). Чтобы их открыть — достаточно войти в меню ПУСК или нажать сочетание Win+i .

Win+i — открываем параметры системы

Свойства системы — изменяем имя ПК и рабочую группу
Вариант 2: через командную строку
2) Далее, чтобы узнать текущее имя ПК и рабочую группу, можете использовать команду systeminfo (или hostname).

systeminfo — см. строки домен и сервер
3) Чтобы сменить рабочую группу введите следующее:
Обратите внимание, что вместо "homework" — нужно ввести требуемое имя рабочей группы (лучше, чтобы оно было на латинице и без различных разделителей!).
Команда для переименования ПК (требования те же):
После ввода этих двух команд — ПК требуется перезагрузить!
4) После перезагрузки — имя и раб. группа должны измениться!

Имя ПК и раб. группа стали другими!
Если вылетают ошибки о недостаточности прав (и прочее)
1) Посоветовал бы попробовать создать нового пользователя (с правами администратора), зайти под ним, и попробовать ввести вышеперечисленные команды. Ниже покажу, как это можно сделать (без лишней суеты. ).

WinPE — Windows Login
Примечание: если утилита не видит диск — попробуйте зайти в "Мой компьютер" и посмотреть, нет ли знака замка на иконке накопителя. Возможно, он просто зашифрован BitLocker (на новых устройствах это может происходить в авто-режиме).

Создание нового пользователя
5) Обратите внимание на то, что новый пользователь является администратором (группа - Admin). Всё — теперь можно перезагрузить компьютер (вынув при этом LiveCD-флешку, сегодня она больше не нужна).

Новый пользователь явл. админом (так-то лучше)
6) Если Windows загрузилась автоматически и появился рабочий стол — нажмите сочетание Win+L , и перезайдите под новым пользователем (которого мы создали в предыдущем шаге). В моем случае — это "New user - Admin" .
Далее просто попробуйте переименовать ПК и рабочую группу первыми тремя способами (см. начало статьи).

Заходим под админом
Если вышеприведенные варианты у вас не "сработали", и вырешили вопрос иначе — сообщите в комментариях! Заранее благодарю.
Имя компьютера присваивается каждому компьютеру во время установки Windows. Это имя используется как удобная замена IP адресу. В локальной сети для обращения к компьютеру можно использовать как его имя, таки локальный IP адрес.
Как увидеть имя компьютера в Windows 10
Чтобы проверить, какое имя у вашего компьютера откройте приложение Параметры (Win+I) и нажмите «Система».

Перейдите на вкладку «О программе» там вы увидите «Имя устройства» – это и есть Имя компьютера:

Как увидеть имя компьютера в Windows 11
Откройте приложение «Settings» (Параметры), для этого нажмите Win+x.
Перейдите на вкладку «System» (Система), здесь вы увидите «Device name» (Имя компьютера).

Как поменять имя компьютера Windows 10
Чтобы изменить имя компьютера, откройте приложение Параметры (Win+I) и нажмите «Система».

Перейдите на вкладку «О программе» и найдите пункт «Переименовать этот ПК (для опытных пользователей)»:

Для смены имени компьютера нажмите кнопку «Изменить».

Введите желаемое имя в поле «Имя компьютера» и нажмите «ОК».

В англоязычной версии это соответственно «Settings» → «System» → «About» → «Rename this PC (advanced)»→ «Change».
Как поменять имя компьютера Windows 11
Откройте приложение «Settings» (Параметры), для этого нажмите Win+x.
Перейдите на вкладку «System» (Система) и нажмите кнопку «Rename this PC» (Переименовать компьютер).

Введите новое имя компьютера и нажмите кнопку «Next» (Далее).

Нажмите «Restart now» (Перезагрузить сейчас).

Как использовать имя компьютера Windows
IP адрес компьютера в локальной сети может меняться со временем или при отключении и включении компьютера. Но вы можете обращаться к любому компьютеру по его имени — в этом случае вам не нужно будет предварительно выяснять, какой у него IP адрес.

Обратите внимание, не требуется настройка DNS или файла hosts — всё работает «из коробки»!
При доступе к совместным папкам (Shares, шары) можно использовать ссылки вида \\ИМЯ-КОМПЬЮТЕРА, например:

Если имеется проблема связи с компьютером в локальной сети, вы можете выполнить его пинг командой вида:
Например, чтобы пинговать компьютер с именем HACKWARE-MIAL:

Наконец, чтобы узнать IP адрес другого компьютера в локальной сети запустите команду вида:
Например, чтобы узнать IP адрес компьютера с именем HACKWARE-MIAL:
Читайте также:

