Как изменить код устройства windows 10
Обновлено: 04.07.2024
В последнее время (в связи с выходом Windows 10), очень часто в сети встречается мнение: система активации Windows 10 сильно изменилась, активация теперь привязывается к устройству и учётной записи Microsoft, а ключ больше не нужен. Часто ссылки на статьи, содержащие это мнение, используются в качестве аргументов в спорах. Давайте попробуем разобраться, так ли это на самом деле.
На вопрос «откуда эта информация?» обычно ссылаются на то, что Gabriel Aul или кто-то другой из Microsoft что-то такое сказал. В лучшем случае приводятся цитаты типа вот такой:
If you’ve previously activated a genuine copy of Windows 10 on your device, you’ll be able to activate Windows 10 Insider Preview builds of the same edition without the need to enter a product key. This will also enable you to re-install the latest public release of Windows 10 without entering a product key if you no longer want Windows Insider Preview on your device.
Внимательный читатель (немного знакомый с английским), обратит внимание на то, что в цитате ни слова нет о каких-либо изменениях в системе активации. И лично мне не попадалось ни одного официального источника, в котором Microsoft или её сотрудники сообщали бы о подобных изменениях.
Теперь перейдём к практической части:
В VMware Player создадим виртуальную машину (для Windows 10 x64), лишим её доступа к сети (на всякий случай), и установим в неё Windows 10.
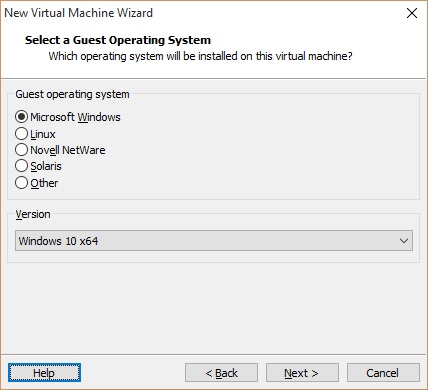
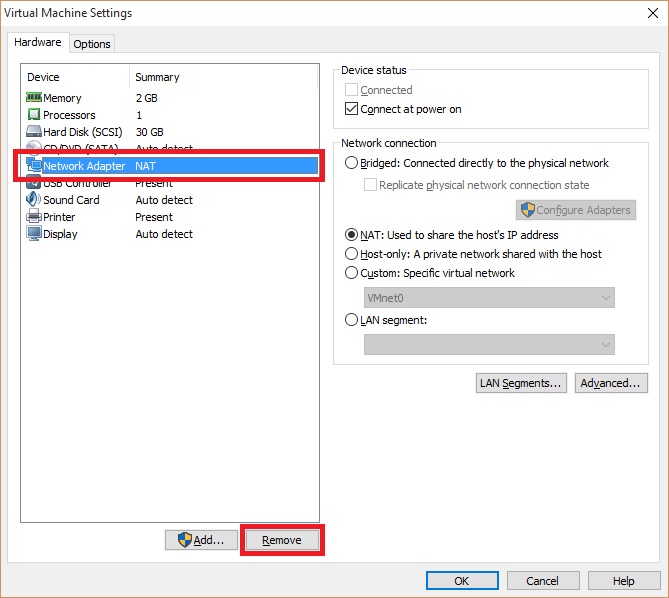
Миф 1 – Windows 10 устанавливается без ключа: в Windows 10 Microsoft вернула возможность пропустить ввод ключа продукта на этапе установки (как это было в Windows 7), это действительно так. Однако устанавливается ли ОС без ключа?

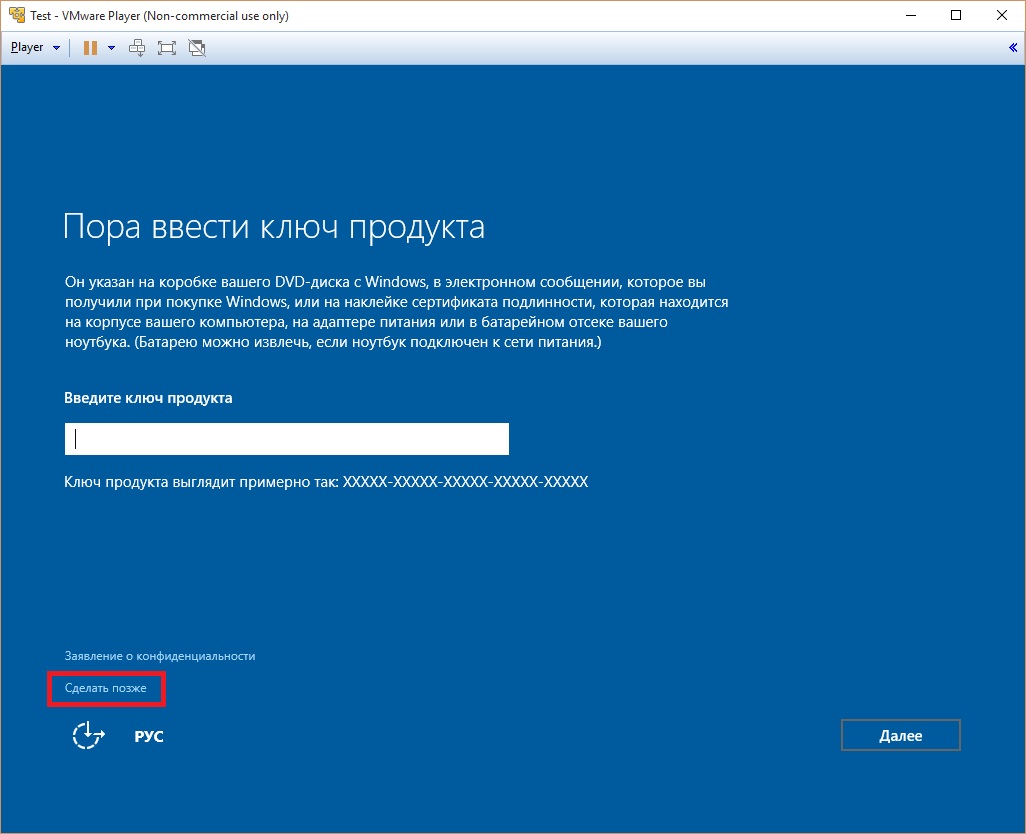
В установленной системе открываем командную строку (от имени администратора), и вводим команду «slmgr.vbs /dlv»:
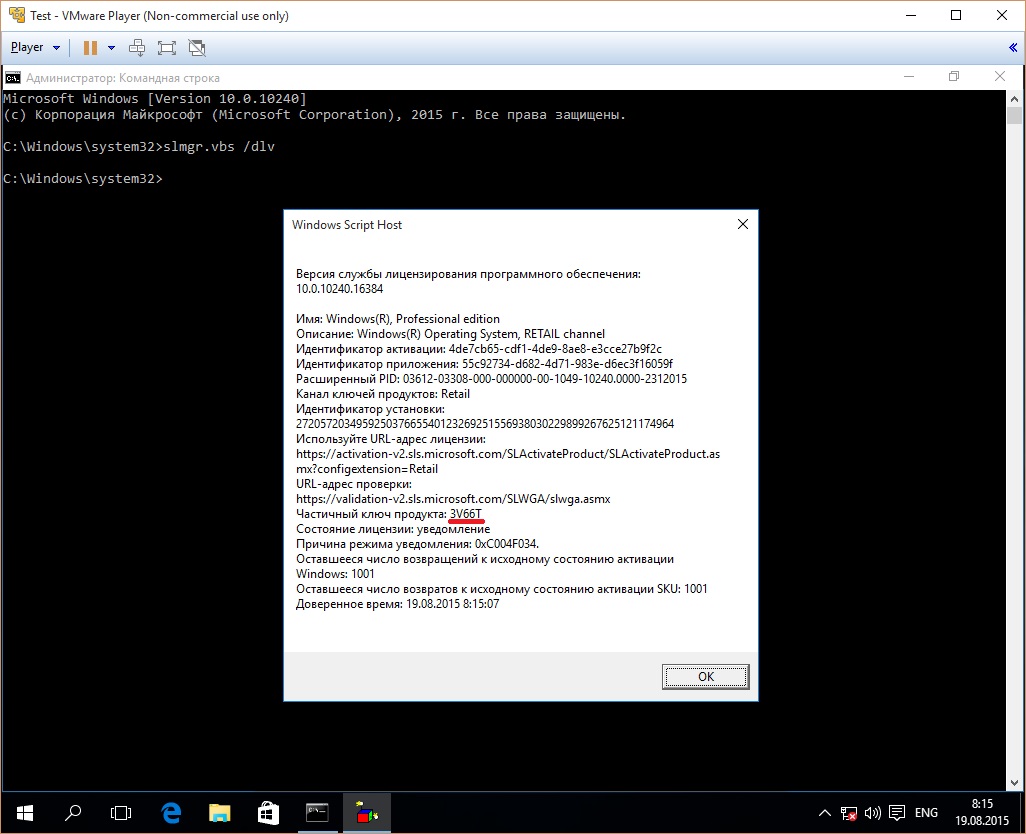
- VK7JG-NPHTM-C97JM-9MPGT-3V66T для редакции Pro,
- YTMG3-N6DKC-DKB77-7M9GH-8HVX7 для редакции Home,
- или BT79Q-G7N6G-PGBYW-4YWX6-6F4BT для Home SL.
Миф 2 – Windows 10 можно активировать без ключа: мы уже выяснили, что ключ в системе всё-таки есть. Теперь давайте посмотрим, что у нас там с активацией: «Пуск/Параметры/Обновление и безопасность/Активация».
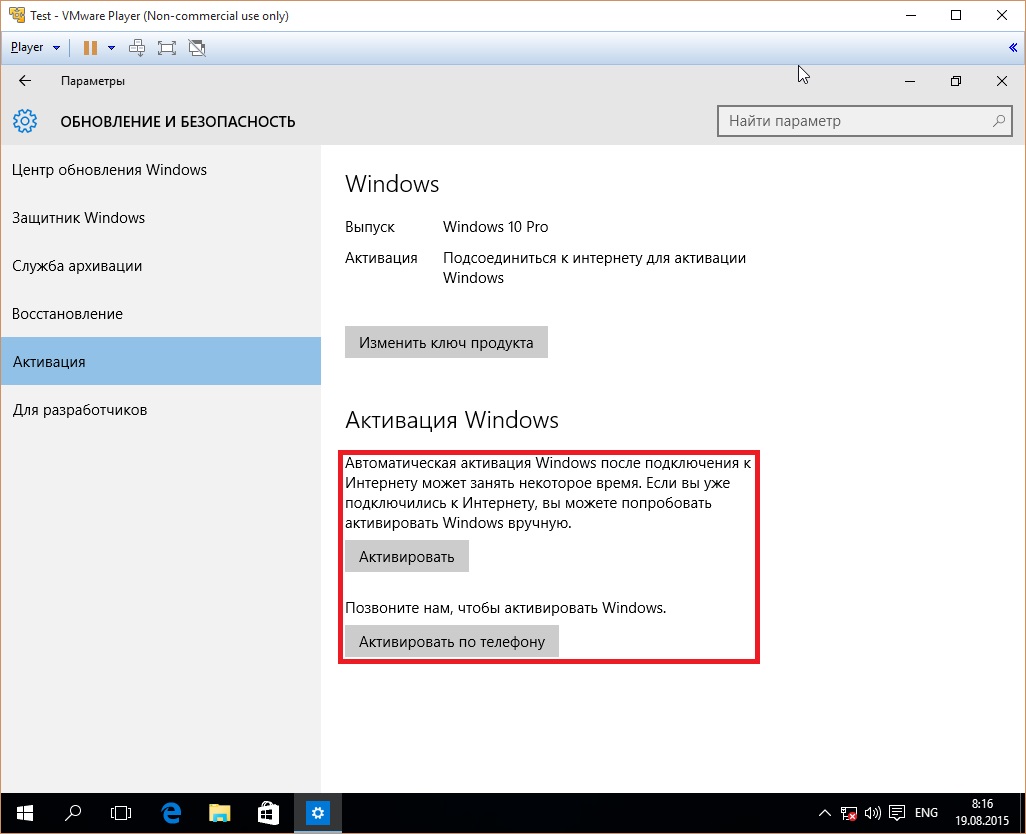
Поскольку доступа к сети нет, система предлагает нам подключиться к интернет для активации, либо выполнить активацию по телефону. Давайте посмотрим что будет, если мы удалим ключ из системы (ведь он, согласно мифу, не нужен) «slmgr.vbs /upk».

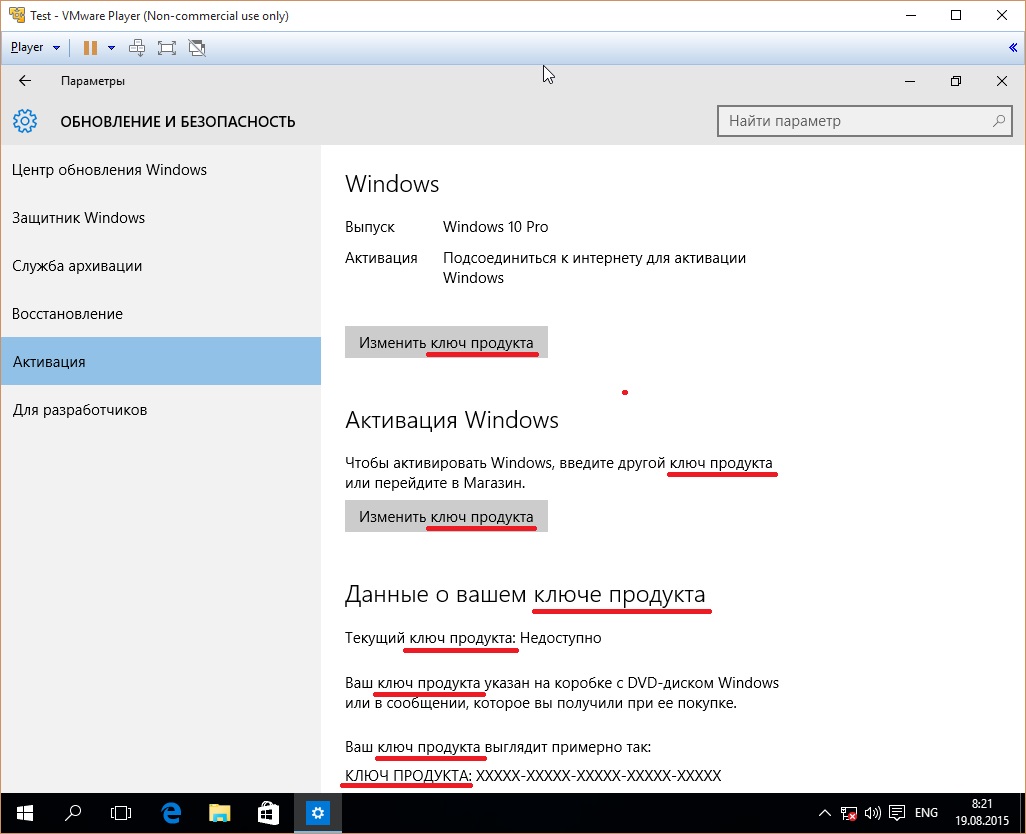
Удивительно много упоминаний вроде бы ненужного ключа продукта, и ни одного предложения активировать систему без оного. Видимо «криворукие индусы» опять напортачили что-то.
Миф 3 – теперь активация привязывается к компьютеру, а не к ключу: вернёмся к активации по телефону (с установленным ключом 3V66T), выбираем свою страну, и на следующем шаге видим такое окно:

Что это за набор из девяти последовательностей цифр? А это идентификатор, полученный на основе связки ключа (установленного в системе) и оборудования (на котором эта система установлена). В момент активации этот идентификатор сохраняется на сервере, и генерируется ответный код (подходящий только к этому идентификатору). Если внести существенные изменения в конфигурацию ПК, установить систему с тем же ключом на другой ПК или изменить ключ продукта на этом – идентификатор изменится, не совпадёт с сохранённым на сервере, и активация не будет выполнена.
Windows и раньше привязывалась к устройству этим механизмом, но важно понимать, что в этой привязке (и раньше, и сейчас) участвует ключ (без которого не будет сформирован идентификатор).
Стоит заметить, что «коробочные» ключи обладают правом переноса на другие устройства (т.е. вы можете удалить коробочную Windows с одного устройства, и установить на другое), в этом случае сервер (распознав «коробочный» ключ) сохранит новый идентификатор и активирует систему на новом устройстве.
Миф 4 – активация Windows 10 привязывается к учётной записи Microsoft: выше мы уже установили систему и получили возможность активировать её (по телефону) – без единого упоминания об учётной записи Microsoft. Даже если устанавливать систему (с доступом к сети), установщик предоставляет возможность не подключаться к учётной записи:
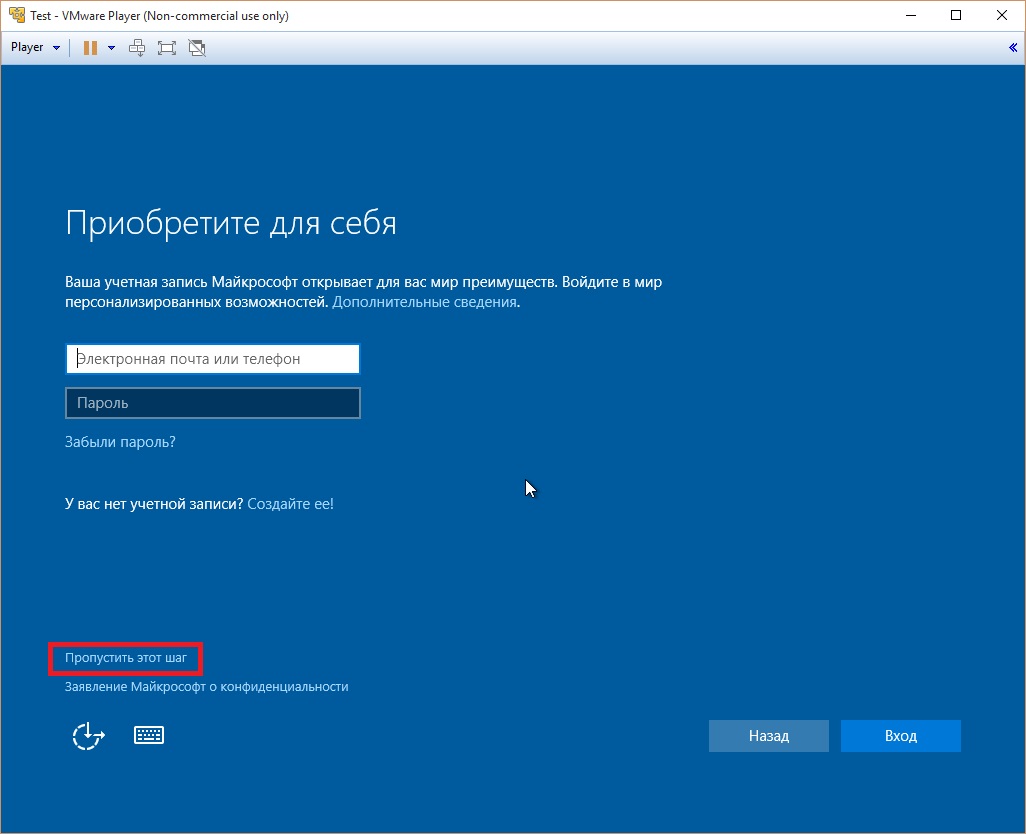
Каким образом устройство, ни разу не подключившееся к интернет (активированное по телефону), или не разу не подключившееся к учётной записи Microsoft (использующее локальную), может привязаться к учётной записи (которую никто не создавал) – остаётся загадкой.
Миф 5 – ключей теперь вообще не будет: будут! И в коробках, и вшитые в BIOS материнских плат (устройств с предустановленной Windows 10). Ключ — это единственное доказательство (для сервера активации) того, что вы тем или иным способом купили Windows.
Ну и теперь немного о том, что же всё-таки изменилось: одно единственное (маленькое) изменение не имеет никакого отношения к механизмам активации. Просто всех, кто обновил свою Windows 7/8.1 до 10 (в момент обновления), активировали с теми самыми установочными ключами (по умолчанию), именно поэтому при (чистой) переустановке Windows 10 на том же устройстве не нужно вводить ключ (установщик сам подставит тот ключ, с которым активирована система).
Этот «ход конём», правда, создаёт одну маленькую проблему (для владельцев коробочных лицензий), ибо согласно лицензионному соглашению Windows 10:
Активация позволяет убедиться, что ваша копия Windows подлинная и не используется на большем числе устройств, чем разрешено условиями лицензионного соглашения на использование программного обеспечения корпорации Майкрософт.
При установке Windows 11 цифровая лицензия связывается с оборудованием устройства. При внесении значительных изменений в оборудование, например при замене системной платы, Windows больше не сможет найти лицензию, которая соответствует устройству, и вам потребуется повторно активировать ОС Windows, чтобы она заработала.
Для активации Windows вам потребуется цифровая лицензия или ключ продукта. Чтобы узнать, каким способом следует воспользоваться, см. раздел "Какой способ активации использовать: цифровую лицензию или ключ продукта?" в статье Активация Windows. Затем воспользуйтесь следующей информацией, чтобы успешно подготовиться к изменению оборудования и повторно активировать Windows.
Подготовка устройства с Windows 11 к изменению оборудования
Сначала выполните следующие действия, чтобы узнать, активирована ли уже ОС Windows 11.
Если активация еще не выполнена, проведите ее с помощью действий, перечисленных на странице активации. Если при активации возникла ошибка, см. раздел Справка по ошибкам активации Windows.
Убедившись, что система Windows 11 активирована, выполните следующие действия.
Привяжите цифровую лицензию Windows 11 к вашей учетной записи Майкрософт.В Windows 11 важно привязать вашу учетную запись Майкрософт к цифровой лицензии Windows 11 на вашем устройстве. Привязка учетной записи Майкрософт к цифровой лицензии позволяет повторно активировать Windows с помощью средства устранения неполадок активации в случае значительного изменения аппаратных компонентов.
ОС Windows активирована с помощью цифровой лицензии
Это значит, что ваша учетная запись Майкрософт не привязана к вашей цифровой лицензии.
Следуйте инструкциям, чтобы Добавить учетную запись.
ОС Windows активирована с помощью цифровой лицензии, привязанной к учетной записи Майкрософт
Это значит, что ваша учетная запись Майкрософт уже привязана к вашей цифровой лицензии.
Дальнейших действий не требуется. Вы уже можете использовать средство устранения неполадок активации.
Если ваша учетная запись Майкрософт не связана с вашей цифровой лицензией, выполните следующие действия, чтобы Добавить учетную запись.
Выполните вход с правами администратора, чтобы добавить учетную запись Майкрософт. Чтобы проверить, используете ли вы учетную запись администратора, нажмите кнопку Пуск и выберите Параметры > Учетные записи > Ваши данные . Под вашим именем будет надпись Администратор. Если вы не являетесь администратором, см. раздел Создание локальной учетной записи пользователя или администратора.
Перейдите к разделу "Ваши данные" в параметрах
Убедитесь, что учетная запись администратора также является вашей учетной записью Майкрософт, проверив, отображается ли адрес электронной почты над надписью Администратор. Если адрес электронной почты отображается, это учетная запись Майкрософт. Если нет, это значит, что вы выполнили вход с помощью локальной учетной записи. Если у вас еще нет учетной записи Майкрософт, см. раздел Как создать новую учетную запись Майкрософт.
После того как вы убедитесь, что являетесь администратором и используете свою учетную запись Майкрософт, вернитесь на страницу Активация, выберите Добавить учетную запись, введите свое имя пользователя и пароль для учетной записи Майкрософт, а затем выберите Войти.
Убедитесь, что до и после изменения оборудования используется один и тот же выпуск: Windows 11 Домашняя или Windows 11 Pro. Цифровая лицензия и ключ продукта будут повторно активированы только в том случае, если выпуск останется прежним.
Ваш выпуск указан на той же странице активации, где вы проверяли состояние активации. Чтобы проверить используемый выпуск, нажмите кнопку Пуск и выберите Параметры > Система > Активация .
Если вы использовали ключ продукта для перехода на Windows 11, этот ключ снова понадобится после изменения оборудования. Инструкции по поиску ключа см. в разделе Поиск ключа продукта Windows.
Дополнительные сведения о ключах продукта и цифровых лицензиях см. в статье Активация Windows.
Повторная активация Windows 11 после изменения оборудования
Когда вы будете готовы к повторной активации, убедитесь, что устройство подключено к Интернету, а затем выполните действия для активации с помощью цифровой лицензии или ключа продукта.
Если у вас есть цифровая лицензия, запустите средство устранения неполадок активации.Сначала добавьте свою учетную запись Майкрософт и свяжите ее с цифровой лицензией на устройстве. После привязки вашей учетной записи Майкрософт запустите средство устранения неполадок активации, чтобы снова активировать Windows 11.
Это средство устранения неполадок будет доступно только в случае, если ваша копия Windows 11 не активирована.
Использование средства устранения неполадок активации.
Войдите в систему в качестве администратора. Дополнительные сведения см. в разделе Создание учетной записи локального пользователя или администратора в Windows.
Выберите пункт На этом устройстве недавно были изменены аппаратные компоненты и нажмите кнопку Далее.
В списке устройств, подключенных к вашей учетной записи Майкрософт, установите флажок Сейчас я использую это устройство.
Выберите Активировать.
Если вы не видите используемое устройство в списке результатов, убедитесь, вы вошли в систему с той же учетной записью Майкрософт, которую вы связали с цифровой лицензией Windows 11 на вашем устройстве.
Если при активации продолжают возникать ошибки, см. раздел Справка по ошибкам активации Windows и найдите ошибку, которая у вас возникает.
Если вы не связали вашу учетную запись Майкрософт с цифровой лицензией до изменения оборудования и использовали ключ продукта для обновления до Windows 11, перейдите к следующему разделу.
Если у вас нет цифровой лицензии, введите ключ продукта.Если система Windows 11 не была предустановлена на вашем устройстве при его покупке, а для обновления до Windows 11 вы использовали ключ продукта, то после изменения оборудования вам потребуется этот же ключ продукта.
Если вы установили розничную копию Windows 11 на устройстве с помощью ключа продукта Windows 11, а затем изменили оборудование, выполните те же действия, используя ключ продукта Windows 11.
Если при активации продолжают возникать ошибки, см. раздел Справка по ошибкам активации Windows и найдите ошибку, которая у вас возникает.
Если у вас нет ни ключа продукта, ни цифровой лицензии
Если у вас нет ни ключа продукта, ни цифровой лицензии, вы можете приобрести цифровую лицензию Windows 11 после завершения установки. Выполните следующие действия, чтобы сделать покупку.
Требуется дополнительная помощь?
Если вам требуется дополнительная помощь в повторной активации Windows на устройстве, обратитесь в службу поддержки.
Активация позволяет убедиться, что ваша копия Windows подлинная и не используется на большем числе устройств, чем разрешено условиями лицензионного соглашения на использование программного обеспечения корпорации Майкрософт.
При установке Windows 10 цифровая лицензия связывается с оборудованием устройства. При внесении значительных изменений в оборудование, например при замене системной платы, Windows больше не сможет найти лицензию, которая соответствует устройству, и вам потребуется повторно активировать ОС Windows, чтобы она заработала.
Для активации Windows вам потребуется цифровая лицензия или ключ продукта. Чтобы узнать, каким способом следует воспользоваться, см. раздел "Какой способ активации использовать: цифровую лицензию или ключ продукта?" в статье Активация Windows. Затем воспользуйтесь следующей информацией, чтобы успешно подготовиться к изменению аппаратных компонентов и повторно активировать Windows 10.
Подготовка устройства с Windows 10 для внесения изменений в аппаратные компоненты
Во-первых, выполните следующие действия, чтобы узнать, активирована ли уже ОС Windows 10.
Если активация еще не выполнена, проведите ее с помощью действий, перечисленных на странице активации. Если при активации возникла ошибка, см. раздел Справка по ошибкам активации Windows.
Убедившись в том, что Windows 10 активирована, выполните следующие действия.
Привяжите цифровую лицензию Windows 10 к своей учетной записи Майкрософт.В Windows 10 (версии 1607 или более поздней) очень важно привязать свою учетную запись Майкрософт к цифровой лицензии Windows 10 на вашем устройстве. Привязка учетной записи Майкрософт к цифровой лицензии позволяет повторно активировать Windows с помощью средства устранения неполадок активации в случае значительного изменения аппаратных компонентов.
ОС Windows активирована с помощью цифровой лицензии
Это значит, что ваша учетная запись Майкрософт не привязана к вашей цифровой лицензии.
Следуйте инструкциям, чтобы Добавить учетную запись.
ОС Windows активирована с помощью цифровой лицензии, привязанной к учетной записи Майкрософт
Это значит, что ваша учетная запись Майкрософт уже привязана к вашей цифровой лицензии.
Дальнейших действий не требуется. Вы уже можете использовать средство устранения неполадок активации.
Если ваша учетная запись Майкрософт не связана с вашей цифровой лицензией, выполните следующие действия, чтобы Добавить учетную запись.
Выполните вход с правами администратора, чтобы добавить учетную запись Майкрософт. Чтобы проверить, используете ли вы учетную запись администратора, нажмите кнопку Пуск и выберите Параметры > Учетные записи > Ваши данные . Под вашим именем будет надпись Администратор. Если вы не являетесь администратором, см. раздел Создание локальной учетной записи пользователя или администратора.
Перейдите к разделу "Ваши данные" в параметрах
Убедитесь, что учетная запись администратора также является вашей учетной записью Майкрософт, проверив, отображается ли адрес электронной почты над надписью Администратор. Если адрес электронной почты отображается, это учетная запись Майкрософт. Если нет, это значит, что вы выполнили вход с помощью локальной учетной записи. Если у вас еще нет учетной записи Майкрософт, см. раздел Как создать новую учетную запись Майкрософт.
После того как вы убедитесь, что являетесь администратором и используете свою учетную запись Майкрософт, вернитесь на страницу Активация, выберите Добавить учетную запись, введите свое имя пользователя и пароль для учетной записи Майкрософт, а затем выберите Войти.
Убедитесь, что выпуск — Windows 10 Домашняя или Windows 10 Pro — является тем же до и после изменения аппаратных компонентов. Цифровая лицензия и ключ продукта будут повторно активированы только в том случае, если выпуск останется прежним.
Ваш выпуск указан на той же странице активации, где вы проверяли состояние активации. Чтобы проверить, какой выпуск вы используете, нажмите кнопку Пуск и выберите Параметры > Обновление и безопасность > Активация .
Если вы использовали ключ продукта для перехода на Windows 10, он вам понадобится повторно после внесения изменений в аппаратные компоненты. Инструкции по поиску ключа см. в разделе Поиск ключа продукта Windows.
Дополнительные сведения о ключах продукта и цифровых лицензиях см. в статье Активация Windows.
Повторная активация Windows 10 после внесения изменений в аппаратные компоненты
Когда вы будете готовы к повторной активации, убедитесь, что устройство подключено к Интернету, а затем выполните действия для активации с помощью цифровой лицензии или ключа продукта.
Если у вас есть цифровая лицензия, запустите средство устранения неполадок активации.Сначала добавьте свою учетную запись Майкрософт и свяжите ее с цифровой лицензией на устройстве. После привязки вашей учетной записи Майкрософт запустите средство устранения неполадок активации для повторной активации Windows 10.
Это средство устранения неполадок будет доступно только в том случае, если ваш экземпляр Windows 10 (версии 1607 или выше) не активирован.
Использование средства устранения неполадок активации.
Войдите в систему в качестве администратора. Дополнительные сведения см. в разделе Создание учетной записи локального пользователя или администратора в Windows 10.
Выберите пункт На этом устройстве недавно были изменены аппаратные компоненты и нажмите кнопку Далее.
В списке устройств, подключенных к вашей учетной записи Майкрософт, установите флажок Сейчас я использую это устройство.
Выберите Активировать.
Если вы не видите используемое устройство в списке результатов, убедитесь, что вход выполнен с той же учетной записью Майкрософт, которую вы связали с цифровой лицензией Windows 10 на вашем устройстве.
Если при активации продолжают возникать ошибки, см. раздел Справка по ошибкам активации Windows и найдите ошибку, которая у вас возникает.
Если вы не связали свою учетную запись Майкрософт с цифровой лицензией до изменения оборудования и использовали ключ продукта для обновления до Windows 10, перейдите к следующему разделу.
Если у вас нет цифровой лицензии, введите ключ продукта.Если система Windows 10 не была предварительно установлена на вашем устройстве при его покупке и вы использовали ключ продукта для обновления до Windows 10, вам понадобится тот же ключ продукта после изменения оборудования.
Если вы установили розничную копию Windows 10 на своем устройстве с помощью ключа продукта Windows 10, а затем внесли изменения в оборудование, выполните те же действия, используя ключ продукта Windows 10.
Если при активации продолжают возникать ошибки, см. раздел Справка по ошибкам активации Windows и найдите ошибку, которая у вас возникает.
Если у вас нет ни ключа продукта, ни цифровой лицензии
Если у вас нет ни ключа продукта, ни цифровой лицензии, вы можете приобрести цифровую лицензию на Windows 10 после завершения установки. Выполните следующие действия, чтобы сделать покупку.
Требуется дополнительная помощь?
Если вам требуется дополнительная помощь в повторной активации Windows на устройстве, обратитесь в службу поддержки.
У каждого компьютера имеется свой идентификационный номер – ID, выраженный в 16-значном обозначении. Независимо от типа установленной операционной системы, устройство в сети отображено по этому номеру. Знать идентификатор своего гаджета пользователь должен в случае проведения работ или управления техникой на расстоянии. Разбираемся, как узнать ID компьютера на Windows 10.
Для чего нужен ID компьютера?
Уникальный номер сетевой карты стационарного компьютера или ноутбука, применяется для присоединения к интернет - сети, а также ограничения доступа посторонних лиц в свой гаджет. То есть владелец может привязывать любые программы к своему устройству, не беспокоясь при этом о сохранности личных данных.

Часто значения ID и IP ошибочно считают одним и тем же номером. В первом случае он представляет собой уникальный номер лэптопа, подключенного к виртуальной сети. Если устройство подключено к всемирной паутине, соответственно, у него имеется уникальный адрес.
- применяется для привязки лицензионных ПО к устройству;
- дистанционного управления;
- для блокирования программ с удаленного ПК;
- выявление, исправление ошибок во время работы удаленно.
Эти параметры доступны не только продвинутому пользователю, но и новичку. Есть несколько методов просмотра ID ПК в Виндовс 10.

Где его посмотреть?
Идентификатор цифрового устройства уникален, представляет собой физический адрес сетевой карты. Применяется владельцем гаджета, программистами или провайдерами для различных целей. Существует несколько путей, по которым выясняют 16-значный идентификационный код.
Диспетчер устройств
С помощью помощника можно легко найти ID своего ПК. Чтобы воспользоваться утилитой, потребуется:

- Перейти в следующий раздел – «Система и безопасность», выбрать «Система».

- Тапнуть по «Диспетчер устройств», который находится справа.



- Нажать двойным кликом, перейти в «Дополнительно».
- В «Свойствах» найти «Сетевой адрес», зайти в него.

Если 16-значный цифровой код не отобразился, поможет следующий вариант определения hardware идентификационного номера.
Командная строка
Интерфейс помогает взаимодействовать с устройством, где выполняются команды путем ввода текстовой строки на клавиатуре. Для просмотра ID потребуется выполнить следующее:
- Открыть строку запроса.
- Ввести параметр: cmd.

- Нажать «Ok».
- В открывшемся поле ввести: ipconfig /all и нажать «Ok».

- Отобразится полный список адаптеров machine, даже виртуальных, с физическими адресами.
- Выбрать из списка нужный вариант, через который осуществляется подключение к сети интернет.

AIDA64
Кроме встроенных функций, помогает отыскать ID компьютера сторонняя утилита. Она подходит для скачивания на цифровую технику и смартфон. Чтобы воспользоваться софтом, нужно скачать его в устройство и выполнить следующее:
- Запустить утилиту.
- Зайти в раздел «Сеть».

- Найти «Сеть Windows».
- Выбрать из перечня свой адаптер.
- Посмотреть IDcomputer в поле внизу.

Юзеру доступна опция копирования адреса прямо в утилите. Для этого достаточно тапнуть правой кнопкой мыши по нему, выбрать «Скопировать». Затем вставить значение в нужный файл.
Можно ли изменить ID компьютера?
Ответ на этот вопрос положительный. Смена адреса карты Виндовс 10 выполняется несколькими способами.
Изменить значение юзер может, снова обратившись к Диспетчеру. В поле «Сетевой адрес» ему необходимо ввести новый идентификатор. Главным условием ввода является второе по счету значение, которое должно соответствовать одному из предложенных: 2, 6, E или A. Остальные символы придумываются самостоятельно.
После правильно веденного номера пользователю нужно подтвердить действие нажатием «Ok». По окончании процесса закрыть утилиту. Юзеру останется перезагрузить гаджет, чтобы ID поменялся.

При замене сетевой карты обновляется и 16-значный уникальный номер. Тоже касается и других приборов, выполняющих функции сетевого адаптера: модема, роутера Wi-Fi.
Можно изменить ID компьютера через отдельно скачанные приложения. Перед входом на сайт пользователю потребуется открыть софт, выбрать любую чужую страну. Во время работы проги у нее будет иностранный ID адрес.

Процесс смены идентификатора компьютера не представляет сложностей. Но без серьезных на то причин делать это не стоит. Узнать индивидуальный номер гаджета можно несколькими способами, используя встроенные сервисы или скачанные утилиты. Если при смене идентификатора возникли проблемы, можно обратиться за помощью к своему провайдеру.
При замене отдельных комплектующих, таких как материнская плата, жесткий диск или процессор, система Windows 10 может не распознать ваш компьютер. В результате произойдет сбой активации ОС со следующей ошибкой:
Windows сообщила, что изменилось аппаратное оборудование устройства. Код ошибки: 0xC004F211
В старых версиях Windows, если система теряла активацию из-за смены элементов оборудования, пользователям приходилось проходить утомительный процесс обращения в службу поддержки Microsoft для повторной активации. Это не самое удобное решение. Более того, многие пользователи просто не знали о данной возможности.
Однако, с выходом Windows 10 процесс активации изменился. Теперь вы можете привязать цифровую лицензию своего устройства к учетной записи Microsoft, которую затем можно использовать для повторной активации системы с помощью средства устранения неполадок активации в прежней или в чистой установке ОС.
Как подготовиться к повторной активации перед сменой компонентов ПК
Чтобы вы точно смогли активировать Windows после замены комплектующих, нужно выполнить предварительные шаги:
- Перейдите в приложение Параметры > Обновление и безопасность > Активация
- Если в секции Windows указано «Система Windows активирована с помощью цифровой лицензии», то в секции Добавить учетную запись Майкрософт выберите опцию Добавить учетную запись.

- Введите учетные данные вашего аккаунта Microsoft.

- Введите ваш локальный пароль от компьютера (текущий пароль Windows).

После выполнения данных шагов в секции Windows на странице Активация должно быть указано:
Система Windows активирована с помощью цифровой лицензии, привязанной к вашей учетной записи Майкрософт .
Это значит, что процесс привязки прошел успешно. Теперь вы можете приступить к замене компонентов ПК, а затем использовать дальнейшие инструкции для повторной активации системы.

Как повторно активировать Windows 10 после замены комплектующих
Для повторной активации Windows 10 выполните следующие шаги:
- Перейдите в приложение Параметры > Обновление и безопасность > Активация.
- В секции Windows выберите опцию Устранение неполадок.

- Нажмите на ссылку На этом устройстве недавно были изменены аппаратные компоненты.


После выполнения данных шагов, система Windows 10 будет активирована, и вы сможете использовать все функции ОС.
Повторная активация Windows 10 не прошла?
Если активация не прошла, или ваше устройство не появляется в списке для повторной активации, то это может быть связано с несколькими причинами.
Например, при активации вы не используете учетную запись Microsoft, которая используется для хранения цифровых лицензий.
Если же аккаунт верный, то вам нужно установить причину. Возможны следующие проблемы:
- Windows 10 никогда успешно не активировалась на устройстве.
- Устройство не использует подлинную версию Windows 10. В этом случае вам нужно приобрести лицензионную копию Windows 10.
- Редакция Windows 10 отличается от редакции, которое активируется цифровой лицензией.
- Тип устройства, который вы пытаетесь активировать отличается от типа устройства, связанного с цифровой лицензией.
- Активацию можно выполнять ограниченное количество раз. Если вы достигнете (неустановленного) лимита, вы не сможете активировать Windows 10.
- Компьютер управляется организацией, в которой повторная активация запрещена (для решения проблемы обратитесь к системному администратору).
Если после использования средства устранения неполадок активации, вы не смогли активировать Windows 10, то вы можете обратиться в клиентскую поддержку Майкрософт за дополнительной помощью.
С момент первоначального релиза Windows 10, Microsoft значительно улучшила процесс активации системы. Однако, все еще возникают ситуации, в которых вы можете столкнуться с проблемами активации. В таких случаях инструмент устранения неполадок призван помочь решить проблему.
Читайте также:

