Как изменить место сохранения скриншотов mac os
Обновлено: 06.07.2024
Сохраняйте снимки экрана в формате JPG, TIFF, GIF, PNG или PDF
Mac имеет возможность делать скриншоты с помощью одной или двух комбинаций клавиш. Если вам нужны более продвинутые возможности, вы можете использовать встроенное приложение Grab (расположенное в/Applications/Utilities), чтобы делать скриншоты.
Но ни один из этих вариантов снимков экрана не позволяет легко указать предпочтительный формат графического файла JPG, TIFF, GIF, PNG или PDF для снимков экрана. К счастью, вы можете использовать Terminal, приложение, включенное в ваш Mac, чтобы изменить графический формат по умолчанию.
Поддерживаемые форматы изображений
Mac делает снимки экрана, используя PNG в качестве формата изображения по умолчанию. Этот универсальный формат популярен и обеспечивает сжатие без потерь, сохраняя качество изображения при создании компактных файлов.
Но хотя PNG популярен, он не может быть лучшим форматом для всех, особенно если вы используете свои скриншоты в документах за пределами Интернета, где PNG не так широко используется. Вы можете конвертировать PNG, используя большинство графических редакторов, включая встроенное приложение Preview или приложение Photos. Но зачем тратить время на преобразование снимка экрана, если вы можете просто сказать своему Mac, что хотите сохранить снимки экрана в другом формате?
Mac может делать скриншоты в форматах PNG, JPG, TIFF, GIF и PDF. Чего не хватает, так это простого способа установить, какой формат использовать. В конце концов, снимки экрана обычно делаются с помощью сочетаний клавиш, поэтому нет приложения, в котором вы можете установить предпочтения, и нет панели предпочтений в Системных настройках для установки параметров экрана по умолчанию.
Терминал на помощь
Как и в случае со многими системными настройками Mac по умолчанию, вы можете использовать Терминал, чтобы изменить формат файла по умолчанию для снимков экрана. Мы подробно покажем вам, как изменить формат скриншота по умолчанию на JPG, а затем предоставим вам несколько упрощенную версию для четырех оставшихся форматов изображений.
Изменить формат снимка экрана на JPG
Изменить формат снимка экрана на TIFF
- Процесс перехода на формат изображения TIFF такой же, как метод, который мы использовали выше для JPG. Просто замените команду терминала на:
Изменить формат скриншота на GIF
- Используйте следующую команду терминала, чтобы изменить формат по умолчанию на GIF:
Изменить формат скриншота на PDF
- Чтобы изменить формат PDF, используйте следующую команду терминала:
Изменить формат снимка экрана на PNG
- Чтобы вернуться к системному стандарту PNG, используйте следующую команду:
Бонусный совет по созданию снимков экрана: укажите место сохранения снимков экрана
Теперь, когда вы знаете, как установить формат снимка экрана, как насчет того, чтобы система снимков экрана не сбрасывала изображения на рабочий стол, где они, как правило, мешают?
Еще раз, Терминал приходит на помощь с другой секретной командой. И так как вы теперь являетесь профессионалом в использовании Терминала для основных команд, мы просто дадим вам команду и совет или два:
-
Итак, просто создайте в Finder папку, в которой вы хотите сохранить свои скриншоты, а затем введите команду расположения скриншотов ниже в Терминале без текста
Установив для графического формата снимков экрана по умолчанию один из наиболее часто используемых вами форматов файлов и указав место для сохранения снимков экрана, вы действительно сможете оптимизировать рабочий процесс.
Большинство пользователей хотя бы раз сталкивалось с ситуацией, когда необходимо сделать скриншот, например, чтобы задать вопрос на форуме, или, наоборот, показать решение проблемы. Многих устроит то, что macOS по умолчанию сохраняет все скриншоты на рабочий стол, но это может привести к его «захламлению».
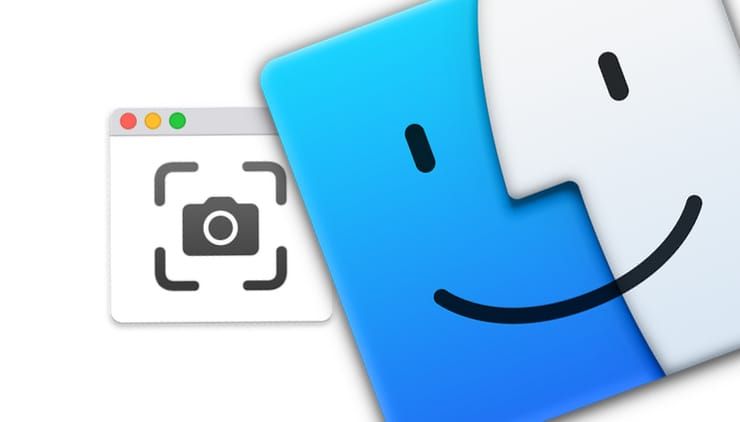
Как изменить папку для скриншотов в Mac
Создайте отдельную папку, чтобы все скриншоты автоматически сохранялись туда, например, мы создали на Рабочем столе папку «Скриншоты».
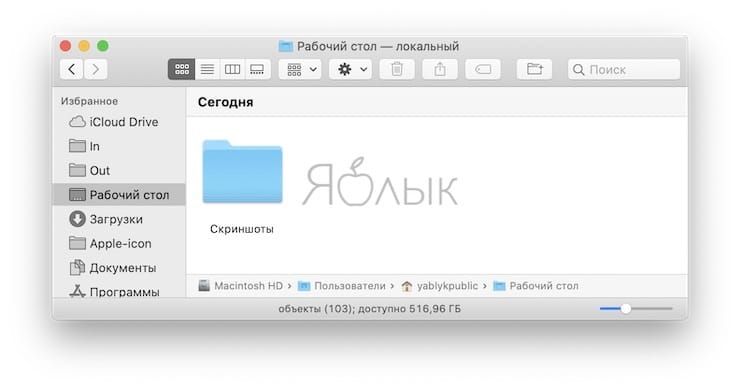
Сделать это очень легко: открываем Терминал и вставляем следующую строку:
defaults write com.apple.screencapture location
после чего введите эту команду:
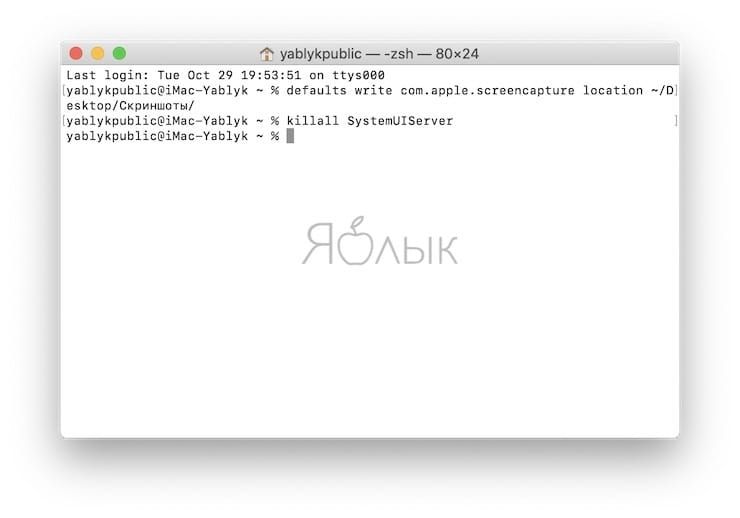
Теперь все снимки экрана будут сохраняться в папку Скриншоты на рабочем столе. Можно указать и любой другой желаемый путь. Допускается название, написанное кириллицей.
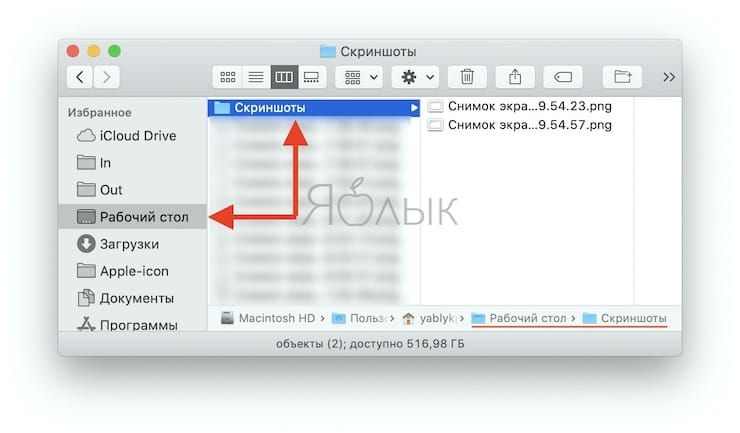
Для того чтобы, например, скриншоты сохранялись в соотвествующий каталог папки Документы, используйте путь:
defaults write com.apple.screencapture location
Для того чтобы, вернуть сохранение скриншотов на рабочий стол, введите
defaults write com.apple.screencapture location
после чего введите команду:
Пожалуйста, оцените статью
Средняя оценка / 5. Количество оценок:
Оценок пока нет. Поставьте оценку первым.
За то что подсказали, как сделать папку, большое спасибо.
Похоже не всем это обязательно. Когда снимки перед носом, будет проще почистить, чем заходить в куда-то :) .
открыл ТЕРМИНАЛ
вписал команды
нажал return
Но ничего не произошло
Папка Screenshots на рабочем столе не появилась Соответственно все скрины сохраняются просто на рабочем столе как и было
Что я сделал не так ?
Подскажите ПОШАГОВО
defaults write com.apple.screencapture location
спасибо! единственная инструкция, которая сработала)


Каждый пользователь Mac делает скриншоты. По умолчанию они сохраняются в системе на рабочем столе, что удобно, если вам надо быстро найти сделанную картинку, но захламляет рабочий стол, если нужно сделать много скриншотов.
Как сделать скриншот в macOS:
· Command + Shift + 3 – снимок всего рабочего стола
· Command + Shift + 4 – снимок области рабочего стола
· Command + Shift + 4 и пробел – снимок окна на рабочем столе

Не все знают, что в macOS можно задать папку, где будут сохранятся снимки экрана. Сделать это очень просто:
1) Создайте или найди папку в системе, где вы хотели бы сохранять скриншоты.
2) Откройте стандартное приложение «Терминал».
3) Скопируйте в терминал данную команду: defaults write com.apple.screencapture location
Где /path/ – путь к папке, где вы хотели бы хранить скриншоты.
Например, если создать папку «screenshots» на рабочем столе, то путь к ней будет выглядеть так: Desktop/screenshots, а команда для терминала так: defaults write com.apple.screencapture location
/Desktop/screenshots/. Узнать и скопировать путь к папке можно в её свойствах.

4) Введите команду, нажав клавишу Enter.
5) Скопируйте и введите команду: killall SystemUIServer

6) Закройте терминал.
Теперь все скриншоты будут храниться в указанной папке.
название статьи вводит в заблуждение!
вы тут описываете способ смены дефолтового расположения скриншотов, а не помещение их в конкретную папку.
и команды cmd+shift+4+пробел не существует! есть команда cmd+shift+4, внутри которой пробел управляет способом захвата — либо выделенная область, либо выделенное окно целиком. по-умолчанию активируется область, соотв пробел переключает на окно и. обратно!
а "сохранение скриншота в конкретную папку" — это вот я сделал скрин и он мне в текущий момент по моему желанию сохранился не на десктоп, а, к примеру, в открутую в фоне папку, либо предложил выбрать куда сохраниться.


Сегодня комбинацией клавиш CMD + Shift + 3 никого не удивишь, но разработчики OS X решили свести базовые возможности изменения каких-либо параметров пользователем к минимуму. Эту досадную оплошность мы и постараемся решить в сегодняшней статье с помощью Терминала.
Список стандартных комманд
Для тех, кто знаком с платформой Mac не так давно, разобраться как же все-таки делать скриншоты штатными средствами будет нелегко. Именно поэтому пользователю приходится искать соответствующее ПО на просторах Mac App Store. Но спешить не стоит, программисты предусмотрели возможность захвата экрана OS X без какого-либо стороннего софта, используя несколько комбинаций клавиш:
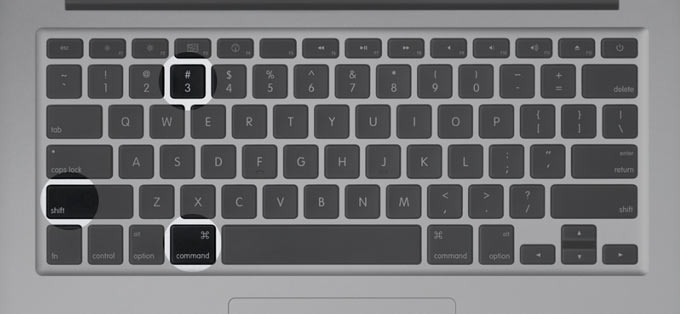
Казалось бы, проблема решена и теперь со спокойной душой можно делать десятки скриншотов всего за несколько секунд, при этом не используя сторонних приложений. Увы, в момент, когда приходится делать большое количество подобных снимков экрана, уже через несколько минут ваш рабочий стол превращается в большую мусорку. Как организовать рабочее пространство в OS X мы рассматривали в отдельной статье.
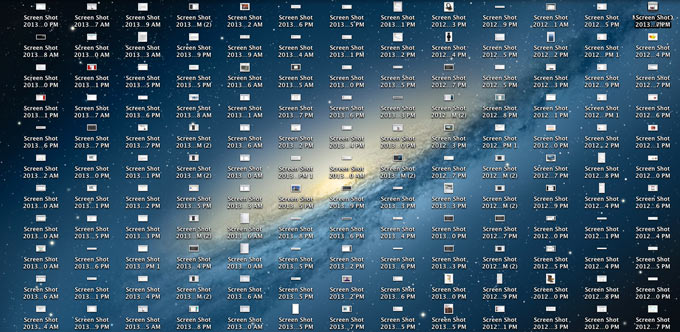
Меняем директорию сохранения скриншотов
Те, у кого Терминал вызывает аллергию, могут смело закрывать статью. Для смены директории потребуется выполнить следующие шаги:
-
1. На рабочем столе создайте отдельную папку Screenshots. Можно использовать и другое имя папки, но строго в латинице и с дальнейшей корректировкой командной строки.
2. Откройте Терминал.
3. В командную строку введите (один из вариантов: Рабочий стол или Изображения):
defaults write com.apple.screencapture location /Users/[USER]/Desktop/Screenshots/
строка для сохранения на Рабочий стол. Вместо [USER] впишите свое имя пользователя:
defaults write com.apple.screencapture location /Users/[USER]/Pictures/Screenshots/
Введите строку, перезапускающую приложение:
killall SystemUIServer
Теперь любой скриншот будет отправляться в указанную вами папку, а рабочий стол избавится от докучающих «Снимков-экрана-от-такого-то-числа».
Убираем тени со скриншотов окон
Несмотря на то, что с выходом OS X Yosemite Apple полностью отказалась от идей скевоморфизма и представила плоскую операционную систему, лишенную теней и эффектов объемности, до скриншотов у разработчиков руки еще не дошли. В связи с этим, любые скриншоты, сделанные при помощи вышеописанных комбинаций клавиш, снабжаются мягкой тенью. Выглядит это и правда красиво, но для блоггеров и редакторов сайтов нередко становится лишней головной болью.
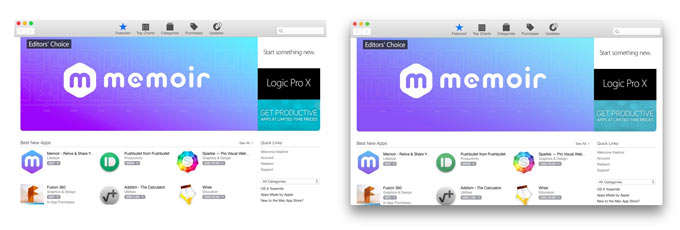
Отключить тени можно с помощью старого-доброго Терминала. Для этого достаточно вбить в Терминал всего две строки:
defaults write com.apple.screencapture disable-shadow -bool true
Для того же, чтобы вернуть все как было, вводим следующие строки:
defaults write com.apple.screencapture disable-shadow -bool false

Меняем формат файлов
В терминале достаточно вести всего несколько строк. Для смены требуемого формата используйте следующие: jpg, tiff, gif, png, pdf (менять в конце первой строки):
defaults write com.apple.screencapture type jpg
Результат сжатия на лицо:

Используя описанные в статье советы, вы сможете обходиться без сторонних приложений, а работа со скриншотами на Mac станет значительно продуктивнее.
UPDATE:
Для смены имени файла воспользуйтесь командами:
defaults write com.apple.screencapture name [file name]
killall SystemUIServer
Вместо [file name] используйте предпочтительное имя на латинице. Увы, избавиться от даты и времени не удастся.
(1 голосов, общий рейтинг: 5.00 из 5)
В этой статье мы покажем, как изменить место сохранения скриншотов Mac. Если вы хотите узнать о других способах привести в порядок свой рабочий стол, прочитайте: Как организовать рабочий стол Mac, включая использование стеков Mojave Desktop.
Где хранятся скриншоты на Mac?
Как изменить, где скриншоты Mac сохраняются в Мохаве
Если вы установили Mojave, очень легко изменить место сохранения скриншотов.
- Нажмите Ctrl + Shift + 5.
- Нажмите на Опции.
- Теперь либо выберите папку в списке, либо выберите «Другое местоположение».
- Если вы выберете Other Locaiton, вы можете перейти к папке, в которую вы хотите перейти на скриншоте, или создать папку, если это необходимо.
- После того, как вы изменили местоположение, куда будут отправляться ваши скриншоты, пока вы не измените его снова.
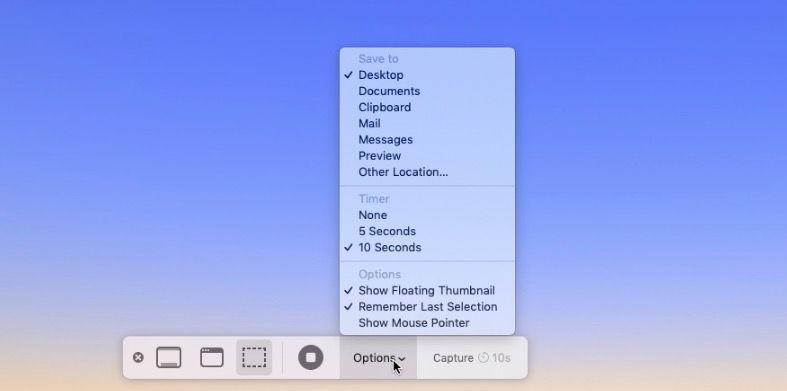
Как изменить место сохранения скриншотов Mac в старых версиях macOS
До Mojave было непросто сказать macOS сохранять скриншоты в другом месте: например, в папке с надписью Screengrabs. В следующем примере мы предположим, что мы создали папку на рабочем столе, которая называется именно так, но вы можете изменить этот процесс для разных мест, если вы знаете путь к файлу.
Если вы хотите вернуться к местоположению скриншота по умолчанию, вернитесь в Терминал и введите «по умолчанию напишите com.apple.screencapture location
/ Desktop» (без кавычек) и нажмите Enter. Затем введите «killall SystemUIServer» (без кавычек) и нажмите Enter.
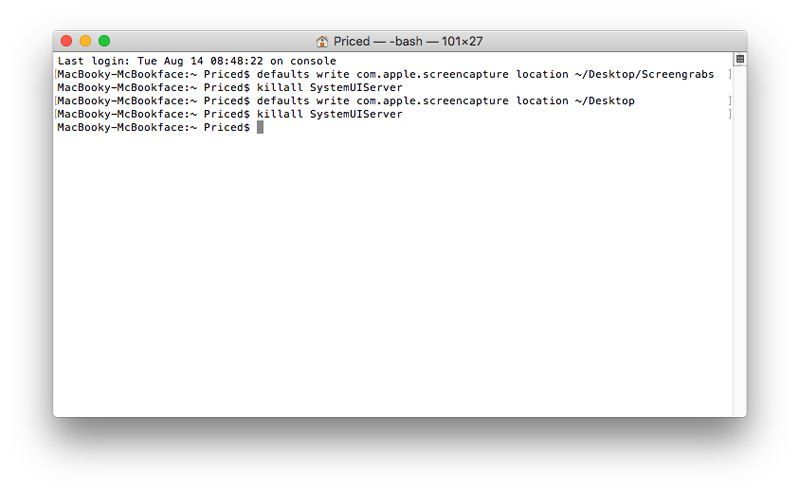
Сохранить скриншоты в монтажную панель
Функция Print Screen на ПК с Windows работает немного иначе, чем на Mac.
Вместо сохранения снимка экрана непосредственно на рабочий стол, в Windows он сохраняет его на монтажном столе. Затем вам нужно открыть Photoshop, Paint или любое другое приложение для редактирования изображений, создать новый документ и вставить в него скриншот.
При желании вы можете повторить эту функцию на Mac, изменив клавиши, удерживаемые при создании снимка экрана.
Читайте также:

