Как изменить приоритет подключения к сети ethernet или wi fi в windows 10
Обновлено: 30.06.2024
Задолго до того, как маршрутизаторы были способом по умолчанию для подключения к интернету, когда были dial-up модемы, которые были громче, чем автомобильные сигнализации и беспроводной связи просто не было, потому что-то ваша система была башней PC, и у нас не было выбора, чтобы выбрать, какие доступны связи, и как Windows должна подключаться. Сегодня Wi-Fi является предпочтительным способом подключения к интернету, просто потому, что нет никаких проводов, и это супер просто. Что сказать, ноутбуки по-прежнему оснащены Ethernet-портами, и они по-прежнему используются для подключения к интернету иногда даже более предпочтительны, чем Wi-Fi.
p, blockquote 1,0,0,0,0 -->
Обычно достаточно, чтобы видеть людей, подключенных к сети Ethernet, когда на их столе, но по-прежнему установлен PC, и они предпочитают поддерживать Wi-Fi включенным, чтобы не лишиться доступа в интернет, когда они должны отойти от компьютера. Если вы находитесь в подобной ситуации, вот как вы можете сделать в Windows 10 подключение к интернету по Ethernet-сети при его наличии и выключать сети WiFi при отключении кабеля. Это будет работать в Windows 7, 8, 8.1, 10. Откройте Панель управления и нажмите на Изменение параметров адаптера (слева).
p, blockquote 2,0,1,0,0 -->

p, blockquote 3,0,0,0,0 -->
Изменение параметров адаптера
p, blockquote 4,0,0,0,0 -->
p, blockquote 5,1,0,0,0 -->

p, blockquote 6,0,0,0,0 -->
p, blockquote 7,0,0,0,0 -->
p, blockquote 8,0,0,1,0 -->

p, blockquote 9,0,0,0,0 -->
Окно advanced settings
p, blockquote 10,0,0,0,0 --> p, blockquote 11,0,0,0,1 -->
Не секрет, что использовать в Windows можно сразу два интернет-соединения одновременно — и Wi-Fi , и Ethernet . Система сама выбирает приоритетное подключение, однако вовсе не скорость соединения служит ей основным критерием, поэтому работающему с несколькими подключениями пользователю приходится устанавливать приоритет вручную. В предыдущих версиях и сборках Windows изменение приоритета подключения не составляло особого труда, но в самой последней версии «десятки» пользователи были лишены этой возможности.
Как теперь быть? Как всегда, воспользоваться обходным решением, в данном примере — маленькой бесплатной утилитой Wired WiFi Switcher. Пример работы с нею приведен ниже, а пока давайте вспомним, как устанавливался приоритет в более старших версиях Windows, возможно, вы как раз пользуетесь одной из них. Выполнив команду ncpa.cpl , в окне сетевых подключений нажатием клавиши Alt вызовите текстовое меню и выберите в нём «Дополнительно» -> «Дополнительные параметры».

Далее в открывшемся окошке на вкладке «Адаптеры и привязки» переместите с помощью кнопок-стрелок предпочитаемое подключение вверх списка.

Если вы используете последнюю версию Windows, в которой данные настройки отсутствуют, скачайте утилиту Wired WiFi Switcher и запустите. В процессе установки вам будет предложено указать сначала предпочитаемый адаптер, а затем и все остальные адаптеры в порядке следования.

Настройки вступают в силу после завершения инсталляции утилиты.


Других настроек, кроме тех, которые задаются при установке утилита не имеет, чтобы изменить приоритет, придется переустановить приложение.
В операционной системе Windows 10, если на вашем компьютере установлено более одного сетевого интерфейса, можно назначить приоритет на основное устройство, которое будет отправлять и получать сетевой трафик.
По умолчанию ОС Windows подключается к сетям в следующем порядке: 1. Подключение по локальной сети (Ethernet). 2. Беспроводная сеть (Wi-Fi). 3. Мобильная широкополосная связь.
Например, на Вашем домашнем ПК установлена сетевая карта Ethernet и Wi-Fi, Вы хотите, чтобы весь трафик в первую очередь шел через Wi-Fi, для этого нужно настроить приоритет.
Изменяем приоритет подключения сетевого интерфейса в настройках TCP/IP
1. Заходим в центр управления сетями и общим доступом, для этого щелкаем в трей по иконке сетевого подключения:
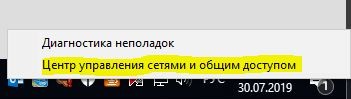
2. В открывшемся окне выбираем пункт "изменение параметров адаптера":
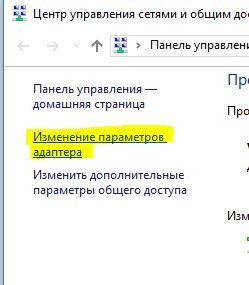
3. В окне "Сетевые подключения" увидим все доступные сетевые адаптеры:

Так же для быстрого перехода в окно "Сетевые подключения" можно использовать горячие клавиши "Win+R", в окне "Выполнить" набираем "ncpa.cpl", жмем "ОК":

4. Выбираем сетевое подключение, которое будет использоваться в приоритете и щелкаем по нему правой клавишей мыши, во всплывающем меню щелкаем по пункту "Свойства":
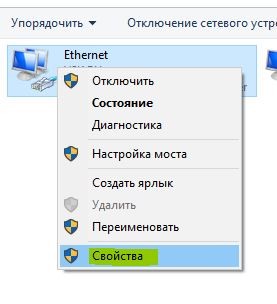
5. Далее, двойной щелчок по "IP версии 4 (TCP/IPv4)" перекинет нас в свойства протокола:
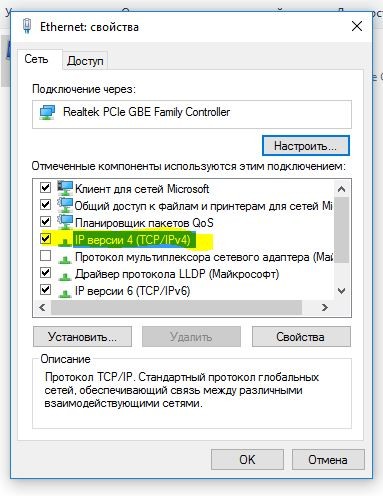
6. Щелкаем по кнопке "Дополнительно":

7. Убираем галочку на пункте "Автоматическое назначение метрики" и в "Метрике интерфейса" ставим значение "1", нажимаем "ОК":

8. Теперь возвращаемся к 4 пункту, выбираем второе сетевое подключение и в дополнительных параметрах TCP/IP в метрике интерфейса ставим значение "2" и так далее в зависимости от количества сетевых адаптеров.

появилась проблема: подключил модем 4г к компу чисто для отправления SMS, комп получает трафик с кабеля, в итоге модем 4г начинает пытаться качать через себя (локалка же остаёться робочей) и советы из этой статьи не сработали, модем HUAWEI

Аноним, Это уже сто лет нге работает господи удалите темы идиоты С чего Вы взяли, что не работает? Вчера в офисе при подключении микротика к ноутбуку через ethernet порт пропадал инет от wifi, приоритет адаптеров помог решить проблему!

Это уже сто лет нге работает господи удалите темы идиоты

Искал именно эту статью в Интернете, спасибо огромное.
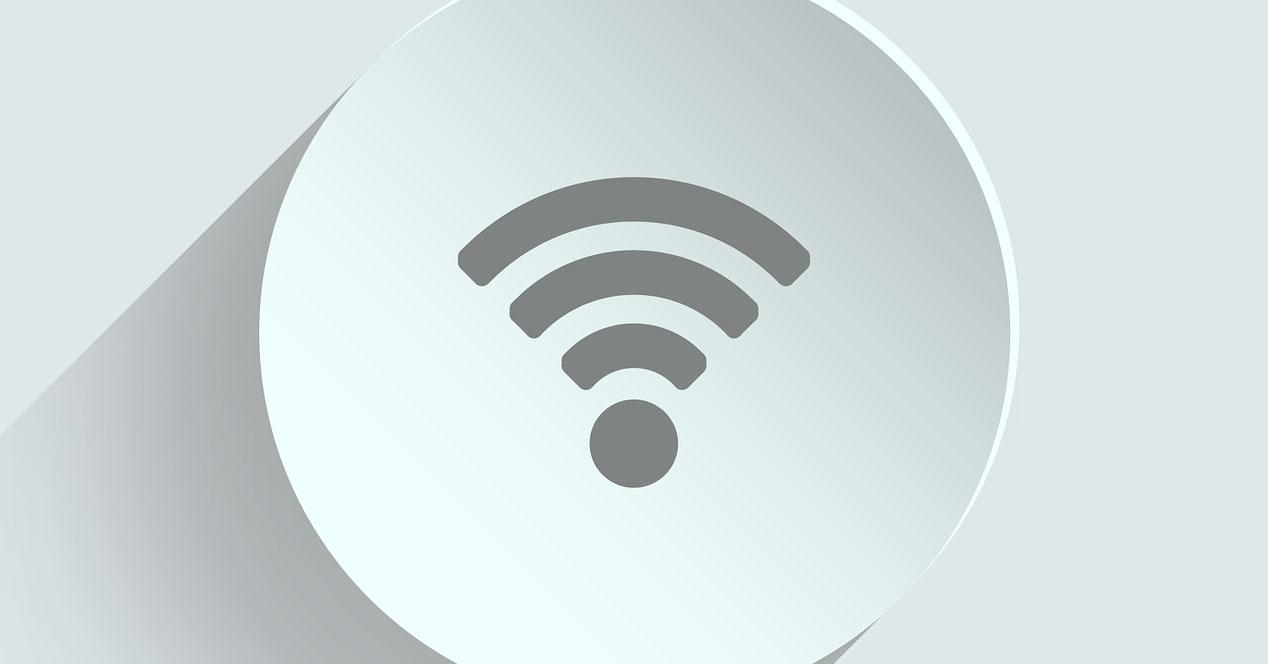
Освободи Себя Windows операционная система позволяет изменять приоритеты сетевых карт в Microsoft операционная система, например, если мы хотим отдать приоритет проводным соединениям вместо беспроводных, мы также можем это сделать. В рамках Wi-Fi сетей, у нас также есть возможность изменять или модифицировать приоритеты сетей Wi-Fi, которые мы сохранили в системе Windows 10. Сегодня в этой статье мы собираемся объяснить, как установить приоритеты для проводных или беспроводных подключений, а также как установить приоритеты для различных профилей сетей Wi-Fi в нашей системе.
Изменить приоритет сетевых карт (проводных или Wi-Fi) в Windows 10
Операционная система Windows 10 всегда отдает приоритет проводным сетям над беспроводными сетями Wi-Fi, что совершенно нормально, потому что они, как правило, более надежны, быстрее и стабильнее, чем сети Wi-Fi. Если вы хотите изменить приоритет или посмотреть, как он настроен в вашей операционной системе, это действительно просто, кроме того, вы также можете настроить различные формы поведения сетевой конфигурации.
Чтобы выполнить все эти настройки, вы должны перейти в Windows / Конфигурация, где мы увидим все категории параметров конфигурации, которые у нас есть

Оказавшись здесь, мы должны нажать «Cеть и Интернет », где мы перейдем к специальному меню для настройки сети.

Теперь мы должны нажать " Изменение параметров адаптера », Чтобы получить доступ к расширенным настройкам сети. Когда мы щелкаем здесь, мы попадаем прямо в «Панель управления / Сети и общие ресурсы / Изменить настройки адаптера». Таким образом, к этой конфигурации можно получить доступ обоими способами, нам больше всего нравится переход непосредственно к панели управления, хотя количество шагов точно такое же.
Оказавшись внутри этого меню, нам нужно будет выбрать сетевую карту WiFi, которой мы хотим назначить приоритет или нет, по умолчанию приоритетность «Автоматическая», и Windows всегда будет отдавать приоритет кабельному подключению. Выбираем сетевую карту Ethernet или WiFi и нажимаем « Свойства ».

После того, как мы нажали «Свойства», мы поместили «Интернет-протокол версии 4 (TCP / IP)» и снова нажали «Свойства»:

Теперь мы увидим конфигурацию сети по IP и DNS уровень, теперь мы должны нажать на часть «Дополнительные параметры», которая у нас есть внизу:

В этом меню мы можем настроить наш сетевой адаптер расширенным способом. Мы можем добавлять разные конфигурации, которые у нас есть, и назначать им разные типы приоритетов. Например, если мы поставим фиксированный IP-адрес, у нас будет возможность установить разные фиксированные IP-адреса для адаптации к разным сетям, к которым мы собираемся подключить наш компьютер, по умолчанию это с DHCP, поэтому у нас не будет этой функции. включено.
Другой вариант - это возможность настроить шлюз по умолчанию с его метрикой, таким образом, мы можем зарегистрировать разные шлюзы с разными приоритетами. Шлюз с наименьшей метрикой будет иметь наивысший приоритет, как это часто бывает с маршрутизаторами и сетевым оборудованием.
Справа внизу у нас есть опция «Автоматическая метрика» сетевого адаптера. Если мы отменим выбор этой функции и поставим конкретную метрику, мы будем отдавать приоритет этому сетевому интерфейсу или нет. Чем меньше номер в метрике интерфейса, тем выше приоритет сетевого адаптера, а чем больше номер сетевого адаптера, тем ниже приоритет. Например, если мы присвоим этому проводному сетевому адаптеру метрику 10, а затем поставим метрику 5 для беспроводного сетевого адаптера, последний будет иметь приоритет в операционной системе.

Как вы видели, очень легко изменить приоритет сетевого адаптера через графический интерфейс пользователя, однако у нас также есть возможность сделать это через консоль с Windows PowerShell.
Измените приоритеты с помощью Windows PowerShell
Если мы хотим сделать это с помощью Windows PowerShell, нам нужно открыть его с правами администратора (Запуск от имени администратора):

Оказавшись внутри консоли, мы можем ввести следующую команду, которая покажет нам приоритеты (метрику), которые имеют разные адаптеры в разделе «InterfaceMetric»:
Если мы хотим изменить приоритет определенного адаптера, нам просто нужно указать следующее:
Set-NetIPInterface -InterfaceIndex INDICE -InterfaceMetric METRICA
Set-NetIPInterface -InterfaceIndex 20 -InterfaceMetric 5
Если мы снова запустим команду display, мы увидим, что изменения были применены правильно:
Если мы хотим оставить все как было с автоматической метрикой, мы должны выполнить следующую команду:
Set-NetIPInterface -InterfaceIndex 21 -AutomaticMetric enabled
Таким простым способом и с помощью команд мы легко изменим приоритет.
Изменить приоритет сохраненных сетей Wi-Fi в Windows 10
Если, помимо изменения приоритета сетевых карт, установленных на вашем компьютере, у вас также есть возможность изменить приоритет сетей Wi-Fi, сохраненных на вашем компьютере. В этом случае нам нужно открыть консоль «cmd» с правами администратора:

Оказавшись внутри, вам нужно будет выполнить следующую команду, чтобы проверить различные профили сети WiFi, сохраненные на вашем компьютере:
netsh wlan show profiles
Первое, что мы увидим, будет список со всеми сетями Wi-Fi, которые мы сохранили в Windows 10. Как мы видим, сети упорядочены в соответствии с их возрастом, причем первая сеть, к которой мы подключаемся, будет той, в которой вверху списка и так далее. до последней сети, последней.

Чтобы изменить приоритет сети, мы должны затем ввести следующую команду, указав соответствующее имя сети, которую нужно изменить:
netsh wlan set profileorder name="nombre_de_la_red" interface="Wi-Fi" priority=1
Таким образом, выбранная нами сеть будет иметь " приоритет 1 «, То есть максимальное одно над другими. В случае необходимости упорядочить приоритет других сетей, мы можем сделать это, изменив имя сети и значение « приоритет »Параметр на 2, 3, 4 и т. Д.

Как вы видели, в операционных системах Windows действительно легко изменить приоритет сетей Wi-Fi, к которым мы собираемся подключиться, таким образом, мы можем установить приоритет одних SSID (профилей WiFi) над другими при подключении. Например, если у нас есть сеть 2.4 ГГц и другая сеть 5 ГГц, мы можем установить приоритет подключения к сети диапазона 5 ГГц, что обычно обеспечивает более высокую производительность и меньшее количество помех для соседних сетей.
Читайте также:

