Как изменить размер иконок на рабочем столе mac os
Обновлено: 07.07.2024
Годами Apple пытается прийти к минималистичному пользовательскому интерфейсу. Из коробки macOS работает довольно таки хорошо, надо лишь кое-что подкрутить. Настроив всего пару вещей вы заставите macOS работает лучше.
Если вам интересно, если ли интересные способы персонализировать ваш macOS, то это для вас правильная статья. Вы можете быстро изменить внешний вид вашего Mac. Узнайте, как настроить ваш Mac — регулировка настроек macOS по вашему вкусу.
Как быстро и по-своему настроить вид вашего Mac
Это хорошо настраивать Mac для того, чтобы изменить его по-своему. Есть даже целые сайты, посвященные тематизации Mac. Вместо того, чтобы использовать сторонние инструменты для предания вида, я покажу вам, что можно сделать средствами Apple.
В этом руководстве мы будем использовать текущую систему macOS 10.12 Sierra. Вы увидите что принцип тот же, независимо от версии которую вы используете, хотя могут быть небольшие различия. Теперь давайте перейдём к визуальной настройке Mac.
1. Автоматическая смена обоев каждые несколько часов или дней
Как изменить обои на Mac.Когда речь заходит о компьютерных метафорах, я всегда боролся с концепцией положить обои на рабочий стол. Я полагаю, что смена скатерти не одно и тоже.
Чтобы изменить обои (или скатерть), перейдите в раздел Системные настройки > Рабочий стол и заставка. Вы можете добраться туда либо с помощью символа Apple — в левом верхнем углу строки меню, либо нажатием Command-Space, чтобы вызвать Spotlight и войти в найти настройки Рабочего Стола.
После того, как вы выбрали фоновое изображение, у вас есть возможность его автоматической смены. Вы также можете установить частоту смены обоев. Отметьте поле Менять изображение: и выберите в выпадающем меню нужный интервал.
Если хотите, вы можете отображать обои в произвольном порядке. Отметьте поле В случайном порядке.
Чтобы все было организовано, используйте указанную папку в iPhoto для хранения обоев. Панель Рабочий стол и заставка всегда поддерживает их в актуальном состоянии, поэтому вам не придется беспокоиться о добавлении изображения вручную, когда вы загружаете что-то новое.
Кроме того, вы можете использовать любую папку на Mac, если она содержит более одного изображения.
2. Используйте Активные Углы для активации экранной заставки и других вещей.
Использование Активные углов для активации экранной заставки и других вещей на вашем Mac.
В панели настроек Рабочий стол и заставка щелкните вкладку Заставка, чтобы просмотреть параметры экранных заставки. В правом нижнем углу есть кнопка под названием Активные углы…
Активные углы — это функция системы macOS, которая позволяет вам использовать четыре угла экрана для вызова определенных, заданных, действий. Это может быть запуск экранной заставки, открытие LaunchPad или Центр уведомлений или что-то еще.
Чтобы активировать установленную функцию, переместите мышь в определенный угол.
3. Добавить “пространство” в Dock
Используйте Терминал для создания невидимой плитки в доке.
Док-бар на вашем Mac быстро захламляется множеством значков приложений. Если и у вас так же, добавление пробела между значками может помочь понять некоторые вещи.
“Пробелы”, которые добавляет эта команда, являются невидимыми фрагментами, которые при необходимости можно легко удалить, перетащив их с док-бара.
Чтобы добавить пустой фрагмент, откройте Терминал и введите следующую команду:
defaults write com.apple.dock persistent-apps -array-add ''; killall Dock
Как только команда будет выполнена, док-бар мгновенно исчезнет и перезагрузится с невидимой плиткой, чтобы создать пространство.



Невидимый фрагмент можно перетаскивать вдоль док-бара, где требуется сделать промежуток между значками, или его можно утащить из док-бара, если он больше не нужен.
4. Изменение системной цветовой схемы macOS.
Настраиваем цвет по умолчанию в macOS.Если вы хотите, чтобы выделенный текст был отличным от синего по умолчанию, откройте Системные настройки > Основные и измените Выделение цветом: на другой цвет.
Наряду с восемью вариантами в меню, вы можете использовать опцию Другой…, чтобы выбрать любой цвет из палитры цветов.
Здесь есть еще одна опция Внешний вид, которая меняет кнопки, меню и окна всех приложений на более монохромную опцию Графит. Синий и графитовый являются единственными вариантами, поэтому, если вам нравится очень скучное отображение без этих красочных кнопок: закрыть, уменьшить и распахнуть окно то, это для вас.
5. Добавьте “увеличение” док-бара, скройте его и измените его положение.
Изменение характеристик док-бара на вашем Mac.
Из коробки, док Mac'а не выпрыгивает на вас, как вы могли видеть на других Mac. Это потому, что увеличение не включено по умолчанию.
Чтобы включить его, щелкните значок Apple в левом верхнем углу строки меню, в Системных настройках выберите Док/Dock и отметьте Увеличение.
Значки увеличенного Mac на доке
Это меню также дает вам возможность скрыть док, что полезно для максимального увеличения площади экрана, особенно на небольших экранах ноутбуков. Если он скрыт, вы можете отобразить док, переместив курсор на часть экрана, на которой он находится.
Вы можете изменить местоположение док-бара и поместить ее на левой или правой стороне экрана. Внешний вид док-бара также изменится, если вы переместите его в сторону; он становится более двумерным и напоминает OS X 10.4 Tiger.
Как настроить панель с меню на вашем Mac
Большинство людей не используют панель меню в полной мере. Некоторые приложения используют его для получения дополнительной информации, но есть и другие действительно креативные вещи, которые вы можете делать с той информацией. Давайте посмотрим на некоторые интересные способы настройки панели меню вашего Мака.
6. Добавьте секунды и дату ко времени
Изменение способа отображения времени в строке меню Mac.В строке меню можно отображать не только время. Нажмите на текущее время и выберите Открыть настройки даты и времени…. На главной вкладке вы найдете место для установки Даты и времени.
Если это так, перейдите на вкладку Часы. Изменение времени с Цифрового на Аналоговый, Показывать время с секундами, Мигающий разделитель, использование 24-часового формата, отображение или скрытие индикаторов AM/PM, Показывать день недели, отображение даты в строке меню и Произношение времени с интервалом в четверть, половину и каждый час.
В macOS так много скрытых опций времени. Полезно, когда дата отображается в строке меню, а секунды могут быть полезными, если вы надеетесь быть пунктуальным. Не забывайте, что вы можете изменить формат даты на панели Язык и регион. Я поговорю об этом позже.
7. Добавьте процент и продолжительность использования батареи
Определение состояния батареи в настройках системы Mac.Если у вас есть портативный Mac и индикатор батареи в строке меню представляет собой не что иное, как значок, вам нужно изменить это, чтобы увидеть дополнительную информацию. Когда он подключен, щелкните его и выберите Показать процент, чтобы дать вам информацию о заряде. Затем отсоедините зарядный адаптер MacBook и проверьте всё.
Примечание. Раньше была опция, показывающая, как долго батарея будет работать в текущем режиме, но она была удалена в Mountain Lion. Если вы используете более раннюю версию OS X, щелкните значок батареи и найдите этот вариант.
В противном случае небольшая сторонняя утилита, называемая Battery Time Remaining, вернет отображение оставшегося времени. Она доступна на GitHub.
Настройки персонализации в Mac
Каждый любит настраивать вещи на своё собственное усмотрение. В этом разделе собраны классные мелочи, которые вы можете настроить на своем Mac.
8. Изменяем действие для CD или DVD
Изменение действия при вставке CD или DVD-диска.Возможно, вы не хотите, чтобы DVD-плеер запускался всегда, когда вы вставляете видео диск в свой Mac — при условии, что у вас вообще есть привод.
Чтобы изменить поведение, откройте панель CD & DVD в Системных настройках. Выберите то, что вы хотите изменить, и выберите «Открыть в другом приложении…» или, чтобы полностью отключить эту функцию, выберите Игнорировать.
Вы даже можете Запустить скрипт… если у вас есть своя функция.
9. Настройка порядка и отображения результатов поиска в Spotlight
Настройки конфиденциальности Spotlight.
Возможно, у вас есть личные файлы, которые не нужно указывать при поиске. Если это так, вы можете исключить их из полномасштабного запроса Spotlight. Вот как:
Вы также можете настроить способ отображения результатов поиска Spotlight. На вкладке Результаты поиска отмените выбор любой категории, которую вы не хотите видеть. Здесь вы также можете изменить ярлык Spotlight.
10. Изменяем словарь по умолчанию на вашем Mac
Указываем ресурсы словаря для использования на Mac.Apple приложение Словарь — один из самых полезных инструментов на Mac. Оно простое и делает свою работу.
Однако, если вам, как и мне, нравится искать слова в истинном английском словаре: Британском. Для включения альтернативного языка в приложении, перейдите в окно Настройки и установите флажок напротив нужного вам словаря.
В Mac есть десять словарей и тезаурусов, и в двух из них больше ресурсов, чем в словарях, Apple и Wikipedia.
11. Изменяем иконки приложений на вашем Mac
Оригинальный значок приложения Slack.Если вы действительно намерены настроить Mac по-своему, можно даже изменить значки приложений. Для этого есть утилиты, но процесс изменения значка приложения вручную на вашем Mac довольно прост.
Загрузите значок из Интернета. Если это стандартный файл .icns , не обращайте внимания на следующий шаг.
Чтобы удалить пользовательский значок, выберите его в окне Свойства и нажмите клавишу Delete на клавиатуре.
Вручную: Этот метод работает для большинства приложений, но может не работать для приложений Apple.
12. Изменяем, открываемую по умолчанию папку Finder
Делаем, чтобы Finder открывал отличную папку, чем все Мои файлы.
Когда вы запускаете Finder, новые Mac’и показывают каталог Мои файлы, по умолчанию.
Лично мне это не нравится. К счастью, есть способ изменить это.
- Откройте НастройкиFinder’а, перейдите на вкладку Основные.
- Выберите папку в раскрывающемся меню под Показывать в новых окнах Finder:
- Нажмите Другое…, чтобы использовать любую папку на вашем жестком диске.
13. Устанавливаем региональные значения на Mac
Региональные параметры на Mac.
Если вы живете в Соединенных Штатах, формат даты не совпадает с остальным миром. Возможно, предпочтение будет отдаваться изменению формата в порядке возрастания DD-MM-YYYY или формату по убыванию ГГГГ-ММ-ДД, что имеет логический смысл. Последний является стандартом ISO. Например, вы сможете сортировать таблицы в правильном формате ISO.
Не обязательно должно быть так, что дата отформатирована так же, как и в остальной часть США. Вы можете настроить это и другие параметры на панели Язык и регион в Системных настройках. Вот список того, что вы можете сделать:
Как настроить Finder на вашем Mac
Браузер файлов macOS заслуживает того, чтобы его можно было переделать по-своему. Давайте посмотрим, как настроить его и интересные вещи, которые вы можете сделать с Mac Finder.
14. Автоматическая организация папок
Настройка Mac Finder.
Досадно видеть, что папка полностью обезображена из-за плохой организации. У Finder имеются настройки на этот случай, и они находятся на панели инструментов.
Однако вы можете делать что угодно: от вида до размера и метки. Кроме того, достаньте элементы из сетки, чтобы немного их испортить.
15. Убираем подключенные диски с рабочего стола
Настройте параметры Finder в Mac.Возможно, вы не хотите, чтобы CD или внешний жесткий диск загромождали рабочий стол.
Чтобы отключить это, откройте Настройки Finder’а и отмените выбор опций из Показывать на Рабочем столе, на вкладке Основные.
Это удалит ненужные элементы с рабочего стола.
16. Убираем строку состояния
Возврат строки состояния в нижней части окна Finder
В нижней части окна Finder была строка состояния, отображающая размер выделенного, количество файлов в папке и другую полезную информацию.
По умолчанию она была удалена в OS X 10.7 Lion, но вы всегда можете вернуть её с помощью быстрого сочетания клавиш: Command / (⌘ + Слеш).
Также можно щелкнуть меню Вид и выбрать Показать строку состояния.
Какие интересные советы по настройке Mac есть у вас?
В этом уроке я показал вам, как настроить ваш Mac, упорядочить вещи лучшим образом, изменить словарь по умолчанию, изменить порядок результатов Spotlight, отобразить разные классные обои и восстановить скрытые функции, которые были в старых версиях OS X.
Но это всего лишь введение. В Mac существует множество других настроек, таких как резкое изменение внешнего вида дока, путем его тематизации. То же самое можно сделать и с остальной частью операционной системой Mac, хотя для достижения совершенства потребуется некоторое время.
Вы нашли какие-либо интересные настройки, которыми вы хотели бы поделиться? Если да, пожалуйста, сделайте это ниже!
И когда вы закончите делать все эти настройки, почему бы не проверить Mac приложения на Envato Market, чтобы узнать, что еще вы можете сделать.
Например, если у вас есть веб-сайт, вы можете предложить поддержку чата через простое приложение OS X / macOS, которое использует стандартные уведомления на рабочем столе Mac.
Удивительный живой чат для рабочего стола OS X на рынке Envato
Примечание редакторов: Наши инструкторы держат этот материал актуальным. Особая благодарность Джонни Винтеру за его работу над полным пересмотром этого материала.
ИНСТРУКЦИИ
Как максимально быстро изменить масштаб интерфейса своего Mac
macOS — максимально гибкая операционная система с точки зрения масштабирования ее отображения, а также интерфейса встроенных и сторонних приложений. Вы можете очень быстро изменить размер окон, а также включенного в них текста. Для этого достаточно лишь выбрать необходимый в «Системных настройках».
Зачем вообще нужно менять масштаб интерфейса своего Mac

Когда Apple начала использовать в Mac экраны с разрешением Retina, в их «Системных настройках» появилась возможность определения варианта масштабирования интерфейса. Она пригодится для того, чтобы сделать размер шрифтов и других элементов более крупным или мелким. Это полезно.
Использовать интерфейс в максимальном разрешении, которое поддерживает дисплей конкретного Mac, не всегда целесообразно. С одной стороны, это сделает отдельные элементы на экране особенно мелкими. С другой стороны, это может значительно повысить нагрузку на комплектующие компьютера.
Тем не менее, максимальная детализация может быть очень полезной для тех, кто работает с монтажом и другим визуальным контентом. В данном случае как раз актуально получить на экране как можно больше элементов и максимальную четкость. Хорошо, что масштаб можно быстро изменить на свой вкус.
Как можно быстро изменить масштаб интерфейса своего Mac
Шаг 1. Откройте «Системные настройки».
Шаг 2. Перейдите в раздел «Мониторы».
Шаг 3. Выберите меню «Монитор».
Шаг 4. Переведите в активное положение переключатель «Масштабированное».
Шаг 5. Выберите один из предложенных вариантов — от «Более крупный текст» до «Больше места».
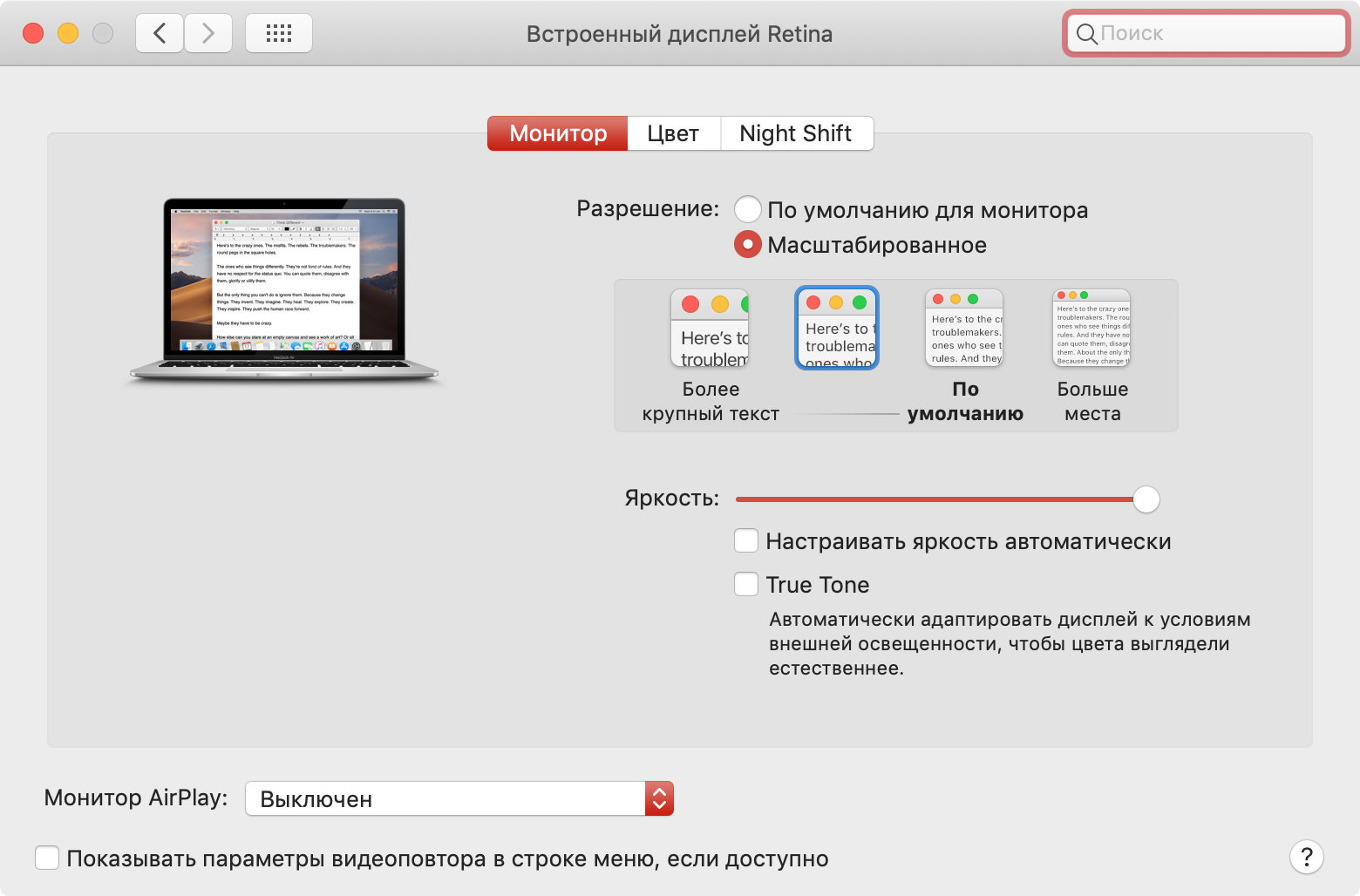
Кстати, если вам недостаточно стандартных вариантов выбора разрешения экрана или вы хотите максимально быстро менять его по своему желанию, можете попробовать приложение Resolutionator. Оно разместится в строке меню macOS и обеспечит быстрый доступ к необходимым настройкам.

Жаль, но, в отличие от iOS, в macOS нет четких гайдов, какие значки должны быть у приложений для Mac. Именно поэтому разработчики изгаляются как могут и рисуют кто во что горазд: одни делают круглые ярлыки, другие наклоненные влево прямоугольники, третьи на волне ностальгического скевоморфизма пытаются перенести в цифровой мир объекты из реального. Получается странная каша из форм и стилей, которая вкупе отвратительно выглядит как в Dock, так и в Launchpad. Хорошо, что с этим досадным недоразумением можно достаточно просто разобраться. В этой статье, я расскажу, как это сделать.
Как изменить значки сторонних приложений на Mac
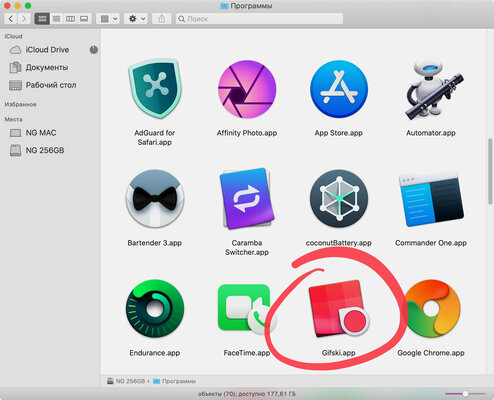
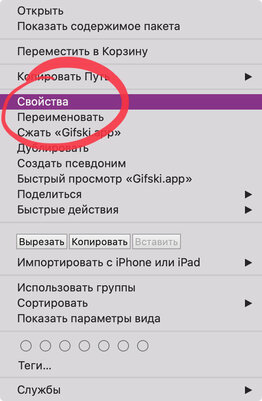
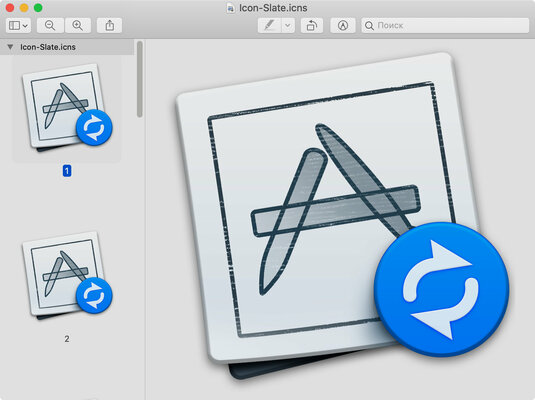
Для того, чтобы изменить иконки сторонних программ в macOS, для начала нужно раздобыть один или несколько подходящих значков. Проще всего использовать изображения в форматах PNG, ICO или ICNS с прозрачным фоном. В интернете можно найти как одинокие варианты, так и целые паки. Вот как это сделать.
Шаг 1. Открываем Finder — стандартный файловый менеджер Mac.
Шаг 2. Переходим в папку «Программы» — это можно сделать как с помощью одноименного пункта в боковом меню Finder, так и через системный диск macOS, который содержит папку «Программы» в корне.
Шаг 3. Активируем контекстное меню приложения, иконку которого нужно заменить.
Шаг 4. Выбираем пункт «Свойства» и оставляем это меню открытым.
Шаг 5. Теперь открываем папку со значком, который мы скачали в интернете.
Шаг 6. Открываем его через приложение «Просмотр».
Шаг 7. Выделяем изображение целиком с помощью пункта «Выбрать все» в разделе «Правка» из строки меню или сочетания клавиш Command(⌘) + «A».
Шаг 8. Копируем выделенную область с помощью пункта «Скопировать» в разделе «Правка» из строки меню или сочетания клавиш Command(⌘) + «C».
Шаг 9. Возвращаемся в «Свойства» приложения из четвертого шага.
Шаг 10. Выделяем значок программы слева от ее названия в верхней части «Свойств».
Шаг 11. Вставляем скопированный значок с помощью пункта «Вставить» в разделе «Правка» из строки меню или сочетания клавиш Command(⌘) + «V».
Шаг 12. Подтверждаем свое намерение с помощью Touch ID, если у вас Mac со встроенным сканером отпечатков пальцев, или вводом пароля от учетной записи администратора вашей версии macOS.
После указанной процедуры значки в Launchpad поменяются автоматически. А вот Dock сохранит прежние иконки даже после перезагрузки Mac, пока вы не закроете программы, уберете их из панели с помощью функции «Удалить из Dock» из контекстного меню, а потом добавите снова с помощью Drag-and-drop.
Если значок стороннего приложения в Dock не заменился
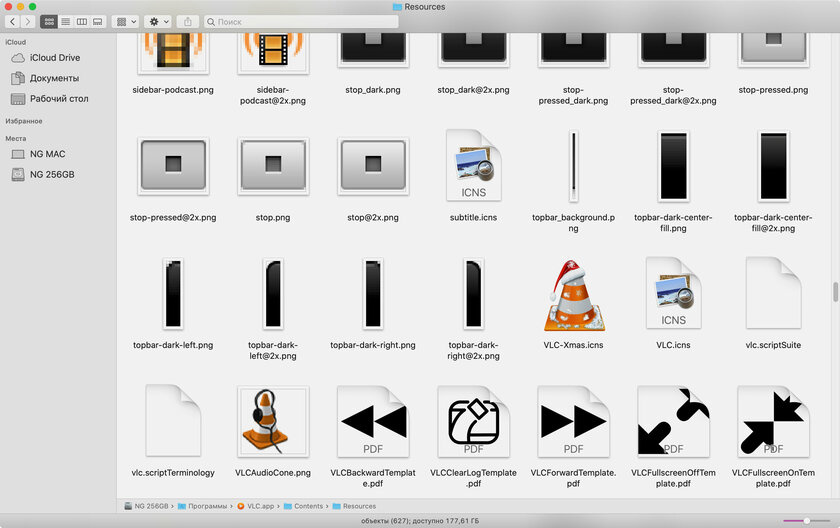
Случается, иконка дополнительной программы в главной панели macOS остается неизменной даже после указанных манипуляций. Это касается, например, мультимедийного плеера VLC — он показывает новый значок в Dock до запуска, но после возвращается к дефолту. В этом случае нужны дополнительные действия.
Шаг 1. Открываем Finder — стандартный файловый менеджер Mac.
Шаг 2. Переходим в папку «Программы» — это можно сделать как с помощью одноименного пункта в боковом меню Finder, так и через системный диск macOS, который содержит папку «Программы» в корне.
Шаг 3. Активируем контекстное меню приложения, иконку которого нужно заменить.
Шаг 4. Выбираем пункт «Показать содержимое пакета».
Шаг 5. Ищем дефолтный значок программы с разрешением PNG, ICO или ICNS стандартными средствами Finder.
Шаг 6. Называем таким же именем кастомный значок и перемещаем его в указанный каталог с заменой базового — в этом случае важно, чтобы формат нового соответствовал формату старого.
Если брать в пример VLC, то после этих действий он показывает новый значок уже и после запуска. Тем не менее, я не исключаю, что этот способ может не работать с некоторыми приложениями для Mac. Если столкнулись с таким, обязательно пишите в комментарии — попробуем разобраться вместе.
Как заменить иконки встроенных в macOS программ
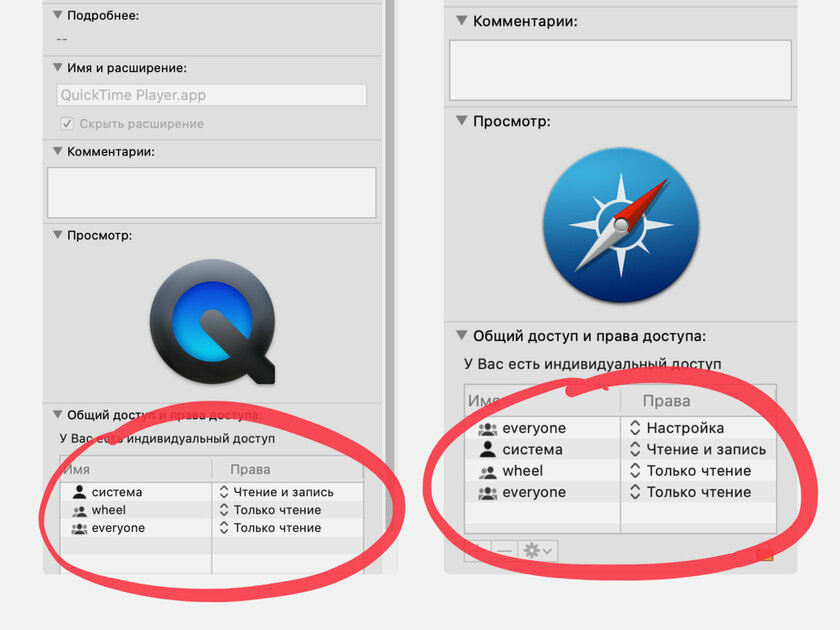
Актуальные версии операционной системы для Mac ограничивают доступ к системным файлам, поэтому получится изменить далеко не все значки встроенных приложений. Но с некоторыми действительно можно поступить, так как я писал выше. Это, к примеру, касается следующих программ:
На этом, собственно, практически все. Finder, «Музыка», «Подкасты», «Книги», «Заметки» и другие встроенные приложения сегодня не поддаются кастомизации ни с отключенной проверкой целостности системы, ни через корневого пользователя macOS, ни через утилиты UNIX, запускаемые через MacPorts. Жаль.
Как заменить иконки папок в macOS и вернуть стандартные
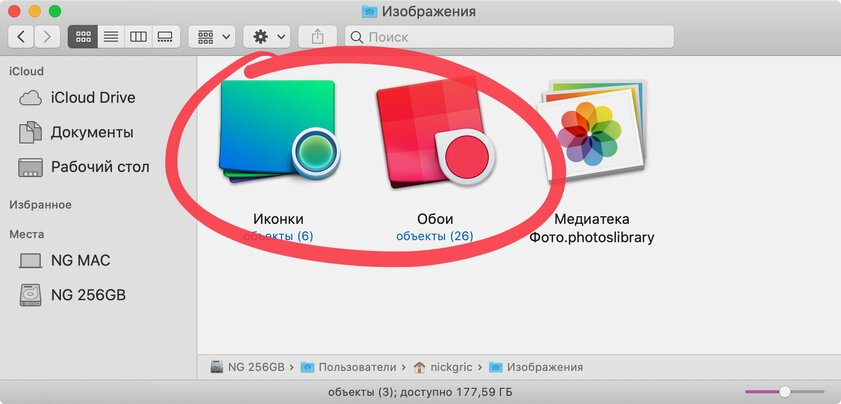
В macOS можно очень просто заменить значки избранных папок, чтобы они более быстро воспринимались визуально. Это логично сделать с каталогами, которые чаще всего используются в профессиональных целях. Жаль, но на отображение папок в боковом меню Finder это никак не повлияет.
Шаг 1. Открываем Finder — стандартный файловый менеджер Mac.
Шаг 2. Переходим в необходимую папку.
Шаг 3. Активируем контекстное меню папки, иконку которой нужно заменить.
Шаг 4. Выбираем пункт «Свойства» и оставляем это меню открытым.
Шаг 5. Теперь открываем папку со значком, который мы скачали в интернете.
Шаг 6. Открываем его через приложение «Просмотр».
Шаг 7. Выделяем изображение целиком с помощью пункта «Выбрать все» в разделе «Правка» из строки меню или сочетания клавиш Command(⌘) + «A».
Шаг 8. Копируем выделенную область с помощью пункта «Скопировать» в разделе «Правка» из строки меню или сочетания клавиш Command(⌘) + «C».
Шаг 9. Возвращаемся в «Свойства» папки из четвертого шага.
Шаг 10. Выделяем значок папки слева от ее названия в верхней части «Свойств».
Шаг 11. Вставляем скопированный значок с помощью пункта «Вставить» в разделе «Правка» из строки меню или сочетания клавиш Command(⌘) + «V».
Подтверждение с помощью сканера отпечатков пальцев Touch ID или пароля администратора не предусмотрено — иконка меняется сразу. Тем не менее, у вас есть возможность быстро удалить кастомный значок и вернуть системный — для этого нужно выделить иконку в «Свойствах» и нажать на кнопку Delete.
Где взять альтернативные иконки для компьютеров Apple
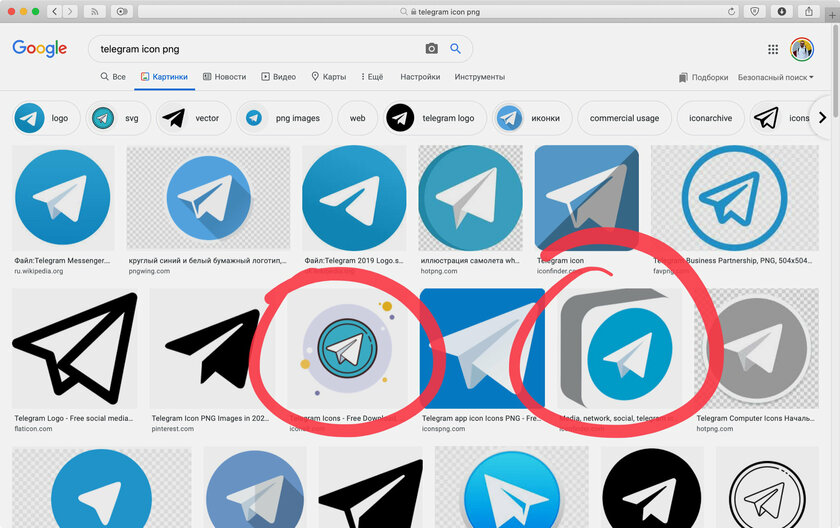
Во-первых, новые значки можно банально вытянуть из раздела «Картинки» в меню поиска Google. Для этого в своем запросе достаточно использовать имя программы, название типа изображения «icon» и имя формата: «png», «ico» или «icns». Для замены значков наиболее распространенных приложений этого достаточно.
Во-вторых, для этого я также рекомендую использовать сайт DevianArt. По факту, это социальная сеть, которую использует внушительное число творческих пользователей, которые, в том числе, занимаются кастомайзингом операционных систем. Милости прошу в поиск с теми же запросами, о которых говорил выше.
В-третьих, для этого также логично использовать более традиционный ресурс IconArchive. У него также есть система поиска, в которой можно использовать просто названия приложений. На каждый из запросов сайт выдает внушительное число вариантов в разных форматах. Это победа.
В-четвертых, у вас есть возможность нарисовать или перерисовать иконку приложения самостоятельно. К примеру, если вы хотите изменить цвет значка, просто скопируйте его в графический редактор из тех же «Свойств», а потом перенесите туда готовый файл со всеми необходимыми изменениями.
В-пятых, вы можете также использовать значки одних приложений в паре с другими. Для этого откройте сразу пару меню «Свойств», потом скопируйте иконку первой программы из одного и вставьте ее вместо иконки второй программы из другого. Да, так также можно.
С какими трудностями при этом есть риск столкнуться
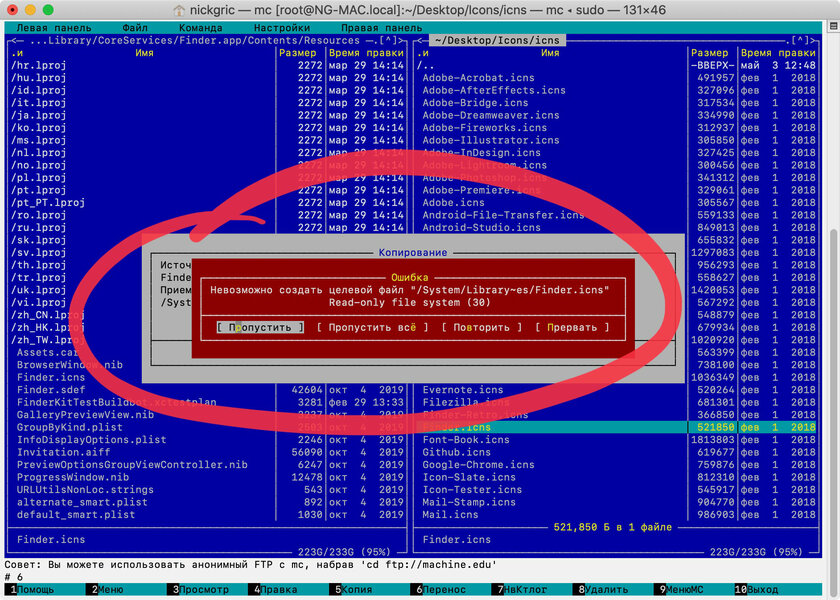
Не все значки можно заменить. К сожалению, значки не всех приложений получится заменить даже после танцев с бубном. Это, в первую очередь, касается встроенных приложений, которые являются частью операционной системы Mac. С выходом macOS 10.15 Catalina разработчики Apple сделали платформу, которую используют ее компьютеры, еще более безопасной для простых пользователей. Сломать ее практически невозможно, но, вместе с тем, продвинутые владельцы лишились львиной доли возможностей кастомизации. Хорошо хоть, в отличие от сторонних, значки стандартных программ выглядят более-менее адекватно.
Иконки возвращаются после обновлений. Да, в большинстве случаев, после апдейта конкретного приложения его значок будет возвращен в дефолтный статус. Скорее всего, в Dock иконка останется кастомной, но в Launchpad она сразу же будет стандартной. Поэтому есть смысл оставить папку со своими избранными значками, которые вы используете для замены, и проводить ревизию обновленного софта с хоть какой-то периодичностью. Полагаю, что не самым педантичным пользователям будет достаточно проводить указанную процедуру не чаще одного раз в месяц.
Подводя итоги: а стоит ли настолько сильно заморачиваться
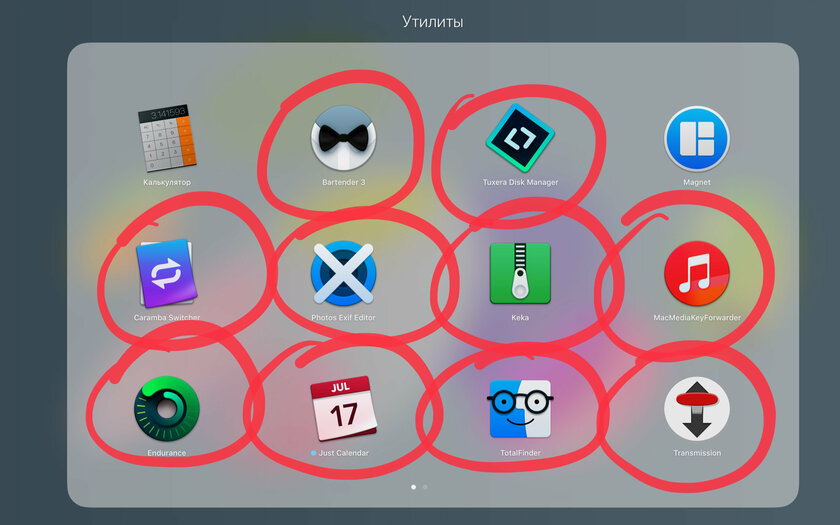
Сложный вопрос, на который каждый даст ответ самостоятельно. Кто-то действительно любит настраивать операционную систему под себя, поэтому точно оценит такую возможность. Другие трезво понимают, что никаких технических преимуществ это собой не несет, поэтому и смысла во всей этой затее ровно ноль.
Настройки экрана, которые помогут более комфортно потреблять контент на Mac. Для пользователей, которые предпочитают текст покрупнее или имеют проблемы со зрением.

Настройки экрана Mac
Размер указателя
Если заданный по умолчанию размер указателя для вас слишком мал, его можно увеличить. Для этого откройте Системные настройки > Универсальный доступ > Монитор и выберите вкладку Курсор. Перемещайте ползунок до нужно вам размера указателя.
Еще одна полезная настройка курсор заключается в том, что увеличить указатель можно на несколько секунд, перемещая его назад вперед для быстрого поиска на экране. Для этого во вкладке Курсор установите галочку рядом с пунктом Подвигать курсор, чтобы найти его.
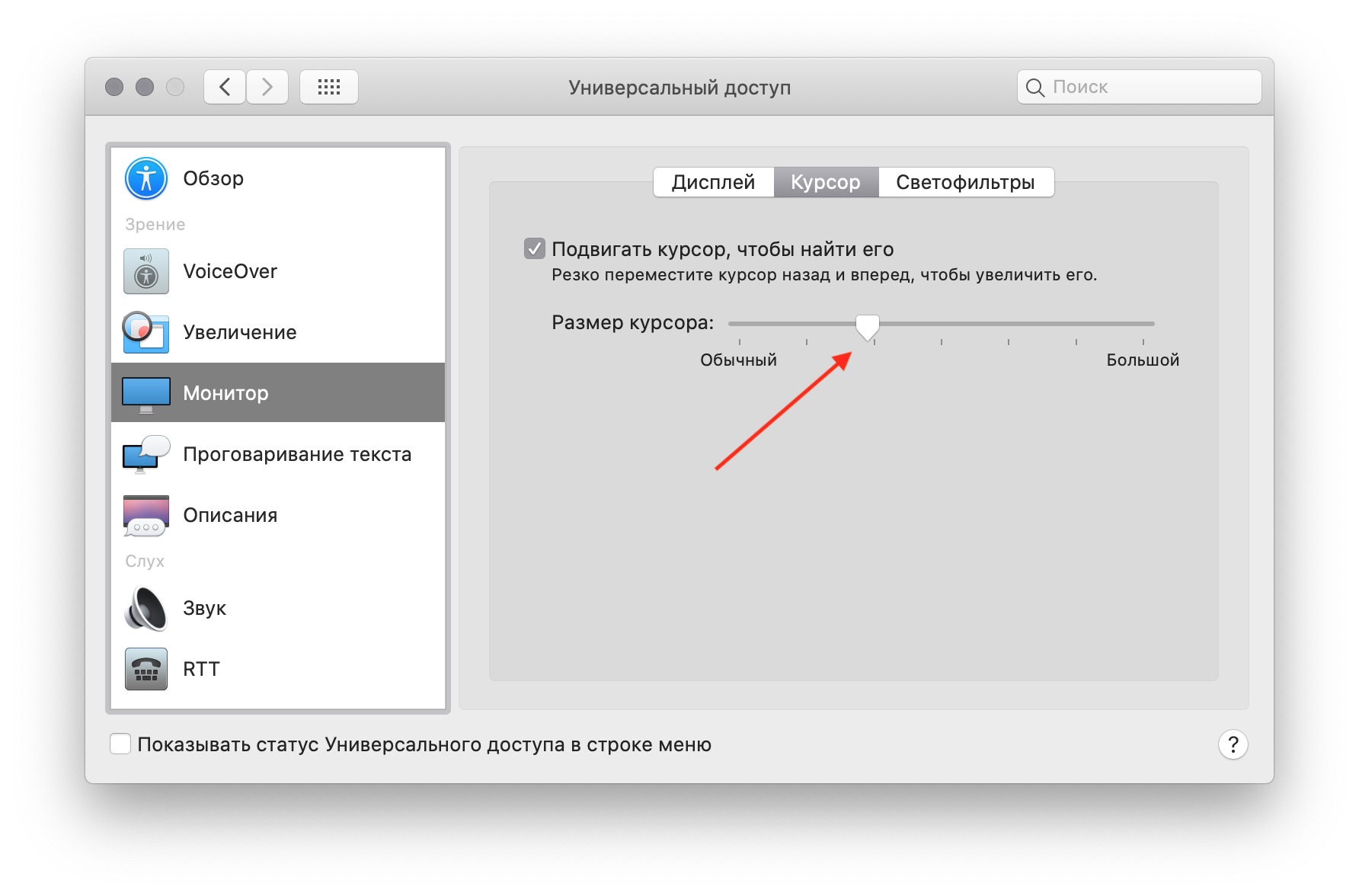
Размер текста в приложениях
Если вам сложно читать с экрана, в нескольких приложениях Mac размер текста можно увеличить.
Чтобы увеличить размер текста в Почте: откройте Почту > Настройки и на вкладке Шрифты и цвета установите нужные вам размер текста и шрифт с помощью кнопки «Выбрать».
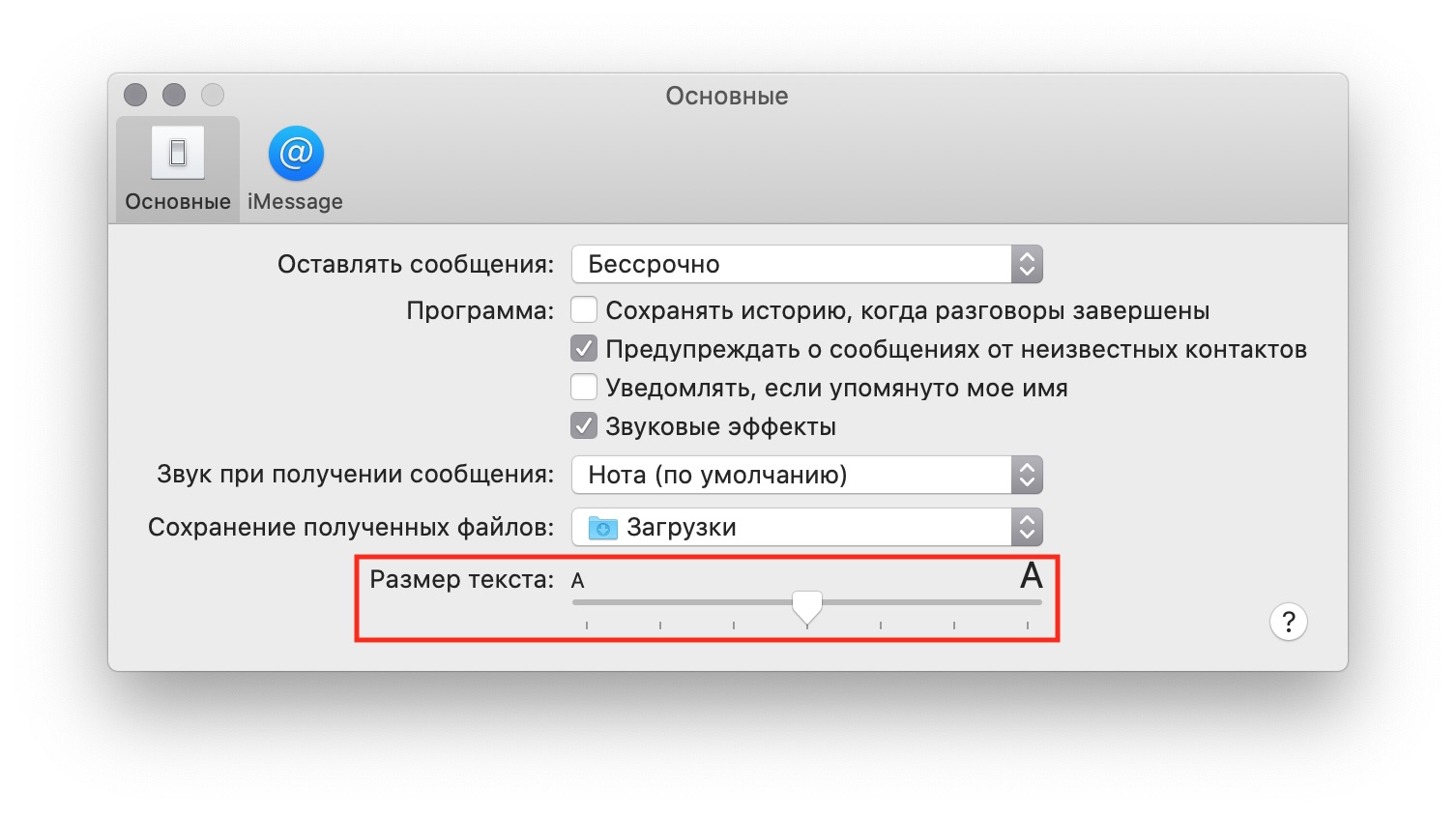

Чтобы увеличить размер текста в Safari: перейдите в Safari > Настройки и на вкладке Дополнения установите галочку напротив Размер шрифта всегда не менее (выберите минимальный размер в раскрывающемся списке).
Чтобы увеличить размер текста в Заметках: откройте Заметки > Настройки. Двигайте ползунок для выбора нужного вам размера текста.
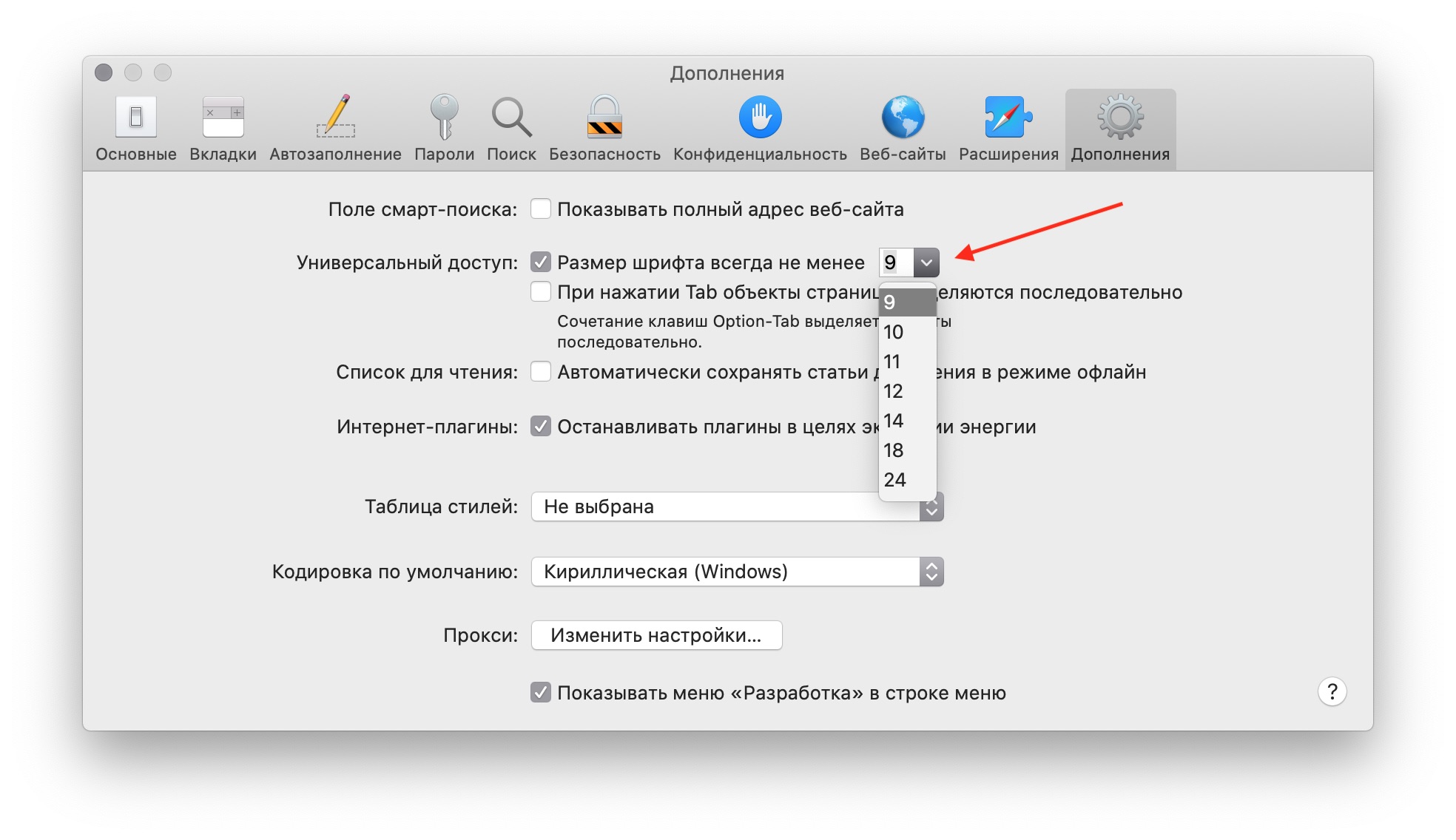
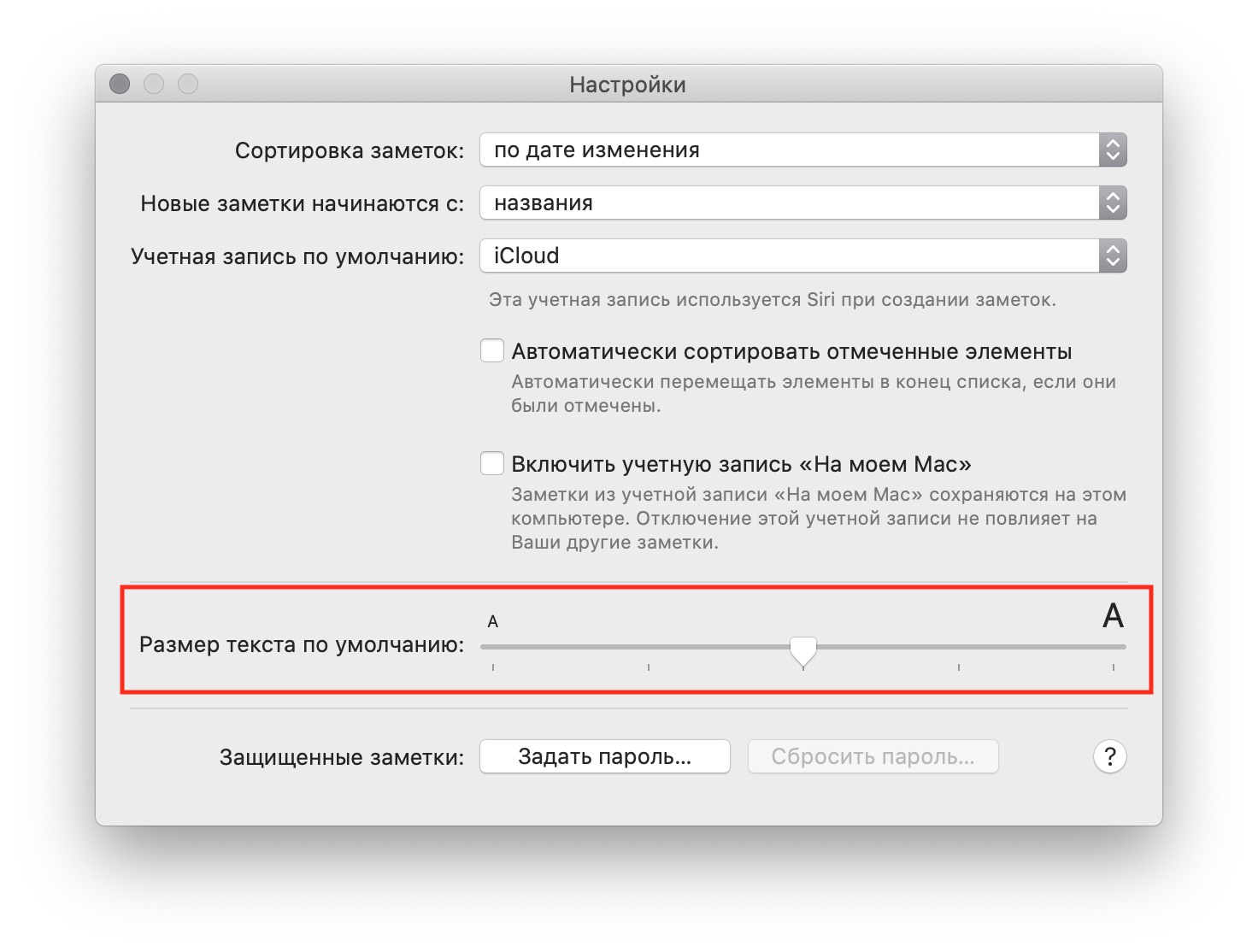
Доступно ли изменение размера текста в других приложениях Apple, проверяйте в настройках каждой программы.
Размер текста и иконок на рабочем столе
Помимо увеличения текста в приложениях вы можете увеличить шрифт и значки на рабочем столе.
На рабочем столе
Нажмите правой кнопкой мыши/трекпада на свободном месте рабочего стола или удерживайте Control, выберите Показать параметры вида. С помощью ползунка задайте нужный размер иконок на рабочем столе, расстояние между ними и размер текста в названии папок.
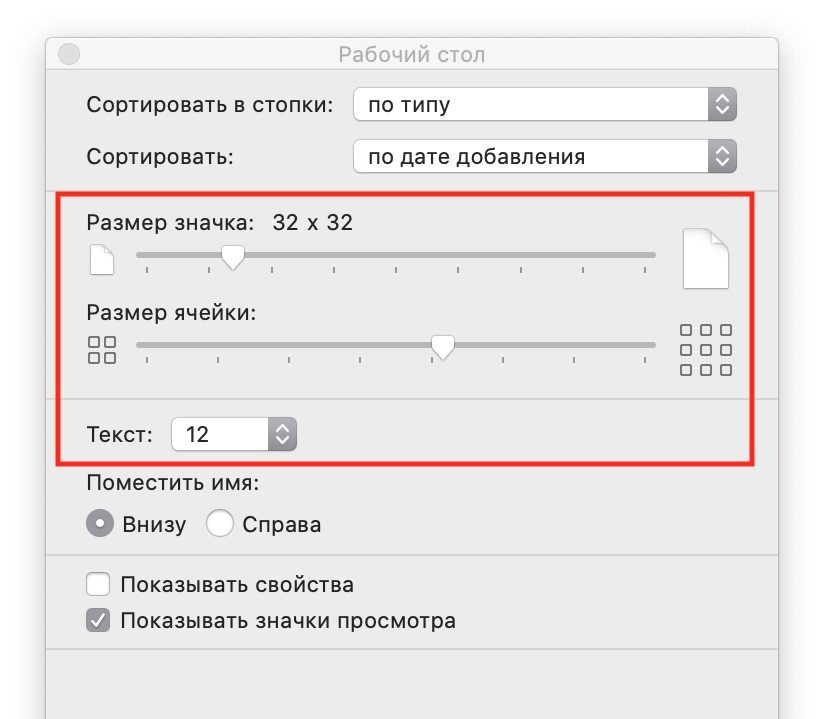
В Finder
Вы можете изменить размер текста можно и в Finder. Для этого откройте Finder, нажмите Вид > Показать параметры вида в строке меню. Выберите размер текста и иконок.
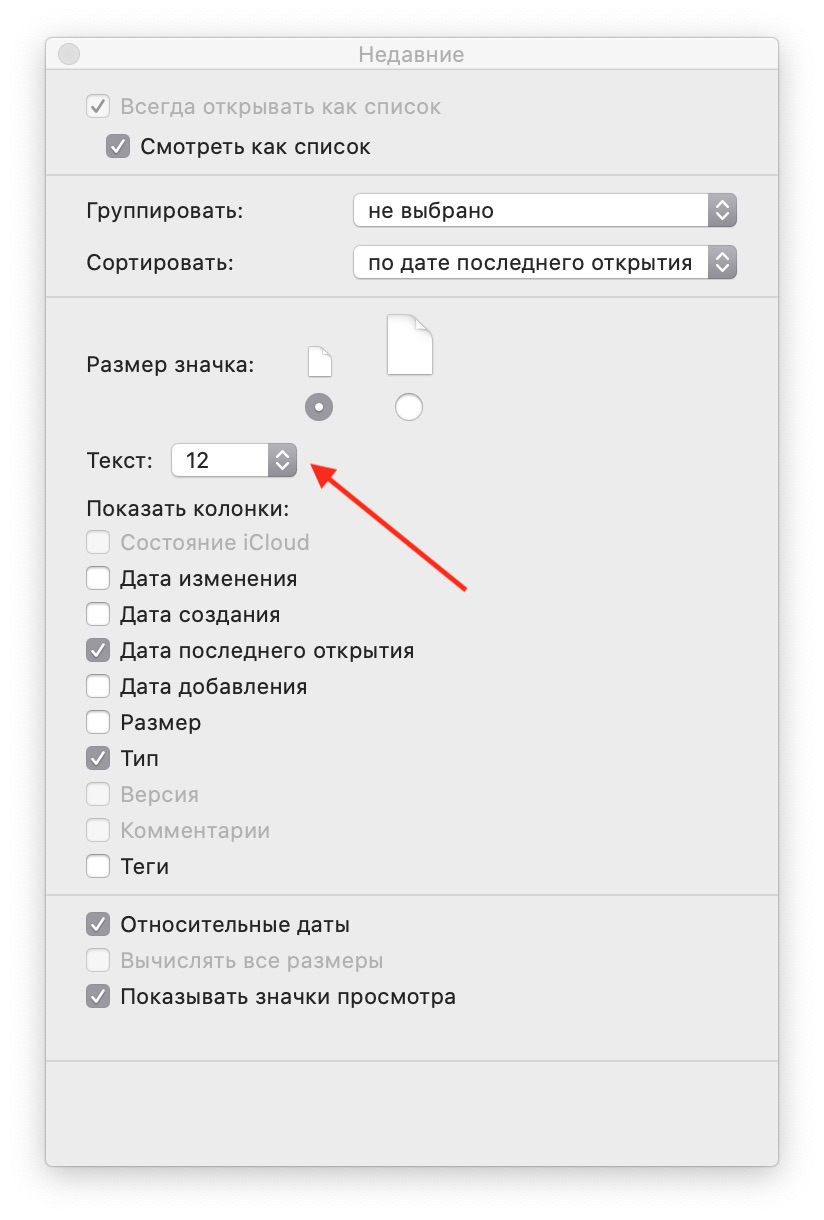
В боковом меню
Чтобы изменить размер значков в боковом меню, перейдите в Системные настройки > Основные. Выберите нужный размер (малый, средний или большой).
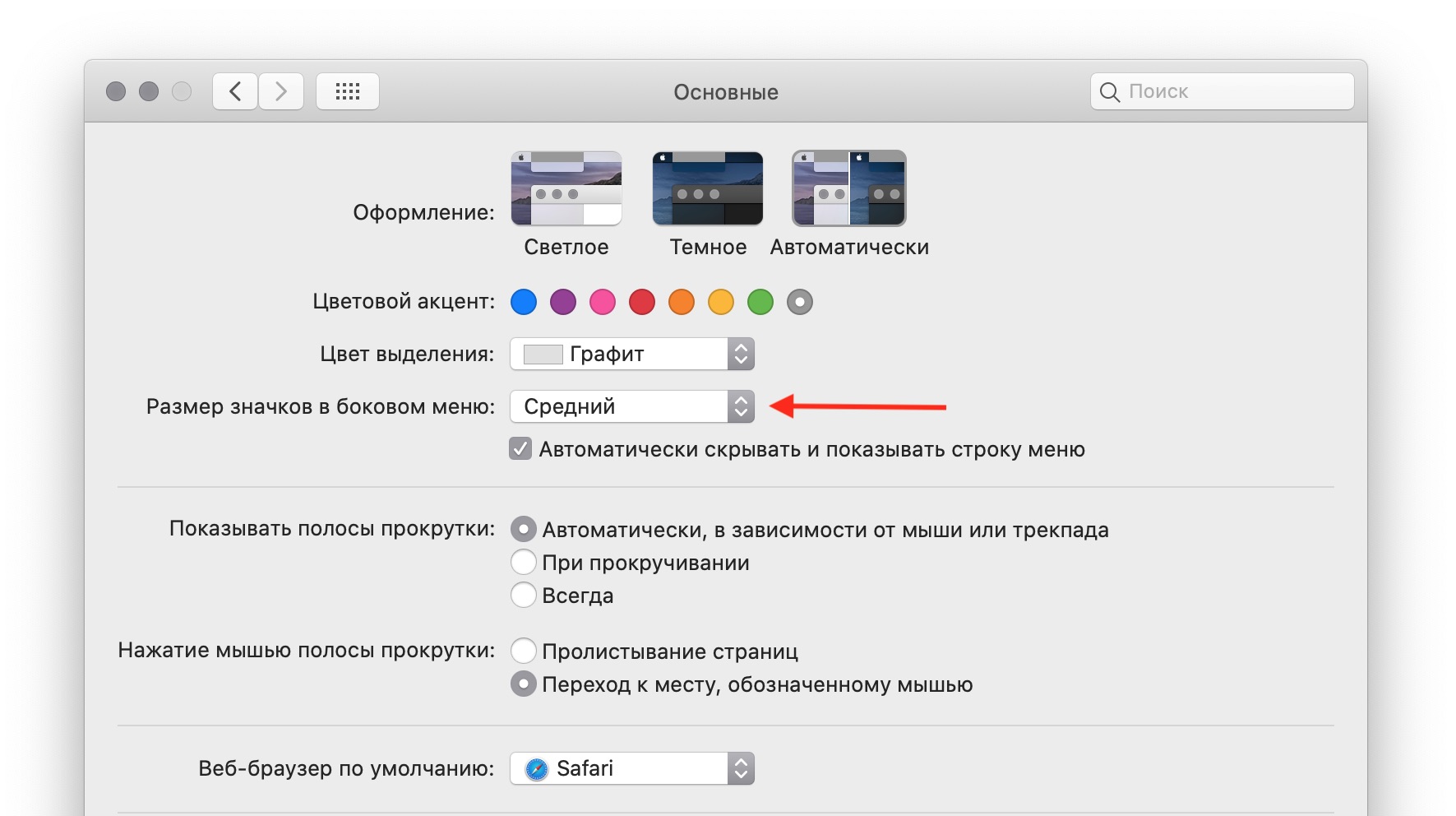
В строке меню
Начиная с macOS Big Sur вы можете увеличить размер текста в строке меню.
Перейдите в Системные настройки > Универсальный доступ > Монитор > Дисплей . В пункте Размер строки меню выберите большой. Выйдите из системы, чтобы увидеть изменение.
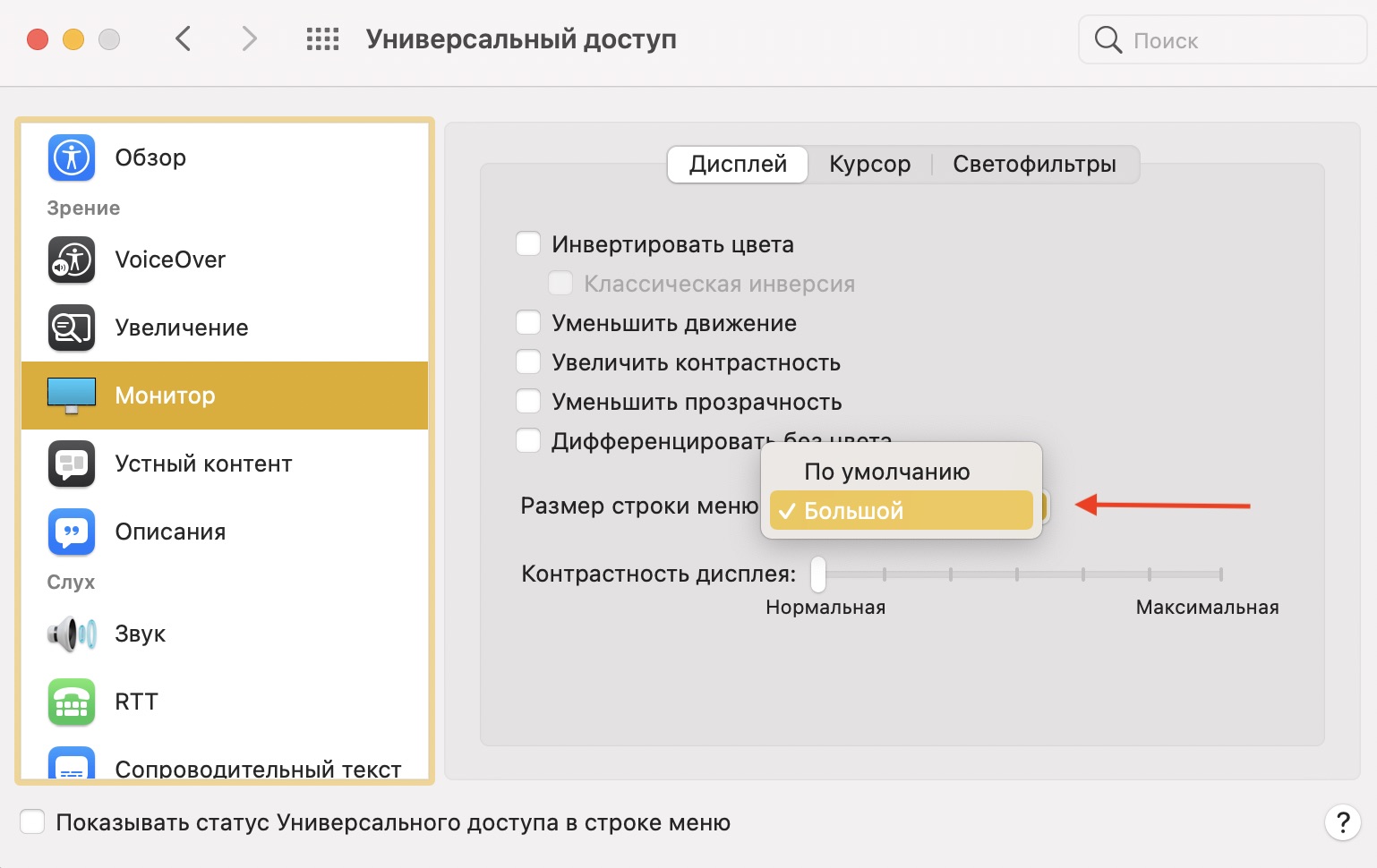
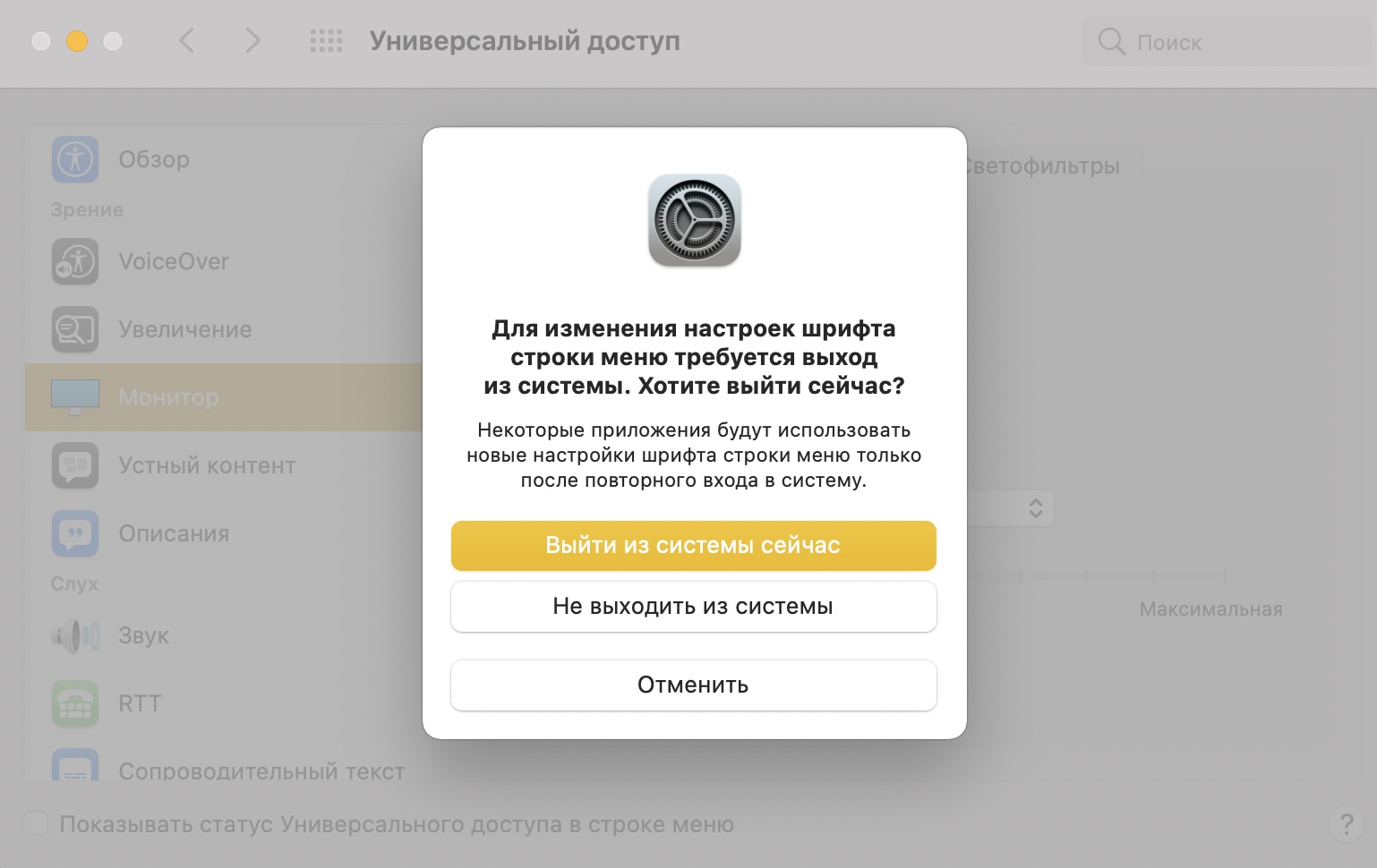
Цвета экрана
Например, если вы лучше различаете белое на черном, чем установленный по умолчанию черный текст на белом фоне, цвета можно инвертировать.
Прозрачные области рабочего стола (в частности панель Док) можно сделать более доступными для глаз (однотонными серыми).
Упростить просмотр информации на экране может помочь увеличение контрастности. Границы элементов интерфейса станут четче и виднее.
Вы также можете выбрать отображение фигур вместо цветного текста или в дополнение к нему (Дифференцировать без цвета).
Все эти параметры доступны по пути: Системные настройки > Универсальный доступ > Монитор > Дисплей . Поставьте галочку напротив нужных вам параметров настройки экрана.
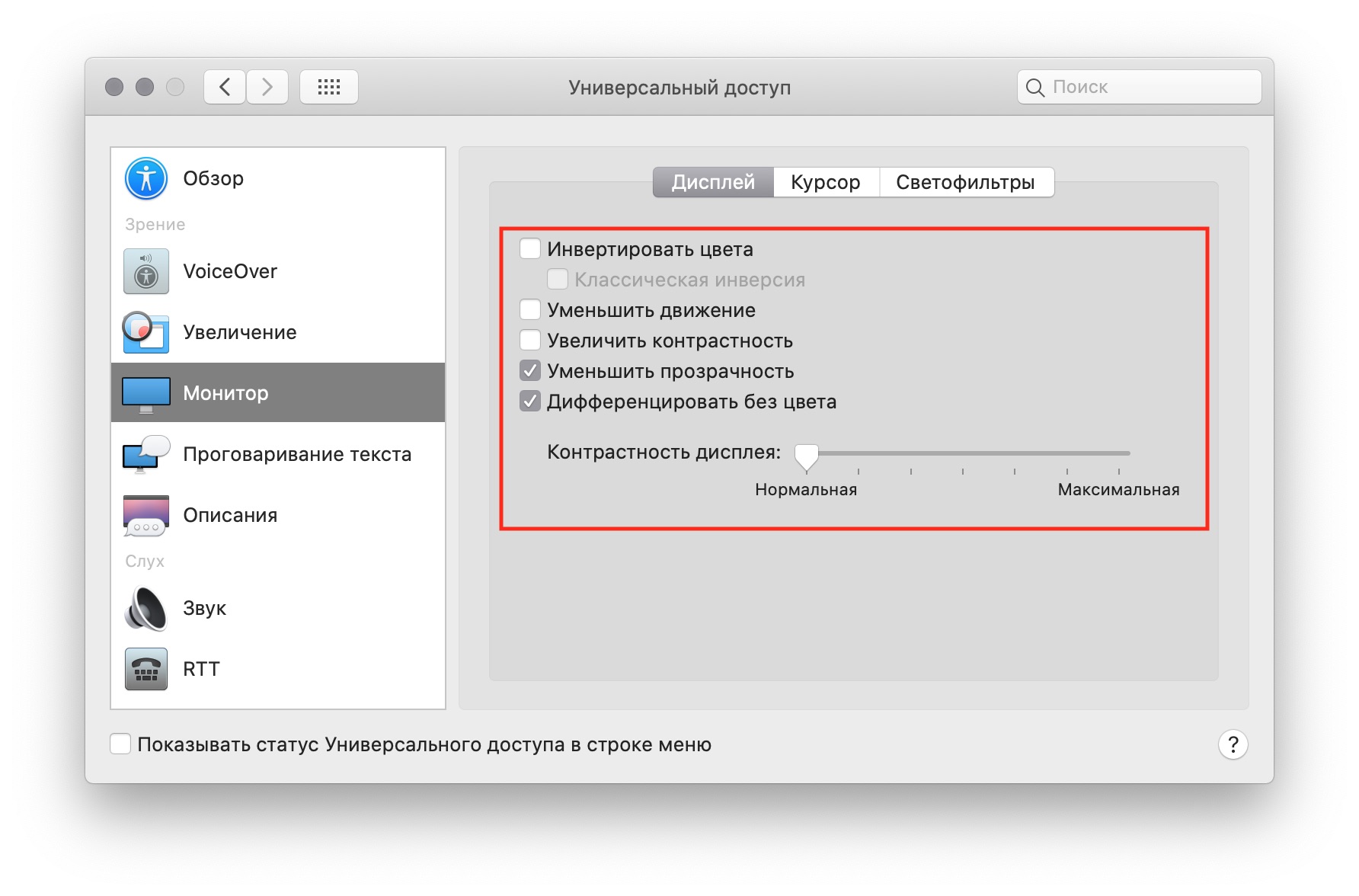
Цветные фильтры и оттенки
При нарушениях зрения (протанопии, дейтеранопии или тританопии) используйте соотвествующие светофильтры. Вы также можете выбрать нужный вам оттенок и настроить его глубину.
1) Откройте Системные настройки > Универсальный доступ > Монитор > раздел Светофильтры.
2) Установите галочку напротив Включить светофильтры.
Выберите тип фильтра или нужный оттенок и отрегулируйте его глубину с помощью отдельного ползунка.
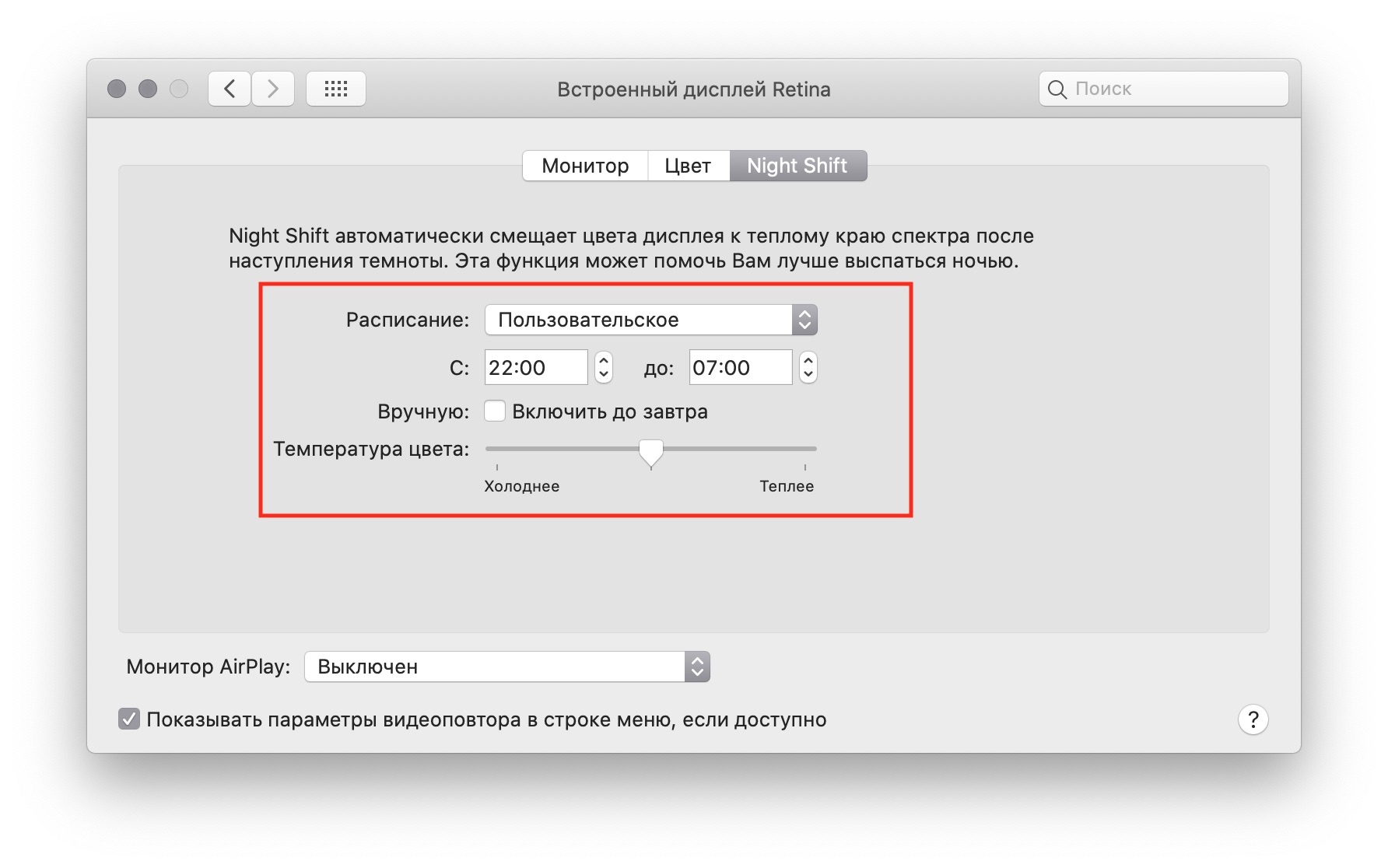
Ночной режим (Night Shift)
Ночной режим на Mac делает цвет дисплея более теплым при наступлении темного времени суток. Режим может включаться автоматически вечером и выключаться утром. Также расписание можно задать вручную: например, ночной режим будет активен с 22:00 до 7:00.
Активировать ночной режим можно по пути Системные настройки > Мониторы > перейдите во вкладку Night Shift . Установите подходящее вам время запуска ночного режима.
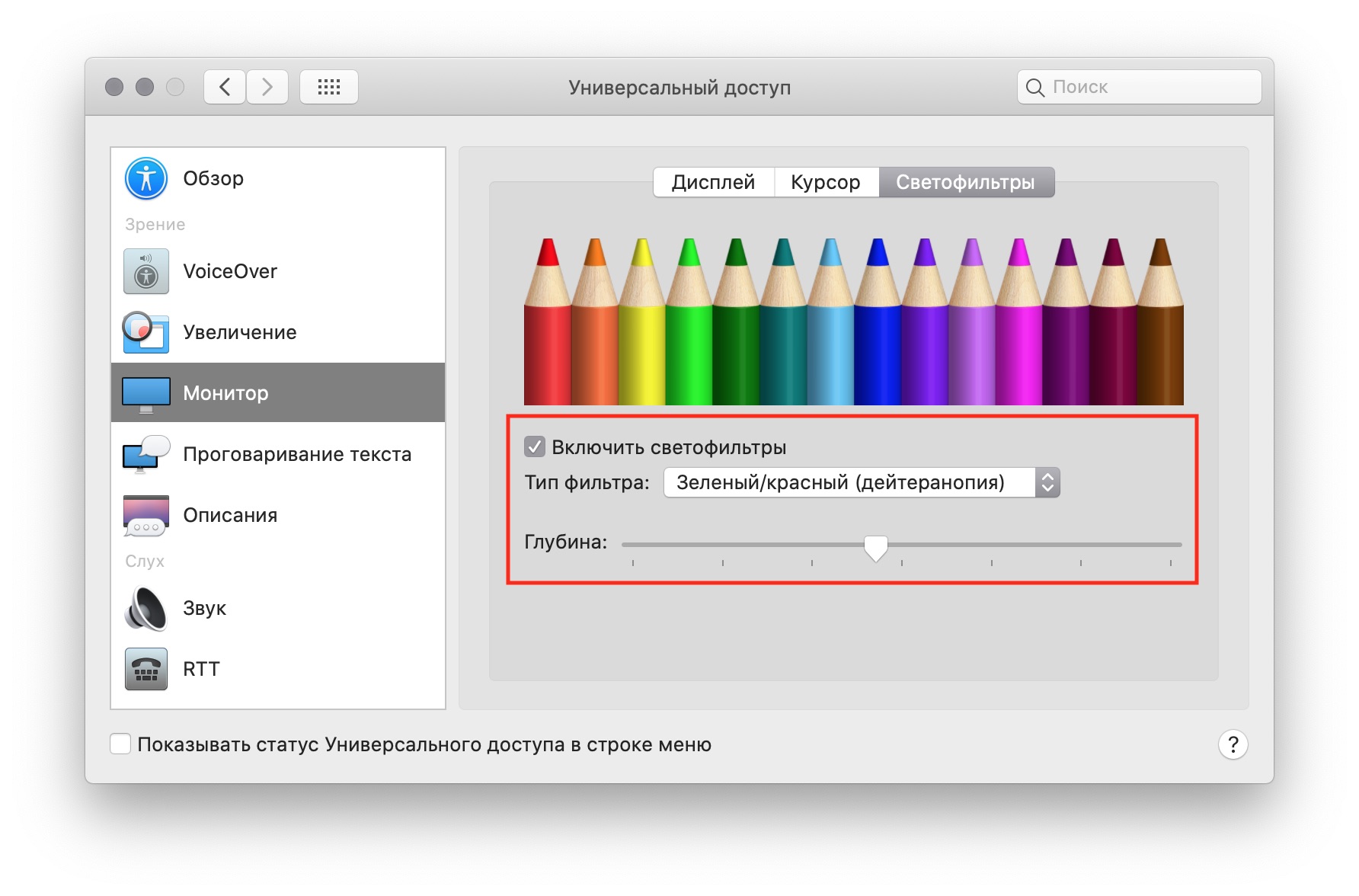
Еще несколько рекомендаций, которые могут быть полезны в настройке экрана на Mac:


Экран компьютера большим не бывает. На небольшом дисплее мощного MacBook, всегда хочется немного увеличить рабочее пространство. То приложение не помещается, то верстка в браузере не самая удачная, то дополнительный мессенджер находится не на виду.
Apple хоть и предлагает частичное решение проблемы в виде дополнительных рабочих столов или режима Split View, но у сторонних разработчиков иногда получается лучше.
Мы уже рассказывали о приложениях для организации окон на рабочем столе, сегодня поговорим об удобном управлении открытыми программами. Все приложения подойдут владельцам любого Mac как с маленьким экраном, так и с 27-дюймовым дисплеем.
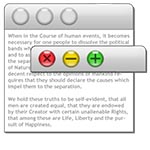
WindowMizer
Разработчик: RGB World, Inc.
Версия: 4.4.2
Цена: $8.99
Основная идея данного приложения в том, чтобы не убирать программы с рабочего стола. WindowMizer может сворачивать приложения в полоску, делать окна прозрачными или минимизировать их, но при этом все приложения остаются на рабочем столе. Можно смело скрывать Док, освобождая пространство.
Каждое действие приложения имеет несколько настроек, в параметрах задаются горячие клавиши. Есть звуковое оформление действий программы и меню с отдельными настройками для определенных приложений.
Поругать разработчиков стоит лишь за корявую локализацию программы.
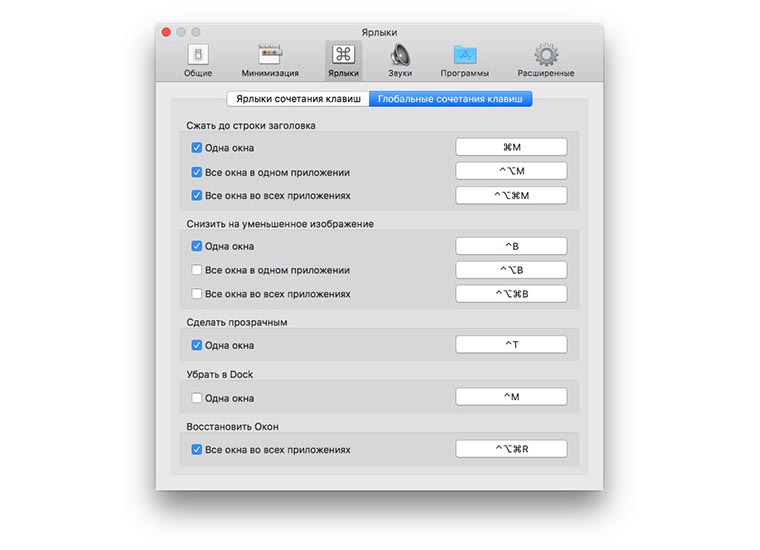
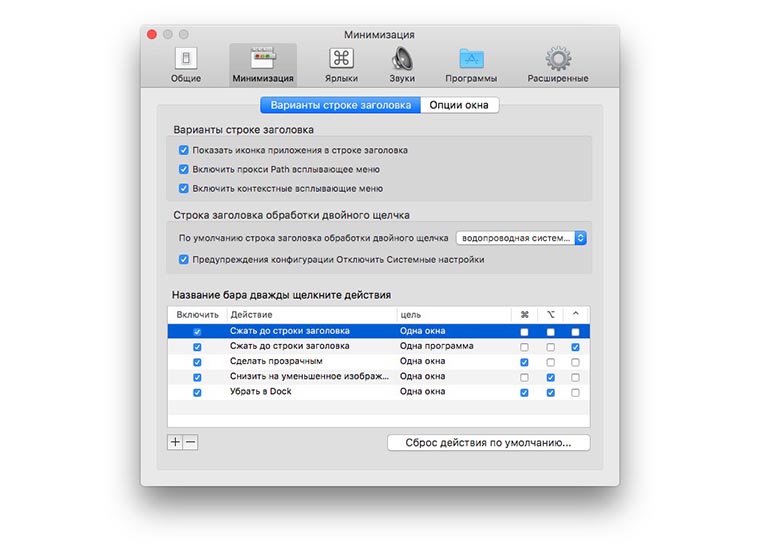
Для кого это приложение: для тех, кто хочет держать все на виду. Все окна программ при использовании WindowMizer можно разместить на одном рабочем столе. Неиспользуемые приложения можно делать прозрачными или сворачивать в полоски-заголовки.

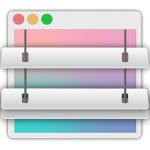
Deskovery
Разработчик: Neomobili
Версия: 3.0.1
Цена: €15.99
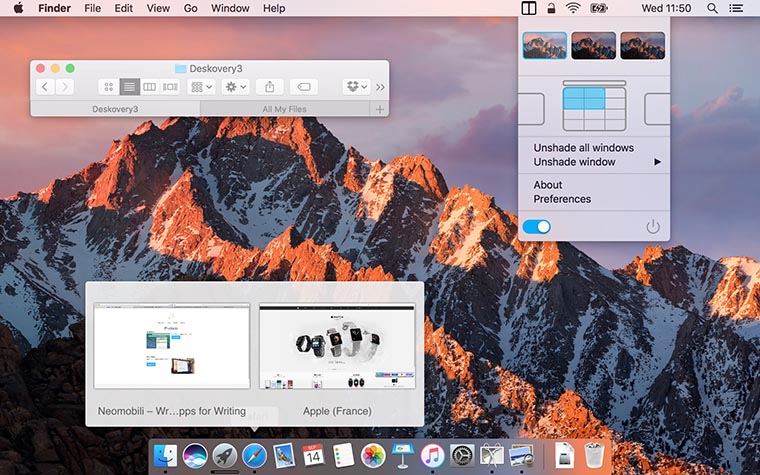
Эта программа тоже умеет сворачивать окна приложений, оставляя строку заголовка на экране. Однако, упор сделан на быстрое перемещение окна в то или иное место экрана.
Через пиктограмму Deskovery в строке меню или через всплывающее меню можно быстро сдвинуть окно к правой или левой границе экрана либо изменить его размер.
Большинство действий можно привязать к горячим клавишам в параметрах приложения. Здесь же задаются размеры сетки для масштабирования окна и специфические правила работы для конкретных приложений.
В виде бонуса разработчики Deskovery предлагают небольшие миниатюры открытых окон программы при наведении на иконку в Доке.
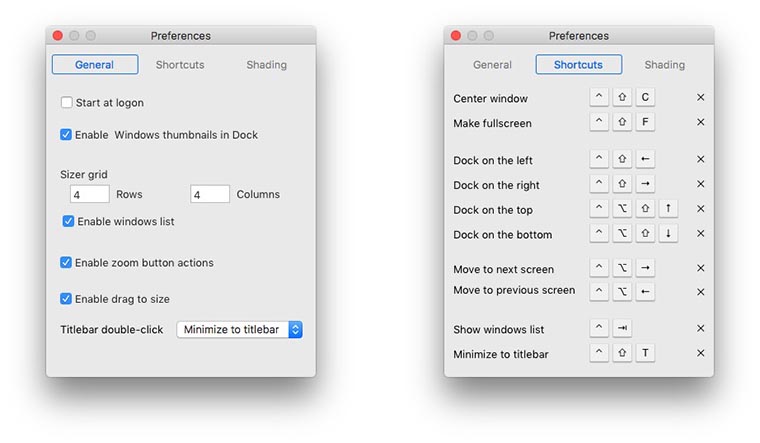
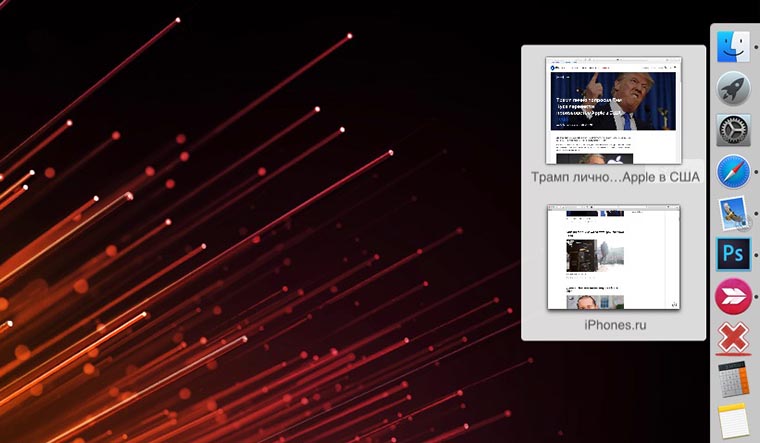
Для кого это приложение: для тех, кто работает с большим количеством приложений, часто переключается между окнами и хочет делать это максимально быстро и удобно.


HyperDock
Разработчик: Christian Baumgart
Версия: 1.7
Цена: $9.95
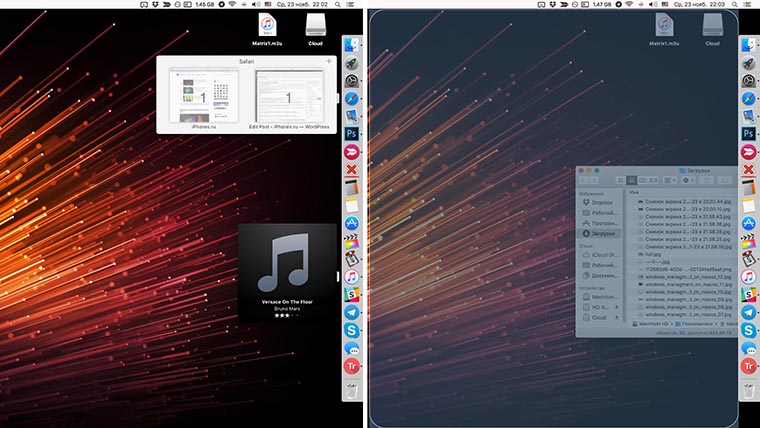
Приложение HyperDock имеет большое количество опций и возможностей. Программа выводит эскизы окон при наведении на иконки в Доке, позволяет растягивать программы на весь экран или его часть при наведении на край рабочего стола, гибко изменяет настройки самого Дока.
Панель с иконками можно ускорить, изменить поведение при наведении курсора и убрать анимацию этого элемента. Эскизы окон могут не только отображать содержимое программы, но и управлять ею. Например, превьюшка iTunes позволит выставить рейтинг воспроизводимому треку, переключиться на следующую или предыдущую композицию и изменить громкость.
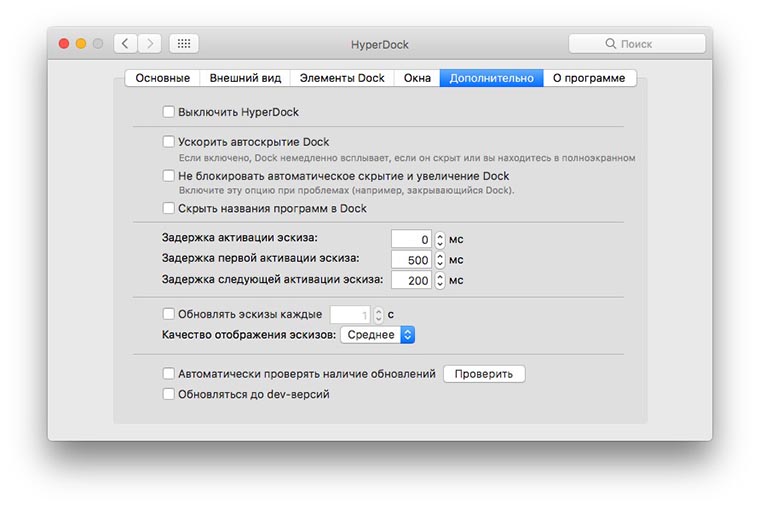
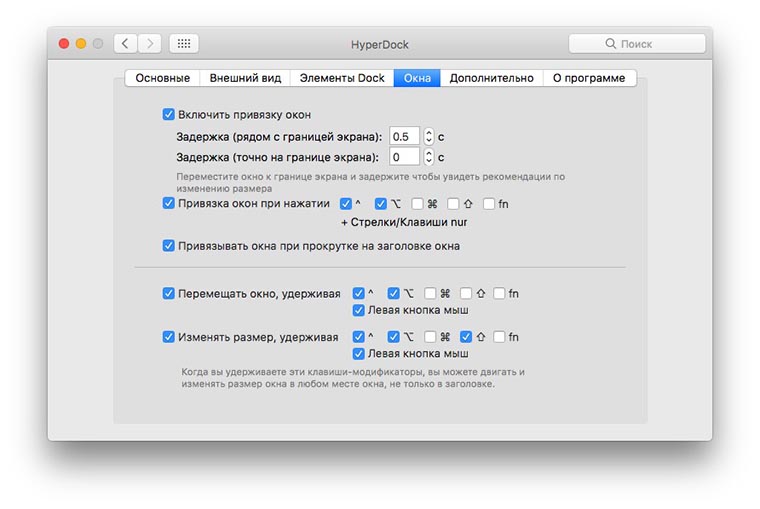
Для кого это приложение: для тех, кому нужен максимум удобства при работе с мышью или тачпадом. Многие действия, которые можно совершать при помощи горячих клавиш, с HyperDock быстро выполняются курсором.

Вот такой набор приложений подойдет для тех, кому сложно управляться с большим количеством окон на Mac.

Читайте также:

