Как изменить размер окна в windows 10 горячие клавиши
Обновлено: 06.07.2024
Управлять окнами с помощью мыши в Windows 10 несложно, но чтобы делать это быстрее, повышая свою продуктивность, лучше использовать горячие клавиши. Вот самые полезные:
- Alt + Tab. Нажмите и удерживайте Alt, потом нажимайте Tab. На появившейся панели появятся превью открытых у вас окон, активное будет меняться по нажатию Tab.
- Ctrl + Alt + Tab. Переключатель окон автоматически закрывается, когда вы отпускаете Alt, но эта комбинация делает его постоянно открытым. Он исчезнет, только когда вы выберете нужное окно клавишами-стрелками и нажмёте Enter.
- Win + Tab. Выводит на экран так называемую «Временную шкалу», где собраны все недавно открытые вами окна и документы. Здесь же можно создавать новые рабочие столы и сортировать по ним программы. Выбирать окна можно как мышью, так и стрелками с Enter.
- Win + ↓. Сворачивает текущее окно. Если окно прикреплено к краю экрана, оно свернётся сначала в четверть. Повторное нажатие свернёт его окончательно.
- Win + ↑. Разворачивает текущее окно. Если окно прикреплено к краю экрана, оно свернётся в четверть и перенесётся наверх.
- Win + Shift + ↑. Разворачивает текущее окно, но только по высоте, не ширине.
- Win + ← или →. Переносит окно к левому или правому краю экрана соответственно.
- Alt + Space. Открывает меню окна. С ним можно не только сворачивать и закрывать окна, но и менять размер и перемещать без помощи мыши. Нажмите Alt + Space, выберите клавишами «Переместить», нажмите Enter и двигайте окно стрелками. Этот приём сработает, даже если окно оказалось за пределами экрана.
- Win + M. Сворачивает все окна.
- Win + D. Сворачивает вообще все окна. Работает даже на тех, где нет кнопки свернуть.
- Win + Home. Сворачивает всё, кроме активного окна. Полезно, если нужно сосредоточиться на чём-то одном.
- Win + Shift + M. Разворачивает все окна обратно.
Теперь вы сможете комфортно работать, даже если у вас неудобный тачпад и нет мыши. Пробуйте.
Я журналист, обожающий технологии и науку. Копаюсь в настройках Windows, делаю обычный телевизор «умным» и перепрошиваю свой Android в качестве хобби. А ещё я интересуюсь космосом, историей, зоологией и смотрю много кино. Люблю рассказывать о безумных фанатских теориях и развенчивать псевдонаучные мифы. Питаю нежные чувства к Linux (но не настолько, чтобы пользоваться им постоянно).
Если нашли ошибку, выделите текст и нажмите Ctrl + Enter
Меню Windows для перемещения и изменения размеров окна
На экране вашего монитора когда-нибудь было открытым настолько большое окно, что его области выходили за пределы экрана? И вы никак не могли ничего сделать с этим окном, кроме как закрыть программу? Так как все доступные области для изменения размера были за границами экрана? Или может у вас есть программа, которая всегда открывается в крошечном виде?

Какой бы вопрос или задача перед вами не вставала, для ее решения существует небольшая старая хитрость. Она переходит от версии к версии Windows, начиная с Windows 3. Это специальное меню для управления положением и размером окна.
Обычно, это мало используемое меню можно открыть щелчком левой кнопкой мыши на левом верхнем углу окна. Но, это меню так же можно открыть и при помощи сочетания клавиш.
Нажмите "Alt + Пробел", и данное меню откроется. Чтобы осуществлять дальнейшие шаги, необходимо нажимать первые буквы требуемых действий или выбирать пункты, при помощи стрелок вверх и вниз. Именно эта возможность позволяет быстро перемещать или изменять размеры окошек.
Примечание: В зависимости от локализации, конкретные буквы будут разными, так как и сами слова на разных языках называются по разному. Например, данная инструкция сделана для русской версии Windows.
Как при помощи клавиатуры переместить окно в Windows
- Нажмите комбинацию клавиш "Alt + Пробел"
- Введите букву "П"
- Включится режим перемещения и курсор мыши переместится в центр золовка окна. Так же изменится сам курсор мыши
- Используйте клавиши стрелок, чтобы переместить окно в нужное вам место
- После того как вы расположили окно, нажмите "Enter" (для сохранения) или "Esc" (для отмены). Или щелкните кнопкой мыши
Примечание: Есть несколько тонкостей при перемещении окна, с помощью клавиатуры. Но, в основном они чисто косметические. Как, например, изменения курсора обратно, после первого нажатия клавиши стрелки. Или, перемещение окна вместе с мышкой, только после первого нажатия клавиши стрелки.
Как при помощи клавиатуры изменить размер окна в Windows
Действия примерно такие же, как и с перемещением окна при помощи клавиатуры. Однако, наличие одной и той же буквы "Р" в двух словах "Размер" и "Развернуть" немного изменяет инструкцию.
- Нажмите комбинацию клавиш "Alt + Пробел"
- Если вы хотите развернуть окно до максимума, то нажмите букву "Р"
- Если вы хотите вручную подкорректировать размер, то в появившемся меню, стрелками вниз и вверх перейдите к пункту "Размер" и нажмите "Enter"
- Окно перейдет в режим изменения размера
- Используя клавиши стрелок, измените размер
- После того как вы закончите, нажмите "Enter" (для сохранения) или "Esc" (для отмены). Или щелкните кнопкой мыши
Примечание: Так же как и с перемещением окна, существуют различные косметические нюансы. Например, после того, как вы нажмете первый раз клавишу стрелки, перемещение мышки будет изменять размер окна.
Несмотря на то, что это достаточно старый трюк, но вы будете рады тому, что он до сих пор поддерживается Windows, когда появится необходимость.
Примечание: В зависимости от состояния окна, различные пункты меню будут недоступны. Например, если окно развернуто на весь экран, то его можно только "Свернуть" или "Восстановить".
Теперь вы знаете как при помощи клавиатуры можно переместить или изменить размер окна в Windows. А так же ряд тонкостей, связанных с использованием данного меню.


Содержание
Содержание
Если вы точно знаете, как на компьютере перенести текст двумя кнопками — вместо этой статьи лучше почитайте наш ностальгический материал про историю Windows. А вот если вы по старинке жмете правую кнопку мышки и ищете в выпавшем списке заветное «Копировать» — сохраняйте материал в закладки. Мы научим вас всем горячим клавишам и докажем, что Ваш компьютер умеет гораздо больше, чем вы думали.
Горячие клавиши — это комбинации на клавиатуре, которые выполняют то или иное действие. А еще это невероятная экономия времени и сил. Сделать большинство офисных операций с помощью пары нажатий в разы проще и быстрее, чем вручную выискивать нужные кнопки. Представьте, что вам нужно перенести по отдельности кучу данных из одного файла в другой. Или к вашему столу приближается начальник, а на вашем мониторе развернуты 15 окон и все с чем угодно, но только не с работой. Вот тут-то горячие клавиши вам и помогут.
Набор новичка
Начнем с самых азов. При работе с перемещением, копированием и вставкой файлов или символов можно использовать сочетания клавиш Ctrl + Х, Ctrl + C и Ctrl + V, полностью игнорируя правую кнопку мыши и аналогичные в ней пункты. А если потребуется отменить последние действия — Ctrl + Z к вашим услугам. Создать папку с помощью горячих клавиш также можно — для этого нажмите Ctrl + Shift + N, а чтобы переименовать ее просто нажмите F2. Эта возможность доступна для любых файлов. Чтобы просмотреть буфер обмена в данный момент нажмите Win + V — особенно полезна эта функция при синхронизированном буфере с вашим смартфоном. Ах да, быстро открыть проводник можно, выполнив комбинацию Windows (далее Win) + E, а закрыть — Ctrl + W, и эта функция работает абсолютно с любым окном, помимо привычного всем Alt + F4. А одновременное нажатие Win + D сворачивает все открытые окна на рабочем столе.
Для тех, кто очищает корзину после каждого удаления, есть клавиша Shift. Зажмите ее перед удалением, игнорируя тем самым перемещение файлов корзину. А для забывчивых полезной может оказаться клавиша F3 — нажмите ее в окне проводника, чтобы воспользоваться поиском. Ctrl + P служит универсальной командой для перехода к окну печати выбранного файла, текста или страницы в браузере.
| Ctrl + Х | вырезать файл или текст для перемещения |
| Ctrl + C | скопировать файл или текст |
| Ctrl + V | вставка вырезанного или скопированного файла |
| Ctrl + Z | отменить действие |
| Ctrl + Shift + N | создать папку |
| F2 | переименовать папку |
| Win + V | открыть буфер обмена |
| Win + E | открыть проводник |
| Ctrl + W, Alt + F4 | закрыть текущее окно |
| Shift | безвозвратное удаление файлов |
| Ctrl + P | окно печати |
| Win + D | свернуть все окна на рабочем столе |
Клавиши для Windows 10 и не только
Следующий набор горячих клавиш уже для более редких операций. Некоторые из них, кстати, доступны только на Windows 10. Win + A для открытия центра уведомлений, Win + Alt + D для показа календаря, времени и ближайших событий, если они, конечно, есть. Win + G для открытия игрового режима и настроек захвата, Win + I для быстрого перехода к Параметрам, Win + S для открытия поиска на панели задач и Win + L для выхода из системы и блокировки компьютера. Отдельно стоит упомянуть такие функции, как переключение между оконным и полноэкранным режимами в играх — Alt + Enter и создание снимка выделенной части экрана — Win + Shift + S. Для создания обычного скриншота есть клавиша Print Screen. Для тех, кто не хочет использовать мышку для перемещения между открытыми окнами, можно воспользоваться сочетанием Win + 1-9, в зависимости от порядкового номера необходимого окна. Или же обратиться к одной из самых популярных среди геймеров горячей клавише — Alt + Tab.
| Win + A | открыть центр уведомлений Win10 |
| Win + Alt + D | открыть календарь и события Win10 |
| Win + G | открыть игровой режим Win10 |
| Win + I | переход к параметрам Win10 |
| Win + S | поиск на панели задач Win10 |
| Win + L | выход из системы, блокировка компьютеры |
| Alt + Enter | переключение режимов отображения игры |
| Win + Shift + S | создание скриншота части экрана Win10 |
| Print Screen | скриншот всего экрана |
| Win + 1-9, Alt + Tab | переключение между окнами на рабочем столе |
Боевая готовность браузера
Как часто вы пользуетесь браузером, постоянно? Что ж, для вас, разумеется, также существует несколько очень даже полезных сочетаний. Прежде всего, самая важная комбинация, Ctrl + Shift + T, открывает последние закрытые вкладки — спасение для случайно закрытых, важных страниц. Если же, наоборот, требуется закрыть активную вкладку — с Ctrl + W это можно сделать ощутимо быстрее. Для создания новой вкладки воспользуйтесь сочетанием Ctrl + T. При работе с большим количеством открытых вкладок приятной находкой может стать возможность перемещения между ними путем нажатия Ctrl + 1-9, в зависимости от номера нужной вкладки в последовательном порядке. Тут же может пригодиться поиск на странице, который можно быстро вызвать нажатием клавиши F3. С помощью Ctrl + N можно открыть новое окно браузера, а при переходе по ссылке с зажатым Ctrl или Shift вы откроете страницу в новом окне или новой вкладке соответственно. Также можно открыть и новое окно в режиме инкогнито, выполнив комбинацию Ctrl + Shift + N. Если все же забыли перейти в режим инкогнито — очистить историю быстро и просто можно нажав Ctrl + H. Для просмотра окна загрузок нажмите Ctrl + J. Все вышеупомянутые горячие клавиши актуальны для любого браузера для Windows.
| Ctrl + Shift + T | открыть последние закрытые вкладки |
| Ctrl + W | закрыть вкладку |
| Ctrl + T | создать новую вкладку |
| Ctrl + 1-9 | перемещение между вкладками |
| F3 | окно поиска по странице |
| Ctrl + N | новое окно браузера |
| Ctrl + Shift + N | новое окно в режиме инкогнито |
| Ctrl + H | очистить историю |
| Ctrl + J | окно загрузок |
Гроза документов
Это были самые полезные горячие клавиши в Windows, которые вам точно пригодятся. Помните, что во многих специализированных программах типа фотошопа есть свои наборы горячих клавиш, и, если вы постоянно работаете с их функционалом, стоит расширить свой «словарный запас» комбинаций еще больше.
Даже если мышь делает навигацию и взаимодействие проще, многие пользователи больше любят использовать клавиатуру. Почему? Горячие клавиши позволяют выполнять действия быстрее, без необходимости постоянного нахождения руки на манипуляторе. Если Вы являетесь таким же сторонником клавиатуры, как и мы, тогда вам понравятся новые клавиатурные сочетания, представленные в Windows 10 для простого доступа к новым функциям. Посмотрите на список ниже, и Вы наверняка найдете несколько полезных комбинаций которые помогут в повседневной деятельности.
Горячие клавиши Windows 10
1. Win + I - Использование данной простой клавиатурной комбинации позволяет быстро открывать приложение “Параметры”, это одно из самых полезных сочетаний в Windows 10.

2. Win + A - Одним из лучших нововведений Windows 10 стал универсальный центр уведомлений. Используйте комбинацию “Win + A” для быстрого доступа к текущим уведомлениям в панели. Больше нет необходимости кликать по маленькой иконке в панели задач.

3. Win + S - Персональный цифровой помощник Cortana является одним из крупных дополнений в Windows 10. Для быстрого запуска Cortana, Вы можете использовать данную горячую клавишу. При нажатии “Win + S” Cortana запускается в режиме клавиатурного ввода, что означает, что Вы можете вводить поисковый запрос, а Cortana выполнит поиск не только на компьютере, но и в Интернете.
4. Win + C - Данное сочетание также запускает Cortana, но уже в режиме прослушивания, а не в режиме клавиатурной ввода. Данная комбинация будет особенно полезна, если Вы используете функцию “Hey, Cortana”.
5. Win + Ctrl + D - Добавление виртуальных рабочих столов является одним из самых ожидаемых улучшений Windows 10. C помощью данной связки клавиш Вы можете создать новый виртуальный рабочий стол.
6. Win + Ctrl + стрелка влево или стрелка вправо - Если Вы одновременно используете несколько виртуальных рабочих столов, данные комбинации упростят навигацию между ними.
7. Win + Ctrl + F4 - Вы можете использовать данное сочетание для быстрого закрытия виртуального рабочего стола. Не беспокойтесь, любые открытые в виртуальном столе программы будут перемещены на основное рабочее пространство.
8. Win + Tab – Данное сочетание позволяет получать доступ к функции Task View или “Представление задач”, которая отображает все открытые программы и виртуальные рабочие столы.

9. Ctrl + Alt + Tab - данная комбинация клавиш позволяет посмотреть все приложения, которые открыты в текущем рабочем столе. Очень напоминает “Alt + Tab”, но в этом случае вам нужно использовать мышь или стрелки для переключения.
10. Win + стрелки - Aero Snap значительно улучшила возможности привязки окон в Windows 10. Вы можете использовать сочетания “Win + стрелки” для быстрого размещения окна в соответствующей части экрана.

11. Win + G - Функция Game DVR менее известна, но является полезным инструментом для захвата видео. Используя данную горячую клавишу, Вы можете быстро открыть Game DVR и начать запись. Хотя данная функция в первую очередь предназначена для геймеров, она может быть использована для записи других программ. Тем не менее, Вы не можете записывать весь экран, для записи доступно только отдельное окно программы.
12. Win + Alt + G - Если Вы хотите быстро записать активность текущей программы или игры, используйте данную комбинацию. При нажатии будет открыт Game DVR и начнется запись активного окна.
13. Win + Alt + R - После запуска Game DVR Вы можете использовать данное сочетание для остановки записи активности в текущем окне программы.
В Windows 10 Microsoft сделала некоторые небольшие, но полезные улучшения старой командной строки. Приведем некоторые сочетания, которые будут полезны в повседневной деятельности.

14. Ctrl + A (в командной строке) - Большинство из Вас пользуются данной комбинацией клавиш для выделения всего текста в активном окне. Теперь подобная возможность поддерживается командной строкой.
15. Ctrl + C (в командной строке) - В отличие от предыдущих версий, Вы можете использовать хорошо известное сочетание “ Ctrl + C” для копирования текста или данных вывода в командной строке. В качестве альтернативы можно использовать шорткат “Ctrl + Insert”.
16. Ctrl + V (в командной строке) - Также, как и в случае с копированием, Вы можете вставлять текст в командную строку с помощью “Ctrl + V”. В качестве альтернативы можно использовать шорткат “Shift + Insert”.
17. Ctrl + M (в командной строке) - Используя данное сочетание, можно войти в режим Маркера, чтобы Вы могли выбирать текст или данные вывода используя Shift и клавиши стрелок.
Если Вы считаете, что мы пропустили какие-либо важные клавиатурные сочетания, появившиеся в Windows 10, напишите в комментариях ниже.
Поэтому в данном руководстве мы рассмотрим возможность использования сочетания клавиш для облегчения пространственного упорядочивания элементов.

Введение
Перечень современных видов существующих компьютерных устройств представлен многими различными вариантами востребованных образцов, которые на регулярной основе задействуются пользователями в своей ежедневной деятельности для выполнения множества трудоемких операций и осуществления сложных затратных процедур. К наиболее востребованным представителям компьютерных устройств, обладающих высокой популярностью и массовостью применения, безусловно относятся стационарные персональные компьютеры и ноутбуки разнообразного конечного конструкционного представления, для полноценного управления которыми требуется наличие прогрессивного мощного многофункционального программного обеспечения, способного контролировать запущенные процессы и организовывать бесперебойное функционирование используемых вычислительных комплексов.
Среди различных вариантов программных решений известных доверенных разработчиков, наиболее распространенной программной оболочкой, массово представленной на подавляющем количестве компьютеров в мире, является операционная система «Windows» от корпорации «Microsoft», доступная пользователям на сегодняшний день в своей новейшей десятой версии.
Широкие функциональные возможности, наличие многих востребованных служебных инструментов, позволяющих взаимодействовать с разными видами данных, и способность производить множественные персональные настройки в соответствии с личными предпочтениями каждого конкретного пользователя способствуют большему распространению системы и росту ее вовлеченности в дополнительные области применения.
Современная версия «Windows» оснащена возможностью производить манипуляции в системе не только посредством ответственного устройства (компьютерной мыши), но и при помощи разнообразных комбинаций горячих клавиш, позволяя пользователям соответствующим образом организовать пространство рабочего стола согласно заданных приоритетов или непосредственных потребностей.
Так, например, можно использовать сочетания клавиш для переключения, привязки, минимизации, увеличения, перемещения или изменения размера окон, и далее мы более подробно рассмотрим порядок необходимых действий для исполнения представленных операций в «Windows 10».
Быстрое и простое переключение меду открытыми окнами
Операционная система «Windows 10» содержит удобную функциональную совокупность возможных разрешенных действий, часто именуемую по основному направлению применения «переключатель запущенных задач».

Заданная в системе по умолчанию комбинаторная последовательность позволяет пользователям использовать клавиатуру для быстрого переключения между активными, предварительно открытыми, окнами. Просто нажмите совместно сочетание клавиш «Alt + Tab» в любое время, и миниатюры всех открытых окон будут мгновенно отображены на экране пользовательского монитора.
Для циклического последовательного выбора вариантов, пошагово выполните следующий порядок. Нажмите совместно комбинацию клавиш «Alt + Tab», а затем, удерживая в зажатом положении одну клавишу «Alt», нажимайте на оставшуюся клавишу «Tab» и перемещайтесь от одной миниатюры окна к другой, пока белой рамкой не будет выделено нужное окно из доступного перечня активных элементов на рабочем столе. После верной маркировки выделяющей рамкой искомой миниатюры, отпустите обе клавиши, и окно будет выведено в исходном размере на передний план.
Также пользователи могут нажать совместно последовательность клавиш «Ctrl + Alt + Tab», чтобы открыть и зафиксировать в отображенном виде на экране дисплея панель переключателя задач с перечнем миниатюр открытых окон. Затем, переходя от одного варианта к следующему при помощи клавиш навигации, маркированных на клавиатуре разнонаправленными стрелками управления, выберите нужное окно, отметив его выделяющим белым обрамлением, и нажмите на клавишу «Ввод» на клавиатуре, для завершения.
Более сложным вариантом переключения между окнами является способ, задействующий функцию «Представление задач», доступ к которой открывает одноименная кнопка, расположенная на закрепленной «Панели задач» в нижнем левом углу рабочего стола и представленная в виде схематического изображения «последовательного каскада окон». Отображенная панель функции занимает большую часть экрана и показывает увеличенные изображения, по сравнению с миниатюрами из предыдущего способа, любых открытых окон.
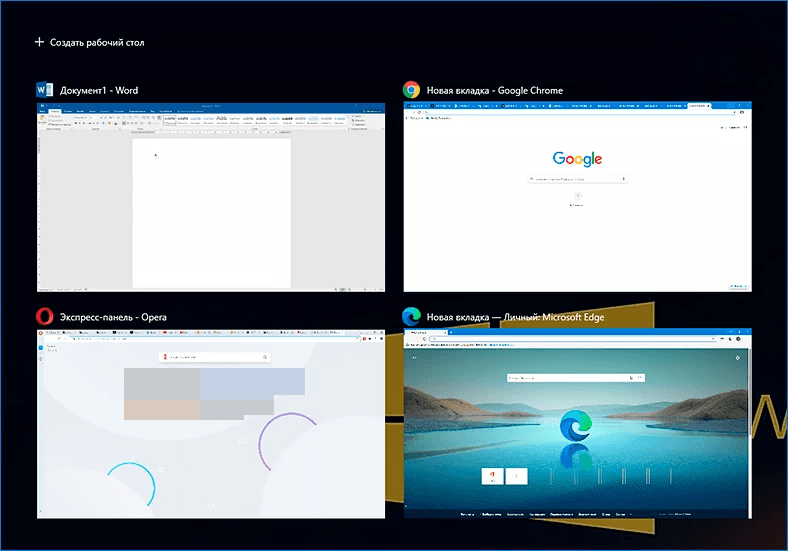
Примечание. Чтобы исключить использование компьютерной мыши и быстро запустить функцию «Представление задач», нажмите совместно комбинацию клавиш «Windows + Tab».
В представленном макетном перечне картинок отметьте, посредством кнопок навигации в форме стрелок управления, интересующее окно, которое необходимо мгновенно отобразить, а затем нажмите на клавишу «Ввод» на клавиатуре для подтверждения. Выбранное окно немедленно будет выведено на передний план в своем изначальном размере.
Свернуть и развернуть окна приложений
Пользователи могут легко управлять отображением окон запущенных приложений, осуществляя востребованные операции по их сворачиванию или развертыванию, используя только клавиатуру компьютера. Процесс минимизации, подразумевающий доведение размера окна приложения до допустимого граничного минимума, полностью скрывая отображение его внутренних вложений, позволяет уменьшить представление окна, спрятав его за соответствующей связанной кнопкой на закрепленной «Панели задач». В свою очередь максимизация в обратном порядке увеличивает размер востребованного окна, возвращая его из свернутого состояния в активное, позволяет ему по окончанию вернуться в исходное состояние и даже занять предельно допустимую область представления на экране монитора, если полноразмерное отображение первоначально не было предусмотрено. Пользователи, при соответствующей потребности, также могут сразу одновременно свернуть все окна, получив чистый рабочий стол для дальнейшего взаимодействия.
- Свернуть текущее окно:«Windows + Стрелка управления вниз».
- Развернуть текущее окно:«Windows + Стрелка управления вверх».
- Свернуть все активные окна:«Windows + M».
- Свернуть все открытые окна с последующим отображением рабочего стола:«Windows + D» (данный метод успешно работает со всеми видами окон, даже имеющими повышенный приоритет представления).
- Свернуть все доступные окна, кроме текущего:«Windows + Home».
- Мгновенно восстановить все свернутые окна:«Windows + Shift + M».
Пользователи также могут добиться увеличения размера текущего окна, не разворачивая его полностью до максимальных границ. Если требуется растянуть окно по высоте непосредственно от верха и до низа экрана с принятой ранее фиксированной шириной (горизонтальный размер ширины в любом случае останется без изменений), персональной для каждого окна, то нажмите совместно три клавиши «Windows + Shift + Стрелка управления вверх». Обратите внимание, что данное комбинационное сочетание клавиш не работает, если окно привязано к позиции четверти обзора рабочей поверхности монитора, способа добиться расположения в которой мы рассмотрим в следующем разделе.
Привязать окно к половине или четверти рабочей поверхности экрана
Если пользователи взаимодействуют с несколькими активными окнами различных приложений, то можно применить установленные сочетания клавиш, чтобы точно расположить их на экране монитора, и получить одновременное представление содержимого каждого из задействуемых элементов, зафиксировав его местоположение на рабочем столе. В операционной системе «Windows 10» можно легко закрепить два окна, идеально разделив рабочую поверхность пополам, и привязав каждое из окон к левой и правой стороне экрана соответственно. Или даже разместить четыре окна, расположив каждое в отдельной четверти экрана.
- Закрепить в левой половине экрана:«Windows + Стрелка управления влево».
- Закрепить в правой половине экрана:«Windows + Стрелка управления вправо».

Повторите описанную последовательность действий для второго окна и получите идеальное расположение активных окон приложений на рабочей поверхности.
Чтобы расположить четыре окна в четвертях рабочей поверхности (каждое заполнит выделенную для него 1/4 часть экрана), пользователи могут использовать последовательность из двух стандартных комбинационных сочетаний клавиш, исполненных поступательно одна за другой. Применение данного порядка последовательных действий предполагает, что окно еще не было прикреплено ни к одной из половин (левой или правой) экрана.
- Закрепление в верхней левой четверти:«Windows + Стрелка управления влево», а затем «Windows + Стрелка управления вверх».
- Закрепление в нижней левой четверти:«Windows + Стрелка управления влево», а затем «Windows + Стрелка управления вниз».
- Закрепление в верхней правой четверти:«Windows + Стрелка управления вправо», а затем «Windows + Стрелка управления вверх».
- Закрепление в нижней правой четверти:«Windows + Стрелка управления вправо», а затем «Windows + Стрелка управления вниз».
Точное перемещение окна
Пользователи могут использовать клавиатуру, чтобы переместить конкретное активное окно в определенное место на экране. Сначала нажмите комбинацию клавиш «Alt + Tab», чтобы выбрать окно, которое необходимо переместить.

Когда окно активно и доступно для взаимодействия, нажмите совместно сочетание клавиш «Alt + Пробел», чтобы открыть небольшое всплывающее скрытое меню в верхнем левом углу окна. Из представленных вариантов допустимых действий, используя для перехода по параметрам меню клавишу «Стрелка управления вниз», выберите раздел «Переместить» и нажмите на клавиатуре на клавишу «Ввод» для исполнения.
Теперь окно готово для дальнейших манипуляций. Задействуйте клавиши навигации, отмеченные на клавиатуре разнонаправленными стрелками управления, и переместите граничный контур окна в требуемое местоположение на экране, а затем повторно нажмите на клавишу «Ввод» для фиксации конечного расположения элемента.
Данный прием универсален и работает даже в случаях, когда окно сильно сдвинуто с экрана и нет возможности при помощи компьютерной мыши выделить и переместить его в удобное место рабочего стола.
Перемещение окон между дисплеями
Если пользователи в своей ежедневной деятельности используют сразу несколько мониторов и развернули общий единый рабочий стол между ними, то можно быстро перемещать активное окно между дисплеями посредством установленного сочетания клавиш «Windows + Shift + Стрелка управления влево» или «Windows + Shift + Стрелка управления вправо», в зависимости от его начального нахождения и требуемого конечного местоположения.
Подробные упорядоченные сведения по управлению окнами
- «Alt + Tab»: открыть переключатель запущенных задач.
- «Windows + Tab»: открыть «Представление задач».
- «Windows + Стрелка управления вниз»: свернуть текущее окно.
- «Windows + Стрелка управления вверх»: развернуть текущее окно.
- «Windows + M»: свернуть все окна.
- «Windows + D»: принудительное отображение рабочего стола.
- «Windows + Home»: свернуть все окна, кроме активного.
- «Windows + Shift + M»: восстановить все свернутые окна.
- «Windows + Shift + Стрелка управления вверх»: растянуть окно по вертикали от верхней до нижней границы экрана.
- «Windows + Стрелка управления влево»: развернуть окно в левой половине экрана.
- «Windows + Стрелка управления вправо»: развернуть окно в правой половине экрана.
- «Windows + Shift + Стрелка управления влево или вправо»: перемещение активного окна с одного монитора на другой.
Заключение
Повсеместное применение современных персональных компьютерных устройств требует обязательного наличия инновационного, скоростного и мощного программного обеспечения, способного полноценно раскрывать возможности используемых устройств и поддерживать своевременное и безошибочное исполнения всех запущенных процессов.
К такому виду программных решений управления относиться операционная система «Windows», представленная на сегодняшний день в своей новейшей версии «Windows 10», лидирующая среди схожих программных платформ других доверенных разработчиков.
«Windows 10» оснащена современными встроенными приложениями, а также укомплектована различными полезными функциями, позволяющими значительно облегчить взаимодействие пользователей с системой, одной из которых является возможность производить управление открытыми окнами посредством клавиатуры.
Используя представленные в данной статье стандартные комбинационные сочетания отдельных клавиш, пользователи смогут производить различные манипуляции с окнами только при помощи клавиатуры, полностью исключив использование компьютерной мыши, существенно ускорив исполнение востребованных операций.
Читайте также:

