Как изменить разрешение экрана на виндовс 10 на амд
Обновлено: 02.07.2024
Любой дисплей состоит из миниатюрных пикселей. И чем их больше — тем лучше чёткость изображения, его детализация. В этой статье разберемся, как поменять разрешение экрана в Windows 10, а также с какими нюансами при этом может столкнуться пользователь.
Изменение разрешения экрана в настройках Windows 10
Актуальные версии Windows поддерживают практически любое разрешение, вплоть до 8К. То же самое относится и к видеокартам. В большинстве случаев рекомендуется выбирать максимальное разрешение, которое поддерживает установленный монитор (или интегрированный дисплей, если речь о ноутбуках).
А узнать его можно либо из инструкции, либо в спецификациях на официальном сайте производителя (а иногда его также указывают на упаковке).
Изменение разрешения экрана в Windows 10 штатными средствами выполняется следующим образом:
Новые настройки будут задействованы сразу же. Но нужно учесть, что этот способ работает только в тех случаях, если установлен совместимый драйвер видеокарты (WDDM версии 1.3 или выше). В остальных случаях рекомендуется использовать утилиту для настройки графического ускорителя (устанавливается вместе с драйвером).
Видеоинструкция
Изменить разрешение экрана с помощью панели управления
После смены разрешения экран полностью гаснет на долю секунды. Это — нормальное явление. Таким образом выполняется смена режима его работы.
Видеоинструкция
Изменение разрешения экрана монитора с помощью утилит видеокарты
Для абсолютно всех моделей видеокарт производители выпускают драйвер. И в нём обязательно содержится утилита для настройки параметров работы графического ускорителя. Как изменить разрешение с её помощью?
Зависит непосредственно от того, кто именно является производителем GPU (Intel, AMD, Nvidia). Ниже разберём, как поменять разрешение экрана на известных видеокартах.
Для запуска штатной утилиты от Nvidia для смены разрешения экрана нужно:
- На рабочем столе (на свободной его области) кликнуть правой кнопкой мыши, выбрать «Панель управления Nvidia» (может именоваться как «Control Center Nvidia»).
- Далее в левой колонке выбрать пункт «Изменить разрешение» (или «Resolution»).
- Откроется диалоговое окно, где указаны все разрешения, что можно выставить для текущего монитора. Нужно лишь отметить необходимое, затем выбрать «Применить».
Если после того как поставить разрешение экран начинает «мигать», но при этом новые настройки не задействуются, то нужно ещё поставить правильную частоту обновления экрана.
Какую выбрать? Зависит от модели монитора. Уточнить, какую частоту он поддерживает, можно в инструкции или на официальном сайте производителя.
Поменять разрешение экрана параметрами HD графики Intel
Intel специализируется на выпуске встроенных графических GPU, то есть которые интегрируются в центральный процессор. И в зависимости от поколения CPU, есть 2 вариации утилит.
Самая распространённая — это «Параметры графики Intel» (актуальна для всех встроенных CPU до 4-го поколения, включая HD4000 и HD4400). Как изменить разрешение на мониторе с её помощью?
Как поменять разрешение экрана в процессорах Intel 5-го и более нового поколения

- Для настройки разрешения используется утилита Intel Command Center. Запустить её можно также с рабочего стола как в предыдущем варианте или же выбрав в «Пуск».
- В открывшемся окне нужно выбрать вкладку «Display», в пункте «Resolution» выбрать нужное разрешение.
Настройки сохраняются автоматически.
Решаем проблемы с отсутствием нужного разрешения экрана в Windows 10
Вполне может оказаться, что требуемого разрешения в списке предложенных (независимо от того, какой способ смены используется) — не будет. Например, монитор поддерживает Full HD, но на выбор предлагается не более 1366 на 768 пикселей. Как менять разрешение экрана в Windows 10 в этом случае?
Сперва нужно разобраться в причинах, почему это происходит. Основные из них:
- Подключённый монитор не поддерживает обмен данными с современными видеокартами. Как правило, такая ситуация встречается при подключении дисплеев с ЭЛТ.
- Установлена неактуальная версия драйвера видеокарты (или вовсе отсутствует в системе).
- Программный сбой.
Установка или обновление драйвера видеокарты
Первым делом нужно проверить, нет ли доступных обновлений Windows. На «десятке» и более новых версиях ОС драйверами устанавливаются через «Update Center». Необходимо
Если все обновления установлены, то нужно скачать драйвер на сайте производителя GPU. Но предварительно нужно узнать, какая его версия сейчас установлена в системе. Для этого нужно:

Перед тем как изменить разрешение экрана на Windows 10 после установки драйвера — обязательно перезагрузить Windows. Затем — проверьте, появились ли необходимые разрешения в утилите для настройки видеокарты.
Изменить разрешение экрана настройкой графического адаптера
Также в утилитах для настройки GPU обязательно предусмотрена возможность задать вручную любое разрешение. Можно выставить действительно произвольное значение, даже если его не поддерживает монитор. Но если оно будет выше того, на которое рассчитан экран, то при попытке установить новое разрешение просто появится ошибка. А далее настройки автоматически сбрасываются к заводским.
Как поменять разрешение экрана Windows 10 в этом случае?

- Сперва нужно узнать, какое поддерживается монитором, обратившись на сайт производителя или в техническую инструкцию.
- Далее — открыть утилиту для настройки GPU. Перейти во вкладку «Изменить разрешение», нажать «Настройка».
- Нажать «Создать пользовательское разрешение». Указать значение, также задать частоту обновления экрана. Нажать «Ок». Затем выбрать из списка необходимое пользовательское разрешение, нажать «ОК».
В видеокартах Intel и AMD всё выполняется схожим образом.
Изменить разрешение экрана настройкой свойств видеоадаптера для дисплея
Этот вариант рекомендуется использовать в последнюю очередь. Но иногда только он позволяет выставить необходимое разрешение, особенно если используется неподдерживаемая в Windows 10 видеокарта (например, GeForce 6600, что была выпущена ещё в 2004 году).
Чтобы установить своё разрешение экрана, необходимо:
Итого, изменять разрешение экрана в Windows рекомендуется через утилиту, что устанавливается вместе с драйвером. Это — самый надёжный вариант. Но корректно он работает только с современными мониторами. В старых нередко приходится разрешение указывать вручную.
А какой монитор используется вы? Какое у него разрешение? Как вы его настраиваете? Расскажите об этом в комментариях.
В операционной системе Windows 10 многие типичные операции выполняются не так как в Windows 7 или Windows Xp. Например, в Windows 10 больше нет привычного окна с настройками экрана, в котором можно было изменить разрешение. Теперь разрешение экрана меняется другим способом. В данной статье мы расскажем о том, как изменить разрешение экрана в Windows 10.
Для того чтобы изменить разрешение экрана на Windows 10 нужно кликнуть правой кнопкой мышки по рабочему столу и выбрать пункт «Параметры экрана».

После этого откроется окно с настройками экрана. Здесь нужно нажать на ссылку «Дополнительные параметры экрана».

После этого откроется окно со списком доступных разрешений. Выберите нужное разрешение экрана и нажмите на кнопку «Применить».

После выбора разрешения и нажатия на кнопку «Применить» появится окно с предложением сохранить или отметить изменения. Здесь просто нажмите «Сохранить изменения».

Все, вы изменили разрешение на Windows 10. Нужно отметить, что в некоторых случаях разрешение может не меняться. Список доступных разрешений может быть серым и не открываться. Это означает, что вам нужно установить новые драйверы видеокарты, которые поддерживают операционную систему Windows 10.
Кроме этого вы можете поменять разрешение экрана с помощью драйвера видеокарты. Ниже мы расскажем о том, как это делается на примере драйверов от AMD и Nvidia.
Как поменять разрешение экрана в Windows 10 с помощью драйверов AMD
Если вы используете видеокарту от AMD, то кликните правой кнопкой мышки по рабочему столу и выберите пункт «AMD Catalyst Control Center».

После этого нужно нажать на ссылку «Управление рабочим столом».

А потом, открыть ссылку «Свойства рабочего стола».

После этого перед вами появится окно, в котором можно выбрать разрешение экрана, частоту обновления экрана, качество цветопередачи, а также другие параметры работы монитора.

Для того чтобы поменять разрешение экрана просто выберите нужное разрешение из списка и нажмите на кнопку «Применить».
Как поменять разрешение экрана в Windows 10 с помощью драйверов Nvidia
Для видеокарт Nvidia разрешение экрана меняется аналогичным способом. Для начала нужно открыть Nvidia Control Center. Это можно сделать, кликнув правой кнопкой по рабочем столу или с помощью Панели управления. После того как открылся Nvidia Control Center вам необходимо перейти в раздел «Display – Change resolution» (Экран – сменить разрешение).
Windows 10 после установки выбирает оптимальное для дисплея разрешение. При использовании официального драйвера для графического ускорителя — это «родное» разрешение дисплея, если установлен базовый драйвер — чаще всего пониженное.
Средствами операционной системы список доступных разрешений не изменяется, но сторонние утилиты позволяют создавать собственные конфигурации. Рассмотрим, как добавить разрешение экрана Windows 10, и все способы изменить его.
Панель управления видеокартой
Рассмотрим на примере видеокарты Radeon и утилиты AMD Radeon Settings.
1. Кликните правой клавишей по Рабочему столу и выберите «Настройки Radeon» (название пункта может немного отличаться для различных версий драйвера).

2. В окне приложения кликните «Дисплей».

3. Правее от строки «Пользовательские…» кликните по плюсику возле надписи: «Создать».

4. В формах «Горизонтальное…» и «Вертикальное…» введите нужные значения и сохраните настройки.

Сработает не всегда. Иногда можно увидеть оповещение, что выбранное разрешение не совместимо с монитором. Тогда воспользуйтесь утилитой Custom Resolution Utility.
То же самое можете сделать через Панель управления Nvidia, но сработает не во всех случаях.
1. Через контекстно меню откройте Панель управления Nvidia.

2. В ветке «Дисплей» кликните «Регулировка размера и положения…».

3. Во вкладке «Размер» нажмите кнопку «Изменить размер…».

4. Щелкните «Применить и продолжить», чтобы открылось окно изменения разрешения.

5. Выставьте нужные значения, закройте окно кнопкой «OK» и сохраните конфигурацию.

6. Сохраняем конфигурации рабочего стола нажатием на кнопку «Да».

Теперь можете поменять значение через Параметры системы (об этом — в конце публикации).
Со встроенной графикой от Intel программа не работает.Помните, что последствия использования программы могут привести к проблемам, таким как искажение картинки. Если появились неполадки, всегда можете вернуть стандартное разрешение. Чтобы сделать это быстро, запустите файл «reset-all.exe» из архива.
1. Вызовите приложение (дважды кликните по архиву, а затем — по файлу CRU.exe).

2. В выпадающем списке слева укажите модель монитора, если утилита неверно его распознала.

3. Ниже, в поле «Detailed resolutions…» щелкните «Add».

4. В строке «Active» нужно поставить свое значения и закрыть окно кнопкой «OK».

5. Перезапустите драйвер графического ускорителя, выполнив restart64.exe или restart.exe из архива.

Как изменить через Параметры Системы
Для переключения между разрешениями проделайте такие шаги.
1. На Рабочем столе кликните правой клавишей и перейдите в «Параметры экрана».

2. Пролистайте список вниз до раздела «Разрешение экрана».
3. Из перечня выберите подходящее и примените его.

Настройки активируются на лету для оценки изображения.
4. Если устроит, жмите «Сохранить».

Есть и более длинный вариант.
1. Через контекстное меню десктопа откройте «Параметры экрана».
2. Пролистайте вниз и активируйте ссылку «Дополнительные параметры дисплея».

3. Внизу жмите «Свойства видеоадаптера для…».

4. В окне кликните «Список всех режимов».
5. Выберите подходящий и сохраните новые настройки.
6. Подтвердите применения.

И пара советов. Работать в нестандартном для устройства разрешении не рекомендуется, особенно если оно превышает максимальное. Если нужное отсутствует в списке – обновите драйверы видеокарты и дисплея.

В этой инструкции пошагово описаны способы изменить разрешение экрана в Windows 10, а также представлены решения возможных проблем, имеющих отношение к разрешению: недоступно нужное разрешение, изображение выглядит размытым или мелким и других. Также приведено видео, в котором весь процесс показан наглядно.
Разрешение экрана монитора определяет количество точек по горизонтали и вертикали в изображении. При более высоких разрешениях изображение, как правило, выглядит мельче. Для современных жидкокристаллических мониторов во избежание видимых «дефектов» картинки следует устанавливать разрешение, равное физическому разрешению экрана (узнать которое можно из его технических характеристик).
Изменение разрешения экрана в настройках Windows 10
Первый и самый просто способ изменения разрешения — вход в новый интерфейс настроек Windows 10 в раздел «Дисплей» (или «Экран» в ранних версиях ОС):
- Быстрее всего открыть параметры экрана можно следующим методом: кликнуть правой кнопкой мыши по рабочему столу и выбрать пункт меню «Параметры экрана».
- Убедитесь, что в списке слева выбран пункт «Дисплей». Внизу страницы вы увидите пункт для изменения разрешения экрана (в более ранних версиях Windows 10 нужно сначала открыть «Дополнительные параметры экрана», где вы увидите возможность изменения разрешения). Если у вас несколько мониторов, то выбрав соответствующий монитор вы сможете установить для него свое собственное разрешение.
- После выбора разрешения экрана, настройки применяются сразу (в последней версии системы, ранее требовалось нажать кнопку «Применить»). При этом, если вдруг изображение с экрана пропадет, не предпринимайте никаких действий: через 15 секунд, если не подтвердить изменения, разрешение вернется к исходному.
- Если на той же странице параметров открыть пункт «Дополнительные параметры дисплея» — «Свойства видеоадаптера для дисплея», а потом нажать по пункту «Список всех режимов», вы увидите окно с доступными разрешениями, глубиной цветности и частотой обновления экрана, которые также можно применить для изменения разрешения.
Если выбор разрешения не доступен, должна помочь инструкция: Не меняется разрешение экрана Windows 10.
Напомню: если при установке разрешение экрана, которое рекомендуется Windows 10 текст и элементы кажутся вам мелкими, не следует увеличивать их с помощью установки разрешения, не соответствующего физическому разрешению матрицы монитора: это ведет к искажениям. Лучше использовать встроенные средства масштабирования и изменения размеров шрифта и иконок, доступные в системе.
Изменение разрешения экрана монитора с помощью утилит видеокарты
При установке драйверов популярных видеокарт от NVIDIA, AMD или Intel, в панель управления (а также в меню по правому клику на рабочем столе) добавляется утилита настройки этой видеокарты — панель управления NVIDIA, AMD Catalyst для управления графикой Radeon, панель управления графики Intel HD. Для входа в панель управления вы можете использовать поиск в панели задач Windows 10, а после входа в неё, чтобы увидеть нужный элемент поле «Просмотр» справа вверху измените с «Категории» на «Значки».

В этих утилитах, помимо прочего, присутствует и возможность изменить разрешение экрана монитора, пример — на скриншоте выше.
С помощью панели управления
Разрешение экрана также можно изменить в панели управления в более знакомом «старом» интерфейсе параметров экрана. Обновление: указанную возможность изменения разрешения убрали в последних версия Windows 10 — при выборе соответствующих пунктов вы попадете в новые Параметры системы.
Для этого, зайдите в панель управления (вид: значки) и выберите пункт «Экран» (или наберите «Экран» в поле поиска — на момент написания статьи он выдает именно элемент панели управления, а не настроек Windows 10).

В списке слева выберите пункт «Настройка разрешения экрана» и укажите нужное разрешение для одного или нескольких мониторов. При нажатии «Применить» вы также, как и в предыдущем способе можете либо подтвердить, либо отменить изменения (или подождать, и они отменятся сами).

Видео инструкция
Сначала — видео, в котором демонстрируется изменение разрешения экрана Windows 10 различными способами, а ниже вы найдете решения типичных проблем, которые могут возникнуть при этой процедуре.
Проблемы при выборе разрешения
В Windows 10 имеется встроенная поддержка разрешений 4K и 8K, а по умолчанию система выбирает оптимальное разрешение для вашего экрана (соответствующие его характеристикам). Однако, при некоторых типах подключения и для некоторых мониторов автоматическое определение может и не сработать, а в списке доступных разрешений вы можете не увидеть нужного.
В этом случае попробуйте следующие варианты:

- В окне дополнительных параметров экрана (в новом интерфейсе настроек) внизу выберите пункт «Свойства графического адаптера», а затем нажмите кнопку «Список всех режимов». И посмотрите, имеется ли в списке необходимое разрешение. В свойства адаптера также можно попасть через «Дополнительные параметры» в окне изменения разрешения экрана панели управления из второго способа.
- Проверьте, а установлены ли у вас последние официальные драйвера видеокарты. Кроме этого, при обновлении до Windows 10 даже они могут работать неправильно. Возможно, вам стоит выполнить их чистую установку, см. Установка драйверов NVidia в Windows 10 (подойдет для AMD и Intel).
- Для некоторых нестандартных мониторов могут потребоваться собственные драйвера. Проверьте, нет ли таковых на сайте производителя для вашей модели.
- Проблемы с установкой разрешения также могут возникать при использовании переходников, адаптеров и китайских HDMI кабелей для подключения монитора. Стоит попробовать другой вариант подключения, если возможно.
Еще одна типичная проблема при изменении разрешения — некачественное изображение на экране (в этом контексте может пригодиться: Плохое качество изображения по HDMI на мониторе). Обычно это вызвано тем, что устанавливается изображение, не соответствующее физическому разрешению монитора. А делается это, как правило, потому, что изображение слишком мелкое. В этом случае лучше вернуть рекомендованное разрешение, после чего увеличить масштаб (правый клик по рабочему столу — параметры экрана — изменение размера текста, приложений и других элементов) и перезагрузить компьютер.
Кажется, ответил на все возможные вопросы по теме. Но если вдруг нет — спрашивайте в комментариях, решение найдется.
А вдруг и это будет интересно:
07.02.2018 в 15:21
Добрый день. Купил ноутбук с двумя видеокартами. В некоторых программах/ играх разрешение экрана само сбрасывается до минимального. При каждом запуске приходится менять разрешение в программе/игре снова. Что делать в данной ситуации? (Win 10 x64. 1900*1800 125% масштаб)
07.02.2018 в 15:46
26.02.2018 в 15:37
Windows 10 не поддерживает видеокарту, драйверов на amd нет, видеокарта ati radeon hd 3850, скачал с drp.su драйвера и установил, синий экран перестал выходить, работает драйвер, но нужного разрешения нет, собственно и интерфейса драйверов нету, показывает в списке доступных разрешений либо меньше, либо больше (1920*1440 или 1024*768, нужного 1920*1080 нету) возможно ли изменить как то через реестр? или через файлы конфигурации?
27.02.2018 в 09:51
С реестром:
HKEY_LOCAL_MACHINE\SYSTEM\ CurrentControlSet\ Hardware Profiles\ UnitedVideo\ CONTROL\ VIDEO\ \ 0000 (путь может отличаться, но точно в Hardware Profiles и точно VIDEO).
Там два параметра нужны:
DefaultSettings.XResolution
DefaultSettings.YResolution
Задаются в десятичной системе счисления (1920 и 1080 соответственно)
Потом перезагрузка.
08.03.2018 в 13:55
Как поменять масштаб рабочего стола через реестр?
29.04.2018 в 12:37
29.04.2018 в 13:11
По описанию, что-то с разрешением экрана, монитором или кабелем. Пробуйте установить вручную разрешение такое, как у монитора, перевоткнуть кабель со стороны монитора и видеокарты (на выключенном компьютере), другой монитор по возможности тоже проверьте.
09.05.2018 в 22:52
10.05.2018 в 09:26
А после принудительного отключения (долгим удержанием кнопки питания) не открывается среда восстановления (иногда не с первого, а со второго раза)? В ней можно зайти в безопасный режим или включить меньшее разрешение.
26.06.2018 в 16:14
как сделать так что б были видны все разрешения экрана и даже те которые не соответствуют разрешению моего экрана?
27.06.2018 в 08:03
Ну вообще они и так видны по умолчанию. А добавить еще какие-то вы можете в программах от видеокарты, например, панель управления NVIDIA.
04.09.2018 в 09:30
Два дня мучилась с настройками, спасибо за помощь)
14.02.2019 в 17:34
Спасибо очень помогли
13.03.2019 в 15:07
Использую телевизор как монитор, поставил разрешение экрана меньше чем обычное и теперь при каждом запуске пк на телевизоре пишет неправильный формат. Среда восстановления не появляется. Как поставить нормальное разрешение обратно?
14.03.2019 в 09:07
21.04.2019 в 17:58
Здравствуйте.
Вот, какая у меня проблема:
Раньше, до смены видеокарты, у меня хорошо работало разрешение 1920 на 1080. В теории, монитор FULL HD у меня поддерживает, новая видеокарта тоже. Но на практике, вот, что получается:
В панели настройки монитора, разрешение 1920 на 1080 обозначено, как рекомендуемое разрешение. Но при установки этого самого, FULL HD разрешения, картинка на экране слишком сильно растягивается и становится нечёткой.
Повторюсь, видеокарта и монитор FULL HD поддерживают, более того, в настройке монитора, такое разрешение присутствует.
Буду благодарен за помощь!
22.04.2019 в 14:21
06.07.2019 в 02:12
Здравствуйте, у меня такая проблема, я по ошибке выбрала не то разрешение на windows 10, мой монитор не поддерживает его, при попытке включить компьютер монитор показывает что вход не поддерживается, я не знаю что делать и f8 пыталась и в настройки системы заходила, при запуске появлялась информация что это винда и некоторые сведения, в настройках было что то про биосы, но я в этом не разбираюсь. Помогите пожалуйста
06.07.2019 в 11:58
Здравствуйте.
А есть ли другой вход на мониторе и подходящий выход на видеокарте? Если переподключить, то он должен сбросить настройки и заново опознать монитор.
03.01.2020 в 22:03
Добрый день
Приобрел перед Новым Годом MSI 1660 ti Gamming 6G
Поставил в свой ПК,после установки драйверов 441.66 выпала карта в черный экран и все ничего не показывает
В безопасном режиме ПК запускается, в диспетчере устройств видит ее (карту) но в обычно режиме при запуске Виндовс 7 (при появлении значка виндовс) появляется значек определения монитора (типа не может определить через что подключен монитор), и после этого все, уходит в черный экран, хотя по звукам винда запустилась
Запускаю в безопасном режиме монитор работает
Это все происходило на виндовс 7 64 (монитор SyncMAster223bw)
Переустановил винду на 10 64 на чистый винт
До установки драйверов всё тоже самое работает, определяет что есть видеокарта , но пока не известна какая, после установки драйверов, опять черный экран
Есть ощущение что видеокарта сразу подкидывает мах. разрешение 1980 или 2300 и пытается вывести изображение на монитор,а монитор в свою очередь поддерживает мах.1680х1050
Как с этим бороться?
Как убрать это максимальное разрешение из автозагрузке
Подключал через HDMI и дисплей порт с карты, на DVI в мониторе
Нифига!
Было 2 момента,когда в диспетчере устройств удалял какое то новое оборудования (PCI устройство) и дрова на видео,перегружался и вуаля загружалось всё в идеале и видяху(и дрова от них видит) новую видит и даже погонял в игры на максималках,после выключения ПК ,повторялось все заново,но опять танцы с бубнами и черех n-количество перезагрузак и хождение в безопасном режиме опять получилось запустить в нормальном режиме с полноценно рабочим железом
х-ки:
QuadCore Intel Core 2 Quad, 2666 MHz
Asus P5G41T-M LX
Системная память 8192 МБ
БП 550Вт
04.01.2020 в 11:00
01.02.2020 в 16:59
Добрый день! На компьютер с материнской платой GIGABYTE GA-78LMT-S2 установил Windows 10 вместо Windows 7. После этого и списка доступных разрешений экрана пропало необходимое 1920х1080. Поставил какие мог драйвера- не помогло. На сайте Gigabyte нет драйверов под Win. 10. Можно ли как-то установить необходимое разрешение экрана? Заранее спасибо!
02.02.2020 в 11:35
02.02.2020 в 14:24
02.02.2020 в 18:15
переходники никакие не используются при подключении монитора? если используются, то: нет ли возможности напрямую подключить.
09.02.2020 в 14:06
Монитор подключен напрямую без переходников. На другом диске стоит старая Windows 7, там все работает корректно в плане разрешения.
10.02.2020 в 10:59
12.02.2020 в 22:57
Добрый вечер!
Пожалуйста скрины по ссылкам:
(скрины)
13.02.2020 в 08:32
По скриншотам всё в порядке получается. Можно попробовать стороннюю утилиту Custom Resolution Utility (CRU) но не обещаю, что ничего не испортите.
21.02.2020 в 18:03
Не смог настроить, поэтому купил внешнюю видеокарту. Все заработало.
13.04.2020 в 10:47
Такая проблема. Подключил через DVI-D разъем свой не самый новый самсунг 20 с разрешением 1600*900 (VGA) Проблема в том что пишет постоянно что не оптимальное разрешение стоит, рекомендуется родное, но я уже выставил ему 1600*900 и в разрешении стола и в расширенных настройках, и в панели управления, а ВСЕ РАВНО! пишет мне что активное разрешение экрана при уже установленном 1600*900, стоит 1920*1080! Вообще игнорит все что я сделал по вашим инструкциям и ничего не меняет. переподключал между собой мониторы, все равно ничего не меняет. Изображение размытое,из-за того что активное разрешение не при каких обстоятельствах не меняется. Что делать?
13.04.2020 в 15:10
Переходники для подключения никакие не используются?
И не совсем понял: где именно пишет? К примеру, вы выставили правильное разрешение в панели управления, там так и остается правильное? А где вы видите 1920?
16.06.2020 в 14:49
17.06.2020 в 14:55
Здравствуйте.
А возможность выбора разрешения присутствует? Ни один вариант не дает прежнего результата?
Что касается обновления драйверов: их нужно обновлять не в диспетчере устройств (он там может писать, что обновлены даже когда их вообще нет), а вручную с сайта AMD скачивать и устанавливать.
29.08.2020 в 11:46
Добрый день!
Подскажите, пожалуйста. Есть ноут с родным разрешением 1366х768. Хочу поставить свое 1920х1080 через нвидиа панель управления. Чревато ли это чем то для ноута? Есть негативные последствия использования такого разрешения, если оно изначально не поддерживается?
30.08.2020 в 13:06
01.09.2020 в 00:37
29.09.2020 в 17:51
23.11.2020 в 17:10
24.11.2020 в 12:20
18.12.2020 в 19:01
19.12.2020 в 10:10
Здравствуйте.
А если драйверы на обе видеокарты попробовать вручную скачать с сайта Asus под вашу модель ноутбука, даже если там и не самые новые.
18.07.2021 в 13:53
Расширение не понятно когда стало немного больше почти все элементы стали больше бут-то стоит 125% но у меня 100%. 2 Драйвера (обычный amd и от nvidia) обновлены и пишет что устройство работает нормально. Но нет я вижу как 100 выглядит как 125, 125 как 150, а 150 вообще ели ели вмещается. Дисплей 1920х1080. И еще alt+z выглядит на 100 как 150 это не удобно . Помогите пожалуйста, заранее спасибо
18.07.2021 в 21:01
19.07.2021 в 18:20
Да установлено 1920 х 1080
24.07.2021 в 21:53
Добрый вечер. .а я вообще не могу открыть дисплей? Открываю Параметры Дисплей выше на фото указано.. нажимаю на дисплей вырубает моментом моргнет на мгновенье и ВСЁ
25.07.2021 в 20:51
Здравствуйте. А с драйверами на видеокарту все в порядке?
31.10.2021 в 15:32
Да в порядке. после нового старта могу открыть на секунд 10 и всё вырубает
Неправильное или неудобное разрешение экрана приносит массу неудобств. К примеру, вы привыкли к одному размеру шрифта, значков и всего остального, а обновление Windows 10 подарило вам «лучший» вариант, который вам не совсем подходит. Вот именно в такие моменты и поднимается вопрос о том, как в Windows 10 поменять разрешение экрана. Скажем также, что сделать это так же легко, как и в предыдущих версиях Windows.
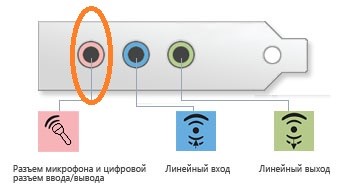
Все прекрасно помнят «Панель управления», которая появилась уже очень давно.В Windows 10 ее поделили на два разных вида, один из которых новый:

и привычный старый:
Работают они одинаково, просто кому-то удобен вид «Windows 8.1», а кому-то привычный «Windows 7». Но, некоторые параметры, например, Центр обновления Windows, присутствуют только в обновленной версии. Ожидается, что скоро классический вид будут убирать посредством обновлений системы, чтобы пользователи привыкали к новому.
Как в Windows 10 поменять разрешение экрана. Способ 1.
Теперь вы знаете, как изменить разрешения экрана в Windows 10 используя обновленную панель управления, которая называется «Параметры».
Как в Windows 10 поменять разрешение экрана. Способ 2.
Как видите, никаких сложностей с изменением разрешения экрана в Windows 10, поэтому если вам нужно это сделать, то займет это у вас не более 30 секунд.
Пользоваться компьютером хочется так, чтобы всё было под рукой. Не исключение электронные часы и отображение даты в правом нижнем углу (по стандарту) панели задач. Когда вы впервые запускаете систему после установки (переустановки), дата.
Удаление файлов необходимо для разных целей, чаще всего, для освобождения места на локальном диске вашего компьютера. Эта операция проста, но, иногда, даже с ней возникают некоторые сложности у начинающих пользователей. Если вам.

Не утихают споры о том, что лучше Windows 10 или Windows 7. Такое явление не является случайным. Разработчики из Майкрософта уверяют, что лучше, чем Windows 10 ничего не найти, а опытные пользователи говорят наоборот, мол надёжнее системы, чем Windows 7 сейчас.
Читайте также:

