Как изменить шрифт в блокноте windows 10
Обновлено: 08.07.2024
Стандартно в операционной системе Windows 10 для всех элементов используется шрифт Segoe UI. К сожалению, изменить его в настройках параметров ОС нельзя — такой возможности просто нет. Для изменения системного шрифта придётся прибегнуть к работе с реестром или запуску сторонних приложений, созданных специально для этих целей. Эта статья поможет изменить шрифт на компьютере с Windows 10 тремя способами разной степени сложности, плюс имеется отдельный пункт о том, как вернуть шрифт по умолчанию.
Содержание
Изменение шрифта в Windows 10 с помощью редактора реестра
Заменить стандартный шрифт в операционной системе можно при помощи редактора реестра — преимущество данного способа в том, что пользователю не нужно загружать дополнительный софт.
Перед тем, как приступить к процессу замены, пользователю нужно найти название нужного ему шрифта:
- откройте проводник;
- введите в адресную строку C:\Windows\Fonts;

Теперь можно приступать к процессу замены стандартного системного шрифта.
- нажмите клавиши Windows + R на клавиатуре;
- в появившемся окне введите команду regedit, после чего нажмите на кнопку «ОК»;





Важное уточнение: шрифт в меню «Пуск» и «Параметры» не меняется, он останется стандартным.
Изменение шрифта в Windows 10 с помощью программы Winaero Tweaker
Если пользователь по каким-то причинам не желает работать с редактором реестра, можно воспользоваться специальной полностью бесплатной программой Winaero Tweaker, которая позволяет настраивать внешний вид операционной системы Windows 10. Важно уточнить, что если предыдущий способ заменял все системные шрифты ОС на один выбранный вариант, то настройка при помощи ПО более гибкая.
- перейдите на официальный сайт Winaero Tweaker;
- пролистайте вниз до ссылки Download Winaero Tweaker, кликните по ней;







Пункт меню «Advanced Appearance Settings» позволяет настраивать шрифты отдельно для определённых элементов системы. То есть, пользователь может выбрать один шрифт для иконок, другой — для заголовков окон, а третий в качестве системного шрифта.
Список доступных для настройки элементов:
В случае, если пользователь захочет отказаться от изменённых шрифтов, нужно лишь открыть меню «Advanced Appearance Settings», кликнуть по пункту «Reset Advanced Appearance» и в окне справа нажать на единственную кнопку «Reset Advanced Appearance settings». После этого нужно перезагрузить компьютер.

Изменение шрифта в Windows 10 с помощью программы Advanced System Font Changer
Если предыдущее приложение обладает целой россыпью функций для кастомизации операционной системы Windows 10, то программа Advanced System Font Changer создана специально для изменения системных шрифтов. Соответственно, интерфейс и сам процесс работы в данном случае немного проще.
-
скачайте программу Advanced System Font Changer с официального сайта разработчика;




Список доступных для настройки элементов:
В случае, если пользователь захочет отказаться от изменённых шрифтов, ему нужно нажать на кнопку «Default» в правом верхнем углу приложения.

Восстановление до стандартных шрифтов
В случае, если после проделанных манипуляций пользователь захочет восстановить стандартный шрифт, нужно будет выполнить лишь несколько простых команд:
- откройте проводник;
- введите в адресную строку C:\Windows\Fonts;
- слева в меню кликните по пункту «Параметры шрифтов»;

Ниже приведены ответы на распространенные вопросы о программе «Блокнот».
Что такое «Блокнот»
«Блокнот» – это основная программа редактирования текста, который обычно используется для просмотра или редактирования текстовых файлов. Текстовый файл – это тип файла, который обычно имеет расширение .Txt .

Как открыть окно «Блокнот»
- Откройте меню Пуск ;
- Далее Все программы – Папка Стандартные;
- Нажмите по ярлыку Блокнот.
Как изменить стиль и размер шрифта в Блокноте
Изменение стиля и размера шрифта влияет на текст всего документа:
- Откройте «Блокнот».
- В меню Формат выберите пункт Шрифт.
- Установите параметры в окнах Шрифт, Стиль шрифта и Размер.
- Образец шрифта текста отображается в поле Образец.
- Когда настройки шрифта будут установлены, нажмите кнопку ОК .
Как вырезать, копировать, вставлять и удалять текст?
- Откройте «Блокнот».
- Варианты действий:
- Чтобы вырезать фрагмент текста для перемещения в другое место, выделите его и в меню Правка выберите команду Вырезать.
- Чтобы скопировать фрагмент текста для вставки в другое место, выделите его и в меню Правка выберите команду Копировать.
- Чтобы вставить вырезанный или скопированный текст, щелкните место в файле, куда нужно вставить текст и в меню Правка выберите команду Вставить.
- Чтобы удалить текст, выделите, откройте меню Правка и выберите команду Удалить.
- Чтобы отменить последнее действие, откройте меню Правка и выберите команду Отменить.
Как распечатать документ в «Блокноте»
- Откройте «Блокнот».
- В меню Файл откройте окно Печать.
- На вкладке Общие выберите принтер и установите нужные параметры и нажмите кнопку Печать .
Совет: Чтобы изменить параметры, определяющие вид распечатанного документа, откройте меню Файл выберите пункт Параметры страницы.
Как вставить в документ «Блокнот» время и дату
- Запустите «Блокнот».
- Щелкните место в документе, куда следует добавить время и дату.
- Откройте меню Правка и выберите Дата и время.
Как найти и заменить отдельные символы или слова
Поиск определенных символов или слов:
Замена определенных символов или слов:
Совет: Чтобы найти и заменить только текст, который соответствует использованию верхнего и нижнего регистров символов, указанных в поле Найти, установите флажок Учитывать регистр .
Текст документа выходит за правый край экрана
- Чтобы увидеть весь текст без прокрутки в меню Формат выберите команду Перенос по словам.
Как создать верхний или нижний колонтитул
Верхний и нижний колонтитулы – это текст, который появляется в верхнем или нижнем поле документа.
- Откройте «Блокнот».
- В меню Файл выберите пункт Параметры страницы.
- В поле Верхний колонтитул или Нижний колонтитул введите текст верхнего и нижнего колонтитулов. Можно использовать любые комбинации символов в таблице, чтобы создать изысканные колонтитулы.
- В таблице приведены различные комбинации символов, которые можно использовать при создании колонтитулов.
Как изменить оформление документа для печати
- В меню Файл выберите пункт Параметры страницы.
- В диалоговом окне Параметры страницы выполните одно из следующих действий:
- Чтобы изменить размер бумаги, выберите размер в списке Размер.
- Чтобы изменить источник подачи бумаги, имя лотка или устройства подачи в списке Подача.
- Чтобы напечатать документ вертикально, установите флажок Книжная ; чтобы напечатать документ горизонтально, установите флажок Альбомная .
- Чтобы изменить поля, введите ширину в строке Поля.
- Когда установите настройки, нажмите кнопку ОК .
Как перейти к определенной строки в документе
Можно перейти к определенной строке в документе «Блокнот», даже если в документе не отображаются номера строк. Подсчет строк выполняется вдоль левого поля, начиная с начала документа.
- Откройте меню Правка и выберите Перейти.
- В поле Номер строки введите номер строки, где необходимо разместить курсор, и нажмите кнопку Переход .
Примечание: Команда Перейти недоступна, когда включен перенос по словам. Для отключения переноса по словам, перейдите в меню Формат снимите флажок Перенос по словам .
Системный шрифт Windows 10 по умолчанию, Segoe UI, выглядит довольно красиво. Однако, если у вас есть что-то получше, чтобы заменить его, вы можете изменить системный шрифт по умолчанию на своём ПК с Windows 10. Мы покажем вам, как это сделать.

Как изменить системный шрифт по умолчанию с помощью редактора реестра
На момент написания статьи в марте 2021 года ни в Настройках, ни в Панели управления нет возможности изменить системный шрифт по умолчанию. Это означает, что вам нужно полагаться на редактирование реестра, чтобы изменить шрифт по умолчанию на вашем компьютере.
К счастью, это легко сделать. Вам нужно создать файл изменения ключа реестра, добавить в него имя нового шрифта и запустить файл, чтобы изменить шрифт Windows 10 по умолчанию.
Для начала вам нужно знать официальное название шрифта, который вы хотите установить в качестве системного шрифта по умолчанию. Вы можете найти это имя в приложении «Параметры».
Откройте меню «Пуск», найдите «Параметры» и щёлкните первый результат. Вы также можете нажать Windows+i, чтобы быстро открыть окно настроек.

В Параметрах нажмите «Персонализация», затем выберите «Шрифты» на левой боковой панели.

На правой панели найдите шрифт, который вы хотите установить по умолчанию, и щёлкните имя шрифта.

В верхней части экрана вы можете увидеть официальное название вашего шрифта. Обратите внимание на это имя.

Теперь вам нужно создать файл для изменения реестра, который добавит этот шрифт в реестр Windows. Вы можете использовать текстовый редактор, например Блокнот, для модификации реестра.
Для начала откройте меню «Пуск», найдите «Блокнот» и щёлкните первый результат.

Скопируйте следующий код и вставьте его в новый документ Блокнота. Затем замените «NEW-FONT» в коде на имя шрифта, который вы отметили ранее. Убедитесь, что вы заключили имя шрифта в двойные кавычки, как уже показано в коде.

В Блокноте щёлкните Файл → Сохранить как. Затем введите имя, а затем «.reg» в поле «Имя файла». Например, чтобы сохранить файл как «mynewfont», введите «mynewfont.reg». Выберите «Все файлы» в раскрывающемся меню «Тип файла», выберите место для сохранения файла и нажмите «Сохранить».

Откройте папку, в которой вы сохранили недавно созданный файл. Щёлкните этот файл правой кнопкой мыши и выберите «Слияние». Это добавит значения из вашего файла в реестр Windows.

Нажмите «Да» в запросе, затем нажмите «Да» ещё раз, чтобы добавить новые значения в реестр Windows.

Наконец, нажмите меню «Пуск», выберите значок питания и выберите «Перезагрузка», чтобы перезагрузить компьютер. После этого ваши изменения вступят в силу.

Когда ваш компьютер загрузится, вы обнаружите, что выбранный вами шрифт теперь является шрифтом по умолчанию почти для всех панелей и инструментов Windows.
Чтобы использовать другой шрифт в качестве шрифта по умолчанию, щёлкните правой кнопкой мыши свой файл для внесения изменений в реестр и выберите «Изменить».

Замените имя текущего шрифта новым именем шрифта и нажмите «Файл» → «Сохранить», чтобы сохранить файл.
Затем щёлкните файл правой кнопкой мыши и выберите «Объединить», а затем «Да» (дважды), чтобы изменить шрифт по умолчанию.
Как вернуться к исходному шрифту по умолчанию в Windows 10
Чтобы сбросить изменения и использовать исходный шрифт по умолчанию на вашем ПК, вам просто нужно создать ещё один файл для изменения реестра и ввести в него определённый код (код приведён ниже). Для возврата исходного шрифта нам достаточно сделать несколько щелчков мышью.
Для этого откройте меню «Пуск», найдите «Блокнот» и запустите его.
Скопируйте следующий текст и вставьте его в новый документ Блокнота. Вам не нужно вносить какие-либо изменения в этот текст.
Щёлкните Файл → Сохранить как в Блокноте, чтобы сохранить файл с новыми значениями реестра. Затем введите имя, а затем «.reg» в поле «Имя файла». В раскрывающемся списке «Тип файла» выберите «Все файлы» и нажмите «Сохранить».
Используйте проводник, чтобы найти недавно созданный файл. Щёлкните этот файл правой кнопкой мыши и выберите «Объединить», либо просто запустите его двойным кликом.
Нажмите «Да» в обоих запросах на экране, чтобы добавить шрифт по умолчанию в реестр.
Наконец, перезагрузите компьютер, и теперь у вас есть исходный шрифт по умолчанию на вашем компьютере.
Помимо Windows, вы также можете изменить шрифт по умолчанию в своих браузерах. Возможно, вы захотите сделать это, чтобы шрифты во всех приложениях были единообразными.
Уровень комфорта при работе за компьютером не в последнюю очередь зависит от оформления ОС. Пользователю мало установить актуальную версию Windows 10 и выбрать понравившуюся тему. Также важно разобраться, как поменять шрифт на операционной системе Виндовс 10. Это позволит сделать текст во всех пунктах меню более приятным для чтения и общего восприятия.
Как изменить шрифт в Windows 10
Внешний вид текста определяется двумя параметрами:
В первом случае речь идет о размере букв и знаков, а во втором – об оформлении. Именно оптимальное сочетание двух параметров позволяет сделать текст более удобным для чтения.

Изменение масштаба
Сначала предлагаем настроить масштаб. Он позволит сделать буквы крупнее или меньше, в зависимости от предпочтений пользователя:

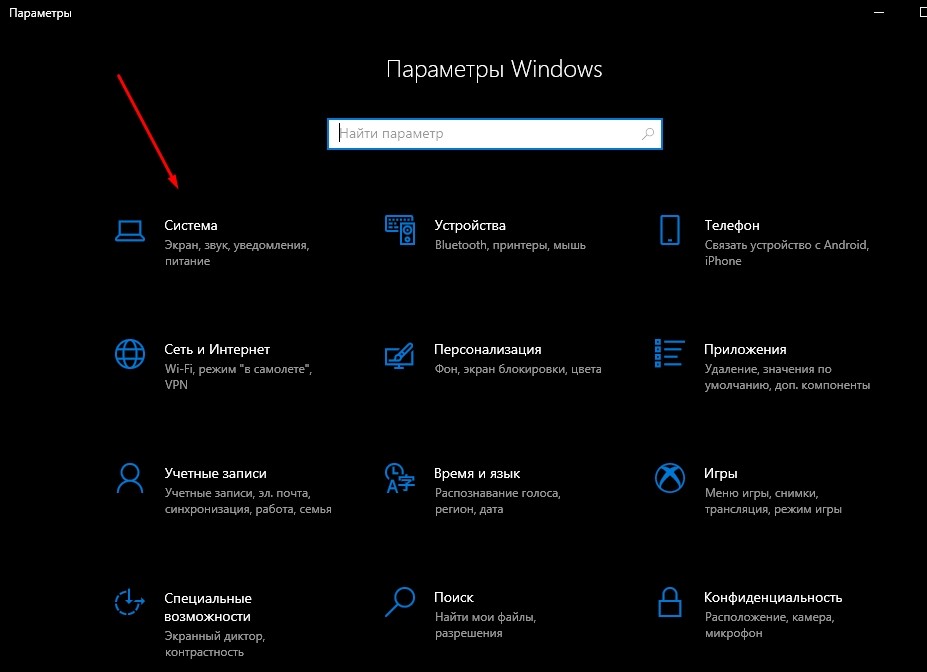

- Пролистайте меню вниз до заголовка «Масштаб и разметка».

- По умолчанию здесь будет установлено значение «100%», но при желании вы можете увеличить или уменьшить текст, выбрав соответствующий показатель.
- Для более точной настройки щелкните по надписи «Дополнительные параметры масштабирования». Здесь возможно указание точного размера, а также активация функции устранения размытости.
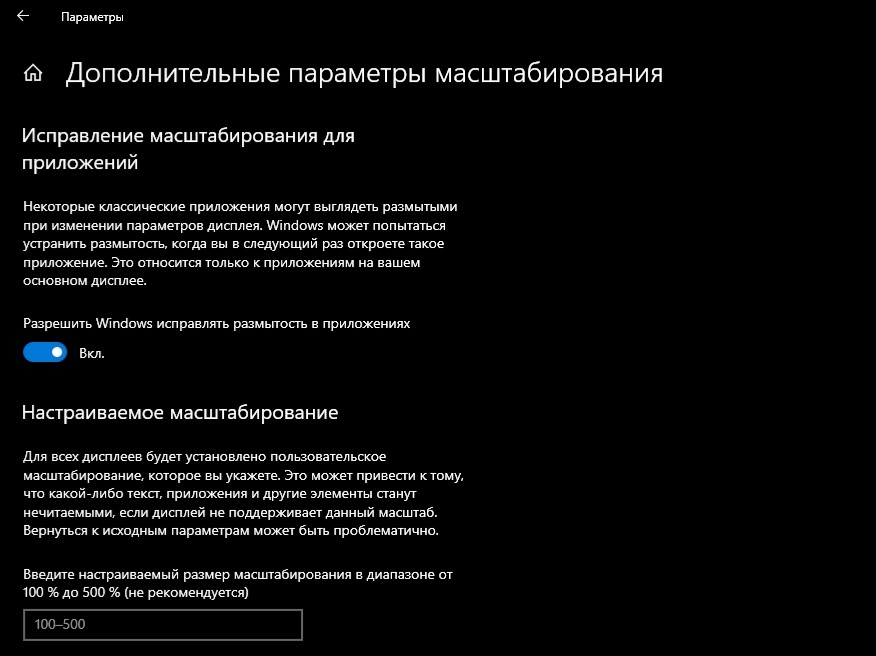
Внесенные в настройках изменения применяются ко всем элементам системы, включая стандартные приложения и Проводник. Однако отдельные программы (стороннее ПО) не отвечают на масштабирование. Там размер придется менять отдельно.
Как поменять стандартный шрифт
Изменение масштаба позволяет подогнать текст под размеры, комфортные для чтения. В большей степени это актуально для людей со слабым зрением. Однако, вне зависимости от особенностей здоровья, вы также можете изменить оформление букв и знаков. Для реализации задумки следует настроить текстовый шаблон:




- Измените его размер, а также начертание (при необходимости).

- Не закрывая окно «Параметров», создайте текстовый документ через «Блокнот».


Windows Registry Editor Version 5.00
"Segoe UI (TrueType)"=""
"Segoe UI Bold (TrueType)"=""
"Segoe UI Bold Italic (TrueType)"=""
"Segoe UI Italic (TrueType)"=""
"Segoe UI Light (TrueType)"=""
"Segoe UI Semibold (TrueType)"=""
"Segoe UI Symbol (TrueType)"=""
"Segoe UI"="New font".

- Вместо «New font» впишите название понравившегося шрифта, а вместо «Segoe UI» (используется по умолчанию) – текущего.

- Создайте файл в формате .reg и сохраните его на Рабочем столе.
- Среди иконок Рабочего стола найдите ту, которая обозначает созданный файл, и кликните по ней ПКМ.

- Нажмите «Слияние» и подтвердите выполнение операции.

Если стандартные шаблоны вас не устраивают – обратитесь к Microsoft Store, где доступно огромное количество бесплатных шрифтов. После загрузки они отобразятся в соответствующем меню «Параметров», и вы сможете их активировать способом, описанным выше.

Решение возможных проблем
Новичку рассмотренный метод изменения шрифта покажется не самым удобным. Из-за этого в процессе настройки могут возникнуть проблемы. К примеру, отдельные пользователи отмечают, что после сохранения настроек остается старое оформление текста.
Эти и другие проблемы решаются встроенными средствами операционной системы Windows 10. Но, прежде чем обратиться к специальным рекомендациям, следует перезагрузить компьютер, поскольку чаще всего ошибки связаны с тем, что изменения попросту не вступили в силу. Также убедитесь в поддержке выбранным шаблоном кириллических символов.
Сброс параметров
- Откройте список шрифтов через «Панель управления».



После этого настройки вернутся к исходным значениям, и вы можете вновь повторить выполнение операции по изменению оформления текста системы. В то же время не забывайте перезагружать ПК после каждого изменения.
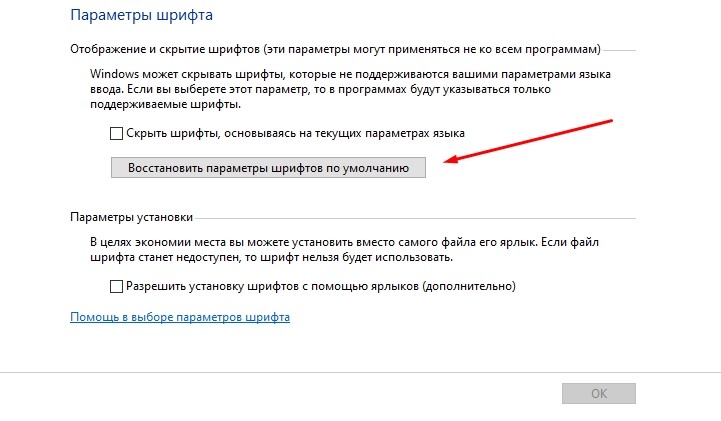
Использование файла реестра
Каждый шрифт сохраняется на компьютере в виде файла реестра с расширением .reg. При возникновении проблем пользователь имеет возможность устранить неполадки через возвращение к стандартным параметрам при помощи перехода на старый вариант оформления:

- Впишите текст из инструкции по замене стандартного оформления на новое, завершив его подписью «New font"="Segoe UI"». Вместо «New font» указывается название установленного шрифта.
- Сохраните файл в формате .reg.
- Выполните слияние по аналогии со способом замены стандартного шрифта на альтернативный.
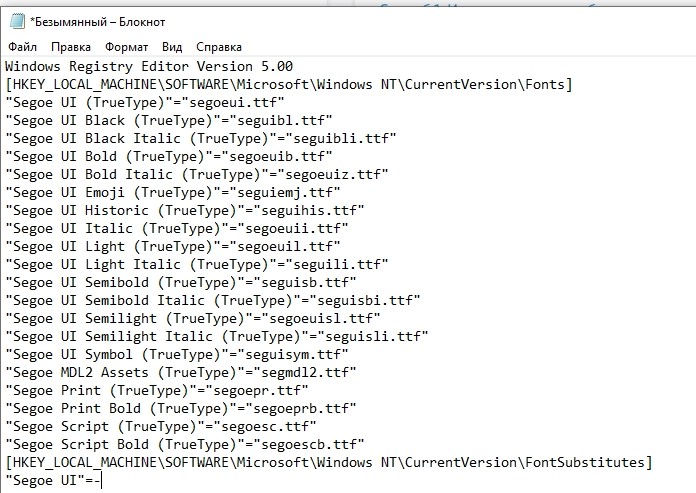
При условии, что все действия пользователь выполнил правильно, текст вернется к стандартным значениям.
Восстановление до стандартных шрифтов
Сделать нормальный шрифт, вернувшись к стандартным значениям, можно при помощи двух инструкций, подробно разобранных ранее. То есть возврат к исходным параметрам происходит следующими путями:
- через сброс настроек;
- через создание нового файла реестра.
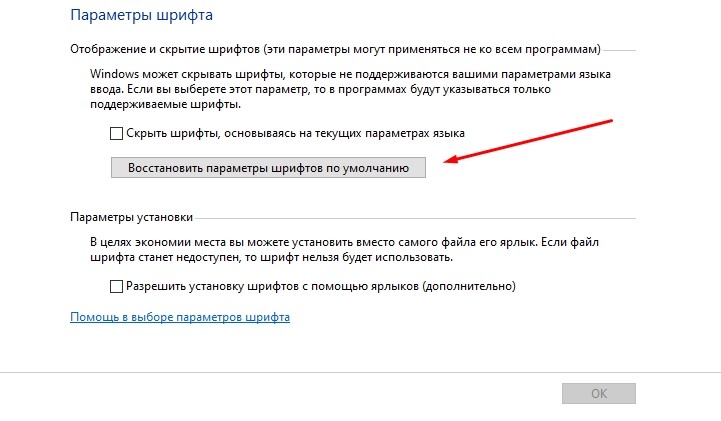
Чтобы изменения вступили в силу, нужно в обязательном порядке перезагрузить компьютер. Иначе на экране будет отображаться ранее установленный шрифт.
Читайте также:

