Как изменить свойства файла в mac os
Обновлено: 06.07.2024
Привет камрады! В своем первом посте хочу рассказать о своем опыте редактирования метаданных exif изображений jpeg полученных с камеры и правленных в Photoshop.
Дело было так: имелись фотографии сделанные камерой на телефоне, неважного качества. Надо было их почистить, подогнать размер, будто они сделаны фотокамерой, не оставив следов. Вся информация о снимках хранится в EXIF (Exchangeable Image File Format) стандарт, хранящий техническую информацию об изображении, методах его получения, авторстве и т.д. Посмотреть эту информацию можно многими способами, и просто выбрав свойства файла и специальными программами. Но с редактированием дела обстоят сложнее.
После долгих поисков бесплатной программы с GUI, пришлось смириться с отсутсвием таковой и обратить внимание на command-line приложение ExifTool by Phil Harvey Версии есть для всех платформ, устанавливаем необходимую.
Вобщем, долгое и вдумчивое чтения мануала дало понять, что информация франится в тэгах со значением.
Напиример, дата создания файла:
CreateDate: 2010:11:01 10:59:08
Дата правки файла:
FileModifyDate: 2010:11:04 01:10:33
Производитель фотокамеры:
Make: Canon
Модель фотокамеры:
Model: Canon Digital IXUS 970 IS
Всю информацию можно получить набрав в консоли:
exiftool -s IMG_0001.jpg
где IMG_0001.jpg имя редактируемого файла
-s позволяет просмотреть тэги в формате, необходимом для редактирования, т.е убирает пробелы и другие ненужные символы.
Задача стояла убрать все следы работы Photoshop, не стал париться и искать нужные тэги, а просто полностью очистил exif информацию:
exiftool -all= IMG_0001.jpg
Кому нужно- ищите нужный тэг и вписываете необходимую информацию.
Например, инфомация о редакторе:
Чтобы изменить значение, пишем:
exiftool -Software=«Picasa» IMG_0001.jpg
Если хотите убрать тэг, то ставите пробел после знака " tm-article-body__tags">
Хотя такая проблема, когда вы теряете доступ к файлу, встречается довольно редко, всё же это может произойти, например, когда ваши права изменяются сторонним приложением.
Обычно эту проблему устраняют запустив процесс восстановления прав пользователя (запускаете Дисковую утилиту из папки /Программы/Служебные программы, выбираете раздел и нажимаете на кнопку Восстановить права доступа), но это не всегда срабатывает. Чтобы разобраться с проблемой, нужно настроить права на проблемные файлы.
В таких ситуациях у вас есть два пути: изменить права на файл(ы) вручную через Finder или же через Терминал. Мы рассмотрим оба способа, хотя для продвинутых пользователей намного проще и быстрее будет воспользоваться Терминалом.
Изменение прав на файл при помощи Finder
Вы можете изменить права на файлы через окно «Свойства»:
Через Терминал процесс восстановления происходит быстрее и, как увидите, проще.
Изменить владельца файла из Терминала с помощью команды chown
Использование Терминала, как правило, считается способом для продвинутых пользователей, но в некоторых ситуациях он работает не только быстрее, но и проще.
Для этого используем команду chown, которая является стандартной для Mac OS X.
Для начала запустите Терминал из /Программы/Утилиты/.
chown [username] [file]
Пример использования: чтобы изменить владельца файла с именем «test-file.txt» для пользователя «tanya» команда будет выглядеть так:
chown tanya test-file.txt
Имейте в виду, что имя пользователя, которое вы будете использовать — это короткое имя учетной записи, которое, как правило, совпадает с именем в папке пользователя.
Если вы не уверены, что короткое имя пользователя правильное, введите ‘Whoami’ в Терминал для получения текущего короткого имени или наберите “ls /Users”, чтобы увидеть список всех учетных записей пользователей на текущем Mac.
Если вы изменяете права на системные файлы или файлы других пользователей, к которым у вас нет прав на чтение и запись, то вам потребуется использовать команду chown вместе с ‘sudo’.
sudo chown tanya
Чтобы изменить группу файлов, используйте chown с двоеточием после короткого имени пользователя:
Рассмотрим в данной статье тему файлов и работы с ними на Mac OS Х, будет описание лишь основных и самых важных моментов.
Общие сведения
Открываем папку с файлами, что делается по двойному щелчку. Сразу откроется связанная программа для выбранного типа файлов, то есть все как в Windows. По умолчанию, файлы открываются в режиме просмотра.
Одиночный щелчок мыши лишь выделяет объект (папку или файл). Опять же, с выделенным таким образом объектом можно сделать много различных действий:
Функция быстрый просмотр на Mac OS
Она позволяет сделать предпросмотр файла без запуска нужной программы. Надо только выделить файл и нажать на клавиатуре «Пробел». Откроется окно быстрого просмотра. Открытие файла на самом деле происходит намного быстрее, чем при запуске нужной программы. Правда, в окне предпросмотра доступно не так много функций:
Закрыть функцию быстрого просмотра можно еще одним нажатием «пробела».
Все это работает, если файл выделен. Если в режиме данной функции убрать выделение с файла, то в окне появится папка, которая его содержит.
Если, открыв папку, выбрать самый верхний файл и нажать пробел, то можно быстро перемещаться по файлам в папке и смотреть их, нажимая при этом только кнопку «вниз» на клавиатуре.
В общем, функция быстрого просмотра очень удобна, если надо быстро просмотреть какой-то файл. Конечно, она не заменит полноценной программы, так как в данном режиме с файлом практически ничего нельзя сделать. Однако это очень помогает, чтобы определить, что делать с файлом дальше. И к тому же, сокращает время на открытие программ.
Кнопка с «шестеренкой»
Помогает работать либо с самой папкой (если в ней не выделен ни один файл), либо с файлами в самой папке.

Дальше работаем с «шестеренкой». Возможно, будет интересен пункт «работать в новой вкладке». Таким образом, та же самая папка продублируется в качестве вкладки. Можно будет дальше перемещаться по файлам, при этом оригинальная папка будет всегда открыта в качестве вкладки.
- Пункт «Расставить сейчас». Помогает аккуратно расставить файлы в папке, если они были хаотично размещены.
- Пункт «Расставить по…» разместит файлы по имени, размеру, дате и т.п.
- Пункт «Показать параметры вида». Откроются настройки вида папки, в которой сейчас находитесь. Можно указать настройки вида каждой отдельной папки.

«Свойства» при выделении папок или файлов
Выделим любой файл. Нажмем правой кнопкой мыши и выберем «Свойства» или через «шестеренку» также вызовем это меню.
Верхняя часть появившегося окна содержит название, размер, дату изменения. То есть все основные характеристики файла, включая когда и в какой папке он создан.

- Интересна галочка «Шаблон». Постав ее, файл будет оставаться защищенным при каждом его открытии. То есть, любые действия с файлом будут происходить с его копией.
- Галочка «Защита» сразу же добавляет замок на файл: теперь его никак нельзя изменить.
- В «Расширении» можно изменить имя файла, расширение, скрыть расширение.
- Есть возможность добавить комментарии, чтобы файл можно было быстро найти.
- «Открыть в программе». Позволяет регламентировать в какой именно программе открывать этот файл по умолчанию. Изменения этого пункта коснуться всех программ данного типа.
- «Общий доступ и права доступа» лучше не изменять, особенно неопытным пользователям, так как здесь настраиваются разграничения прав.
Посмотреть свойства нескольких объектов
Зайти в папку, выделить нужные объекты, нажать cmd + I. Откроются меню свойств каждого файла. Это удобно, если надо, к примеру, сравнить их характеристики.
Ctrl+ cmd +I – открытие окна общих свойств выделенных объектов.
Перемещение папки в «Избранное»
Создаем новую папку, помещаем в нее все необходимые файлы. Затем просто перетаскиваем с помощью мыши в боковую панель.
Теперь вы знаете как работать с файлами и папками в Mac OS Х. Это лишь начало, азы, освоив которые вы без труда сможете быстро и эффективно работать на MacOS Х.
Если вы нашли ошибку, пожалуйста, выделите фрагмент текста и нажмите Ctrl+Enter.

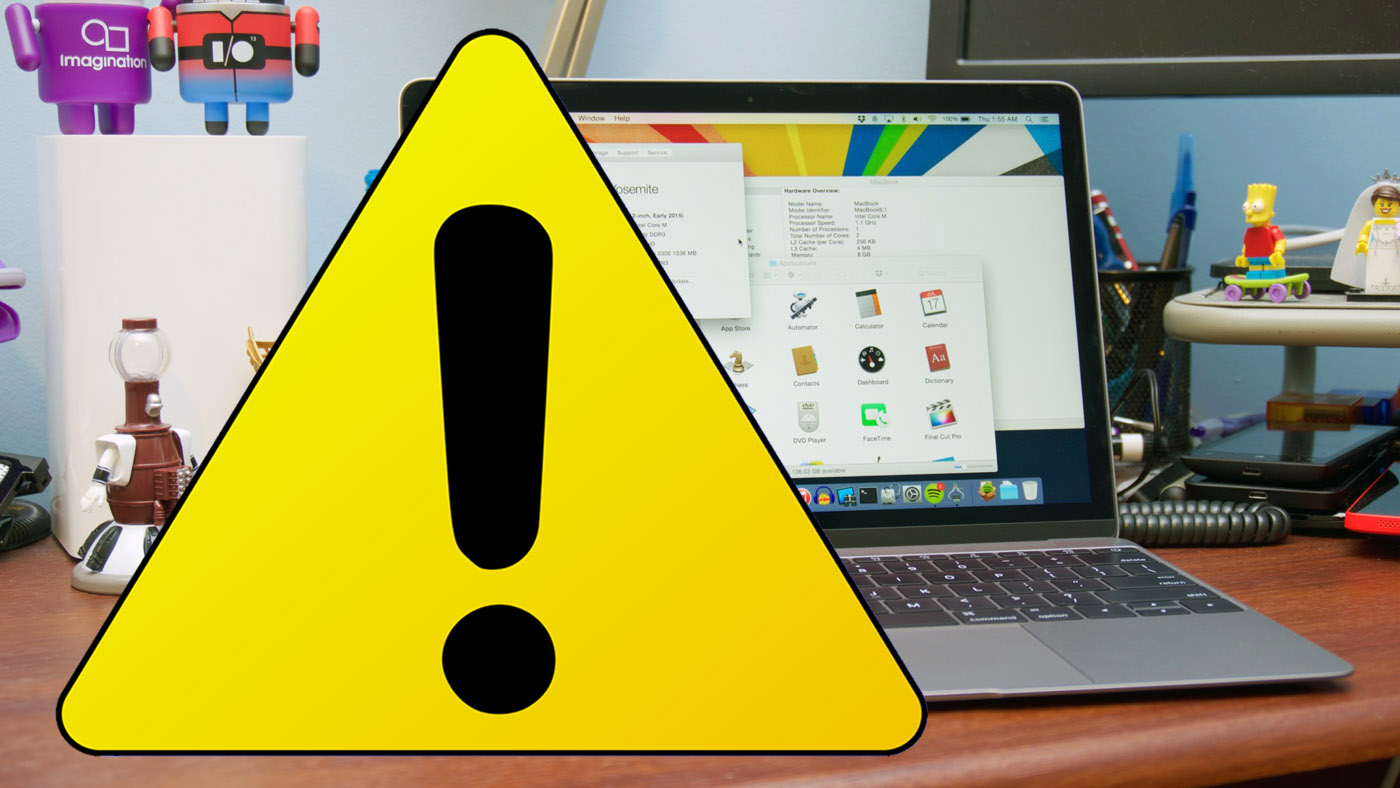
Пока ты без ума от быстрых команд Siri в бете iOS 12, мы играем во взрослые игры с Automator — редактором автоматизации macOS, монстроподобным только на первый взгляд. Он заменяет 10-ок сторонних утилит, которые ты уже купил или запиратил, и еще 5, которые только собрался.
Сегодня прокачаем работу с файлами macOS: создадим 10 команд для контекстного меню Finder с популярными командами на любой вкус.
Сначала сделаем шаблон для действий с файлами
Шаг 1. Открой Automator.
Шаг 2. Нажмите на кнопку «Новый документ».
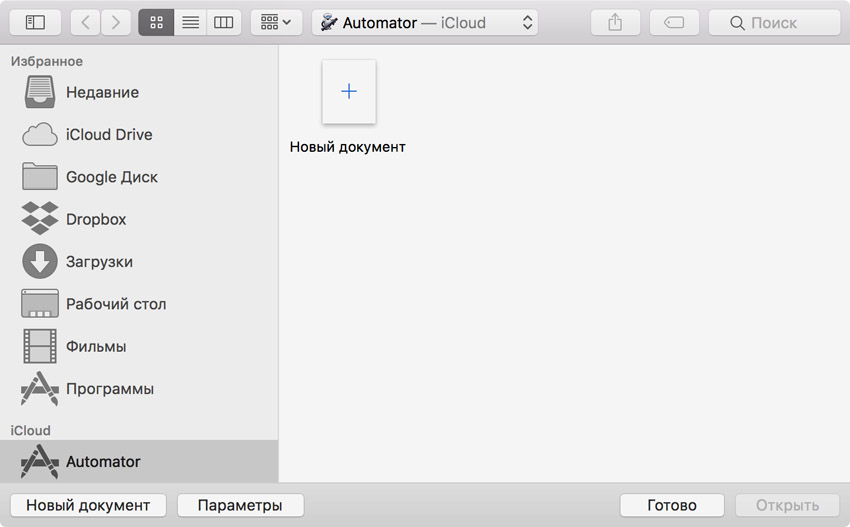
Шаг 3. В окне типа нового документа выбирай вариант «Служба».
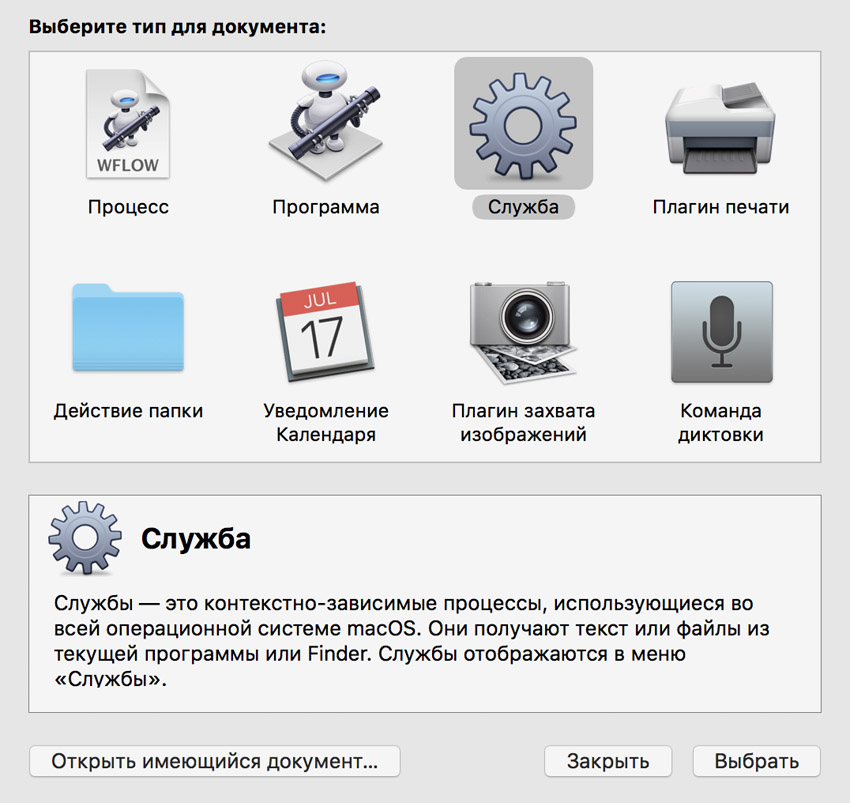
Шаг 4. В выпадающем меню «Служба получает» выбирай «Файлы или папки» в «Finder.app».
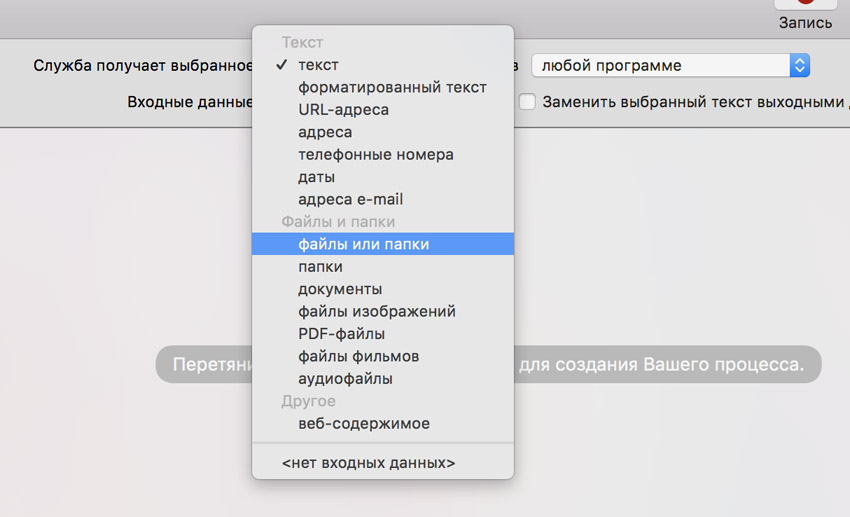
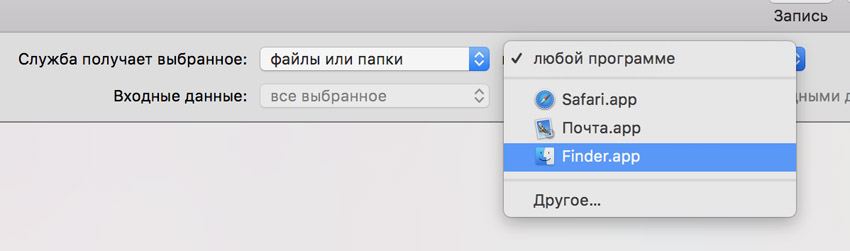
Шаг 5. Открывай раздел «Файлы и папки» из меню слева, выбирай «Получить выбранные объекты Finder» и перетягивай этот пункт в меню справа.
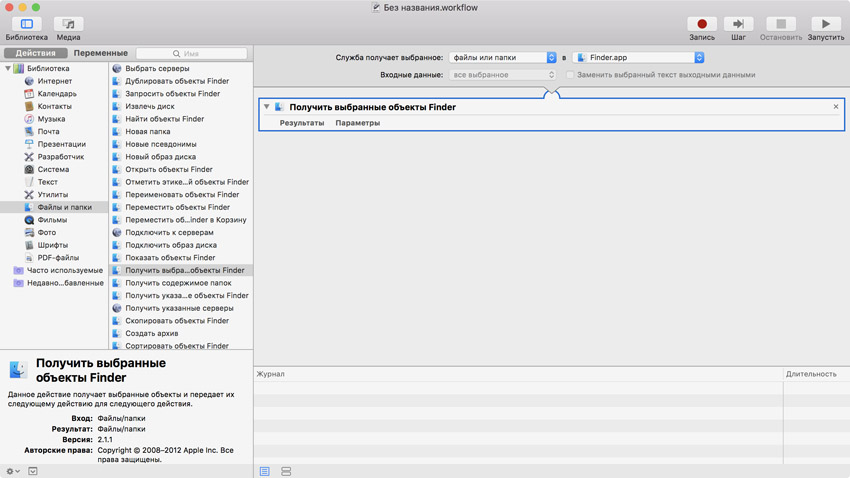
Шаг 6. Жми «Файл» > «Сохранить», введи имя для шаблона (например, «Шаблон для Finder») и выбирай «Сохранить».
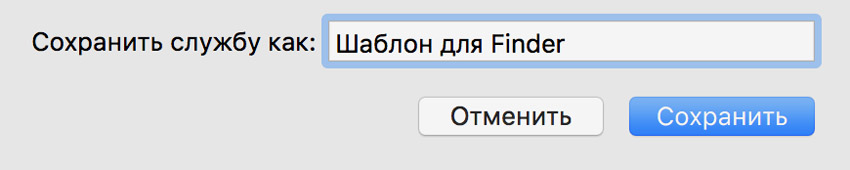
На этом этапе у тебя получилась заготовка, на ее базе ты создашь целых 10 пунктов для контекстного меню Finder, которые помогут тебе работать с файлами.
Кстати, по умолчанию новые службы сохраняются в каталог «Библиотеки» > Services.
1. Переименовать с датой
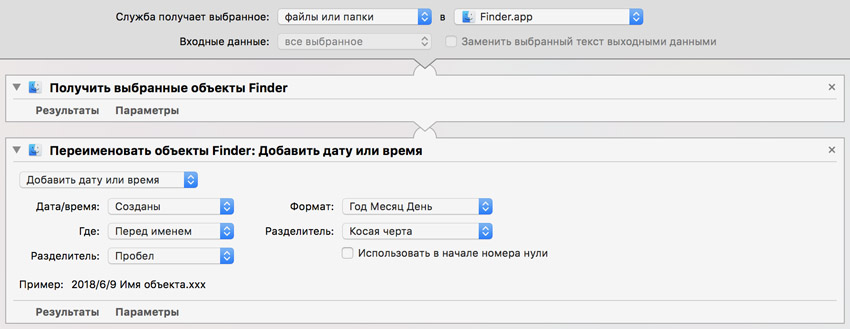
Шаг 1. Открой шаблон, который создал в первом пункте «лекции».
Шаг 2. Продублируй его через «Файл» > «Дублировать».
Шаг 3. Перетащи в меню справа сценарий «Переименовать объекты Finder» из раздела «Файлы и папки» из меню слева.
Шаг 4. В первом выпадающем меню выбирай «Добавить дату или время», а все остальное настраивай на базе пример снизу.
Шаг 5. Сохраняй через «Файл» > «Сохранить», выбери подходящее имя вроде «Переименовать с датой».
С помощью этой команды предлагаю тебе добавлять текущую дату, начиная с года, прямо перед именем. Мне кажется, эта фишка удобна, когда на твоем Mac постоянно появляется куча свежих файлов.
Например, ты фотограф и сбрасываешь фотки за сегодня. Чтобы не заблудиться в них, проще сразу называть с датой. Согласен?
2. Переименовать последовательно
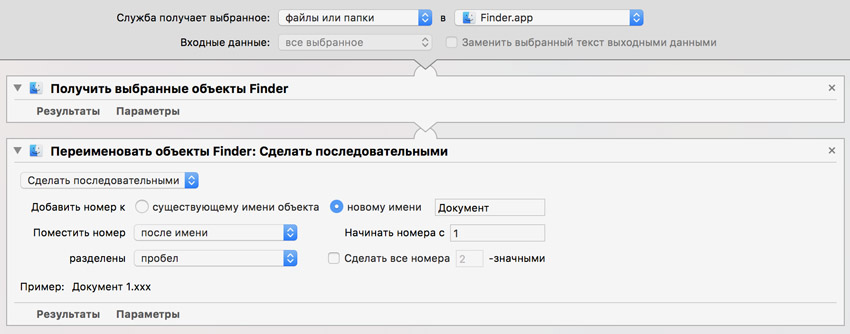
Шаг 1. Открой шаблон, который создал в первом пункте «лекции».
Шаг 2. Продублируй его через «Файл» > «Дублировать».
Шаг 3. Перетащи в меню справа сценарий «Переименовать объекты Finder» из раздела «Файлы и папки» из меню слева.
Шаг 4. В первом выпадающем меню выбирай «Сделать последовательными», а все остальное настраивай на базе пример снизу.
Шаг 5. Сохраняй через «Файл» > «Сохранить», выбери подходящее имя вроде «Переименовать последовательно».
Еще один удобный инструмент для переименования файлов. Например, когда я готовлю материал для публикации в интернете, использую его для быстрого переименования скриншотов или других изображений. Это экономит мне время.
3. Заменить текст в имени файла
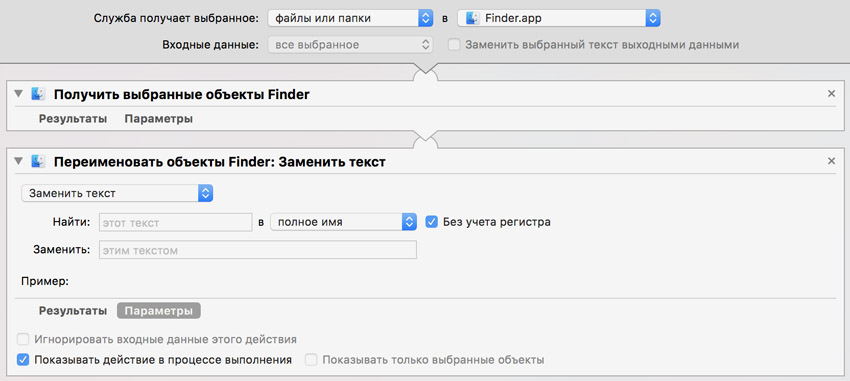
Шаг 1. Открой шаблон, который создал в первом пункте «лекции».
Шаг 2. Продублируй его через «Файл» > «Дублировать».
Шаг 3. Перетащи в меню справа сценарий «Переименовать объекты Finder» из раздела «Файлы и папки» из меню слева.
Шаг 4. В первом выпадающем меню выбирай «Заменить текст», а потом разверни меню «Параметры» и поставь галочку возле пункта «Показывать действие в процессе выполнения».
Шаг 5. Сохраняй через «Файл» > «Сохранить», выбери подходящее имя вроде «Заменить текст в имени файла».
В этой команде мы пошли немного дальше. Теперь мы используем не просто заранее созданный сценарий для переименования файлов в Finder, а вызываем диалоговое окно с уточнением параметров.
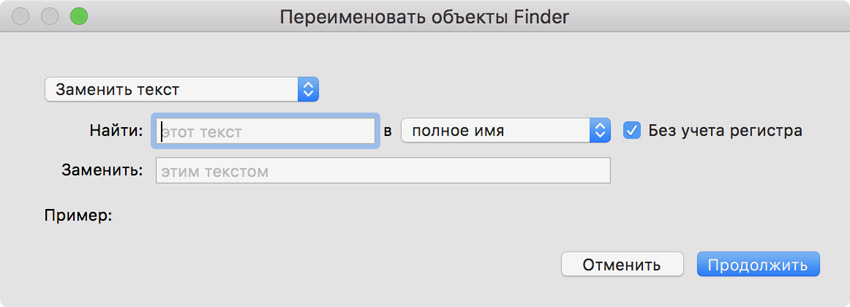
Ты можешь указывать, что и на что в имени файла нужно изменить при каждом использовании команды.
4. Установить программу по умолчанию
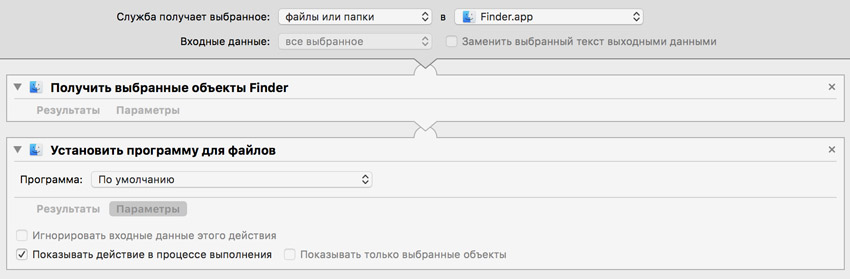
Шаг 1. Открой шаблон, который создал в первом пункте «лекции».
Шаг 2. Продублируй его через «Файл» > «Дублировать».
Шаг 3. Перетащи в меню справа сценарий «Установить программу для файлов» из раздела «Файлы и папки» из меню слева.
Шаг 4. В выпадающем меню «Программа» оставляй «По умолчанию», а потом разверни меню «Параметры» и поставь галочку возле пункта «Показывать действие в процессе выполнения».
Шаг 5. Сохраняй через «Файл» > «Сохранить», выбери подходящее имя вроде «Установить программу по умолчанию».
Именно те файлы, для которых ты изменишь программу по умолчанию с помощью этой команды, будут открываться сразу в ней — речь в данном случае о конкретных документах, а не формате в целом.
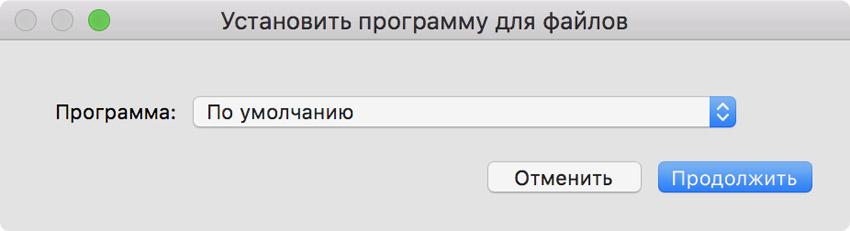
Аналогично предыдущему меню мы используем здесь дополнительное окно для выбора приложения, чтобы создать универсальную команду.
5. Отфильтровать и архивировать
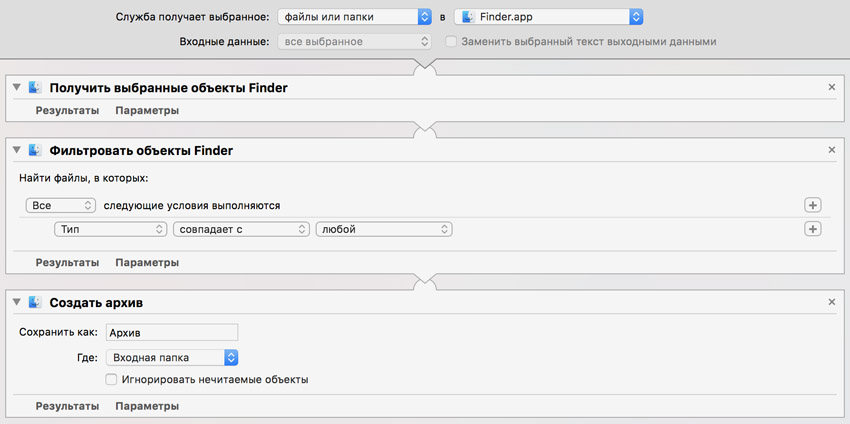
Шаг 1. Открой шаблон, который создал в первом пункте «лекции».
Шаг 2. Продублируй его через «Файл» > «Дублировать».
Шаг 3. Перетащи в меню справа сценарий «Фильтровать объекты Finder» из раздела «Файлы и папки» из меню слева.
Шаг 4. Разверни меню «Параметры» и поставь галочку возле пункта «Показывать действие в процессе выполнения».
Шаг 5. Перетащи в меню справа сценарий «Создать архив» из раздела «Файлы и папки» из меню слева, настрой его по своему усмотрению.
Шаг 6. Сохраняй через «Файл» > «Сохранить», выбери подходящее имя вроде «Отфильтровать и архивировать».
Продолжаю усложнять команды, чтобы ты лучше понял смысл программы Automator.
На этот раз мы используем команду уже не на 2, а на 3 уровня. Промежуточным этапом в ней станет определение типов файлов, которые нужно добавить в архив. Мы выводим его отдельным окном.
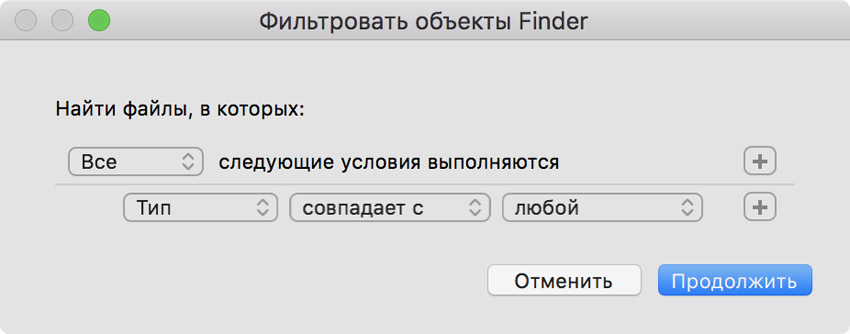
Получается, ты можешь выделить хоть все файлы из меню «Недавнее» и добавить в архив только изображения.
6. Отфильтровать и удалить
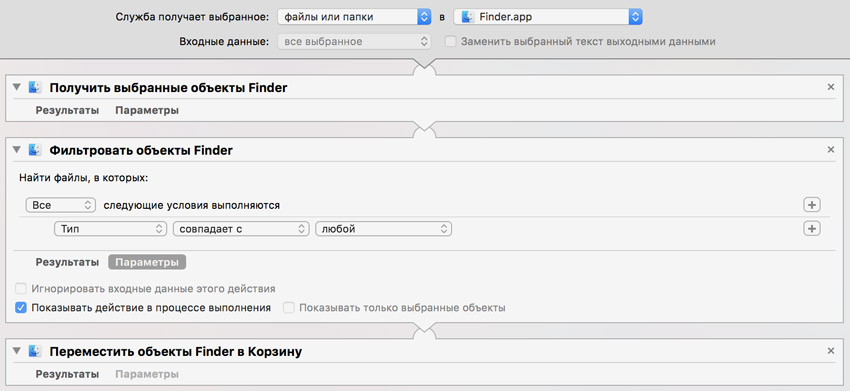
Шаг 1. Открой шаблон, который создал в первом пункте «лекции».
Шаг 2. Продублируй его через «Файл» > «Дублировать».
Шаг 3. Перетащи в меню справа сценарий «Фильтровать объекты Finder» из раздела «Файлы и папки» из меню слева.
Шаг 4. Разверни меню «Параметры» и поставь галочку возле пункта «Показывать действие в процессе выполнения».
Шаг 5. Перетащи в меню справа сценарий «Переместить объекты Finder в Корзину» из раздела «Файлы и папки» из меню слева, настрой его по своему усмотрению.
Шаг 6. Сохраняй через «Файл» > «Сохранить», выбери подходящее имя вроде «Отфильтровать и удалить».
В этой команде мы сделали почти то же самое, что и в предыдущей. Только вместо архивирования файлов по фильтру использовали удаление.
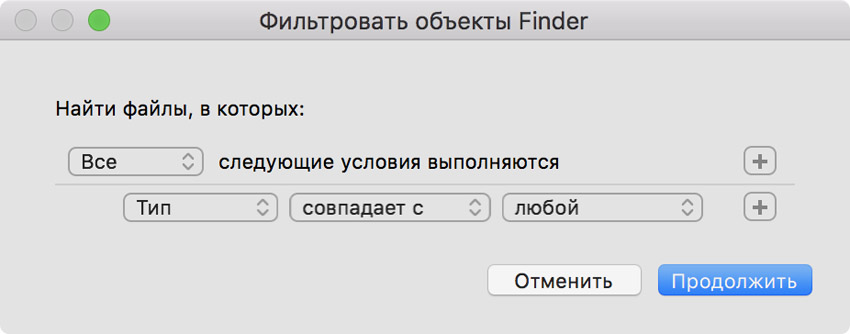
Эта команда как нельзя лучше подойдет, если ты хочешь очистить файлы на диске. Например, ты можешь удалить фильмы, которые занимают много места — это без проблем получится настроить через фильтр.
7. Отфильтровать и переименовать
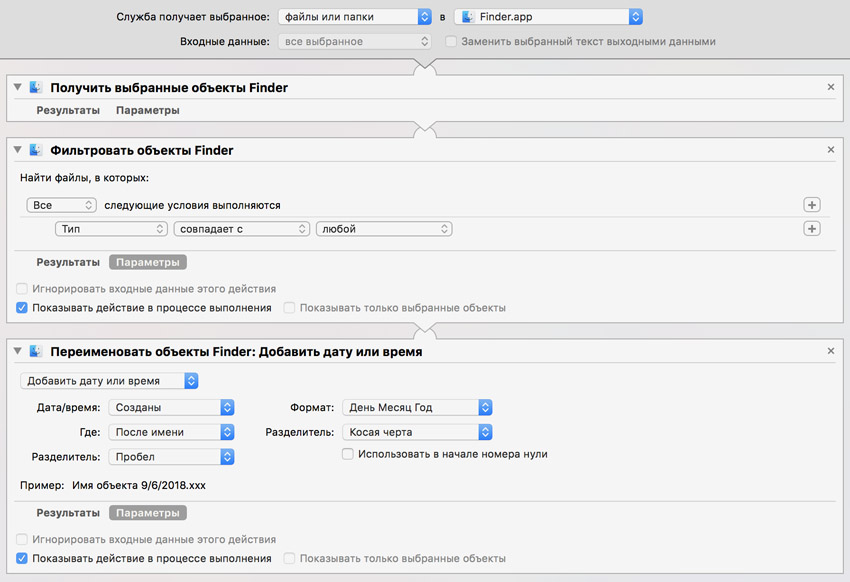
Шаг 1. Открой шаблон, который создал в первом пункте «лекции».
Шаг 2. Продублируй его через «Файл» > «Дублировать».
Шаг 3. Перетащи в меню справа сценарий «Фильтровать объекты Finder» из раздела «Файлы и папки» из меню слева.
Шаг 4. Разверни меню «Параметры» и поставь галочку возле пункта «Показывать действие в процессе выполнения».
Шаг 5. Перетащи в меню справа сценарий «Переименовать объекты Finder» из раздела «Файлы и папки» из меню слева.
Шаг 6. Разверни меню «Параметры» и поставь галочку возле пункта «Показывать действие в процессе выполнения».
Шаг 7. Сохраняй через «Файл» > «Сохранить», выбери подходящее имя вроде «Отфильтровать и переименовать».
Как ты понял, можешь использовать не одно, а сразу несколько диалоговых окон во время работы с файлами.
В этом случае мы сначала фильтруем файлы, которые хотим использовать, а потом переименовываем по необходимому нам в данном случае шаблону.
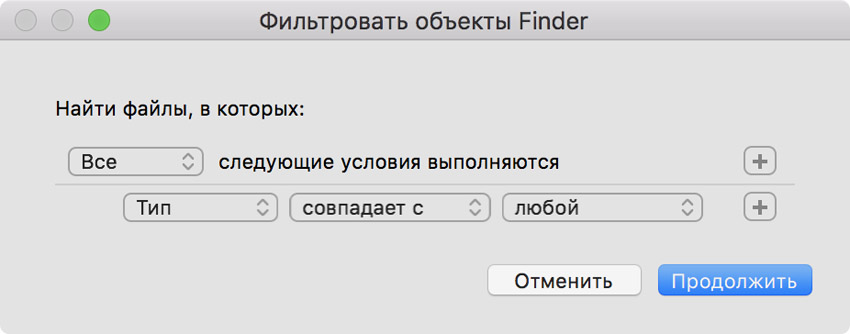
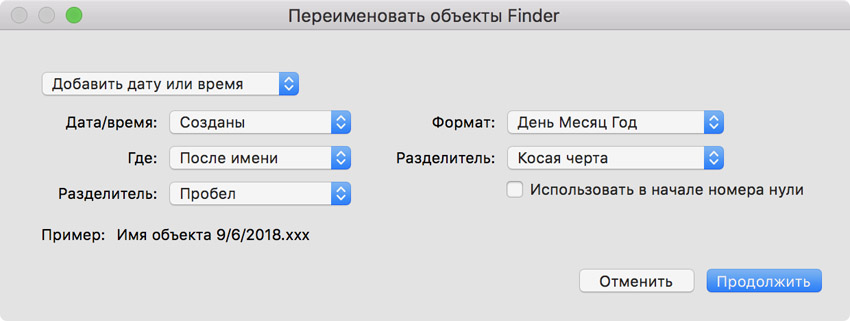
Уверен, теперь ты точно видишь, что никакой дополнительный софт для переименования объектов тебе просто не нужен, ты можешь легко создать необходимую команду сам.
8. Отфильтровать и переименовать в папку
Шаг 1. Открой шаблон, который создал в первом пункте «лекции».
Шаг 2. Продублируй его через «Файл» > «Дублировать».
Шаг 3. Перетащи в меню справа сценарий «Фильтровать объекты Finder» из раздела «Файлы и папки» из меню слева.
Шаг 4. Разверни меню «Параметры» и поставь галочку возле пункта «Показывать действие в процессе выполнения».
Шаг 5. Перетащи в меню справа сценарий «Скопировать объекты Finder» из раздела «Файлы и папки» из меню слева, выбери местоположение и включи «Заменить существующие файлы».
Шаг 6. Перетащи в меню справа сценарий «Переименовать объекты Finder» из раздела «Файлы и папки» из меню слева.
Шаг 7. Разверни меню «Параметры» и поставь галочку возле пункта «Показывать действие в процессе выполнения».
Шаг 8. Сохраняй через «Файл» > «Сохранить», выбери подходящее имя вроде «Отфильтровать и переименовать в папку».
Здесь мы делаем ровно то же самое, что и в прошлом пункте, но в качестве файлов для переименования используем уже не оригиналы, а копии.
Представь, что ты отправляешь родным фотографии из одной папки. У тебя будет возможность отсортировать только самые свежие, переименовать их по дате или последовательно и сразу скопировать в отдельную папку. Чудеса автоматизации!
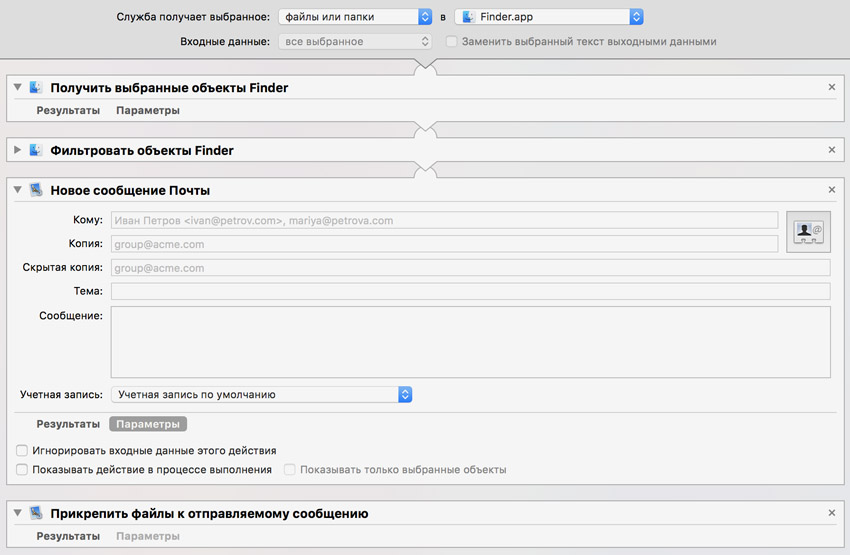
Шаг 1. Открой шаблон, который создал в первом пункте «лекции».
Шаг 2. Продублируй его через «Файл» > «Дублировать».
Шаг 3. Перетащи в меню справа сценарий «Фильтровать объекты Finder» из раздела «Файлы и папки» из меню слева.
Шаг 4. Разверни меню «Параметры» и поставь галочку возле пункта «Показывать действие в процессе выполнения».
Ты должен прекрасно понимать, что в Automator ты можешь использовать команды не только из одного раздела. У тебя есть возможность комбинировать разные и получать интересный результат.
Например, в этом случае мы создали команду, с помощью которой можно отфильтровать необходимые файлы из выделенных и тут же прикрепить их к новому письму электронной почты. Это может пригодиться тебе в работе.
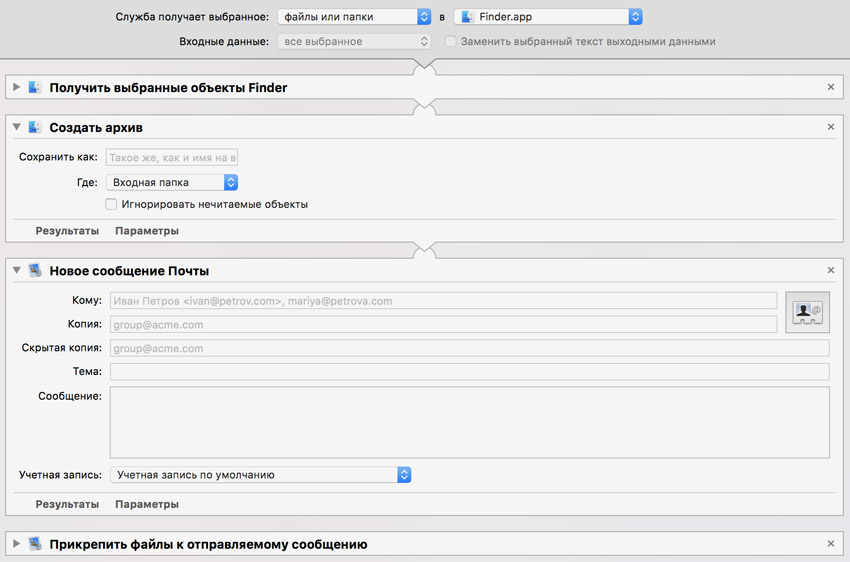
Шаг 1. Открой шаблон, который создал в первом пункте «лекции».
Шаг 2. Продублируй его через «Файл» > «Дублировать».
Забываем о фильтре файлов. С помощью этой команды ты просто поместишь в архив выделенные файлы и тут же прикрепишь их к новому письму электронной почты.
Я всегда использую именно эту команду, когда меня просят переслать какие-то документы по электронной почте, это очень удобно.
Сегодня мы прошлись только по некоторым базовым элементам, которые можно реализовать с помощью Automator, чтобы у тебя появилось общее понимание работы с программой.
Если ты поддержишь тему лайком и комментом, обязательно продолжим цикл статей по автоматизации. Жду фидбека!
P.S. Обязательно пиши о своих задачах, которые ты хочешь автоматизировать. Постараемся помочь.
(8 голосов, общий рейтинг: 4.75 из 5)
Читайте также:

