Как изменить сворачивание окон в windows 7
Обновлено: 04.07.2024
Сегодня рассмотрим достаточно редкую проблему, которую наблюдают некоторые пользователи операционных систем Windows XP и 7. Заключается проблема в регулярном сворачивании открытых окон или выкидывании из приложений на рабочий стол. Проблема может возникнуть по разным причинам, а потому и способов ее решения существует несколько. Основные из них мы рассмотрим в рамках данной статьи.
Корень проблемы и ее решение
Так что же является корнем проблемы, превращающей рутинную работу в системе Windows XP/Windows Seven в сплошную каторгу? Как бы банально это ни звучало, но виной всему – один из процессов, выполняемых имеющейся в наличии ОС. Предлагаем рассмотреть несколько вариантов того, каким образом можно решить проблему с этими процессами.
1 Вариант
Необходимо зайти в «Диспетчер Задач» (Ctrl+Alt+Del) и перейти во вкладку «Процессы». Находясь в данной вкладке, ищем процесс под названием ouc.exe. Таких процессов может быть и несколько. В таком случае нужно «убить» все отображаемые в списке процессы. Далее проверяем наличие проблемы, запустив процесс и подождав 10-15 минут. При этом необходимо учесть, что закрывать вышеобозначенный процесс придется при каждом входе в систему.
2 Вариант
Это практически идентичный по своему техническому исполнению вариант, однако на этот раз необходимо закрыть команду TWCU.exe. Проделываем те же самые процедуры и после закрытия процессов, также как и в 1 Варианте запускаем приложения. После этого ждем до 15 минут и смотрим на результат.
3 Вариант
Часто случается так, что завершение процессов ouc.exe и TWCU.exe не приводит к должному результату и окна все равно продолжают настойчиво сворачиваться. Также у некоторых эти процессы могут и вовсе не отображаться.
Еще один процесс, который влияет на «сворачивание» окон, будучи в фоновом режиме – «Диспетчер Realtek HD». Его можно отключить, зайдя в «Диспетчер задач», либо выполнив msconfig, далее перейдя в раздел автозагрузка, в котором нужно убрать галочку с «Диспетчера Realtek HD».
При обнаружении процесса в автозагрузке и после снятия соответствующего флажка потребуется перезагрузка компьютера, для того чтобы изменения вступили в силу.
И еще небольшой совет – чтобы не заниматься отключением подобных процессов вручную каждый раз при входе в систему, как вариант, можно воспользоваться сторонним софтом – так, если речь идет о Windows 7, устанавливаем Windows 7 Manager и в настройках процессов во вкладке автозагрузки отключаем вышеуказанные процессы, после чего производим перезагрузку системы.
Оптимизация — процесс модифицирования системы для улучшения её эффективности. Викпедия.
Я уверен, когда вы дочитаете статью до конца, одну треть визуальных эффектов вы отключите и удивитесь :-„Надо же, я даже не знал(а), что всё это управляется здесь.”

Оптимизируем Windows 7-1 часть. Настройка анимации-01
Пуск->Панель управления->Система и безопасность->Система->Дополнительные параметры системы->Быстродействие->Параметры. Любой визуальный эффект можно отключить, сняв с него галочку и нажав Применить.

Оптимизируем Windows 7-1 часть. Настройка анимации-02
1) Анимация в меню "Пуск” и пане ли задач. Данная настройка отвечает за плавное появление и затухание списков в меню Пуск, а так же выпадающих кнопок на Панели задач, например щёлкнем правой мышкой на меню Пуск и наведём её на меню Все программы, далее мы сможем заметить эффект плавного выпадения списка программ. Снимем галочку с пункта "Анимация в меню "Пуск” и панели задач" и проделаем то же самое, как видно на иллюстрации список программ теперь выпадает не плавно, но зато быстро, ставить назад галочку или нет, решать Вам.

Оптимизируем Windows 7-1 часть. Настройка анимации-03

Оптимизируем Windows 7-1 часть. Настройка анимации-04
2) Анимация окон при свёртывании и развёртывании . Название говорит само за себя. При открытии окно плавно появляется, а при закрытии как бы сворачивается. Давайте откроем например окно системной папки Компьютер в Панели управления, эффект явно заметен, а сейчас отключим данную настройку и откроем ещё раз, без сомнения разница в скорости появления окна, будет ощутима.

Оптимизируем Windows 7-1 часть. Настройка анимации-05

Оптимизируем Windows 7-1 часть. Настройка анимации-06
3) Анимированные элементы управления и элементы внутри окна . Отвечает за эффект плавного подсвечивания на кнопках и стрелок прокрутки в диалоговых окнах. К примеру опять откроем системную папку Компьютер и наведём мышь на стрелку прокрутки, заметили эффект подсвечивания, теперь выключим данную настройку и проделаем то же самое. Мне кажется от этого можно отказаться.

Оптимизируем Windows 7-1 часть. Настройка анимации-07

Оптимизируем Windows 7-1 часть. Настройка анимации-08
4) Включение композиции рабочего стола . Отвечает за эффект прозрачности каждого открытого окна в Windows 7, а также Панели задач. Windows 7 приходится сохранять в памяти информацию об открытых окнах и показывать нам их силуэт при наведении мыши на кнопку в правом нижнем углу рабочего стола под названием Свернуть все окна. Многие считают, что оптимизацию Windows 7, начинать нужно с отключения данного эффекта и прирост производительности не останется незамеченным.

Оптимизируем Windows 7-1 часть. Настройка анимации-09

Оптимизируем Windows 7-1 часть. Настройка анимации-10

Оптимизируем Windows 7-1 часть. Настройка анимации-11

Оптимизируем Windows 7-1 часть. Настройка анимации-12
5) Включить Aero Peek . В правом нижнем углу рабочего стола, есть кнопка Свернуть все окна, при наведении на него мыши, мы с вами будем наблюдать данный эффект.

Оптимизируем Windows 7-1 часть. Настройка анимации-13

Оптимизируем Windows 7-1 часть. Настройка анимации-14

Оптимизируем Windows 7-1 часть. Настройка анимации-15
6) Включить эфф ект прозрачности . Если отключить данный эффект, то интерфейс Windows 7 потеряет очень много, в окнах исчезнет эффект прозрачности, поэкспериментируйте, может ваша видеокарта выдержит это испытание, оно того стоит.
7) Гладкое прокру чивание списков . Можете смело снять галочку, особо эффект не заметен.
8) Затухание меню после вызова команды . Отключайте, так как разницу заметить довольно сложно.
9) Использование стилей отображе ния для кнопок и окон . При отключении данного параметра, никто не отличит оформление вашей операционной системы от Windows XP-при всех отключенных визуальных эффектах. Если вы, как и я, никак не можете забыть XP, так же можно выбрать классическую тему. Щёлкните по рабочему столу правой кнопкой мыши, выберите персонализация , далее Базовые упрощённые Классическая.

Оптимизируем Windows 7-1 часть. Настройка анимации-16

Оптимизируем Windows 7-1 часть. Настройка анимации-17
10) Отбрасывание теней значками на рабочем столе . Лично я особой разницы не вижу, есть ли тень за значками или нет, можно отключить
11) Отображать содержимое окна при перетаскивании , мне кажется лучше отображать, ресурсов это не много у вас отнимет, как видно на второй иллюстрации, если не отображать, будет не очень удобно.

Оптимизируем Windows 7-1 часть. Настройка анимации-18

Оптимизируем Windows 7-1 часть. Настройка анимации-19
12) Отображать тени отбрасываемые окнами . На скришноте показана стрелочкой тень, если она вас не устраивает, отключите настройку.

Оптимизируем Windows 7-1 часть. Настройка анимации-20
13) Отображать эскизы вместо значков . Этот визуальный эффект потребляет довольно много ресурсов Windows 7, при его отключении папки будут открываться заметно быстрее. Он отображает файлы всех изображений в проводнике Windows 7 в миниатюре, а так же видеофайлов и других. Если вы часто имеете дело с изображениями, то пользоваться данным эффектом довольно удобно, вы сразу можете заметить нужную вам фотографию и рисунок, но многие люди, работающие с видео, жаловались мне, дело в том, что Windows 7 генерирует все эскизы видеофайлов в проводнике по разному и бывает видеофайл просто невозможно найти в папке с другими типами файлов, такие он принимает причудливые формы. Кстати всё видно на наших иллюстрациях. Черные прямоугольники в папке, это наши с вами фильмы, рядом графические изображения, а вот такой они принимают вид при отключенном эффекте.

Оптимизируем Windows 7-1 часть. Настройка анимации-21

Оптимизируем Windows 7-1 часть. Настройка анимации-22
14) Отображение пр озрачного прямоугольника выделения . При выделении нескольких файлов мышью, можно заметить прямоугольную область, двигающуюся вслед за ней, особо на производительность не влияет.

Оптимизируем Windows 7-1 часть. Настройка анимации-23

Оптимизируем Windows 7-1 часть. Настройка анимации-24
15) Отображение тени под указателем мыши . Ресурсы компьютера практически не потребляет.
16) Сглаживать неровности экранных шрифтов . Текст на экране, при выключенном данном визуальном эффекте, смотрится не очень приятно, давайте оставим.

Оптимизируем Windows 7-1 часть. Настройка анимации-25

Оптимизируем Windows 7-1 часть. Настройка анимации-26
17) Скольжение при раскрытии списков . Эффект плавного выпадения списков, не особо заметен, можно выключить.
18) Сохранить вид эскизов панели задач . Можете поэкспериментировать, если вам это нужно можете оставить.
19) Эффекты затухания или скольжения при обращении к меню. Ресурсов потребляет много и нашего времени тоже, лучше отключить.
20) Эффекты затухания или скольжения при появлении подсказок. Что лучше для вас, подсказка с эффектом или просто быстрая подсказка? Отключаем.

Оптимизируем Windows 7-1 часть. Настройка анимации-27
Популярные Похожие записи:
5 Responses to Оптимизируем Windows 7-1 часть. Настройка анимации.
Здравствуйте, у меня Windows 7 x64 максимальная, и с недавних пор заметил что круглый значок пуск меню в нижнем левом углу экрана, стал статичным, при наведении курсора анимация значка отсутствует, но при этом весь остальной эффект Aero в системе присутствует (анимация окон, прозрачность, плавный переход и прочее). подскажите пожалуйста как вернуть анимацию значка меню пуск?
Добрый день я бы поставил все настройки по умолчанию, называется обеспечить наилучший вид
В целом согласен, но категорически не согласен с оценкой, цитирую:
Далее выключение 4)композиции рабочего стола, у меня например, отключает отображение эскизов открытых окон при наведении курсора на вкладки на панели задач. Отображается, как в прежних версиях просто списки. Полагаю, что эскизы существенно информативней, особенно если речь идёт о свёрнутом браузере с кучей открытых вкладок.
После всех этих манипуляций в браузере почему-то страницы прокручиваются рывками. Никто не знает, в чем может быть проблема?

Включить или отключить Aero Shake в Windows 7
Aero Shake – новая и весьма полезная функция в windows 7, которая пригодиться многим людям работающим одновременно с несколькими окнами. В некотором роде Aero Shake похожа на функцию «Свернуть все окна», с одной лишь разницей, что здесь сворачиваются только неактивные окна. К тому же принцип Aero Shake основан на методе сворачивания окон движениями мыши, а не нажатием по ярлыку. Работает она таким образом: необходимо выбрать нужное окно, с которым вы хотите работать, зажать строку заголовка и небольшими резкими движениями проводим наше окно из стороны в сторону. В результате все неактивные окна свернутся на панель задач. См. видео:
p, blockquote 1,0,0,0,0 -->
p, blockquote 2,0,0,0,0 -->
Как отключить Aero Shake
Для того, чтобы отключить данную функцию, можно воспользоваться групповыми политиками (gpedit.msc) или редактором реестра (regedit.exe):
p, blockquote 3,0,0,0,0 -->
Через групповые политики
p, blockquote 4,0,0,0,0 -->
p, blockquote 5,0,1,0,0 -->
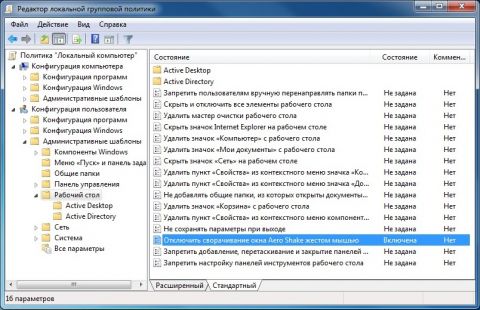
p, blockquote 6,0,0,0,0 -->
С помощью редактора реестра
p, blockquote 7,0,0,0,0 -->
Необходимо запустить редактор реестра: regedit.exe, зайти в ветку:
p, blockquote 8,0,0,0,0 -->
p, blockquote 9,0,0,0,0 -->
Затем правой клавишей мыши вызвать контекстное меню «Создать» – «Раздел» и назвать этот раздел «Explorer».
p, blockquote 10,1,0,0,0 -->

p, blockquote 11,0,0,0,0 -->
Теперь в правом окне правой клавишей мыши вызвать меню «Создать» – «Параметр DWORD» и присвоить ему имя «NoWindowMinimizingShortcuts».
p, blockquote 12,0,0,0,0 -->

p, blockquote 13,0,0,0,0 -->
Затем открыть созданный параметр двойным кликом, и установить значение «1»
p, blockquote 14,0,0,0,0 -->

p, blockquote 15,0,0,1,0 -->
Включить Aero Shake
Чтобы вернуть функцию Aero Shake необходимо присвоить противоположные значения:
p, blockquote 16,0,0,0,0 -->
p, blockquote 17,0,0,0,0 -->
p, blockquote 18,0,0,0,0 -->
REG-файлы
Для самых ленивых есть еще один способ включения и отключения функции Aero Shake. Это использование твиков изменяющих значения в реестре. Необходимо просто кликнуть по ссылке и дать согласие на вносимые изменения:
Вы могли не знать, но любое действие в операционной системе Windows, которое вы делаете с помощью мышки, можно выполнить и с помощью клавиатуры. В частности, с помощью клавиатуры можно сворачивать окна и для этого даже существует несколько способов.
Сворачивание окон с помощью Windows-M
Самый простой и популярный способ свернуть окно с помощью клавиатуры — это комбинация клавиш Windows-M. Данная комбинация клавиш сворачивает на панель задач все окна, открытые в данный момент. При этом сворачивание происходит плавно, с отображением анимации. Комбинация клавиш Windows-M работает, как с левой кнопкой Windows, так и с правой, но ее удобней использовать именно с правой кнопкой Windows, так как это показано на картинке внизу.

Для отмены данного действия, то есть для разворачивания свернутых окон, можно использовать комбинацию клавиш Windows-Shift-M.

Сворачивание окон с помощью Windows-D
Второй способ сворачивания окно с помощью клавиатуры заключается в использовании комбинации клавиш Windows-D. Данная комбинация клавиш также сворачивает все открытые окна, но в отличие от предыдущего способа она делает это мгновенно, без отображения анимации. Данный способ подойдет если вам нужно быстро свернуть все окна и перейти к рабочему столу.

У данного способа есть одна особенность, он работает в обе стороны. Так комбинацию клавиш Windows-D можно использовать как для того, чтобы свернуть все окна, так и для того, чтобы развернуть их обратно, если они свернуты.
Сворачивание окон с помощью Alt-Space
Если вам нужно свернуть только одно окно, то для этого можно использовать комбинацию клавиш Windows и Стрелка вниз. При первом нажатии эта комбинация меняет размер окна, а при втором сворачивает окно на панель задач.

Также для сворачивания одного окна можно использовать комбинацию Alt-Space (Alt-Пробел). Данная комбинация клавиш открывает небольшое меню, которое расположено в левом верхнем углу любого окна.

В этом окне доступно несколько действий, которые можно выполнить с этим окном:
- Восстановить;
- Переместить;
- Изменить размер;
- Свернуть;
- Развернуть;
- Закрыть;

Если вам нужно свернуть окно, то в данном меню нужно выбрать вариант «Свернуть» с помощью клавиш со стрелками и нажав Enter.
Другие полезные комбинации клавиш
Также в Windows есть и другие полезные комбинации клавиш, которые позволяют управлять окнами. Некоторые из них мы приведем в таблице ниже.
| Alt-Tab | Переключение между окнами. Позволяет изменить активное окно не используя мышку. |
| Win-Tab | Переключение между виртуальными рабочими столами. Работает только в Windows 10. |
| Alt-F4 | Закрытие программы. Позволяет закрыть активное окно или выключить компьютер, если все окна уже закрыты. |
| Ctrl-R или F5 | Обновление информации в активном окне. |
| Windows | Открывает меню Пуск. Позволяет выйти из полноэкранного режима назад к рабочему столу. |
| Windows-Home | Свернуть все окна кроме окна, которое активно в данный момент. |
| Ctrl-Tab | Переход к следующей вкладке в том же окне. |
| Ctrl + Shift + Tab | Переход к предыдущей вкладке в том же окне. |
Нужно отметить, что все описанные в статье комбинации протестированы на Windows 10 и в более старых версиях Windows могут не работать либо работать по другому.
Читайте также:

