Как изменить вид папки в windows 7
Обновлено: 03.07.2024
В седьмой версии операционной системы от Microsoft, самой популярной на сегодняшний день, были внесены изменения в привычный внешний вид папок. Для каждой из папок система использует схему отображения по своему усмотрению. Это довольно удобно, но, при желании, можно настроить одинаковый вид для всех папок так, как нравится пользователю.

- Как поменять вид папок Windows 7
- Как менять иконки Windows 7
- Как изменить внешний вид папок
Настройки вида папок в Windows 7 большей частью скрыты от пользователя. Стандартно можно лишь открыть папку и при помощи ползунка в правой верхней части окна настроить отображение по принципу: иконки большие или маленькие, плитка, список, таблица. Иногда эти настройки запоминаются для некоторых папок, но чаще всего при каждом открытии приходится настраивать заново.
Откройте любую папку через «Мой компьютер» или любым другим способом. Главное, чтобы у вас была открыта хотя бы одна папка. Затем нажмите на клавиатуре кнопку Alt. Когда нажмете, под адресной строкой в верхней части окна папки появится привычная по старым версиям Windows полоска меню Файл/Правка/Вид/Сервис/Справка. Отпустите Alt и выберите из меню «Вид» подходящие вам параметры папки. Вы можете настроить принцип группирования каталогов, например по имени, размеру, или дате создания.
Когда настроите все, что вам нужно, выберите пункт меню «Сервис» и в нем подменю «Параметры папок». Откроется окно настроек с тремя закладками: «Общие», «Вид» и «Поиск».
Активируйте закладку «Вид», нажав на ней кнопкой мыши. Вы увидите две части окна настроек: «Представление папок» и «Дополнительные параметры».
Также в разделе дополнительных параметров отметьте галочкой нужные пункты. Например, если вы не хотите нажимать Alt для вызова меню папок, проставьте отметку напротив пункта «Всегда отображать меню». Еще одна удобная возможность этого меню — кнопка «Восстановить умолчания». Очень полезна в тех случаях, когда по каким-то причинам настройки не применились, или выставлены неправильно. Вместо долгих поисков причины, просто сбросьте все параметры к исходному состоянию, а потом меняйте их по вашему вкусу.

Windows 7 имеет свой неповторимый внешний вид, однако он не всем может нравиться. К счастью, разработчики позаботились о том, чтобы каждый желающий мог изменить отдельные элементы дизайна системы под себя. В этой статье будет рассказано о том, как изменить вид папок в Windows 7. Будет представлено два способа. В конце представлена инструкция, как в случае неудачного изменения вернуть все в первозданное состояние.
Как изменить вид папок в Windows 7
Как уже было сказано, представлено будет два способа. Забегая вперед, отметим, что первый метод подразумевает использования внутрисистемных инструментов. Это означает, что вам не придется инсталлировать в Windows 7 какие-то сторонние приложения. Второй же метод полностью противоположный. Его суть заключается в использовании специальной программы.
Способ 1: с помощью штатных средств Windows
Теперь перейдем непосредственно к первому методу, как изменить вид папок в Windows 7. Если посмотреть на стандартное их оформление, можно заметить, что они состоят из двух элементов: сама папка и вложенные в нее файлы. Соответственно, изменить можно каждый в отдельности.
Итак, чтобы поменять графическое отображение вложений, сделайте следующее:
- Запустите "Проводник" и перейдите в любую директорию, где есть папки.
- Нажмите ПКМ по этому элементу, выберите из появившегося меню пункт "Свойства".
- В появившемся одноименном окне перейдите во вкладку "Настройка".
- В блоке с подзаголовком "Изображение папок" нажмите по кнопке "Выбрать файл".
- Появится окно файлового менеджера, в котором вам необходимо перейти в директорию с заранее подготовленным изображением и выбрать его.
- После этого кликните по "Применить".
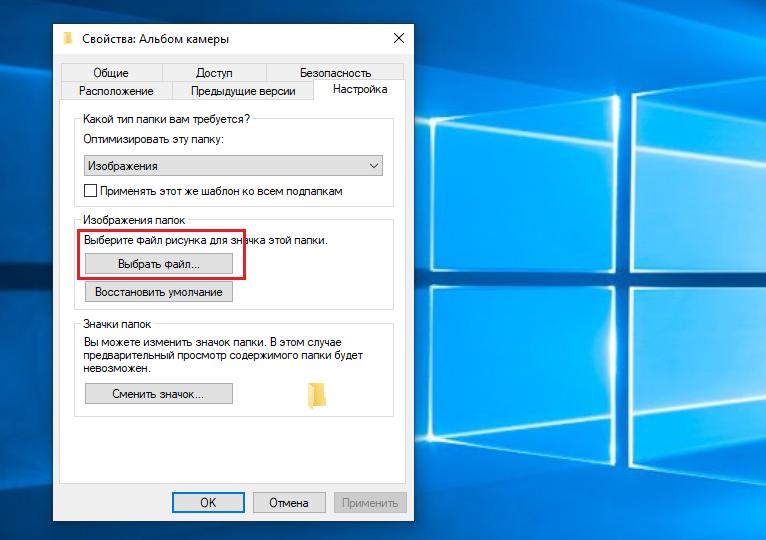
Сразу же вы можете заметить, как вложение всех папок в операционной системе поменяется. Но что, если вы хотите изменить внешний вид самой папки, а не только вложений. Выполняется это в том же окне:
- В блоке с подзаголовком "Значки папок" нажмите по кнопке "Сменить значок".
- Как и в случае с вложениями, появится окно файлового менеджера. В нем вам точно так же нужно перейди в директорию с изображением, выбрать его в качестве отображения папки.
- После этого кликните по "Применить".
Теперь все папки в системе отображаются в виде выбранного изображения. Это был первый способ, как изменить вид папок в Windows 7, переходим ко второму.
Способ 2: с помощью программы
Существует специальная программа для изменения каталогов в системе, называется она IconPackager. Перейдем сразу же к принципу работы:
- Запустите приложение и проследуйте во вкладку "Иконки и курсоры".
- Затем перейдите в подкатегорию "Папки".
- Появится список всех элементов папок. Выберите необходимый для изменения и кликните по нему дважды ЛКМ.
- Появится окно "Изменить иконку", в котором нужно выбрать изображение для замены. Для этого дважды кликните по нему мышью.
- Остается нажать в верхней части окна "Применить".
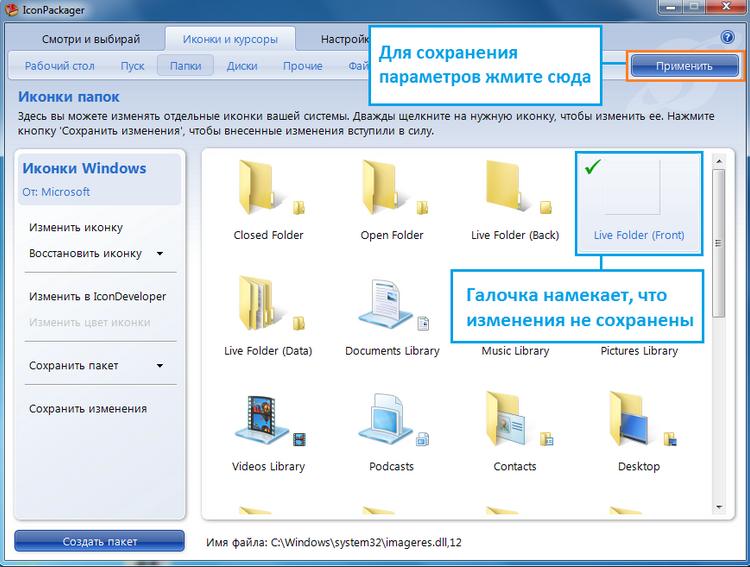
Это второй способ, как изменить вид папок в Windows 7. Как можно заметить, оба из перечисленных выполняются довольно просто и не требуют особых знаний владения компьютером.
Как изменить вид папок в Windows 7 на стандартные
Что делать, если вы поменяли вид папок, но в итоге остались недовольными? Сейчас будет рассказано, как изменить вид папок в Windows 7 на стандартные настройки:
- Запустите программу IconPackager.
- Перейдите во вкладку "Иконки и курсоры", а затем в раздел "Папки".
- Выберите элемент, который хотите вернуть в первозданное состояние.
- На боковой панели нажмите кнопку "Восстановить иконку", выберите пункт "Восстановить по умолчанию".
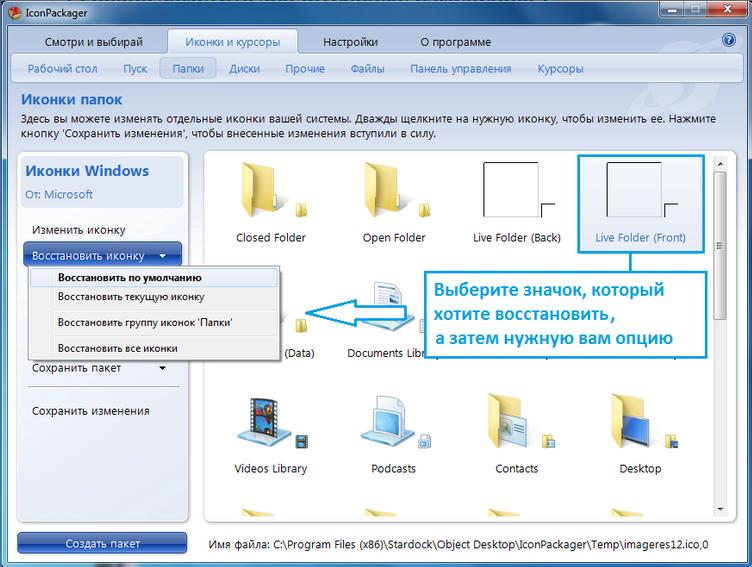
После этого программу можно закрыть. Теперь все папки в операционной системе стали стандартными.
Одно из раздражающих неудобств в Windows – неспособность системы сохранять пользовательские настройки вида папок. По умолчанию все файлы отображаются в виде таблицы, и даже если поменять вид, то после того, как вы закроете и вновь откроете папку, содержимое будет неизменно представлено таблицей.
К этому можно вспомнить, что "Окна" не всегда верно определяют шаблон папки в зависимости от находящихся в ней файлов, в общем, в данной заметке автор расскажет как быстро настроить и, главное, сохранить нужный вид папок, не трогая хрупкий реестр. А начнем мы процесс с "чистого листа" – сброса вида папок.

- Для того, чтобы произвести сброс вида папок, надо открыть любую непустую папку и в левой верхней части проводника Windows нажать на "Упорядочить" → далее, в выпавшем меню выбрать "Параметры папок и поиска" (скриншот) → в появившемся окне на вкладке "Вид" кликаем по искомой кнопке "Сброс вида папок" → в новом окошке на вопрос "Установить вид всех папок этого типа на компьютере в соответствии с параметрами по умолчанию?" мышкой отвечаем "Да" → "ОК" (след. скриншот, вариант 1).
Второй способ: через "Пуск" открыть "Панель управления" → "Параметры папок" → финал аналогичный ("Вид", "Сброс вида папок" и подтвердить сделанное).

- Для изменения вида отображения файлов в папках по умолчанию в той же "любой-непустой" папке нажмите клавишу "Alt" → в появившемся вверху проводника меню выберем "Вид" и, разумеется, отметим нужный вид папок (автор остановился на оптимальном "Обычные значки") → дальше щелчок по знакомому "Упорядочить", "Параметры папок и поиска", вкладке "Вид" → "Применить к папкам" → "Да" и "ОК" (скриншот, вариант 2).
Второй способ: в папке кликнуть по значку "Изменить представление" справа вверху проводника → "Обычные значки" → после клавиши "Alt" нажать в меню проводника "Сервис" → "Параметры папок" → на вкладке "Вид" выбрать "Применить к папкам" → "Да" и "ОК".
Уверен, что следуя вышеописанным алгоритмам, вам без труда удалось настроить и сохранить вид папок в Windows 7 подобающим образом, "под себя".

Нет ни одного стандартного способа вернуть вид папок, чтобы они выглядели как в Windows XP. На форумах пользователи задаются этим вопросом, но в результате разочаровываются, поскольку ни разработчики ОС, ни другие юзеры до сих пор не смогли решить эту проблему, а уже прошло почти 6 лет после её выхода.
Но чем же славится оформление папок в XP? Чем она превосходит семёрку? Здесь ответ простой: привлекательный и понятный интерфейс. Пользователи сразу могли взглянуть на папку и понять, что в ней лежит. Особенно это было заметно в фолдерах с изображениями. В седьмой винде такого нет, вследствие чего возникает путаница: где, что лежит.
В статье мы рассмотрим способы, как сделать вид папок понятным даже обезьяне путём замены значков. Сначала это сделаем, как это предлагает нам система, а затем с помощью софта.
Стандартный метод замены иконок папок

Обычная папка с документами отображается по умолчанию как открытый фолдер с файлами. Мы можем заменить вид содержимого и её значок. Чтобы заменить вид внутренностей, потребуется любое изображение, которое хотите. Для этого щёлкните правой кнопкой мыши, выберите “Свойства” и перейдите во вкладку настроек. Для сброса установок нажмите “Восстановить умолчание”.

Перейдите в свойства фолдера и зайдите во вкладку с параметрами, а затем нажмите “Сменить значок” и выберите нужную картинку.
Как изменить вид папок windows 7 с помощью программы IconPackager
Итак, у нас есть фолдер с артами. Глядя на него, сложно сказать, рисунки какой тематики там хранятся. С помощью софта постараемся сделать так, чтобы было видно, что лежит в этой папке. Запустите программу и перейдите во вкладку “Иконки и курсоры”, затем в меню выберите раздел “Папки”. Перед нами настройки вида фолдеров в Windows 7: в реальном времени, стили фронтальной и задней обложки.

В разделе установок вида папок 2 раза щёлкните левой кнопкой мыши по “Live Folder (Front)”, после чего вам будет предложен выбор из готовых пакетов с иконками.


В этой вкладке найдите пустое изображение, выберите его и нажмите “ОК”. После того как вы настроили стиль папок, в верхнем меню нажмите “Применить” и подтвердите замену иконок. Точно по такой же схеме можете убрать заднюю обложку папок (Live Folder Back).

Как можно заметить, вид стал куда приятнее, чем дефолтный.
Сброс вида папок

Если же вы хотите сбросить какие-либо изменения, то для вас есть функция “Восстановить иконку”, найти которую вы можете в левой панели навигации программы.
Другие возможности IconPackager.
Помимо ручного редактирования значков папок, вы можете также загружать готовые паки иконок из интернета, менять изображения разделов панели управления, меню “Пуск”, курсоры, дефолтные значки файлов музыки, изображений и так далее.
Читайте также:

