Как изменить язык системы arch linux
Обновлено: 02.07.2024
В одной из предыдущих статей мы рассматривали как выполняется установка ArchLinux на компьютер или ноутбук. ArchLinux - это своеобразная система, разработанная в Германии, которая позволяет вам выбрать все необходимые пакеты и сконструировать ее почти с нуля ничего не компилируя. Вы сможете сделать именно такую систему, какую захотите.
ArchLinux может стать полноценным и сильно защищенным сервером, так и домашней системой для игр, в зависимости от того, что вы захотите сделать. После завершения установки вы получаете полностью рабочую систему с доступом к сети и возможностью работать от суперпользователя. Но кроме этого, в ней нет больше ничего.
В этой статье будет рассмотрена настройка ArchLinux после установки, мы поговорим о том как установить драйвера, окружение рабочего стола и выполнить базовую настройку системы. Ну а теперь, давайте перейдем к действиям.
Шаг 1. Создание пользователя
Работать постоянно от имени суперпользователя опасно, потому что вы можете случайно повредить систему, удалив что-то не то, да и любая программа, в которой есть вредоносный код получит полный доступ к компьютеру. Для создания пользователя используйте такую команду:
Опция -m указывает что нужно создать домашний каталог в папке /home, -g задает основную группу пользователя, обычно это users. Опция -G указывает дополнительные группы, они указывают к каким ресурсам пользователь может получить доступ. Оболочка - может быть bash, или zsh, или любая другая установленная в системе. Например:
useradd -m -g users -G wheel,cdrom,plugdev,adm -s /bin/bash sergiy

Теперь создадим пароль для нового пользователя:

И скопируем основные конфигурационные файлы в его домашнюю папку из /etc/skel/
cp /etc/skel/.* /home/sergiy/

Шаг 2. Обновление системы
Перед тем как перейти к установке пакетов нужно обновить списки репозиториев и саму систему до самой последней версии, чтобы не возникло никаких ошибок. Для этого выполните:
sudo pacman -Syu

Шаг 3. Установка драйверов видео
Если с драйверами основных устройств проблем нет, то драйвера на видеокарту нужно устанавливать отдельно, и это не зависит от того хотите вы использовать открытые драйвера или закрытые, в системе сейчас нет вообще никаких и без них окружение рабочего стола не запустить. Выберите подходящий для вашей карты драйвер из следующего списка:
- xf86-video-amdgpu - новый, свободный драйвер для видеокарт AMD;
- xf86-video-ati - старый свободный драйвер для AMD;
- xf86-video-intel - драйвер для встроенной графики Intel;
- xf86-video-nouveau - свободный драйвер для карт NVIDIA;
- xf86-video-vesa - свободный драйвер, поддерживающий все карты, но с очень ограниченной функциональностью;
- nvidia - проприетарный драйвер для NVIDIA.
Я бы не советовал с самого начала ставить проприетарный драйвер. Поэтому вам остается выбрать один из доступных свободных драйверов. Если вы используете виртуальную машину - ваш драйвер - vesa. Теперь устанавливаем:
pacman -S xf86-video-vesa
Шаг 4. Установка Xorg
Уже все больше и больше используется Wayland, даже Gnome перешел на Wayland во многих дистрибутивах. Но эта технология еще не совсем стабильна, поэтому в нашей инструкции конфигурация ArchLInux после установки мы будем рассматривать старый добрый Xorg. Для установки компонентов Xorg наберите:
sudo pacman -S xorg-server xorg-utils xorg-apps
Перед установкой программа попросит выбрать приложения которые нужно устанавливать, можно взять все:

Выбрать библиотеку для отрисовки OpenGL:

И библиотеку для работы с устройствами ввода:

После того как установка пакетов будет завершена, нужно создать конфигурационный файл Xorg. Для этого выполните:
Xorg :0 -configure
Программа создаст файл примера конфигурации в вашей домашней директории, дальше вам нужно скопировать его в папку /etc/X11:
cp /root/xorg.conf.new /etc/X11/xorg.conf
Готово, теперь графическая подсистема установлена и готова к работе, дальше установим и настроим графическое окружение.
Шаг 7. Установка графического окружения
Вы можете установить абсолютно любое окружение рабочего стола или оконный менеджер, но в этой инструкции мы рассмотрим использование KDE Plasma. Установить окружение очень просто, достаточно установить группу пакетов plasma:
pacman -S plasma
Перед установкой программа задаст несколько вопросов, по выбору библиотеки для работы со звуком, и набору шрифтов. Вы можете оставлять значения по умолчанию.

Дальше добавим менеджер входа sddm, который используется KDE, в автозагрузку, чтобы сразу попадать в графическое окружение:
systemctl enable sddm
Осталось только запустить графическую оболочку:
systemctl start sddm
После этого менеджер входа запросит логин и пароль. Здесь нужно ввести данные, пользователя, которого мы создали на первом шаге. Дальше загрузится окружение рабочего стола:

Шаг 8. Настройка звука
По умолчанию в системе звука нет и для его поддержки тоже нужно установить несколько пакетов. Да, система ALSA встроена в ядро, но для управления ею нужно установить набор утилит:
pacman -S alsa-utils alsa-plugins

Дальше запустите утилиту alsamixer и включите нужные звуковые устройства. Значок MM означает, что устройство отключено. Чтобы включить и настроить уровень громкости нажимайте стрелку вверх. Когда завершите, нажмите Esc для выхода из утилиты.7

Чтобы проверить работает ли звук вы можете выполнить:
speaker-test -c 2
Теперь в вашей системе есть поддержка звука.
Выводы
Вот и все. Базовая настройка ArchLinux после установки завершена. Теперь у вас есть полностью рабочая операционная система, в которую вы можете устанавливать программы, игры, загружать музыку или фильмы Если у вас остались вопросы, спрашивайте в комментариях!
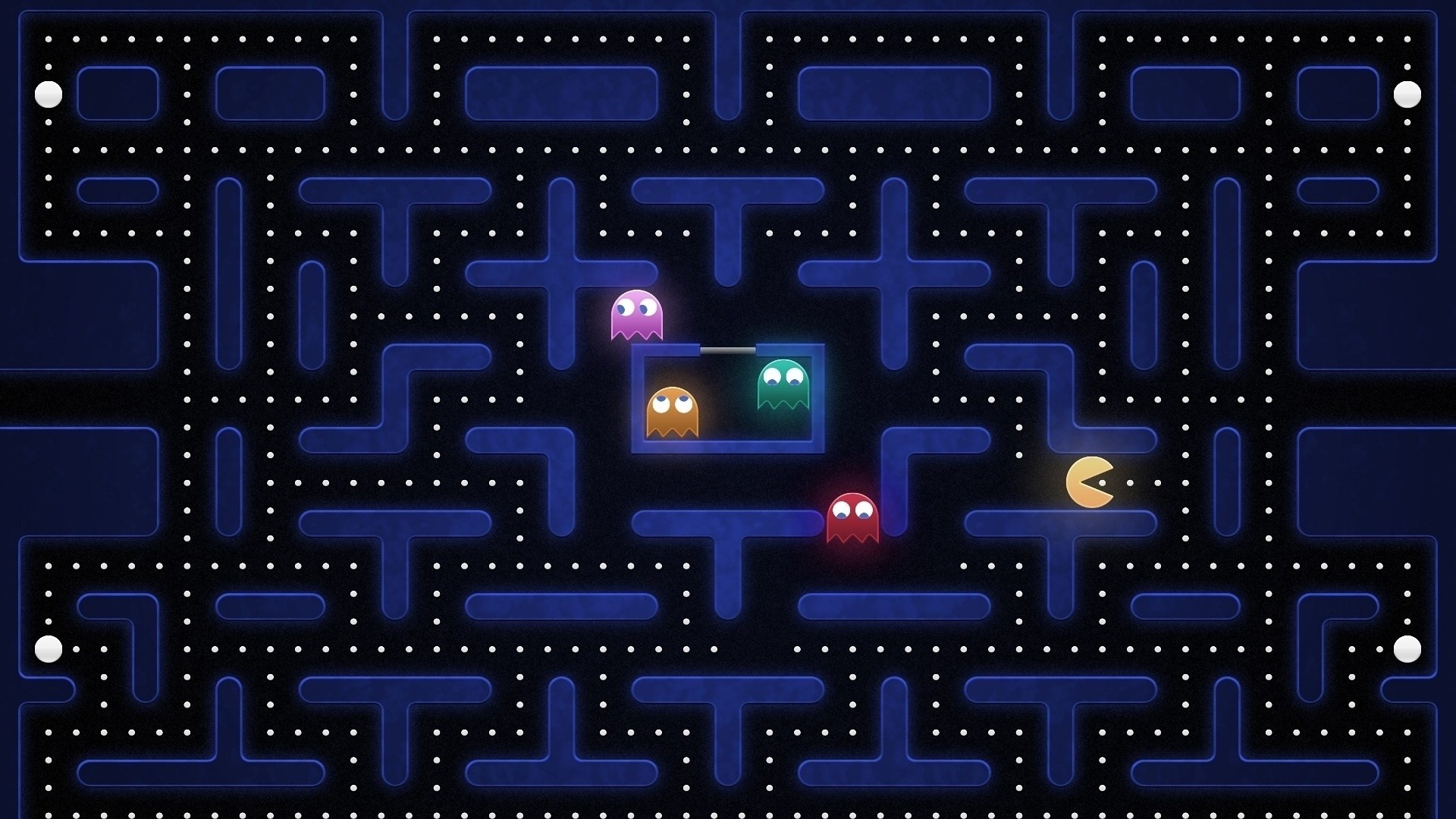



Оцените статью:
(7 оценок, среднее: 5,00 из 5)Об авторе
17 комментариев
Установил, настроил, DE Mate,но с очередным обновлением система встала в позу, GTK 3.2 в конфликте с GTK 3, обновление невозможно, пришлось сносить полностью Mate 1.14, и устанавливать 1.16. Почему например в минте это делается автоматом, ну Y нажать только, или оставить старое, а тут на Дыбы, или это принцип Arch?
Просто арч содержит самые свежие а значит плохо оттестированные пакеты, как следствие частые подобные глюки
Но это мелочи
Вот не надо инсинуаций. Год арч работает и обновляется, ни единого глюка за всё это время. Так что, не в обновлениях проблема.
Хмм интересно в последний раз когда ставил KDE5 на Arch то alsa-utils alsa-plugins встали как зависимости
Подскажите, пожалуйста, на Arch Linux есть возможность установить проприетарный драйвер для NVIDIA 7025/630а версии 174, кажется? Просто пытался поставить Elementary Loki и Ubuntu xfse и в обоих системах проблема с драйвером Nvidia (предлагается только 304 версия), а на стандартном видеодрайвере Xorg тоже зависает.
На Убунту последний драйвер 370-й . плохо искал. надо репозитарий добавить
sudo add-apt-repository ppa:graphics-drivers/ppa
sudo apt update
Вот уж чего бы не советовпл, так это ставить пятую Плазму. Арч конечно не Кубунта, но намучаетесь вы с этой плазмой! Xfce, mate, cinnamon - стабильны, работают. Gnome 3.22 великолепен, если не пихать в него кучу расширений. Про тайлинговые менеджеры вообще молчу, кто любитель этого дела, раз настроил и на всю жисть))) аж скучно бывает.
В целом Арч вполне стабилен при правильном подходе. Хотя и бывают эксцессы( как в комменте выше). Я перед серьезным обновлением, делаю снэпшот root, чтобы можно было если что, откатиться(все на btrfs). И про pacman -Scc лучше забыть, много места не сожрет.
Пользую уж год 5ю плазму на рабочем месте и на домашней машине. Не припоминаю никаких мучений.
Не грузиться sddm!Что не так
Покажите логи. В папке /var/log/ должно быть что-то связанное с sddm.
Выдает черный экран и все!
Arch Linux ‒ это один из немногих дистрибутивов Linux, использующих модель роллинг-релизов. Это означает, что в нем доступны самые последние версии пакетов. Это одновременно является его как преимуществом так и недостатком. Пересесть на него меня заставила необходимость: мое компьютерное железо (процессор ryzen 5 2600 и видеоадаптер rx 590) оказались не совместимы с версией Linux Kernel младше 4.20.

На самом деле все не так плохо, но неприятные инциденты имеют место хотя и очень редко.
Качаем образ и записываем его с помощью команды:
Где sdX – имя нашего USB устройства. Перегружаемся после удачного завершения операции.
В Windows для создания загрузочной флешки можно использовать Rufus. При этом образ лучше записывать в dd режиме.
При загрузке системы нажимаем F2 или Del (зависит от производителя материнской платы). Во вкладке BIOS в приоритете загрузки делаем первым наше USB-устройство. Нажимаем F10 и сохраняем настройки.
При подключении от кабеля ничего настраивать не надо. Настройка wifi требует ввода пары команд:
Следует отметить, что не все usb wifi адаптеры гараниторованно поддерживаются. Например, у меня не захотел работать dexp wfa 301, а вот с tp-link все ок.
Для начала посмотрим все доступные устройства:
Создадим новый раздел:
В меню fdisk вводим n для создания нового раздела, порядковый номер раздела, потом начальное и конечные смещения. При задании конечного смещения можно отрицательное значение, например, -10G , так мы оставим свободными 10 Гб в конце диска. Для записи изменений на жесткий диск вводим w и выходим - q .
Теперь нужно разметить раздел по LVM. Касательно LVM: единственное удобство в нем для меня – это возможность динамически менять размер разделов. Самая частая проблема, которая у меня была раньше – это то, что я не угадывал размер для корня. Когда в нем кончалось место, я с установочной флешки через gparted пытался отщепнуть от виндового раздела кусок (а у меня разделы всегда шли так: recovery, efi, reserved, windows, root, home), из этого куска создавал временный раздел, копировал в него файлы с хомяка, удалял хомяка, изменял размер корневого, опять создавал хомяка и из временного раздела копировал в него файлы, потом удалял временный раздел, расширял виндовый, правил /etc/fstab … А с LVM я могу просто выполнить пару команд: ужать хомяка, расширить корневой, причем, на лету. Но эксперты могут возразить: «Хомяк на отдельном разделе не нужен!» — Да, если хочешь потерять все данные при переустановке.

Выбираем iso-образ (pure - это минимальные редакции). Я выбираю Пикачу, т.е. pure Mate.
На системах с UEFI необходимо отключить safe boot. Загружаемся в лайв режиме и запускаем установщик - Calamares. Выбираем язык, метод ввода - все как в обычном Calamares. Разметку диска можно выполнить предварительно, либо непосредственно в установщике, если выбрать режим ручной разметки.
Я использую такую: 300 мб fat32 - efi-раздел (не забываем поставить галочку boot и точку монтирования '/boot/efi'), 25 гб ext4 - root (точка монтирования '/'), все остальное ext4 - home (точка монтирования '/home'). Efi раздел можно и меньше (но не меньше 32 мб) - установщик будет ругаться, но продолжит установку, а после даже загрузит систему.
Создаем пользователя, обзываем систему. Устанавливаем.
На выходе получаем установленный Arch за 3-5 минут.
Базовая настройка
Т.к. я установил pure-редакцию, то получил чистый дистрибутив (при полной установке в некоторых редакциях достаточно просто обновить систему).
Обновляем зеркала через терминал:
Обновляем keyring и систему:
При установке Firefox установятся и необходимые системные шрифты, поэтому обязательно перезагружаем систему после.
Дополнительные шрифты с эмодзи и символами:
Устанавливаем звуковую систему:
Pamac - управление пакетами через графический интерфейс:
В настройках Pamac не забываем включить поддержку AUR.
Что может пригодиться
Доустановка пакетов
Можно доустановить следующие пакеты, используя терминал, либо Pamac
Видеодрайвер для Nvidia:
Green With Envy - управление видеокартой от Nvidia:
добавляем в автозапуск blueman и активируем bluetooth модуль systemd
Удобный файловый менеджер с сохранением сеансов и вкладок Spacefm:
Простой графический Firewall
Настройка экрана входа в систему:
Тема значков Papirus:
Тема оформления Plata:
Тема курсора Breeze:
Простой графический редактор Pinta:
необходим multilib репозиторий:
Сохраняем и обновляем зеркала:
Mangohud и Goverlay:
gamemoderun 'имя программы/игры'
Дополнительная настройка
Убираем Screen Tearing (разрывы изображения)
На видеокартах Nvidia:
Убираем прыгающий уровень громкости в браузерах
удаляем ; и меняем no на yes
Исправляем гаснущий экран
добавляем в автозагрузку
Базовые компоненты для сборки пакетов из исходников
Русская/Украинская локализация
Устанавливаем ее как системную
После установки Arch на старенький ноутбук, машинка ожила. Думал, что будет много возни с его настройкой, но нет. Проблема была только с блютус, но быстро решилась активацией модуля в systemd. На основном ПК повысилась отзывчивость, что не может не радовать.
Слышал, что некоторые считают Arch сложным в установке. Отчасти они правы, но для любого человека, который способен разобраться в установке и настройке linux, установка Arch довольно проста. Также это самый гибкий дистрибутив, поэтому настроить под себя его получится лучше других дистрибутивов.
Данный гайд является сборной солянкой из всех гайдов, что я прочитал (как русскоязычные, так и иноязычные). Его цель просто и без лишней технической информации показать пошаговую установку Arch и сделать это на русском языке. Главное, что статья написана от непонимающего для непонимающих. Заранее скажу, что некоторые скрины будут уже с установленного Arch, но это никак не меняет работу команд и то, что вы увидите при их использование.
Итак, начнём с простого.
Идём на сайт и качаём ISO-файл:

Там ищем зеркало(скорее всего русское) и скачиваем образ:

Для упрощения дальнейшей жизни лучше скачать Etcher, прямо на сайте есть довольно понятная инструкция в картинках, так что справятся все.
Установка
// начну с настройки VirtualBox, если вы используете её, то выполните следующие действия
1.Идём в настройки машины:
2.Во вкладке система ставим галочку около пункта ''Включить EFI'':


3.Далее идём во вкладку носители, там добавляем контроллер IDE и выбираем наш дистрибутив
Далее установка будет для всех одинакова.
Начинаем с запуска

Выбираем первую строку и жмём Enter
Проверим соединение с интернетом:
Это нужно, потому что Arch требует интернет для своей установки.
Такой командой можно проверить своё соединение и увидеть время ответа сайта.

Если вы используете wifi на своём ПК, то используйте утилиту :
Вы увидите примерно это:

Разделы диска
Для того, чтоб разбить наш диск на разделы, можно сначала узнать какие диски подключены. Скорее всего у вас будет USB флешка и HDD\SSD вашего ПК.
Команда для просмотра разделов (понадобится нам ещё много раз):

Если у вас несколько дисков, а вы хотите установить на какой-то конкретный, то можно посмотреть диски по размерам.

Время размечать наш диск. Используем команду cfdisk для этого и выбираем gpt формат :

Bажно! если во время использования команды lsblk и fdisk вы увидели что sda является не тем диском, что нужен вам, то вы дописываете в конец название другого диска, например sdb.
Используя стрелочки создаём 3 раздела на диске:
PS: Если вы решили переделать разметку диска, то через эту утилиту можно и удалять разделы
Для проверки используем lsblk снова. Если всё норм, что /dev/sda будет содежать в себе 3 раздела.
Далее форматируем наши разделы.
Форматируем тот раздел, который мы выделили под UEFi
Монтируем root и создаём папку home:

И снова lsblk для проверки
Установка
Начинается самая долгая часть, потому что нужно будет много скачать. Устанавливаем все основные пакеты, а также nano, чтоб редачить файлы системы. Если вдруг вы знакомы с vim можете скачать и его (дописать в конец).
Вам предложат что установить выбирайте all и далее yes. Встречался с проблемой, что можно было скачать первый или второй вариант, можно просто выполнить команду дважды выбирая вначале один пакет, а затем второй.
Создадим fstab файл
Настраиваем установленную систему
Chroot
Chroot (change root) нужен нам, чтобы мы могли сменить root пользователя (как и сказано в названии команды).

Настройка файла локали
Для начала идём в файл локали, чтоб настроить язык

Чтобы всё сохранить Ctrl + O, затем Enter и Ctrl + X, затем Enter
Далее пишем команды, которые сгенерируют локаль и создаём locale.conf с нужными настройками языка.
Настраиваем временную зону
Далее жмём 2 раза на Tab и видим список регионов, после городов.
В моём случае было так:
Задаём время
Тут 2 команды. Одна ставит время для системы, а другая его показывает.
Имя хоста и адрес
Я решил назвать ПК ArchMe, поэтому используем следующую команду:
Далее идём в файл localhosts и записываем ip. Если у вас ip статический, используйте свой.
Сетевой менеджер
Качаем и включаем.
Установка GRUB
Для начала сменим пароль root пользователя :
GRUB — это загрузчик, который нужен, чтоб запускать нашу установленную систему (в режиме EFI). Далее будет куча команд, которые нужно выполнить.
Перезагрузка
Чтобы без потерь перезагрузить нашу систему используем эти команды:
После перезагрузки вы увидите следующее. Если это так, то наш GRUB установился правильно


Далее выполняем следующие команды:
И проверяем, работает ли swap:
Добавим пользователя и окружение
username замените на то имя, что хотите вы)
Также нужно дать ему права суперюзера:
Дрова
Вам будет предложен выбор, выбирайте исходя из своей графики.
Окружение
Вначале покажу как поставить довольно простое — XFCE
И моё любимое i3, там выбираем пакеты 2 4 5. Возможно вы увидите квадраты вместо символов, но это нормально, вам просто нужно будет скачать шрифт dejavu ( pacman -S ttf-dejavu ). Cписок горячих клавиш можно посмотреть тут

Если вы решите поменять своё окружение, то нужно будет менять запись в файле xinitrc.
Читайте также:

