Как изменить значок текстового документа в windows 7
Обновлено: 07.07.2024
Продолжаю тематику украшательств для тех, кому порой надоедает стандартное оформление Windows. Хотя сейчас выпускается множество уже готовых сборок, которые не только с предустановленными (или на выбор) нужными программками, но и с уже встроенной темой. Но всё таки встречаются и "чистые", для поклонников минимализма или же если лицензионная версии. Вот для таких я и написал эту статью. В ней Вы узнаете как стандартными способами поменять значок (иконку) файла или папки не прибегая к помощи программ. А на сладенькое отвечу на вопрос - Где хранятся иконки в Windows?
Я вообще считаю если Вы и хотите поменять интерфейс Windows, то гораздо проще будет скачать какую-нибудь тему со всеми наворотами (обои, папки, пуск, иконки, ярлыки, курсор и т.п. - всё будет изменено), но мой сайт не посвящен этому, поэтому я покажу Вам как можно своими силами изменить значки.
Как изменить значок папки
1) Кликаем ПКМ (правой кнопкой мыши) на нужной нам папке
2) В меню выбираем последнее - Свойство
3) В этом окне выбираем вкладку Настройки
4) Кликаем на кнопку Сменить значок
5) Откроется вот такое окошечко, в котором просто выбираете понравившуюся Вам иконку для папки из списка (учтите что его можно "крутить" влево и вправо с помощью ползунка. Не думайте что там мало иконок

Ну а для тех, кому и этого мало - отвечаю сразу на "сладенький" вопрос - Где хранятся иконки в Windows?
Вот ответ:
Для общей осведомленности сообщаю - dll это формат библиотек. Вот именно в этих трех файлах Windows хранит свою библиотеку иконок.
И вот для чего я сейчас раскрыл этот вопрос про хранение - если Вам мало того что имеется в наборе - просто замените SHELL32.dll в поле "Искать значки в следующем файле" на imageres.dll и если этого будет мало, то и на ddores.dll и нажмите Enter. Это важно не нужно больше никуда лезть!
Ещё эти файлы нужны для всякого рода извращенцев которые хотят посмотреть что там внутри и "вытащить" оттуда эти иконки (не знаю уж зачем). Для них я скрыл под спойлером маленькое руководство.
6) После того, как Вы выбрали нужный Вам значок, нажмите ОК и насладитесь результатом своей работы.
Как изменить иконку файла
Принцип тот же самый что и у папок, только отличие в окне Свойства - там нам нужно нажать на Сменить значок
появится вот такое окошко, в котором нужно выбрать иконку

Иконки нужны либо в библиотеке (dll) либо exe файле либо ico либо png. В основном меняют только значок на папках.
Как изменить иконку папки.
Для замены значка папки, наводим курсор на нужную папку и нажимаем правую кнопку мышки. Появится некоторый список. Выбираем в нем «Свойства».

Далее надо перейти на вкладку «Настройка» и нажать «Сменить значок».

Появится окно с иконками. Вы можете выбрать понравившуюся иконку для папки с этого списка или выбрать иконку среди скаченных иконок.

Если вы хотите выбрать иконку среди скаченных вами иконок, то для этого нажмите кнопку «Обзор», зайдите в папку с иконками, выберите среди них понравившуюся и нажмите «Открыть», потом в появляющихся окнах нажимайте «ОК» . Понравившаяся иконка применится для папки.

К примеру, привожу папку, которая у меня получилась.

Как изменить иконку файла?
Поступаем аналогичным способом! Кликаете по файлу правой кнопкой мыши, заходите в раздел «Свойства», но здесь переходите на вкладку «Ярлык», нажимаете «Сменить значок».

Следуя этим не сложным правилам, Вы можете постепенно сменить все значки папок и файлов на те, которые вам больше нравятся. Значки папок все одинаковые, поэтому они чаще всего подлежат замене. Тогда Вы сможете отличать их не только по названию, но и по цвету и форме.
Создаем ярлык с относительным путем до программы на Windows
Теперь, когда вы навели порядок в значках для папок, нужно разобраться и с удобством их применения. Некоторые программы лучше использовать в портативной версии, чтобы в случае крайней нужды всегда иметь их под рукой, а именно: на флешке. Однако при этом папки с программами становятся похожими на свалку, а искать в них файл .exe для запуска становится неудобным. Решить эту проблему можно созданием отдельных ярлыков, размещенных в корне флешки. Эти «умные ребята» самостоятельно запускают все необходимые программы абсолютно на любом компьютере, вне зависимости от того, куда бы вы не поставили запоминающее устройство.
Обычные ярлыки, имеющие абсолютные ссылки, для такого ответственного дела не подойдут. Поэтому нам нужно будет попробовать создать ярлык со ссылкой относительной. Иными словами — той, которая будет сделана относительно нужного ярлыка. К счастью, этот способ довольно прост в осуществлении, а потому не поделиться им с вами было бы крайне нечестным. Давайте разберемся с этим на конкретных примерах.
- Итак, мы хотим создать ссылку на определенный файл X-ApacheOpenOffice.exe. Он находится в папке под названием «флеш-карта:\Soft\OpenOffice». Именно этот ярлык вам и нужен в самой флешке.

- Вернитесь в ее корень и нажмите по пустому месту правой клавишей мышки. Теперь выберите функции «Создать» и «Ярлык».

- После этого нам нужно указать путь к нему подобным образом:
%windir%\system32\cmd.exe /C start /B /D *путь до папки с программой* \путь до папки с программой*\название файла.exe*
Когда будете его прописывать, не забудьте указать и обратный слеш «\«. В нашем случае это выглядит так:
%windir%\system32\cmd.exe /C start /B /D \Soft\OpenOffice \Soft\OpenOffice\X-ApacheOpenOffice.exe

Небольшая сноска: если вы решили расположить все ярлыки в отдельной папке, создав для этого в корне флешки дополнительную, укажите в командной строке, что ей нужно будет вернуться назад, на эту папку. Просто поставьте первым слешом точку «.». В нашем конкретном случае это выглядит так:
%windir%\system32\cmd.exe /C start /B /D .\Soft\OpenOffice .\Soft\OpenOffice\X-ApacheOpenOffice.exe
- Переходим в «Далее», затем вводим имя, предназначенное для нового ярлыка, и жмем «Готово».

- Далее нужно открыть свойства нового ярлыка и перейти на вкладку «Ярлык«. Сразу же удалите содержимое «Рабочей папки».

- Чтобы окно командной строки не отображалось при запуске, выберите в поле «Окно» функцию «Свернутое в значок»:

- Прямо на вкладке внизу окна нажимайте кнопку «Сменить значок», а потом в появившемся окошке откройте исполняющий файл программы, поскольку именно на нее мы и создаем ярлык. Отмечаем его и нажимаем «ОК» — так же, как и на окне свойств.

- Теперь ярлык самостоятельно сменит значок, а мы сможем запустить программу из корня флешки. Эту папку, вместе с программой и ярлыком, вы с легкостью перенесете в любое удобное место. При этом они будут нормально работать с сохранением относительного пути от ярлыка к рабочему исполняющему файлу.

Надеемся, что каждая наша статья помогает вам стать уверенней и не бояться никаких действий в работе с компьютером. Позитивного вам трудового настроения!
В статье описано, как изменить значок (иконку) у файлов какого-либо типа. Т.е., например, файл имеет расширение doc или рнр . Слева от имени файла в проводнике Windows , как правило, находится соответствующий значок - в зависимости от расширения этого файла, т.е. в зависимости от того, к ассоциации файлов какого типа принадлежит данный файл и, соответственно, какой именно программой этот файл можно открыть (для просмотра и/или редактирования).
Windows XP
В Windows XP это делается просто. Надо выполнить следующее:
Проводник -> Сервис - Свойства папки. - Типы файлов - Выбрать нужное расширение, например, MP3 - Кнопка "Дополнительно" - Кнопка "Сменить значок" - Кнопка "Обзор" .
Затем - найти нужное приложение, например:
C:\Program Files (x86)\Mozilla Firefox\firefox.exe

После чего нажать « ОК » - и иконка у файлов соответствующего типа заменится на иконку браузера Firefox :
Т.е. вместо предыдущих значков появится изображение «огненной лисы».
Т.е. в Windows XP (равно как и в Windows 98 ) все довольно просто. А вот как быть с Windows 7 ?
Windows 7
К сожалению, подобную легкую возможность из Windows 7 убрали (равно как и из Windows Vista , вроде бы). Здесь решения может быть два:
использование соответствующих платных и бесплатных утилитПо поводу утилит. Надо сказать, иной раз в интернете можно встретить, в буквальном смысле, горячие пожелания разного рода болтунов о применении тех или иных утилит. Например, на этом форуме настоятельно рекомендуют утилиту под названием Default Programs Editor .
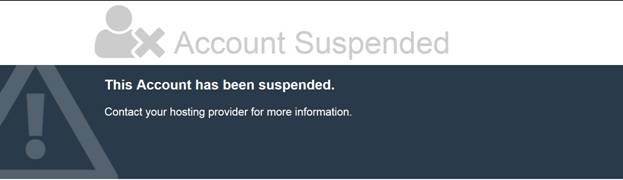
Есть, конечно, еще и другие утилиты. Но, по-видимому, лучше сделать все вручную. Тем более, что все несложно. А то, на самом деле, кто его знает, что там за утилиты, что конкретно они прописывают в системный реестр…
Рассмотрим замену иконки файла на примере расширения рнр
Для того, чтобы заменить значок определенного типа файлов ( рнр ) необходимо открыть редактор системного реестра, например, regedit . Нажимаем кнопку Пуск , выполнить, в открывшемся окошке набираем regedit , нажимаем « ОК ».
Открывается окно редактора. В нем находим строчку .php :
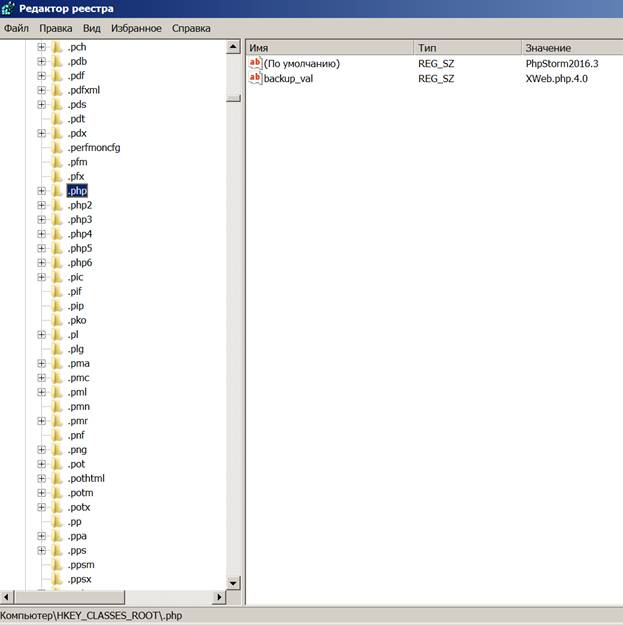
Видно, что по умолчанию файлы этого типа (у меня на компьютере) открываются программой PhpStorm2016.3 . Раньше они открывались при помощи программы XWeb.php.4.0 (значение параметра backup_val ).
Однако, не для каждого типа (расширения) файлов можно найти соответствующую программу, при помощи которой он может быть открыт. Например, для расширения .pl таковой программы нет – значение указанного параметра не присвоено.
Итак, файлы типа рнр на данном компьютере ассоциируются с программой PhpStorm2016.3 . Стало быть, надо ниже в списке найти эту программу.
Для этого надо зайти в раздел
В нем, в свою очередь, необходимо найти раздел DefaultIcon (это – и есть иконка по умолчанию для файлов, имеющих расширение рнр ), т.е. перейти в раздел HKEY_CLASSES_ROOT\PhpStorm2016.3\DefaultIcon . Там установлено значение
E:\Program Files (x86)\JetBrains\PhpStorm 2016.3.2\bin\phpstorm.exe,0

Для того, чтобы установить какую-то свою иконку для файлов, имеющих расширение рнр , необходимо в значении параметра указать абсолютный путь к соответствующему файлу, имеющему расширение ico .

В качестве примера, был взят файл, находящийся в каталоге «Мои документы» под названием Telephone.ico . Это – изображение, используемое в качестве иконки для раздела «Контакты» на нашем сайте, оно имеет такой вид:
Это лишь для примера. Понятно, что едва ли кому на практике захочется, чтобы все файлы в проводнике Windows 7 с расширением рнр отображались со значками, имеющими вид телефона. Кроме того, располагать изображение со значком в папке "Мои документы" - явно не лучшее решение. Конечно, его лучше скопировать в какой-нибудь более подходящий, например, системный каталог, где хранятся изображения для других значков.Сохраняем ранее имеющееся значение (на всякий случай) под именем backup_value , создаем новое значение под названием «По умолчанию», в качестве параметра прописываем путь к этому изображению:
После чего видим примерно следующее:

Для того, чтобы изменения вступили в силу, необходимо перезагрузить компьютер.
После перезагрузки, для примера, заходим в любую папку, содержащую файлы с расширением рнр . И вот что можем видеть:
У файла под названием class.phpmailer.php (имеющего расширение рнр) в качестве иконки отныне фигурирует изображение телефона.
Таким образом, можно для любого типа (т.е. для любого расширения), используемого в системе Windows 7 , сделать любой значок (иконку), которая будет по душе.
Конечно, целесообразнее хранить файлы с изображениями значков не в папке « Мои документы », а где-нибудь в ином месте, чтобы потом случайно их не удалить, да и чтобы они просто не мешались.
Примечания
В заключение, надо сказать пару слов об очевидном, что, тем не менее, может создать препятствия:
- Файл с иконкой не просто должен иметь расширение .ico , а, именно - должен быть или создан в программе, выдающей файлы такого формата (например, фотошоп), или должен быть КОНВЕРТИРОВАН (!) из другого формата. Простое переименование (т.е. изменение расширения, к примеру, с .jpg на .ico может не сработать - операционная система может неверно прочитать такой файл и он отобразится некорректно на месте иконки, несмотря на то, что в графических программах - например, в просмотрщике рисунков или в paint этот файл будет выглядеть отлично. Имейте это в виду.
- После того, как Вы проделаете указанные выше операции, следует, как правило, ЗАНОВО указать, каким приложением Вы планируете открывать соответствующий файл (скажем, имеющий расширение .php ), в первую очередь:
Клик правой кнопкой мыши на имени файла -> свойства -> Общие -> Приложение (изменить) -> клик на том же самом приложении -> OK
На этом основная часть статьи закончена, если Вам интересно, можете прочитать рассуждения о причинах затрудненного изменения значка (иконки) у файла в современных операционных системах Windows.

Многие юзеры хотят изменить оформление операционной системы, чтобы придать ей оригинальности и повысить удобство использования. Разработчики Windows 7 предоставляют возможность редактировать внешний вид определенных элементов. Далее мы расскажем, как самостоятельно установить новые иконки для папок, ярлыков, исполняемых файлов и других объектов.
Изменяем иконки в Windows 7
Всего существует два метода осуществления поставленной задачи. Каждый из них имеет свои особенности и будет максимально эффективен в разных ситуациях. Давайте детальнее разберемся с этими процессами.
Способ 1: Ручная установка новой иконки
В свойствах каждой папки или, например, исполняемого файла, есть меню с настройками. Там и находится необходимый нам параметр, отвечающий за редактирование значка. Вся процедура выглядит следующим образом:
- Нажмите на необходимой директории или файле правой кнопкой мыши и выберите «Свойства».







Изображения вы можете отыскать в интернете, большинство из них находится в свободном доступе. Для наших целей подойдет формат ICO и PNG. Кроме этого рекомендуем к ознакомлению другую нашу статью по ссылке ниже. В ней вы узнаете, как вручную создать ICO-картинку.
Что касается стандартных наборов иконок, то они располагаются в трех основных библиотеках формата DLL. Находятся они по следующим адресам, где C – системный раздел жесткого диска. Открытие их выполняется так же через кнопку «Обзор».
Способ 2: Установка комплекта иконок
Знающие пользователи вручную создают наборы значков, разрабатывая для каждого специальную утилиту, которая автоматически устанавливает их на компьютер и заменяет стандартные. Такое решение будет полезно тем, кто хочет за раз поставить иконки одного типа, преобразив внешний вид системы. Подбираются и скачиваются подобные паки каждым юзером на свое усмотрение в интернете с сайтов, посвященных кастомизации Виндовс.
Поскольку любая такая сторонняя утилита изменяет системные файлы, нужно понизить уровень контроля, чтобы не возникло конфликтных ситуаций. Сделать это можно так:
-
Откройте «Пуск» и перейдите в «Панель управления».




Осталось только перезагрузить ПК и перейти непосредственно к инсталляции пакета изображений для директорий и ярлыков. Сперва загрузите архив из любого проверенного источника. Обязательно проверьте скачанные файлы на наличие вирусов через онлайн-сервис VirusTotal или установленный антивирус.
Далее производится процедура установки:
-
Откройте скачанные данные через любой архиватор и переместите находящуюся в нем директорию в любое удобное место на компьютере.



Мы советуем к ознакомлению другие наши материалы по теме настройки внешнего вида операционной системы. По ссылкам ниже вы найдете инструкции по изменению панели задач, кнопки «Пуск», размера иконок и фона рабочего стола.
Тема кастомизации операционной системы Windows 7 интересна многим пользователям. Надеемся, приведенные выше инструкции помогли разобраться с оформлением значков. Если у вас остались вопросы по данной теме, смело задавайте их в комментариях.

Отблагодарите автора, поделитесь статьей в социальных сетях.

Читайте также:

