Как конвертировать jpg в pdf в линукс
Обновлено: 05.07.2024
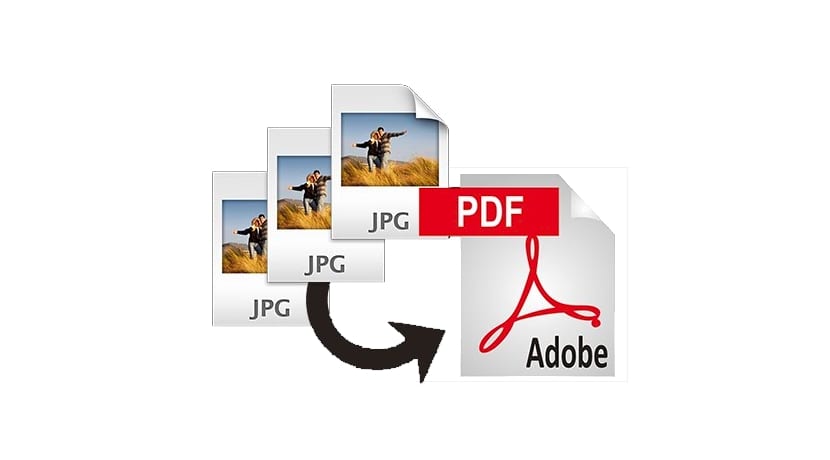
Мы собираемся объяснить, как мы можем преобразовать изображения в JPG в формат PDF В легкий путь. Если вы хотите выполнить обратное действие, вас также может заинтересовать программа командной строки под названием pdfimages, которая выгружает изображения, содержащиеся в PDF, в формат JPEG. Но в этой статье мы ищем прямо противоположное - перейти от JPG к PDF с помощью простого инструмента, как мы увидим. Между прочим, есть также веб-страницы, на которых можно выполнять такие преобразования полностью онлайн и бесплатно .
Для выполнения этого типа преобразований нам необходимо установить пакет в нашем любимом дистрибутиве. ImageMagick или пакет gscan2pdf, в зависимости от того, нужен ли нам метод командной строки или графический метод. Установка довольно проста, вам просто нужно использовать инструменты управления пакетами, используемые в используемом вами дистрибутиве, и установить пакет по его имени, как мы указали здесь, и после установки теперь мы переходим к шагам, которые вы должны выполнить, чтобы иметь возможность для преобразования одного или нескольких изображений JPG в PDF.
Конвертируйте JPG в PDF из командной строки:
Если вы выбрали опцию командной строки и установили пакет imagemagick, в этом случае после установки у нас будет доступ к ряду довольно практичных инструментов и опций командной строки. Мы собираемся использовать команда convert для выполнения преобразования. На самом деле у него множество опций, поэтому я рекомендую вам ознакомиться с руководством.
Но самая основная вещь, которую мы ищем в этом руководстве, - это выполнить преобразование из каталога, в котором находится изображение или изображения. Например, представьте, что мы хотим преобразовать все изображения в каталоге / home в PDF или только одно. Для этого вы можете использовать первую или вторую из следующих команд:
В первом случае все изображения JPEG передаются в PDF сразу, а во втором - только конкретное изображение, соответствующее этому имени. Вы также можете использовать сжатие с опцией + compress, -rotate, чтобы повернуть изображение на градусы, указанные в качестве параметра, и т. Д. Например, вы можете повернуть изображение на 90 градусов и добавить сжатие с помощью следующей команды:
Но если команды не для вас, то можете переходить к следующему разделу .
Преобразование JPEG в PDF с использованием графического интерфейса:
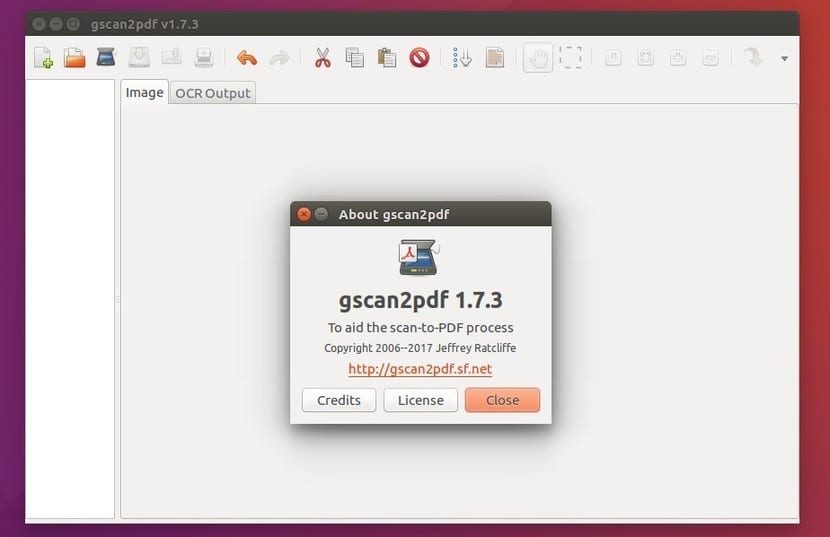
Предполагая, что у нас уже есть программа gscan2pdf, посмотрим, что процедура довольно проста. Шаги следующие:
- Мы открыты gscan2pdf.
- Добавляем изображения или мы выбираем каталог, в котором находятся изображения, которые мы хотим преобразовать.
- После добавления мы можем измените их порядок, перетащив их на главном экране приложения из списка изображений, который появляется слева.
- После того, как приведем в порядок, мы можем нажать на кнопку Сохраните, чтобы сохранить.
- Теперь появится экран, на котором мы можем выбрать много opciones, включая изменение метаданных PDF-файла, добавление имени, даты, типа, автора, источника и т. д. Хотя заливать их не обязательно, если нам это не нужно. Важно выбрать Все, если мы хотим преобразовать все изображения как страницы PDF, а в выходном формате выбрать формат PDF, поскольку он поддерживает другие форматы .
- Aceptamos и он сгенерирует PDF с нашими изображениями.
Надеюсь, это помогло вам, для получения дополнительных предложений или сомнений не забудьте оставить ваши комментарии.
Содержание статьи соответствует нашим принципам редакционная этика. Чтобы сообщить об ошибке, нажмите здесь.
Полный путь к статье: Любители Linux » SPA-программы » Как конвертировать JPG в PDF в Linux

Файлы PDF широко используются не только в Интернете, но и пользователями, поэтому многие пользователи предпочитают этот тип формата для своих документов, а не исходный формат. Так обстоит дело с электронными книгами, где формат pdf столь же популярен или более популярен, чем файлы в формате fb2 или epub.
Наверняка многие из вас пробовали преобразовать набор изображений в файлы pdf, но это не так просто, как кажется, поскольку файл pdf больше специализируется на текстовых документах, чем на изображениях, но это не означает, что это невозможно или что никто не может сделать это с помощью свободных программ.
Если у нас есть Ubuntu, и если у нас есть последняя стабильная версия Ubuntu поверх, процесс создания PDF-файла с изображениями является очень простым и быстрым. Далее мы поговорим о нескольких методах выполнения этого процесса.
Из веб-приложения
Веб-приложения с единственной функцией стали очень популярными, особенно когда эта функция основана на преобразователях формата. Если мы будем искать в Google, мы найдем множество инструментов, которые создадут файл pdf из набора изображений. В целом веб-инструменты, которые поддерживают файлы и создают файл, который мы можем загрузить на свой компьютер.. Это веб-приложения, которые иногда оставляют на файле водяной знак, и, конечно же, они не поддерживают конфиденциальность или, по крайней мере, мы об этом не знаем.
Один из инструментов, который я лично протестировал для личных нужд, и он работает правильно, - это jpg2pdf. Веб-приложение, которое не только создает файлы pdf с изображениями в формате jpg, но также сжимает файлы pdf, конвертирует нас в другие форматы или позволяет нам создавать PDF-файлы с изображениями в различных графических форматах, которые не являются изображениями в формате JPG., файлы, которые очень популярны, но это не единственные форматы изображений, существующие в мире компьютеров.
Даже в этом случае, если у нас есть проблемы с форматами, мы всегда можем использовать Gimp или Krita в нашей Ubuntu, а с опцией «Экспорт» в меню «Файл» мы сохраняем изображение в желаемом или нужном нам формате. Но в этой задаче нет особой необходимости, поскольку, как мы уже сказали, есть многие веб-приложения, которые позволяют нам создавать эти типы файлов из изображений.
Использование GIMP / Krita

Есть второй метод, который я обнаружил случайно, который может избавить нас от неприятностей, если другие методы не работают. Этот метод состоит из открывать изображения с помощью нашего предпочтительного редактора изображений (Я пробовал это с Gimp, но Krita тоже работает). И когда мы его открыли, переходим в Файл → Экспорт. В экспорте выбираем формат pdf для экспорта изображения и после нажатия кнопки «экспорт» программа создаст файл pdf с изображением. Мы повторим эту операцию с каждым из изображений, которые мы хотим использовать для будущего файла pdf. Теперь, когда у нас есть все файлы PDF, мы можем объединить их все в один файл pdfЛибо с помощью инструментов pdf Ubuntu, либо с помощью инструмента MasterPDF, бесплатной программы, которую мы можем иметь в Ubuntu.
Мы говорили о программе GIMP, но мы также можем сделать то же самое с аналогичными процедурами и теми же процессами с программами, подобными GIMP, такими как Krita, редактор изображений, используемый в токарных станках KDE и Plasma.
Обратный процесс также можно сделать. Мы можем использовать любой файл PDF, чтобы редактировать его с помощью GIMP и создавать изображения из листов документа PDF. Противоположный процесс создания pdf с изображениями.
С Imagemagick
Для нескольких версий Ubuntu пакет imagemagick, пакет, который позволит нам создавать PDF-файлы с изображениями через Терминал Ubuntu. Если у нас есть последняя версия Ubuntu, нам не нужно ничего устанавливать, нам просто нужно открыть терминал, в котором находятся все изображения, которые мы хотим использовать, и выполнить следующее:
Инструмент imagemagick, а также команда convert содержат замечательный и полный файл man, поэтому выполнение команды
Появится множество переменных, которые служат для оптимизации созданного PDF-документа, сжатия качества изображений, объединения с определенной формой и т. Д. Очень полезно и рекомендуется, если мы хотим создавать оптимизированные PDF-файлы с определенными требованиями.

Создайте PDF-файл с изображениями и документами Googe
Мы также можем создать файл pdf с помощью офисного пакета Google. Этот метод работает для любой операционной системы, будь то Ubuntu, MacOS или остальные операционные системы. Чтобы создать PDF-файл с изображениями, мы должны использовать инструмент Google Drawings.
Мастер PDF и LibreOffice

Мы также можем создать PDF-файл с помощью инструментов, связанных с PDF-файлами. В этом случае у нас есть возможность MasterPDF, программа, о которой мы уже говорили здесь, и с ее помощью мы можем не только редактировать файлы PDF, но мы также можем создавать файлы из других типов файлов, таких как текстовые документы, изображения или графические данные. Что мы предпочитаем.
Еще одна из программ, мы можем использовать для создания PDF из изображений, чтобы использовать LibreOffice. Эта программа, как и многие другие, находится в официальных репозиториях Ubuntu и даже установлена в дистрибутиве. В случае LibreOffice мы можем использовать LibreOffice Writer с посредственными результатами и LibreOffice Presentations, имея возможность создавать PDF-файл с изображениями слайдов.
Какой вариант выбрать?
Мы представили несколько методов, которые имеют единственную цель - создать PDF-файл с изображениями. Но какой метод выбрать? Правда в том, что лично я бы выбрал два метода, в зависимости от того, есть ли у меня подключение к Интернету.
Содержание статьи соответствует нашим принципам редакционная этика. Чтобы сообщить об ошибке, нажмите здесь.
Полный путь к статье: Убунлог » Ubuntu » Как создать PDF-файл с изображениями в Ubuntu

Формат PDF стал очень популярен с развитием интернета и распространением электронной документации, и тем, кто имеет дело с текстами, приходится подбирать инструментарий, чтобы открывать файлы в этом формате и работать с ними. Сторонникам *nix есть из чего выбирать.
PDF-файлы достаточно сложны по своей структуре, они могут содержать текст, графику, вложения, иметь сжатие и шифрование, поэтому современные версии формата невозможно прочитать при помощи стандартных команд Linux, cat, less или обычного текстового редактора вроде vi. Для просмотра и извлечения информации необходимо использовать специальную программу.
Сам Adobe также выпускает версию Adobe Reader для UNIX, но она давно не обновлялась и вряд ли представляет какой-то интерес. В большинстве дистрибутивов Linux по умолчанию установлена какая-то из программ для чтения PDF-файлов, поэтому проблем с этим нет. В Ubuntu и клонах это одна из лучших и в то же время очень простых программ Evince, разрабатываемая в рамках проекта GNOME, но она отлично работает и с любым другим оконным менеджером. Evince поддерживает просмотр — PDF, DjVu, TIFF, PostScript, DVI, XPS, SyncTex, Сomics Books (cbr, cbz, cb7, cbt) и презентации в формате ODP. Открывает зашифрованные документы PDF. Реализован поиск по документу, несколько вариантов отображения структуры документа (древовидная, миниатюры страниц и другие), что позволяет быстро найти нужную. Для PDF и DVI можно выделить нужный фрагмент текста и скопировать его в буфер обмена, произвольный участок страницы сохраняется в картинку. Есть возможность установки закладок, запуска в режиме презентации и полноэкранном, вывод по одной или по две страницы, зуминг и поворот страницы. Каждый документ открывается в новом окне; если их много, это бывает неудобно. В целом весьма хороший просмотрщик для PDF-файлов, не сильно требующий ресурсов.

Evince — простой и удобный просмотрщик PDF
В репозитории можно найти еще несколько альтернатив. Наиболее современный из них — универсальный просмотрщик документов от проекта KDE Okular, кроме PDF поддерживающий PostScript, DjVu, CHM, XPS, ePub, CHM и некоторые другие форматы. По функциям он превосходит Evince, больше всяких возможностей по просмотру и навигации, есть даже настройки производительности, позволяющие установить оптимальный режим вывода документа в зависимости от мощности компьютера.
Плюс целый ряд легких просмотрщиков с минимальным интерфейсом, но не уступающих функционально, — ePDFviewer, XPDF, MuPDF, Zathura и другие. Например, Zathura и MuPDF вообще не имеют кнопок, управляются при помощи клавиш (все они описаны в man), а программы весят меньше сотни килобайт и летают даже при загрузке больших документов. В Zathura возможно сохранить текущую страницу в графический файл или сохранить изображение в буфер обмена.
С графической средой в общем все понятно, но бывает, что PDF-файл нужно прочитать в консоли, а ничего под рукой нет. Здесь два варианта — специальный просмотрщик, использующий framebuffer, и конвертирование файлов в другой формат (текстовый или HTML). Для первого случая нам понадобится просмотрщик изображений через фреймбуфер fbi и один из вьюверов PDF — fbgs (Framebuffer Ghostscript Viewer), который входит в состав пакета fbi или аналогов — FBPDF, JFBPDF. Кроме PDF, fbgs поддерживает и DjVu. Принцип работы прост — из страниц документа автоматически генерируется изображение, которое и выводится в консоль. Но нужно учесть, что работает этот способ для реальной консоли, в эмуляторе терминала запуск приведет к ошибке. Установка:
Для просмотра пользователь должен быть добавлен в группу video:
Теперь можно смотреть:
Некоторое время придется подождать, пока будут сгенерированы изображения.
В большинстве программ с GUI PDF поддерживается при помощи библиотеки poppler, которая, в свою очередь, базируется на коде популярного просмотрщика xpdf. Кроме собственно библиотеки, проект предлагает 11 консольных утилит для работы с PDF-файлами, которые позволяют конвертировать PDF во всевозможные форматы (текст, HTML, PPM, PS, PNG, JPEG, SVG) и извлекать заголовок, вложения, рисунки и шрифты. Конвертеры pdftohtml и pdftotext как раз подходят для чтения файлов в консоли. В Ubuntu, как правило, эти утилиты уже установлены. Если выполнить, не указав имя выходного файла, или вывести на стандартный вывод, то в текущем каталоге будет создан файл с аналогичным именем и расширением txt или html, который затем можно открыть в любом редакторе или консольном браузере (например, Links или ELinks). Или просто прочитать:
К слову, файловый менеджер Midnight Commander в некоторых дистрибутивах позволяет просматривать PDF-файлы. За это отвечает скрипт /usr/lib/mc/ext.d/doc.sh (описывается в /etc/mc/mc.ext). Если его просмотреть, то увидим, что по умолчанию файл конвертируется в текстовый как раз при помощи pdftotext и затем выводится на экран. Хотя возможны и другие варианты, поэтому стоит заглянуть в doc.sh.
Утилиты из poppler покрывают почти все основные форматы для конвертирования и некоторой обработки PDF-файлов. Так, PDF-файлы могут содержать вложения, утилита pdfdetach позволяет просмотреть их список и извлечь:
Аналогично одной командой извлекаются изображения.
Чтобы узнать информацию о встроенных шрифтах, следует запустить утилиту pdffonts.
В контексте можно вспомнить о SWFTools, содержащем несколько конвертеров в формат SWF (Small Web Format), включая PDF2SWF. Единственный момент, что пакет SWFTools в Ubuntu и некоторых других дистрибутивах не включает утилиту pdf2swf, поэтому ее приходится устанавливать из исходников:
В итоге получен SWF-файл, открыв который в веб-браузере или проигрывателе увидим периодически сменяющие друг друга страницы документа. Можно обработать лишь часть документа, указав номера избранных страниц с помощью опции --pages:
Еще одна полезная утилита, распространяемая под Artistic License, — QPDF представляет собой конвертер PDF, позволяющий производить различные преобразования: оптимизацию для веба, шифрование/дешифрование, верификацию файлов, а также слияние и разделение. С ее помощью также можно создать PDF-файл программным способом, QPDF берет на себя все синтаксическое представление объектов, создание перекрестных ссылок таблицы, шифрование, линеаризацию и другие детали синтаксиса.
При обновлении версии Adobe Extension Level, которое используется при создании PDF-файлов в облаке компании Adobe, часто первое время невозможно такие файлы прочитать на программах, отличных от Adobe Reader. Здесь как раз и выручает QPDF (и некоторые другие утилиты обзора), достаточно снять с файла шифрование, и вопрос с чтением снимается. Смотрим свойства документа при помощи pdfinfo из комплекта poppler:
Теперь с чтением проблем точно не будет. Если файл защищен паролем, то его следует указать при помощи параметра --password.

Получаем информацию о файле при помощи pdfinfo
При работе с PDF очень часто возникает задача сборки файлов из частей отдельных документов или изменения отдельных параметров, таких как размер листа или ориентации (книжная или альбомная). Несложные скрипты позволяют сделать все нужное буквально одной командой, но для начала следует разобраться с базовыми утилитами.
Утилиты pdfseparate и pdfunite из poppler позволяют извлекать отдельные страницы и объединять документы. Причем среди других описанных далее они самые простые в использовании, так как не имеют большого количества опций, и с их работой легко разобраться. Например, извлекаем страницы с 10-й по 20-ю и сохраняем их в отдельный документ:
В имени переменная %d обязательна, так как pdfseparate умеет сохранять страницы только в отдельные файлы. Вместо него будет подставлен номер страницы, то есть в нашем случае получим файлы с именем file-10.pdf . file-20.pdf. Если все же нужен единственный документ, то на помощь приходит pdfunite. Соберем страницы 10 и 11 в один документ:
У QPDF очень много параметров и возможностей, это практически универсальная утилита для обработки файлов формата PDF, причем многие операции выполняются одной командой. Например, можем сохранить в отдельный файл нужные страницы одного или нескольких источников:
В результате получим файл, собранный из полного документа in.pdf и указанных страниц документов in1.pdf и in2.pdf. Диапазон можно задавать через дефис или перечислить страницы через запятую. Возможен и реверс при помощи конструкции z-№страницы. Добавив параметр --linearize, сгенерируем оптимизированные для веба файлы. Специальный QDF-режим (--qdf) позволяет создавать PDF-файлы, которые затем можно редактировать в обычном текстовом редакторе, то есть без сжатия и шифрования, нормализованный и со специальными метками. Правда, и размер такого файла как минимум в два раза больше.
Иногда нужно просто сравнить две версии PDF-файла — текст, рисунки, вложения. Здесь помогут две прекрасные утилиты: diffpdf и comparepdf. В самом простом случае:
На выходе получим отличие. Если файлы одинаковы, то команда ничего не выдаст (опция «-v 2» сделает ее чуть болтливей). Diffpdf представляет собой GUI-программу, позволяющую произвести постраничную сверку документа. В случае отсутствия расхождения, после запуска будут показаны пустые поля.

Сравнение документов в diffpdf
При необходимости в diffpdf можно задать диапазоны проверки. Это полезно, если, например, в документ добавлена страница, а поэтому постраничная проверка после нее точно покажет несоответствие.
Не всем пользователям нравится разбираться с многочисленными параметрами и экспериментировать, некоторые предпочитают просто выбрать нужные операции в GUI. Нет проблем. PDF-Shuffler — небольшое Python-GTK приложение к Python-библиотеке pyPdf, предоставляющей все функции для работы с PDF: извлечение, слияние, обрезку, шифрование/дешифрование и прочее. Программа есть в репозитории дистрибутивов:
Интерфейс не локализован, но все, что требуется после запуска, — это кинуть файлы в окно программы, а после того, как будут отображены все страницы документа, при помощи меню удаляем, обрезаем, поворачиваем, экспортируем нужные. Если требуется произвести операцию с несколькими страницами сразу, то просто отмечаем их при нажатой клавише Ctrl, после чего сохраняем результат в новый документ. Быстро и очень удобно. Правда, как видим, PDF-Shuffler использует далеко не все возможности библиотеки, нет, например, оптимизации и шифрования/дешифрования, нельзя производить другие преобразования вроде изменения размера листа. Поэтому полностью консольные утилиты он не заменяет. Кстати, pyPdf, на котором базируется PDF-Shuffler, уже не развивается и сегодня в дистрибутивах, бывает, замещается форком PyPDF2, который полностью совместим с оригиналом плюс содержит несколько новых методов.

PDF-Shuffler позволяет легко убрать все лишнее из документа
Среди альтернатив PDF-Shuffler можно выделить PDF Mod, легкое, очень простое в использовании приложение с локализованным интерфейсом, которое позволяет извлекать, удалять страницы, изменять их порядок, поворачивать, объединять несколько документов, экспортировать изображения в выбранной странице и редактировать информацию в заголовке документа (названия, ключевые слова, автор). Поддерживаются закладки. PDF Mod есть в репозитории:

Окно PDF Mod
Кросс-платформенная утилита PDFsam — PDF Split And Merge, написанная на Java, умеет объединять, разрезать и поворачивать документы PDF. А в режиме burst генерирует из страниц PDF отдельные файлы. В репозитории далеко не самая последняя и весьма глючная версия. Новые релизы уже лишены многих недостатков, поэтому лучше ставить с официального сайта, но придется немного покомпилировать, так как без оплаты разработчики предлагают только сборку под Win и исходные тексты.
Редактирование PDF
PDF сам по себе сложный формат, предназначенный для издательской продукции, требующий специальных инструментов для создания и редактирования. И *nix-пользователям есть из чего выбирать. Создать PDF-документ можно в Open/LibreOffice, а чтобы получить возможность редактирования, следует установить расширение Oracle PDF Import Extension. Кроме этого, доступны специальные приложения — PDFedit, Scribus и Master PDF Editor. Среди них Scribus — очень мощное приложение со множеством функций, требующее времени на освоение.
Master PDF Editor — весьма простой инструмент, распространяемый бесплатно для некоммерческого использования. PDFedit позволяет производить любые операции по внесению исправлений в PDF-документы. Встроенные средства дают возможность редактировать текст и графику, но не дружат с таблицами. Возможна автоматизация при помощи ECMAScript-скриптов. К сожалению, PDFedit, использующий Qt 3, в текущей версии Ubuntu убран из-за отсутствия поддержки пакета libqt3-mt, а попытка установки не всегда удачна. Версия на Qt 4 пока находится в стадии разработки.
В контексте работы с PDF утилиту PDFtk Сида Стюарда (Sid Steward) хотелось бы выделить особо. Это даже не утилита, а комбайн «все в одном», позволяющий разделить или объединить несколько документов в один, расшифровать/зашифровать PDF-файл, добавить или удалить вложения, заполнить формы, восстановить поврежденные документы и многое другое. Вообще, разработчики предлагают несколько решений, основа всех — консольная утилита PDFtk Server, о которой речь дальше. Для пользователей Win разработчики предлагают GUI. Плюс доступны еще две утилиты: GNU Barcode Plus PDF для генерации штрих-кода в PDF-файл и платный STAMPtk, генерирующий водяные знаки и колонтитулы в PDF-файле. Пакет PDFtk уже есть в репозиториях дистрибутивов, поэтому с установкой проблем нет. Вместе с командой следует указать имя входных и выходного файла (поддерживается маска), команду и параметры. Всего поддерживается 18 команд, все они описаны в документации. Приведу лишь несколько примеров, достаточных для понимания сути работы с PDFtk. Например, команда cat позволяет объединить несколько файлов в третий — outfile.pdf:
Если файлов много, то проще собрать их в одном каталоге и использовать маску *.pdf. Отдельные страницы вырезаются просто указанием их номеров после cat:
Причем, если файлов несколько, для каждого задаются свои страницы, при необходимости меняется ориентация.
В примере из документа in1.pdf будет извлечена первая страница, которая будет повернута на 90 градусов. Со второго документа извлекаются только четные страницы в диапазоне 2–20. Четность возможно указать как even (четный) или odd (нечетный), поворот указывается как north, south, east, west, left, right или down. Последнюю страницу документа можно указать при помощи ключевого слова end. Диапазон указывается или прямо, как в примере, или реверсно (например, end-1). Чтобы разложить PDF на страницы, используется команда burst.
Теперь открываем и правим metadata.txt в текстовом редакторе, после чего загружаем обратно:
Дешифровка PDF, о которой мы говорили выше, дело одной команды:

PDFtk — универсальная утилита для работы с PDF
На самом деле это далеко не все утилиты для работы с PDF-файлами. Практически не затронут вопрос генерации PDF из различных источников. Но большинство решений легко найти в репозитории. Преобразование через PostScript дает еще большие возможности по управлению содержимым.
Например, я хочу сделать файл PDF с этими двумя изображениями:

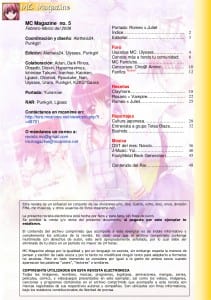
Теперь я покажу вам, как это сделать с помощью терминала, что очень просто.
Преобразование изображений в PDF с помощью команды: convert
Как я указал выше, мы будем использовать команду конвертировать выполнить операцию, но конвертировать По умолчанию он не установлен в нашей системе, чтобы использовать эту команду, мы должны установить пакет: ImageMagick
Как только мы установим ImageMagick, предположим, что эти две фотографии находятся в нашей папке Downloads (в нашем доме), в терминал помещаем следующее:
convert imagen1.jpg imagen2.jpg revista.pdf
Этого достаточно, чтобы мы увидели файл с именем magazine.pdf содержащий две фотографии 🙂
Команда конвертировать Это здорово, если в терминал поставить человек конвертировать Вы сможете увидеть это, там объясняют, как контролировать качество фотографий (чтобы уменьшить вес конечного файла), изменять цвета, устанавливать фон, изменять размер . в любом случае, это действительно полезная команда.
Если вы хотите узнать больше о том, как конвертировать изображения или многое другое в терминале, я рекомендую эту ссылку: Отметьте imagemagick в FromLinux
И что ж, это так просто 🙂
Я надеюсь, вы сочтете это полезным.
Содержание статьи соответствует нашим принципам редакционная этика. Чтобы сообщить об ошибке, нажмите здесь.
Полный путь к статье: Из Linux » дизайн » Преобразование изображений в файл PDF
Вы можете быть заинтересованы
28 комментариев, оставьте свой
Оставьте свой комментарий Отменить ответ
Что ж, многого не хватает. Я использовал LO для сборки документов с изображениями для моих студентов. это кажется более простым процессом.
Очень хороший совет, я не знал этого способа конвертировать изображения в pdf.
Спасибо за комментарий 😀
Спасибо другу за руководство и за ежедневную помощь в изучении чего-то нового в Linux.
Привет.
Привет, мастер, очень хороший совет.
Я спрашиваю вас, можете ли вы создать сценарий для создания PDF-файла со всеми изображениями в формате jpg, которые содержатся в папке?
Если вы знаете, как или кто-либо из читателей . заранее большое спасибо. Поцелуй. Дорого
привет
И хахаха нах, ничего об учителе, хахаха.
Собственно при выполнении: конвертировать * .jpg file.pdf
У вас уже есть все файлы .jpg, собранные в формате pdf 😀…
Я говорю это и повторяю, Linux - это замечательно, LOL! 🙂
У меня уже есть ваш ответ пару месяцев назад на целую папку с изображениями .
КЗКГ ^ Гаара | 67 дней назад |
Ага:
конвертировать * .jpg file.pdf
Спасибо. Дорого
На самом деле я тоже ответил на то же хахахаха 😀
Команда "преобразовать" великолепна.
С другой стороны, в этом посте вы конвертируете две фотографии в Pdf. Однако, если есть много фотографий, которые мы хотим перенести в один файл PDF, достаточно просто скопировать их все в папку, открыть терминал и написать «конвертировать * .jpg в журнал.pdf».
Привет.
Да, я только что сказал это в комментарии, я пропустил эту деталь в посте, хахаха.
Лучше использовать LO, есть расширения для импорта нескольких изображений в батарее, а затем у вас есть больше возможностей для выбора dpi 150 dpi, как правило, довольно много и значительно уменьшают размер по сравнению с 300 dpi по умолчанию.
Вы также можете использовать формат OASIS в PDF, который позволяет вам постредактировать PDF с помощью LO, что я настоятельно рекомендую для электронных таблиц - сохранение с OAIS, встроенным в PDF, помечено крестиком в диалоговом окне LO.
sudo apt-get install gimp-plugin-registry для преобразования изображений с помощью батареи с помощью GIMP
Интересное и простое ваше решение 😀
Я знаю, что он будет служить многим, потому что не все друзья терминала, мой конкретный случай редок . меня беспокоит открытие графического приложения (для отображения которого потребуется несколько секунд) для решения проблемы X, если я могу сделать это с помощью команды LOL !
Спасибо за комментарий 😀
Это очень хорошо, это экономит мне картофель с PDF-файлами, которые нужно доставить в факухаха. Я бы добавил еще один параметр в строку, чтобы преобразование из изображения в PDF не теряло так много качества. Например, вместо этого
конвертировать image1.jpg image2.jpg magazine.pdf
Вы можете заменить его другим
convert -de density 150 -queality 100% imagen1.jpg imagen2.jpg revista.pdf
Ну добавьте 2 параметра xD
Таким образом, он выходит в формате A4 с плотностью, а качество 100% более чем очевидно.
Что я делаю, так это передаю PDF в .PNG, а затем конвертирую весь PNG в PDF, всегда сохраняя хорошее качество и размер, поэтому они не могут выполнять классический Ctrl + C / Ctrl + V хехе
Поскольку мы это делаем, мы можем продвигать использование бесплатного программного обеспечения и форматов, которые также являются бесплатными, например, djvu.
Привет, хорошо, название это очень хорошо объясняет.
Сценарий, который выполняется в папке, в которой находятся пронумерованные изображения .jpg, заархивирует их в один файл »book.djvu», который будет создан в папке, где находятся изображения.
Скопируйте текст и сохраните его как обычный текст, filename.sh
Затем в терминале дайте ему разрешение на выполнение.
chmod + x имя_файла.sh
Наконец, скопируйте его в папку с пронумерованными изображениями .jpg.
Запустите его с помощью:
Файлы PDF не очень просто разбить на файлы изображений в большинстве программ, которые используются для открытия этих файлов. Тем не менее для этого существует несколько утилит командной строки. Эта статья расскажет, как в командной строке Linux преобразовать PDF в JPEG.
ImageMagick (convert)
Для конвертации PDF на отдельные файлы изображений начнём с утилиты ImageMagick.
В Debian, Linux Mint, Ubuntu, Kali Linux их производных вы можете установить этот пакет с помощью этой команды:
В Arch Linux, Manjaro и их производных для установки выполните команду:
Используйте convert следующим образом:
Для хорошего качества используйте эти параметры

Если вы столкнулись с ошибками, то вам могут помочь статьи:
pdftoppm (из пакета poppler)
В Debian, Linux Mint, Ubuntu, Kali Linux их производных вы можете установить этот пакет с помощью этой команды:
В Arch Linux, Manjaro и их производных для установки выполните команду:
Формат команды следующий:
- -jpeg устанавливает формат выходного изображения в JPG,
- -r 300 устанавливает разрешение выходного изображения на 300 точек на дюйм,
- output будет префиксом для всех страниц изображений, которые будут пронумерованы и помещены в ваш текущий каталог, с которым вы работаете.
Однако, на мой взгляд, лучший способ - сначала использовать mkdir -p images для создания каталога "images", а затем установить для вывода значение images/pg, чтобы все выходные изображения с префиксом файла pg перед каждым из их номеров были аккуратно помещены в только что созданный каталог images.
Поэтому вот мои любимые команды:
Создаём файлы размером
1 МБ на страницу. Вывод в формате .jpg с разрешением 300 точек на дюйм:
Создаём файлы размером
2 МБ на страницу. Вывод в формате .jpg с максимальным качеством (наименьшее сжатие) и все ещё с разрешением 300 точек на дюйм:
Если вам нужно большее разрешение, вы можете попробовать 600 DPI:
Для создания одного файла выполните:
vips (из пакета libvips)
В Debian, Linux Mint, Ubuntu, Kali Linux их производных вы можете установить этот пакет с помощью этой команды:
В Arch Linux, Manjaro и их производных для установки выполните команду:
libvips может быстро конвертировать PDF → JPEG. Эта программа присутствует в стандартных репозиториях большинства дистрибутивов Linux, для macos можно использовать homebrew, а бинарный файл Windows можно загрузить с сайта libvips.
Это команда преобразует PDF в JPG с разрешением по умолчанию (72):
Вы можете использовать параметр dpi, чтобы установить другое разрешение рендеринга, например:
Вы можете выбрать определённые страницы:
Или сделать рендеринг пяти страниц, начиная с третьей, следующим образом:
Сравнение скоростей работы программы:
Таким образом, libvips примерно в 4 раза быстрее и требует вдвое меньше памяти, по крайней мере, в этом тесте.
Читайте также:

