Как лечить виндовс 10
Обновлено: 25.06.2024
Windows 10 является наиболее актуальной операционной системой от Microsoft. Другими словами, компания активно развивает именно эту платформу, в отличие от более старых версий «окон».
В то же время, Windows 10 отнюдь не является идеальной системой, с ней время от времени возникают проблемы. Об этом косвенно свидетельствуют регулярно выходящие обновления и исправления системы. Но чаще всего пользователю приходится вручную устранять проблемы с Windows, не дожидаясь патчей. Тем более, есть несколько полезных бесплатных программа для этого, которые мы и рассмотрим в этом обзоре.
Убедитесь, что на компьютере установлены последние обновления Windows
Прежде чем приступить к установке каких-либо, пусть даже самых эффективных, программ для решения проблем с Windows 10, убедитесь, что вы сделали нечто важное: установите доступные обновления Windows. Иногда все же бывает, что обновления и становятся причиной неожиданного возникновения проблем. Но чаще всего они как раз и избавляют систему от множества раздражающих ошибок.
Нажмите комбинацию клавиш Windows + I, чтобы открыть панель «Параметры Windows» и перейдите по пути Обновление и безопасность → Центр обновления Windows.
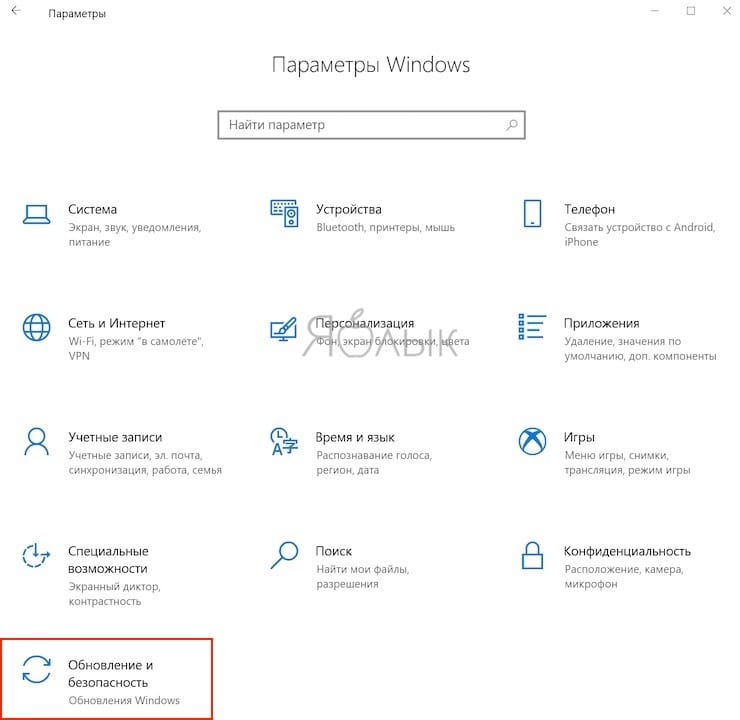
Если вы увидите, что система ожидает своего обновления, то сохраните результаты работы, сохраните в браузере нужные закладки и нажмите «Перезагрузить сейчас» или «Загрузить и установить».
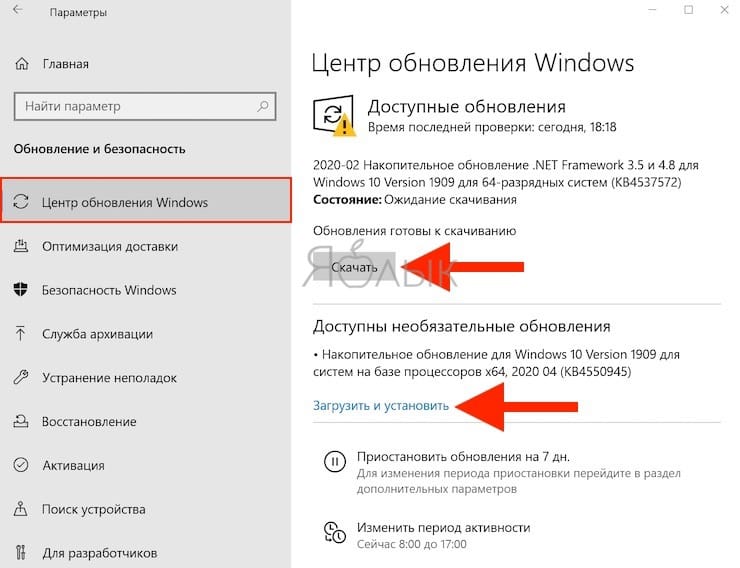
Стоит помнить, что другим распространенным источником проблем при работе с Windows являются вирусы. Надо позаботиться о своей безопасности и установить программу-антивирус для борьбы с вредоносными программами.
Теперь давайте вернемся к обзору лучших программ для устранения большинства проблем в Windows 10.
IOBit Driver Booster
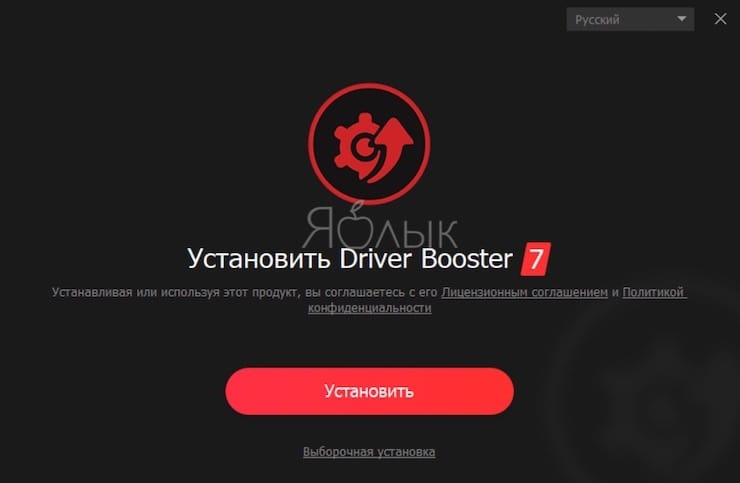
Windows 10 регулярно пытается обновлять драйвера, но эта процедура идеально не проходит. Иногда некоторые важные обновления драйверов остаются пропущенными. Поэтому, когда возникает проблема с оборудованием, всегда стоит проверить актуальность установленных в системе драйверов.
Загрузите и установите Driver Booster, отменив выбор любого дополнительного программного обеспечения, предлагаемого вам при установке.
Откройте Driver Booster и запустите процесс сканирования компьютера.
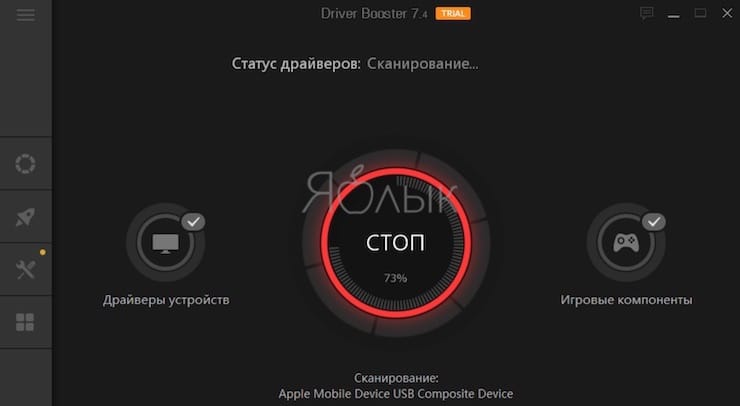
Вы можете выбрать функцию обновления Обновить сейчас, используя большую красную кнопку, или пробежаться по списку вниз и обновить отдельные драйверы по своему усмотрению. Вы также можете игнорировать определенные драйверы, откатить их до прежнего состояния или полностью удалить. Driver Booster автоматически загружает и применяет драйверы к вашей системе, но вам может потребоваться перезагрузка системы для завершения процесса установки.
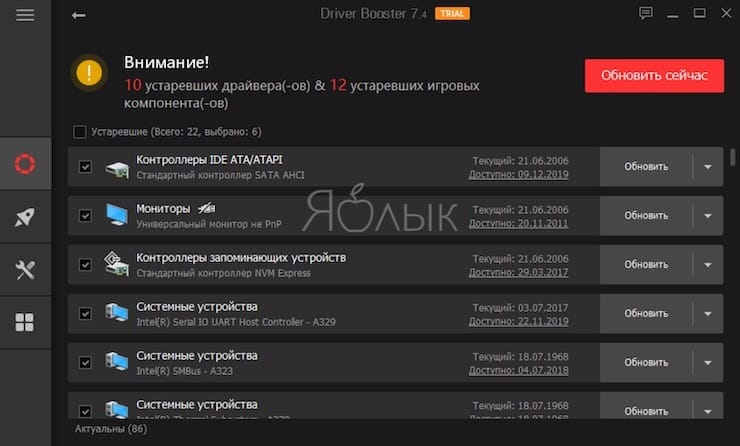
Driver Booster создает точку восстановления системы перед обновлением драйверов, а также включает параметры автоматического выключения или перезагрузки после завершения процесса установки драйвера – это удобно для того, чтобы инструмент мог работать автономно и сохранил систему в работоспособном состоянии.
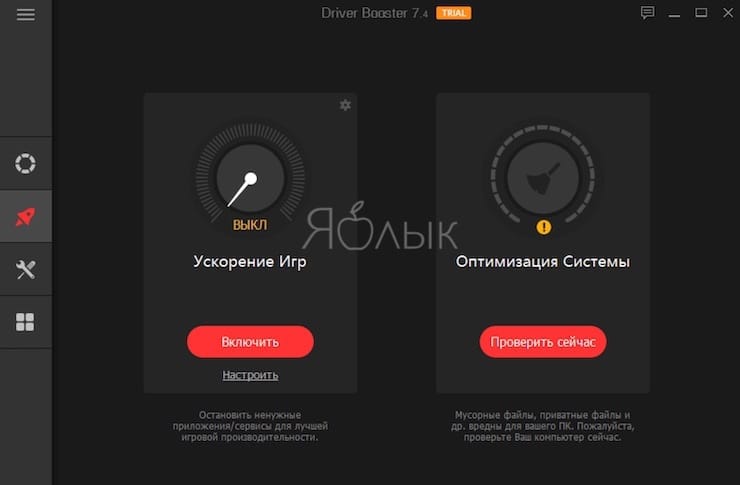
CCleaner
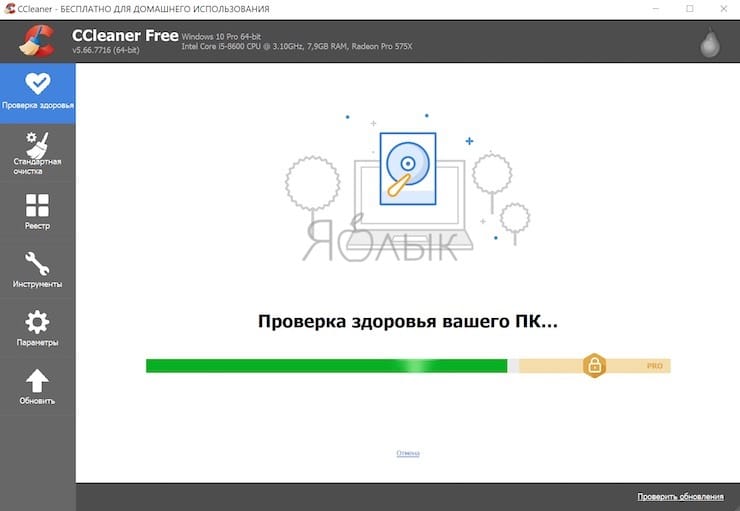
CCleaner — утилита, которая предоставляет пользователям мощный и простой в использовании инструмент для очистки и оптимизации 32-разрядных и 64-разрядных операционных систем Microsoft Windows.
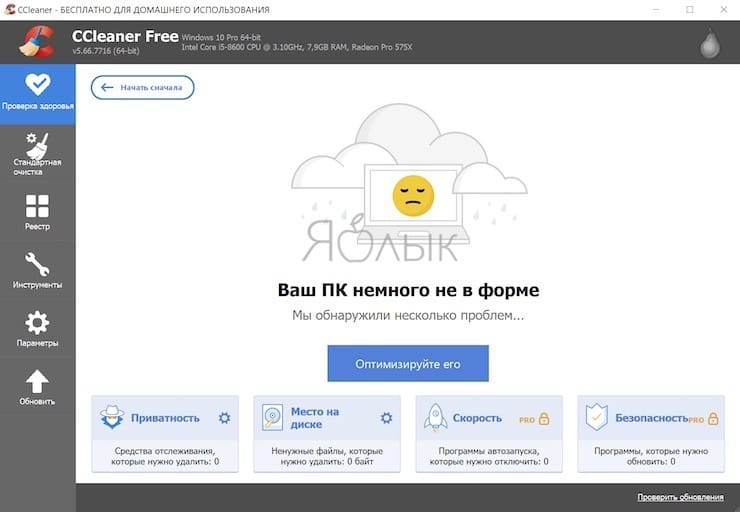
Многочисленные пользователи отмечают тот факт, что частые обновления программы делают утилиту не только более быстрой по скорости работы, но и более мощной с каждым выпуском.
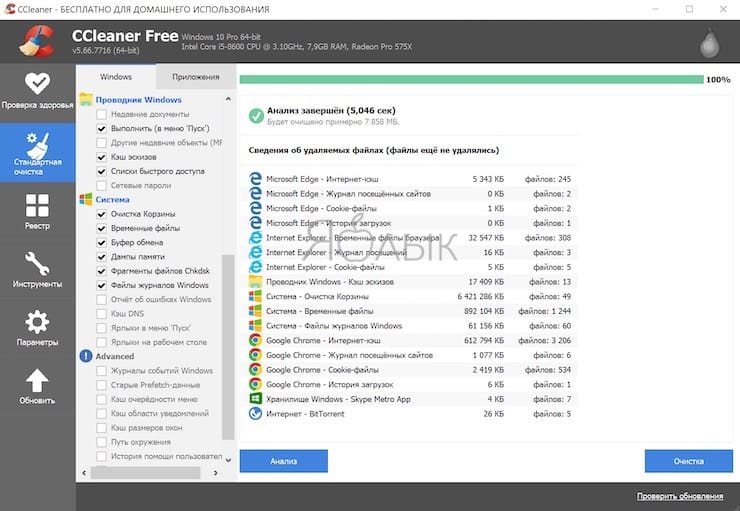
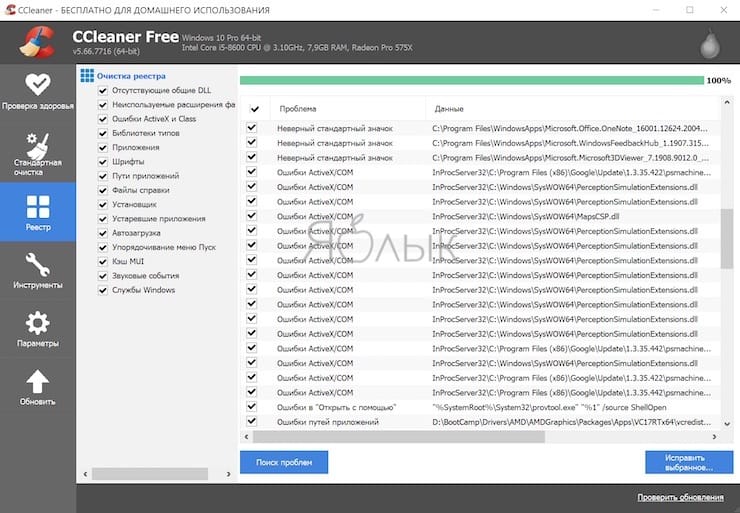
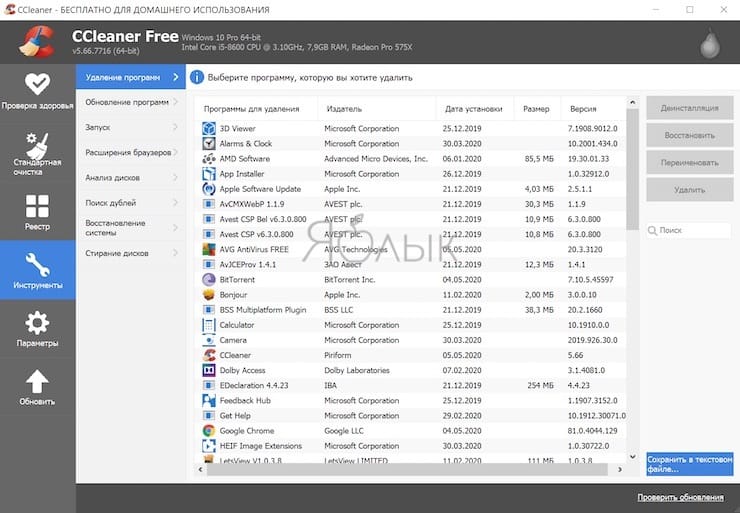
Приложение доступно в бесплатной и платной (Pro, стоимостью 19,95 €) версии. Возможностей бесплатной версии окажется достаточно для рядового пользователя.
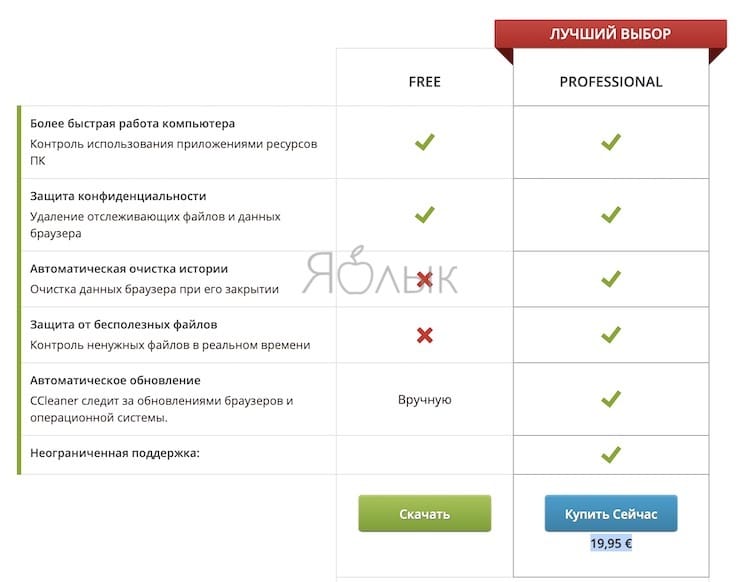
DriverPack
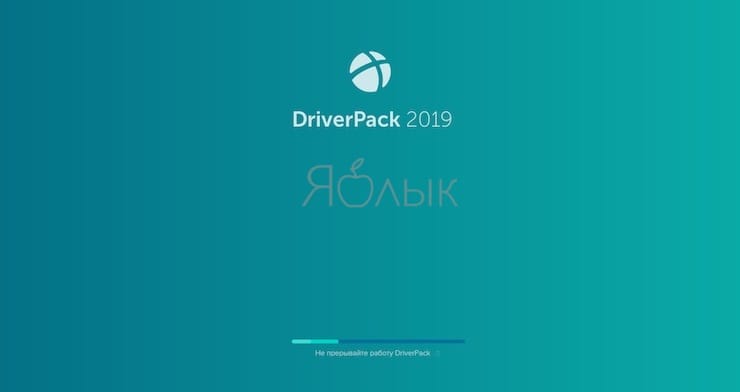
DriverPack – мощное бесплатное приложение от российского разработчика Артура Кузякова, которое состоит из тщательно отобранных и протестированных драйверов для всех популярных версий Windows. Microsoft старается поддерживать Windows 10 в актуальном состоянии, но иногда некоторые компоненты остаются без внимания, а устаревшие драйверы могут часто вызывать странные проблемы.
DriverPack анализирует компьютер пользователя и устанавливает на компьютер необходимые драйверы, что позволяет решить две проблемы: во-первых, ускорить процесс настройки компьютера (что особенно важно, если компьютеров в системе несколько десятков), во-вторых, улучшить качество его работы.
Перейдите на страницу сайта DriverPack и выберите подходящую версию приложения:
DriverPack Network – уже содержит драйверы для Wi-Fi и Lan. Работает даже без Интернета. (Размер — около 500 МБ)
DriverPack Offline – содержит самую полнейшую базу драйверов. Работает без Интернета. Скачивается через Torrent-клиент. (Размер — около 17 ГБ)
DriverPack Online – скачивается мгновенно. Загружает и устанавливает все драйверы из Интернета. (Размер — около 6 МБ)

После установки и запуска программа просканирует компьютер на наличие проблем и предложит их решение.
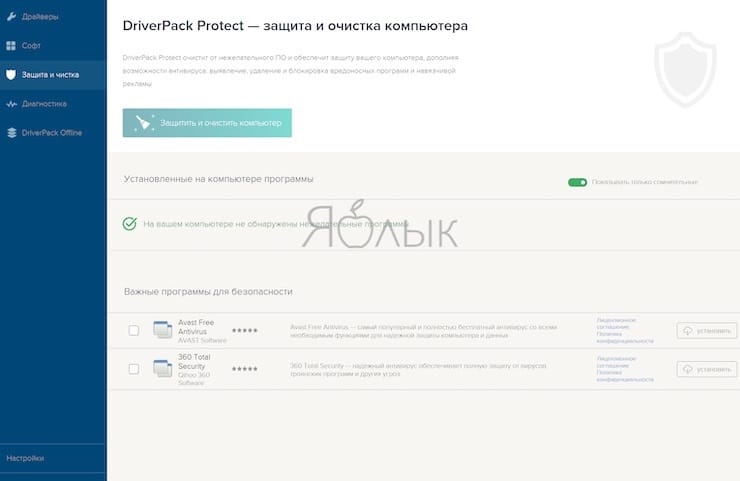
FixWin 10
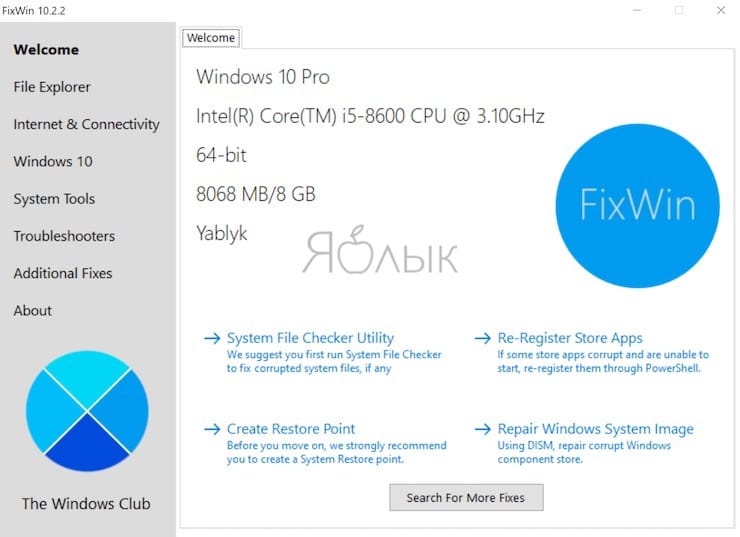
FixWin 10 – не просто один из лучших инструментов для восстановления Windows 10, он еще и не требует установки! Вы можете использовать FixWin 10 для исправления множества проблем с операционной системой.
Меню программы разделено на шесть аккуратных разделов, каждый из которых устраняет проблемы с определенным компонентом (проводник, системные инструменты и т.д.). Каждый раздел содержит не менее десяти исправлений. Некоторые исправления могут потребовать перезагрузки, но вы будете проинформированы об этом, когда нажмете кнопку Fix.
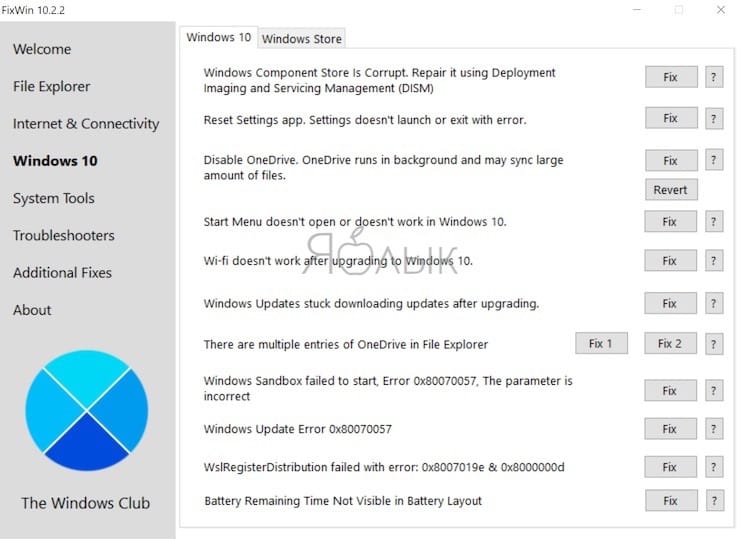
Исправления касаются как распространенных проблем, таких, как не обновляющийся автоматически после очистки корзины ее значок, так и сложных нюансов, как восстановления доступа к редактору реестра.
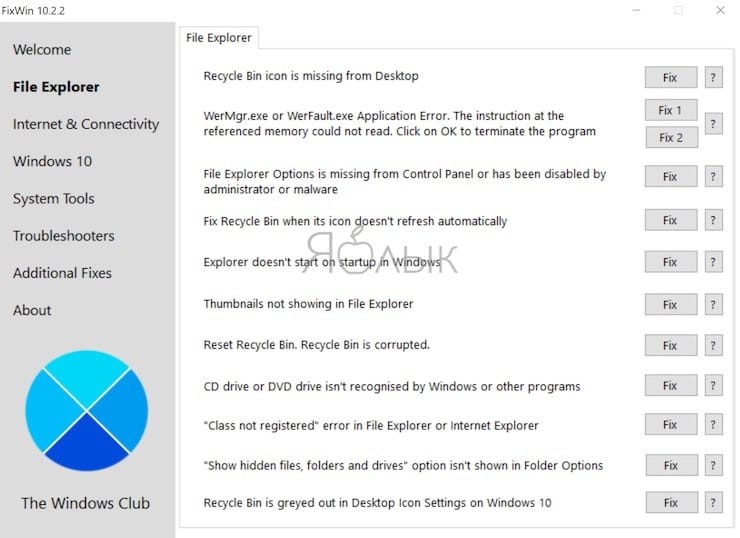
Раздел Additional Fixes содержит нестандартные, но полезные настройки, такие, как восстановление диалогового окна предупреждения об удалении Sticky Notes, а раздел Troubleshooters перенаправит вас к стандартному инструменту устранения неполадок Windows 10 в вашей системе. Подобное интегрированное средство иногда является самым простым и действенным вариантом. По крайней мере, лучше сперва воспользоваться им, прежде чем начинать разбираться в глубинных механизмах вашей системы.
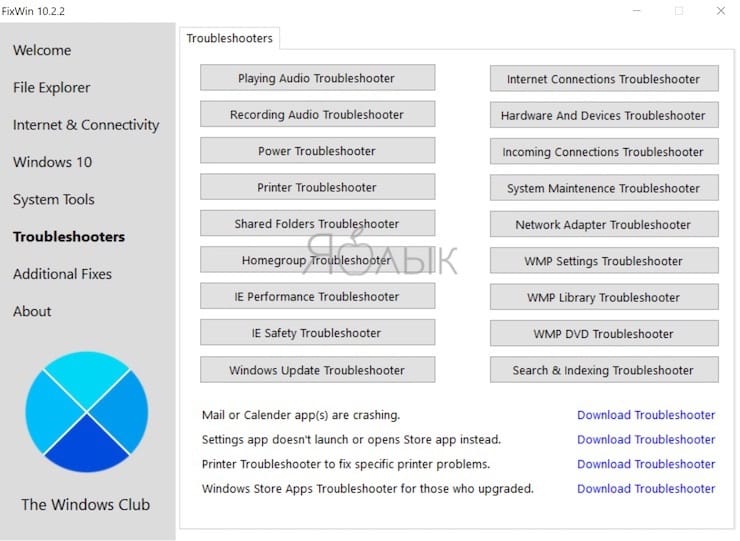
К сожалению, приложение не переведено на русский язык.
Ultimate Windows Tweaker 4
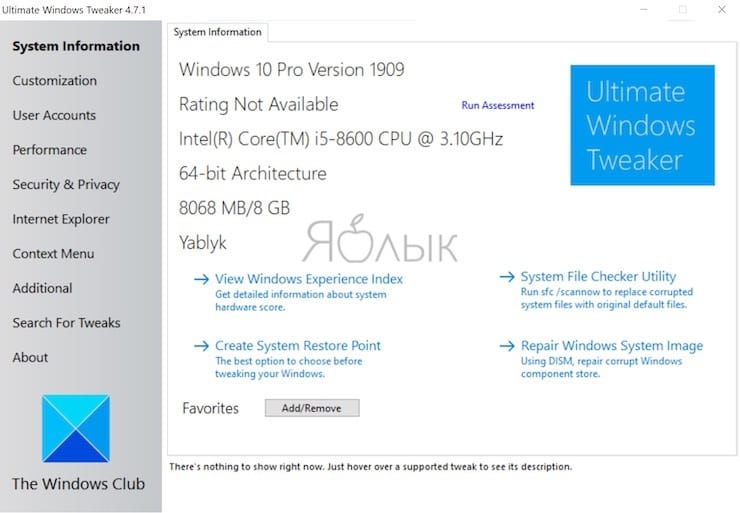
У этого приложения тот же разработчик, что и у предыдущего. Об этом нетрудно догадаться, так как обе программы имеют один и тот же простой и понятный для использования интерфейс, правда только на английском языке.
В отличие от FixWin 10, которая предназначена для устранения проблем Windows 10, эта программа позволяет быстро включать, отключать, скрывать или удалять определенные функции из Windows.
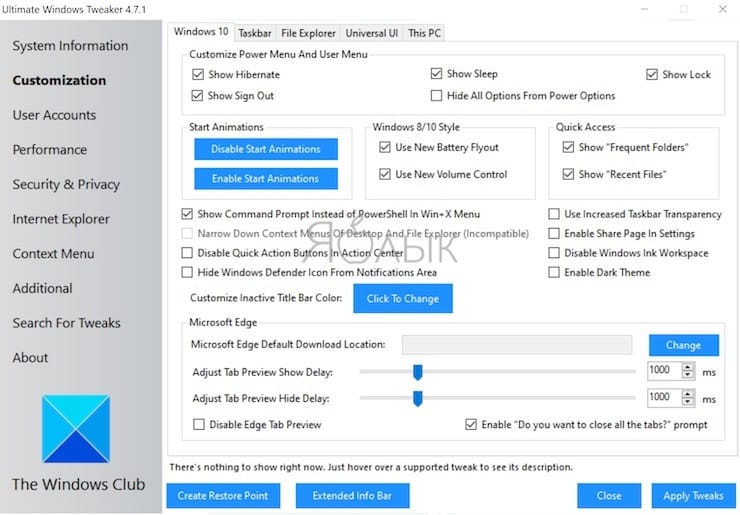
На самом деле каждое изменение, предложенное этой программой, можно внести в систему с помощью приложения «Параметры Windows», редактора реестра или редактора групповой политики. Но Ultimate Windows Tweaker аккуратно помещает все полезные опции в соответствующие разделы. Каждый из них касается определенной группы проблемы, которые и предлагается быстро решить.
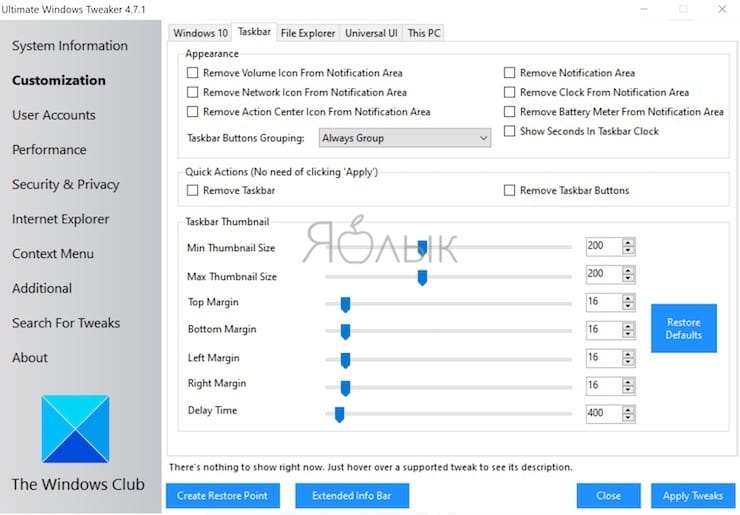
Существует более 200 настроек Windows 10, которые доступны по нажатию всего одной кнопки. Кастомизация вашей операционной системы еще никогда не была проще.
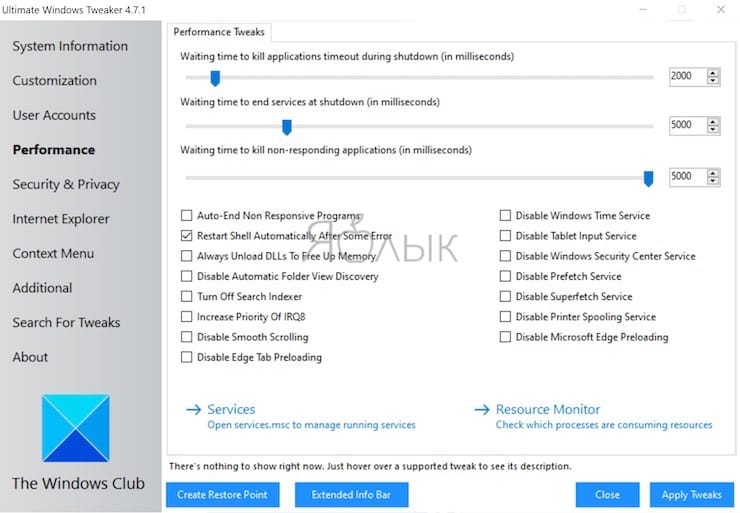
Windows Repair
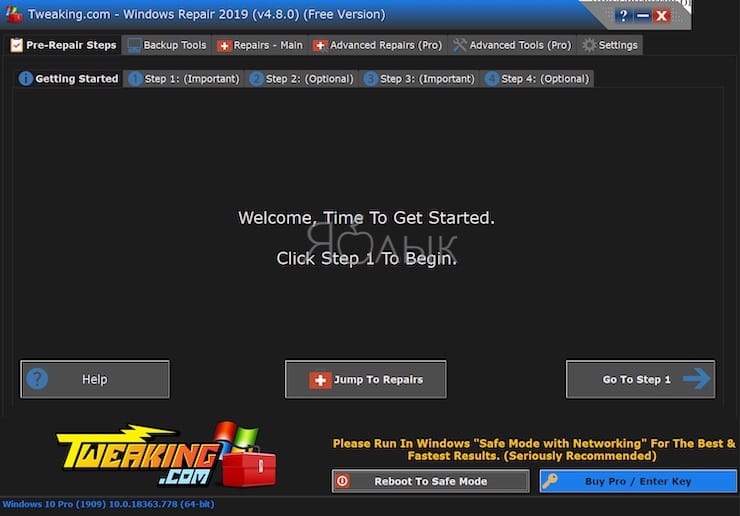
Windows Repair (All in One) – это еще один бесплатный и полезный инструмент восстановления Windows 10, который можно использовать для устранения многочисленных проблем Windows 10. Разработчик Windows Repair настоятельно рекомендует вам запустить инструмент в безопасном режиме системы для максимального эффекта. Утилита Windows Repair как раз и имеет специальную кнопку Reboot to Safe Mode для быстрой перезагрузки в требуемый режим.
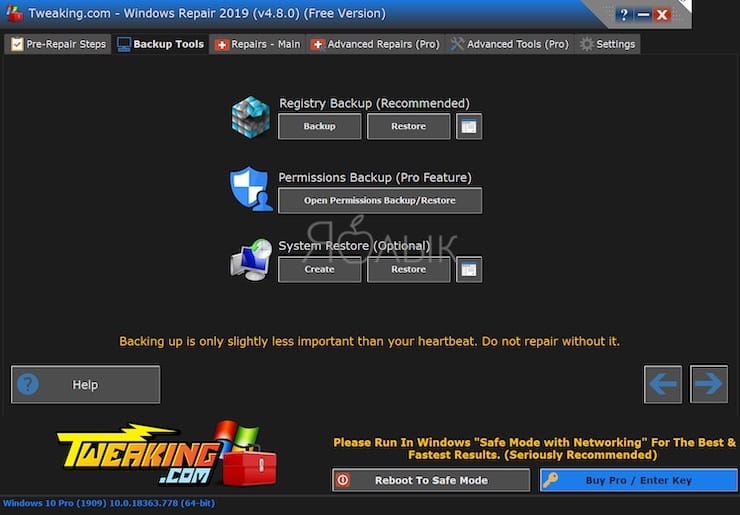
Предлагаемые исправления включают разрешения реестра, разрешения файлов, настройки брандмауэра Windows, исправления кэша Winsock и DNS, проблемы Центра обновления Windows и многое другое. Средство восстановления Windows проведет вас через процесс исправления, который автоматизирует утилиты Windows «Проверка диска» (chkdsk) и «Проверка целостности системных файлов» (sfc).
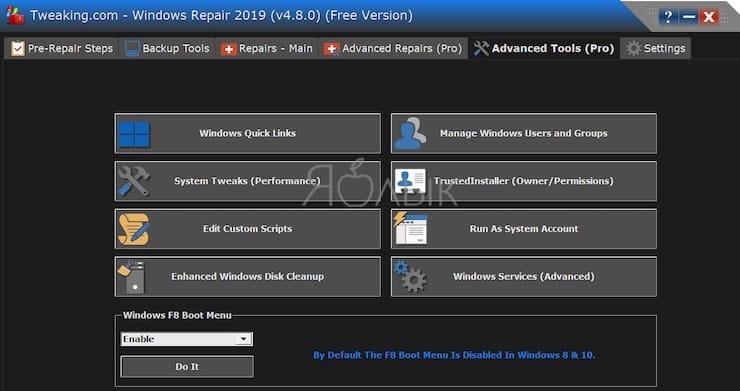
Если утилиты не решат ваши проблемы, и вы осознаете риск дальнейших действий, то можете перейти на вкладку Repairs. Здесь вам предложат целых шесть вариантов дальнейших действий. Кнопка Open repairs открывает панель восстановления, содержащую многочисленные доступные исправления. Другие опции настроены для устранения конкретных проблем, таких, как удаление вредоносных программ, нарушение доступа к файлам и сбой в обновлении Windows.
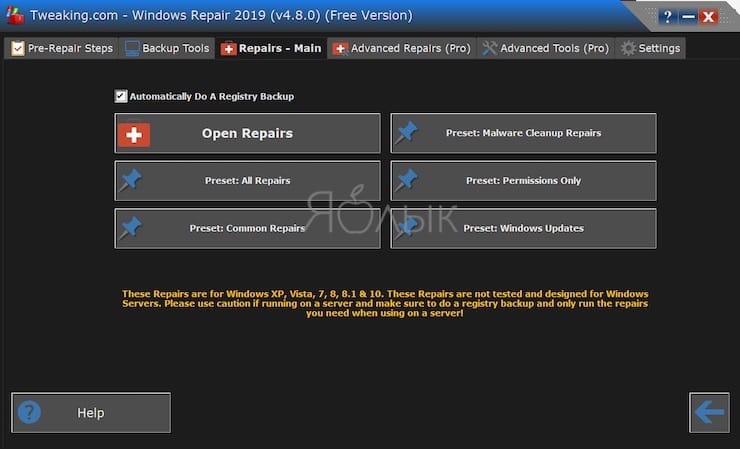
К сожалению, приложение не переведено на русский язык.
O & O ShutUp10
В Windows 10 есть проблемы с конфиденциальностью, и Microsoft знает об этом. Контроль над безопасностью данных в Windows 10 несколько улучшился с момента релиза в 2015 году, но основные проблемы с отслеживанием действий, телеметрией и сбором данных остаются.
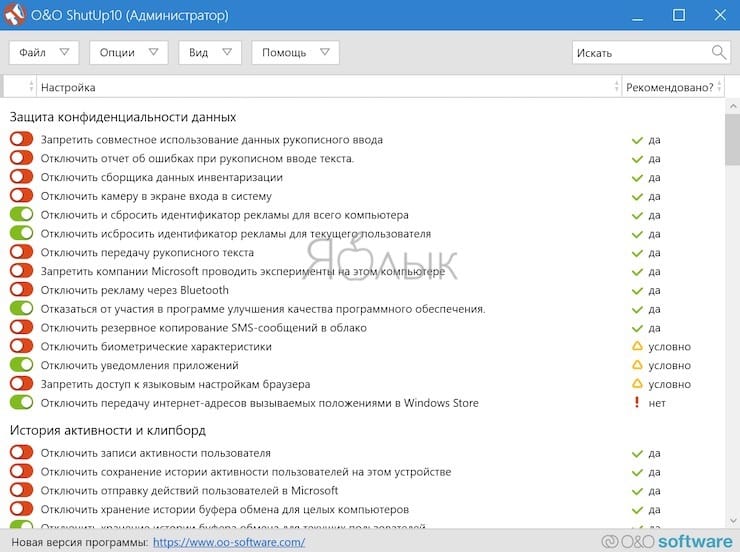
Хотя некоторые пользователи считают, что такое поведение системы является неизбежным злом для продолжения ее разработки за счет накопления пользовательских данных, вам не нужно отказываться от безопасности своих данных. Несколько инструментов ограничивают возможности сбора данных в Windows 10 и O & O ShutUp10 является одним из них.
Программа состоит из девяти разделов, предлагающих различные настройки конфиденциальности, многие из которых недоступны напрямую в операционной системе. ShutUp10 делает отключение невидимых опций таким же простым, как щелчок по многочисленным переключателям.
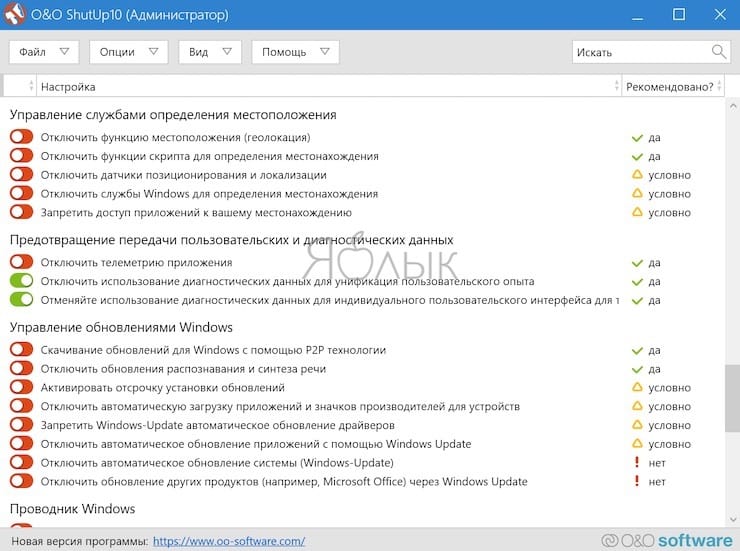
Самое главное, что каждая опция имеет краткое описание, чтобы вы знали, что вы отключаете, и на какие функции это может повлиять. К сожалению, желание быстро отключить сразу всё, имеет свои недостатки. Лучше двигаться шаг за шагом и проверять каждую опцию.
O & O ShutUp10 имеет удобную опцию Применить все рекомендованные настройки, а также опцию Применить все рекомендованные и частично рекомендованные настройки, которая позволяет применить автоматически еще больше опций.
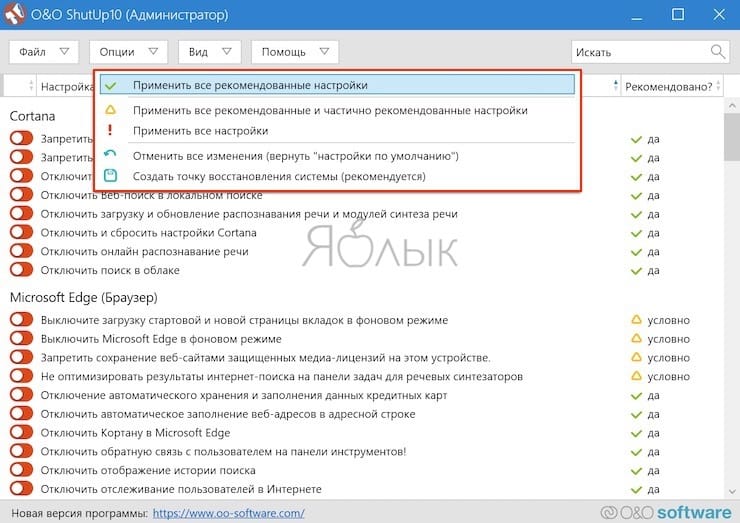
Как вы решаете проблемы с Windows 10?
Признаюсь честно, редко когда Windows держалась у меня без переустановки более полугода. Мой компьютер всегда был зоной особого риска - множество установленных игр, скаченных из сомнительных источников, постоянные эксперименты с разнообразными утилитами и попытки ускорить и оптимизировать работу ПК не давали ОС много шансов на выживание. Ведь все это никак не способствует стабильности работы и в один прекрасный момент я обязательно сталкивался с глюками, багами или даже синими экранами смерти.
реклама

Раньше решение было простое - переустановка ОС, которая во времена Windows 10 стала быстрой и простой как никогда, установка программ и игр, и через пару часов быстрая и свежая система была снова готова к работе. Но сейчас ситуация изменилась. Количество игр на моем ПК превысило пару десятков, установлено штук 15 необходимых и настроенных утилит, которые я часто применяю, вдобавок старушка GeForce RTX 1060 круглосуточно трудится, пытаясь окупить себя уже в третий или четвертый раз.

реклама
var firedYa28 = false; window.addEventListener('load', () => < if(navigator.userAgent.indexOf("Chrome-Lighthouse") < window.yaContextCb.push(()=>< Ya.Context.AdvManager.render(< renderTo: 'yandex_rtb_R-A-630193-28', blockId: 'R-A-630193-28' >) >) >, 3000); > > >);Да и написание блогов занимает у меня по 3-4 часа почти ежедневно, в результате чего Windows 10 May 2020 Update, установленная у меня в сентябре 2020 года, работает уже восьмой месяц, обновившись до October 2020 Update, и, надеюсь, протянет хотя бы еще полгода, ведь переустанавливать ее совсем нет сил, времени и желания.

реклама
Ведь когда на вашем ПК установлены серьезные лицензионные программы, настроена сложная локальная сеть, а в работе находится проект, простои в работе над котором даже в несколько часов чреваты, как минимум, потерей денег, а максимум - работы, переустановка Windows - это катастрофа. Но не меньшая катастрофа, если при этом ваша Windows начала глючить, тормозить и не давать нормально работать. И в этом блоге мы займемся устранением глюков и сбоев Windows 10, но таким образом, чтобы не сломать ее окончательно, и не потерять ваш рабочий инструмент и плоды труда.

реклама
Бэкап, бекап и еще раз бекап

Хоть мы и будем использовать проверенные и официальные инструменты для починки Windows 10, обязательно сделайте бэкап важных файлов и всего системного диска встроенными средствами. Это займет не так уж много времени, а лишним не будет никогда.
Дифференцируем проблемы софта от проблем железа

Иногда компьютер глючит так, что совершенно непонятно - Windows 10 это не перенесла очередного обновления или ваш SSD отходит в мир иной. Множество трудно диагностируемых сбоев могут вызвать проблемы с ОЗУ, перегрев, плохой блок питания или банальное окисление контактов на материнской плате.
Поэтому не помешает, как минимум, убедиться в исправности ваших накопителей и отсутствии перегрева компонентов. Хорошую подборку бесплатных программ для мониторинга и настройки "железа" я выкладывал в блоге "20 актуальных утилит для оверклокера в 2021 году — мониторинг, настройка, разгон и стресс-тесты". Посмотрите хотя бы температуры компонентов и S.M.A.R.T. накопителей.
Убеждаемся, что ПК не заражен вредоносными программами

Несмотря на то, что количество вредоносных программ растет с каждым годом, а по миру идет просто эпидемия вирусов-шифровальщиков, могущих легко оставить вас без важных и невосполнимых данных, секта "отрицателей антивирусов" только множится. Их легко можно было понять лет 10-20 назад, когда ПК были слабы для антивируса, а из ценных данных на них хранились только ваши сохранения игр.
Сегодня ПК - это лакомый объект для воровства разнообразных аккаунтов, денег с электронных кошельков, ресурсов для майнинга и шифрования данных для выкупа. Но несмотря на это, многие пользователи считают, что не кликая по подозрительным ссылкам и ставя игры только из Steam, они обезопасят себя. К счастью для секты "отрицателей антивирусов" большинство из них находится под незаметной защитой "Защитника Windows" и встроенных систем безопасности в браузерах.

Но не помешает проверить ПК дополнительно с помощью таких средств, как Dr.Web CureIt!, RogueKiller Anti-Malware Free и Malwarebytes Free. По своему опыту могу сказать, что даже набор из хорошего антивируса и этих утилит может пропустить хитрый майнер или троян, который еще не успел засветиться в антивирусных базах. В этом случае стоит понаблюдать за поведением ПК в простое с помощью программ аппаратного мониторинга, ища подозрительные продолжительные нагрузки на процессор и видеокарту.
Удаляем лишний и ненужный софт

Сторонний софт может создавать множество проблем и конфликтовать друг с другом и Windows. Поэтому при поиске проблем рекомендуется удалить все лишнее и ненужное, без чего можно обойтись на ПК. Игры которые вы не запускали месяцами, утилиты, которыми почти не пользуетесь, а главное, софт от производителей железа. MSI Dragon Center или AI Suite от ASUS - даже ПК оверклокера прекрасно может обойтись без этих программ.
Заодно стоит проверить автозагрузку на предмет ненужных утилит, которые у многих живут там без дела годами, таких, как например, утилиты от встроенных звуковых карт.
Чистим мусор, накопившийся в ОС

Не помешает очистить мусор, которыми забиваются временные папки Windows, да и свободное место на системном диске редко бывает лишним. Сделать это можно встроенными средствами Windows 10 или утилитой Wise Disk Cleaner. Утилита неплохо показала себя в сравнении со старожилом чистки ПК - CCleaner, что показало сравнение их в блоге "Выбираем удобный и надежный "чистильщик" Windows 10 - сравниваем CCleaner или Wise Disk Cleaner".
Проверяем системные файлы Windows 10
Все вышеописанное было только приготовлениями к восстановлению Windows 10, которые не помешает делать регулярно даже на стабильно работающем ПК. А теперь мы займемся восстановлением и начнем со стандартной утилиты System File Checker, запустить которую можно в командной строке от имени Администратора.
Команда sfc /scannow проверит и восстановит важные файлы Windows на целостность и восстановит их. System File Checker - не панацея от сбоев, но часто находит и исправляет поврежденные файлы.

Более серьезное средство восстановление файлов Windows 10 - утилита DISM, которую тоже следует запускать из командной строки от имени Администратора. Обе утилиты, и System File Checker и DISM, работают с системой Windows Resource Protection, которая защищает ключи в реестре, директории, а также критические системные файлы. Но отличие DISM в том, что она обращается не к внутреннему кешу хранилища, а через службу Windows Update сверяет системные файлы с оригиналами.

Анализируем синие экраны смерти или BSOD

Если ваш ПК выпадает в BSOD, с одной стороны - это плохой признак довольно серьезной проблемы, с другой - по коду в BSOD мы можем определить источник проблемы. Поможет в этом утилита BlueScreenView, про которую я уже писал в цикле блогов "10 небольших полезных и бесплатных утилит, упрощающих использование Windows 10". Утилита поможет выявить источник BSOD или дать вам направление, в котором нужно искать в поисковиках при данных BSOD.
Тотально переустанавливаем драйвера

Драйвера на видеокарту или материнскую плату - частый источник проблем, которые может помочь решить их переустановка, желательно на новую версию. При переустановке драйверов не помешает воспользоваться утилитой Display Driver Uninstaller, которая удаляет все остатки и "хвосты" от старых драйверов.
Не помешает переустановить драйвера даже на такие устройства как принтеры, веб-камеры, мыши и прочую периферию. Судя по новостям в СМИ, принтеры и веб-камеры - это ахиллесова пята Windows 10 уже года три.
Что делать дальше и что еще может помочь?

На первый взгляд может показаться, что все действия, описанные выше, займут гораздо больше времени, чем простая переустановка Windows 10 с настройкой программ, но их необязательно делать все сразу, тем более, что большинство из них работает в фоне, не мешая вам.
Как правило, эти средства могут вам помочь, но довольно тесно зная Windows 10, я не удивлюсь, что легко можно встретить такой баг, с исправлением которого вам не поможет и техподдержка Microsoft.
В этом случае стоит поспрашивать советов на форумах, посвященных Windows 10, где пользователи часто предлагают очень оригинальные и действенные способы решения проблем. Ну а если решение проблемы так и не находится даже коллективным разумом, надо решаться на переустановку.
Пишите в комментарии, какие самые сложные проблемы подкидывала вам Windows 10, и как вы решали их?
В Windows 10, передовой и универсальной операционной системе Майкрософт не просто охватывать такое огромное количество поддерживающих устройств. Майкрософт это не Apple, которая делает операционную систему конкретно под свои устройства и все работает практически безупречно. Давайте начнем с причин появления ошибок в системе Windows 10.
Причины ошибок Windows 10
Если собрать все ошибки Windows с пояснениями в единое место, получится литературы на один, а может и два тома «Война и Мир». Делать это не целесообразно, а вот рассмотреть всевозможные неисправности, которые случаются чаще, чем остальные, это вполне по силам для одной статьи.
В операционной системе визуально ошибки можно поделить на два типа:
- Синий экран смерти (Blue Screen of Death), сокращенно называют BSOD – критическая ошибка, проявляющаяся на весь экран на голубом фоне. После нее обычно компьютер зависает и идет на перезагрузку.
- Диалоговое окно поверх остальных окон – ошибка, закрывающая только часть экрана, которую можно скрыть, проигнорировать и продолжить пользоваться компьютером.
Причины, по которым такие ошибки частый гость у операционных систем семейства Виндовс не счесть на пальцах одной руки:
- Служебные функции ОС были повреждены в результате воздействия стороннего софта, пользовательской беспечности или прочих ниже изложенных причин.
- Вирусное программное обеспечение или код, попавший на компьютер и наворотивший дел.
- Неполадки или несовместимость драйверов для наборных компонентов системы.
- Работа нескольких систем защиты (фаерволы, антивирусы) одновременно. Например, некачественная интеграция антивируса при работающем защитнике Windows.
- Проявления проблем при изменениях в BIOS. Возможно сама программа начального запуска ПК неверно работает после критического сбоя, перепрошивки или использовании кастомных настроек.
- Апдейты ОС были прерваны и системные файлы не установились/обновились полностью.
- Физические влияния на железо ПК: перегрев CPU и GPU, проблема с портами, перебои в напряжении.
- Несовместимость материнской платы с подключаемыми компонентами (особенно при использовании переходных кабелей).
- Неисправности в самом железе «ПК».
Сохранение состояния ПК в момент неисправности
Легче всего выявлять неисправность, не тыкая пальцем в небо и не рыская в интернете изучать возможные причины, а провести незначительную диагностику в домашних условиях. Это будет сложно для тех, кто не уверен в своих силах или использует компьютер от случая к случаю.
Тем, кто не боится изменить несколько настроек и подготовлен следующий мануал:
- Для активации функции создания малого дампа памяти (в нем будет сохранено состояние ПК на момент BSOD-ошибки) нажмите ПКМ по «Пуск» и кликайте «Панель управления».
- Откройте «Система» и перейдите в «Дополнительные параметры системы».
- Во вкладке дополнительно кликните «Параметры» в разделе «Загрузка и восстановление».
Здесь же можно указать директорию, куда эти дампы будут сохраняться. Чтобы узнать, что за директория установлена по умолчанию, нажмите Win+R, скопируйте содержимое поля и кликайте выполнить.
Как только на ПК появится BSOD, в малом дампе памяти это отобразится. Считывать информацию с малого дампа можно с помощью различных утилит. Каждая из них имеет собственную структуру и перед использованием каждой, проведите инструктаж по ее использованию, желательно в разделе FAQ на официальном сайте. Майкрософт предлагает свою утилиту DumpChk, с которой нужно работать через командную строку.
Можно немного облегчить себе задачу и воспользоваться BlueScreenView. После запуска программка сканирует все дампы памяти на ПК в разделе %SystemRoot%\Minidump (если не находит, можно ей помочь и указать путь), а затем выводит их в окно.

Выбрав нужный дамп, вы увидите адреса памяти (которые указываются часто в BSOD-ошибках) внутри стека момента сбоя. Также здесь перечислены все модули (драйвера), которые работали в данный момент и являются потенциальной причиной BSOD.
С таким набором информации, данными в статье далее и в целом всего интернета, можно определить причину и устранить неисправность. Например, выделив подсвеченный красным драйвер в нижней части утилиты и проскролив строку вправо, с помощью значений в столбах Product Name, File Description и Full Path реально определить принадлежность драйвера к одному из компонентов операционной системы.
Распространенные ошибки
- Первое – выявить исполнителя (модуль / драйвер) с помощью анализа дампа памяти.
- Второе – устранить заказчика (особенно, если это вредоносное ПО).
- Третье – восстановить работоспособность системы с помощью среды восстановления, загрузочного диска, драйвером и прочих средств восстановления.
Множественные ошибки операционной системы решаются с помощью обычного обновления с последующей перезагрузкой системы:
- Нажмите Win+I и выберите «Обновление и безопасность».
- Затем перейдите в раздел «Центр обновления Виндовс» и начните поиск обновлений.
- Удостоверьтесь, что все последние обновления уже установлены на компьютер. Если это не так, запускайте и устанавливайте прямо тут, без откладываний.
- После установки пускайте ПК на перезапуск и затем проверяйте на наличие BSOD-ошибки в системе.
Если же не помогает, можно пойти от обратного и вернуть систему в стабильное состояние с помощью:
- Точек восстановления. Чтобы они появились, нужно настраивать систему заранее. . Запустить можно комбинацией Shift + Перезагрузка, если система работает, и с помощью загрузочной флешки и раздела «Восстановления», если система не работает.
Вот коды ошибок, лечащиеся обновлением или восстановлением из образа Windows 10:
- 0x80070002 – повреждение папки Windows Update. Лечится созданием папки через восстановление. Дополнительной причиной может стать неверно выставленный часовой пояс.

Также поможет восстановление системных файлов через командную строку поочередно введенными командами sfc /scannow и Dism /Online /Cleanup-Image /RestoreHealth.

Множественные BSOD и оконные ошибки проявляются из-за конфликтов драйверов и комплектующего. Большой процент пользователей сталкивается с кодом 0xc000007b. При этом ошибка может выдаваться на x64 и x86 ОС.
Это реализовывается через стандартный диспетчер устройств, где можно обновить вручную загруженные драйвера. Или через .exe файл установочного драйвера.
Частой ошибкой, связанной с драйверами, является System Thread Exception Not Handled – неисправность или устаревание драйвера, чаще всего связанного с выпускаемыми от компании Интел драйверами на различные устройства. Устранить можно, обновив драйвер напротив желтого восклицательного знака с пометкой «Неизвестное устройство».

- Деактивируйте сторонний антивирус, если таков установлен на ПК и попробуйте запустить снова.
- Убедитесь, что программа установлена в директорию, полностью состоящую из латиницы (в ней нет названий русскими буквами).
- Кликните ПКМ по ярлыку утилиты и зайдите в «Свойства». Перейдите в раздел «Совместимость». Здесь же кликните птичку «Запуск в режиме совместимости» и выберите нужную ОС. Чаще всего Windows 7 подойдет как нельзя кстати.

- Если ошибка все время появляется, сделайте чистую загрузку Windows. В конфигурации системы перейдите в раздел «Службы», кликните «Не отображать службы Microsoft», затем выберите «Отключит все». Примените изменения и пускайте ПК на перезагрузку.

- Обновить систему, установив необходимые драйвера для звуковой платы.

- Использовать средство устранения неполадок для автоматического выявления ошибок.
- Выставить громкость динамиков и прочие параметры для адекватного звучания.

Физические повреждения

Она проявляется при разных ситуациях, можно сказать, охватывает «широкий спектр неисправностей»:
- После обновления UEFI (BIOS).
- После сброса системы.
- Если происходило подключение других жестких дисков, SSD (или при переносе ОС с одного накопителя на другой).
- Если менялась структура MBR и прочее.
- Проверив и выставив на накопитель с этой операционной системой первичный приоритет загрузки.
- Отключив все дополнительно подсоединенные SD-карты, флешки и накопители.
- Восстановив через загрузочную флешку или среду восстановления параметры загрузки.


Синий экран компьютера — ошибка windows! Как лечить синий экран «смерти» windows, или как найти причину ошибки и устранить самому?
Каждый второй пользователь ПК, если даже не каждые четыре из пяти видели подобный экран:
А все потому – что, независимо, от того, что у синего экрана windows есть огромное множество возможных причин, и еще большее множество формулировок их расшифровки – 95% его появления, как правило приходятся на 4 причины:
- Первая – «криво» установленная ОС (она же windows). Решение – переустановить операционную систему, и, по возможности, с другого дистрибутива. ПС_как правило, случаи, в которых синий экран «смерти» появляется именно по этой причине — не более 1-го из 7-ми. Потому, если Вы уверены в той системе, которая установлена на Вашем ПК, этот пункт можно штудировать в последнюю очередь.
- Вторая – перегрев того либо иного элемента комплектующих ПК (в основном, видеокарты, ибо, процессор , и уж тем более жесткий диск, перегреть довольно сложно). Этой причине много внимания также уделять не стоит, но, и не стоит, конечно пренебрегать. Обратиться к проверке данного варианта стоит, если у Вас получилось исключить следующие два варианта, которые будут описаны ниже! Ну, а, если Вы пытаетесь найти причину неисправности ноутбука, на котором появляются синие экраны, для определения в температуре ли дело – можно просто приложить к корпусу ладонь поочередно по всей площади, в момент появления синего экран windows, что вполне может о многом сказать. Подробное описание того, как узнать не перегревается ли ничего в Вашем ПК, и как узнать температуру процессора, видеокарты, и остальных устройств можно посмотреть ТУТ. Там подробно и по шагам описано, как можно быть всегда сведущим в этих делах.
- Ну и самые главные – причины ТРИ и ЧЕТЫЕРЕ! Изначально, мы объединим их, т.к. они имеют один общий корень – потеря информации. Или, вернее, даже было бы сказать не «корень», а следствие, в результате которого на компьютере появляется синий экран с ошибками windows. Это происходит, когда непрерывные процессы системы, обращаются к привычным, для них ресурсам, и получают искаженную информацию, либо не получают ее вовсе. Что же может служить причиной такого рода искажения, либо отсутствия доступа к информации, жизненно важной для работы системы? Конечно, это устройства нашего компьютера, которые эту информацию передают, обрабатывают и хранят:
— В первую очередь, при появлении синих экранов смерти в Windows компьютера, стоит проверить исправность оперативной памяти (она же ОЗУ)! Т.к. активнее всего участвует в работе ПК именно она (не берем в расчет процессор – он вряд ли виноват в появлении синего экрана). Как определить исправна ли оперативная память Вашего компьютера подробно и по шагам описано ЗДЕСЬ . Процедура проверки не представляет собой ничего сложного и Вы легко с ней справитесь.
— Ну, и, если, результат проверки ОЗУ показал, что с ней все в порядке – следует протестировать жесткий диск Вашего ПК. Подробную, и незамысловатую инструкцию , как протестировать жесткий диск – можно узреть ЗДЕСЬ . Опять же — ничего сложного . Делается еще проще теста ОЗУ, и выполняется в несколько кликов мышью. Плюс ко всему, программа, представленная в инструкции, умеет не только тестировать, но и восстанавливать жесткие диски.
Итак, если у Вас действительно было намерение найти причину появления синего экрана с ошибкой Windows на Вашем компьютере самостоятельно, можете приступать!) Напомним, что, вероятность того, что проблема заключается в выше изложенных пунктах, не меньше 95-ти процентов. А потому, потратив некоторое время, у Вас есть отличный шанс оставить у себя те деньги, которые бы за данные незамысловатые и довольно простые процедуры запросили в Сервисных Центрах. + ко всему, еще больше расширить свои горизонты, или отточить имеющиеся навыки в понимании работы ПК.
Справедливости ради, хотелось бы, конечно, заметить, что, синий экран, как результат ошибки windows, может появляться еще по многим-многим причинам. Дело в том, что, кроме видимой нами части работы операционной системы, есть еще и другая часть, так называемая работа ядра windows, в которой проходят множество процессов, сопряженных с синхронизацией драйверов, устройств, ввод-вывод всех данных, определение, включение-выключение устройств в работу, контроль различных узлов, и много-много всего. А, на работу этого ядра, влияет абсолютно всё – начиная от напряжения, подаваемого на блок питания и статического электричества, которое непроизвольно могут накопить детали компьютера либо пыль, находящаяся на них, и заканчивая любыми программой или драйвером, которые могут конфликтовать друг с другом, нарушая работу системы в целом…, …, .. .
Продолжать можно бесконечно! Причин, появления синего экрана с белыми буквами, и постоянных, при этом перезагрузок, может быть действительно огромное множество.
Однако – те, которые составляют 90%, по статистике, от всех случаев данной ошибки windows – это неисправности ОЗУ, жесткого диска, либо установленная изначально в искаженном («кривом») варианте система Windows.
Читайте также:

