Как на linux установить виртуальную машину на windows
Обновлено: 04.07.2024
Если вам нужно иметь несколько операционных систем на своем компьютере, но вы не хотите использовать двойную загрузку, то остается единственный вариант - это виртуализация и виртуальные машины для Linux. При использовании двойной загрузки на медленных системах перезагрузка из одной системы в другую может занимать до нескольких минут, а это очень неудобно.
Поэтому, виртуализация - это отличное решение, потому что при достаточном количестве оперативной памяти и мощности процессора вы сможете запустить несколько систем одновременно и даже полноценно с ними работать.Но какое программное обеспечение лучше использовать? Что выбрать и как все это работает, все это - тема нашей сегодняшней статьи.
Что такое виртуальная машина?
Виртуальные машины - это программы, которые создают программную среду, имитирующую нужное аппаратное оборудование. В эту среду может быть установлена операционная система и затем ее можно будет полноценно использовать. Мы называем такие системы гостевыми, в то время как основная система, установленная на компьютере, называется хостом.
Раньше виртуальные машины выполняли всю работу сами, на программном уровне, и понятно, что все это работало очень медленно. Но потом процессоры начали поддерживать аппаратную виртуализацию, это в разы ускоряет работу гостевой операционной системы. Это такие технологии, как AMD-V от AMD или Intel VT-x от Intel. Правда, эти технологии могут быть по умолчанию отключены в BIOS.
Кроме виртуальных машин, которые полностью эмулируют работу компьютера к виртуализации под linux можно отнести контейнеры, например, LXC или OpenVZ. Дальше мы рассмотрим виртуальны машины для Linux, которые вы можете использовать для установки своих систем.
1. VirtualBox

VirtualBox - это универсальное программное обеспечение для виртуализации в Linux, которое поддерживает и другие операционные системы, в том числе Windows и MacOS. Вы можете установить сюда практически любую систему, кроме, конечно, систем, предназначенных для устройств на чипе ARM. Все установленные виртуальные машины хранятся в файлах, которые содержат образы дисков. Это позволяет их очень просто выполнить их резервное копирование или перенос на другой компьютер просто скопировав файл машины.
VirtualBox поддерживает как 32, так и 64 битные системы и вы можете установить не только Linux дистрибутив, но и Windows или даже MacOS. Все системы будут отлично работать. Во время создания виртуальной машины вы можете выбрать профиль гостевой ОС, для которого автоматически выставятся правильные параметры памяти, процессора и видеокарты.
Кроме непосредственно виртуализации, VirtualBox поддерживает и дополнительные функции, например, запись видео с экрана виртуальной машины, и создание снимков системы для быстрого восстановления и создание виртуальной сети между несколькими машинами. Кроме того, если установить дополнения гостевой ОС, то можно настроить общий буфер обмена между хостовой и гостевой системой, передавать между ними файлы или даже интегрировать окна программ гостевой системы в основную.
Можно сказать, что это лучшая виртуальная машина для Linux, она предлагает все необходимые возможности, и в то же время достаточно проста в использовании.
2. VMware

В отличие от VirtualBox, которая распространяется с открытым исходным кодом, это коммерческий продукт, полная версия которого стоит денег. Но для домашнего использования есть упрощенная версия, которую можно использовать полностью бесплатно.
VMWare имеет почти все те же возможности, что и VirtualBox, в некоторых тестах она показывает себя лучше чем первый вариант, но в целом их производительность одинакова. Тоже есть возможность организовывать сеть между виртуальными машинами, объединять буфер обмена и передавать файлы, но нет записи видео.
Примечательной особенностью VMWare есть то, что для некоторых систем разработаны и уже готовы сценарии автоматической установки, которые позволяют установить систему в автоматическом режиме и не указывать слишком много параметров. Это может быть очень удобным в некоторых ситуациях.
3. Qemu

Qemu - это сокращение от Quick Emulator. Это очень простая в настройке консольная утилита, но позволяет делать многие интересные вещи на уровне VirtualBox, вы можете запускать любые операционные системы, в том числе и ARM, можете установить ОС на реальный жесткий диск или в файл, использовать аппаратное ускорение и даже автоматически скачивать некоторые дистрибутивы через интернет.
Несмотря на свое название, это очень мощный инструмент для работы с виртуализацией в Linux, для установки Qemu в Ubuntu выполните:
sudo apt install qemu qemu-kvm libvirt-bin
Подробнее про использование Qemu можно почитать в этой статье.
4. Gnome Boxes

Если вам не нравится управлять вашими виртуальными машинами с помощью командной строки, можно воспользоваться графическим интерфейсом для Qemu под названием Gnome Boxes. Эта утилита позволяет в несколько кликов создать новую виртуальную машину. При чём вам не нужно иметь установочный образ, программа может сама загрузить его из сети. Кроме создания виртуальных машин можно подключаться к удалённым виртуальным машинам по протоколу RDP или VNC. Для установки программы в Ubuntu используйте такую команду:
sudo apt install gnome-boxes
5. KVM

KVM или полностью Kernel-based Virtual Machine (виртуальная машина на основе ядра) - это реализация платформы виртуализации на уровне ядра, которая предоставляет дополнительные возможности для Qemu и очень высокую скорость работы благодаря работе непосредственно в ядре.
Все это означает что KVM быстрее и стабильнее VirtualBox, но KVM намного сложнее в настройке и обслуживании. Технология KVM - это очень популярное решение для размещения виртуальных машин, в том числе на множестве серверов в интернете.
Чтобы начать использовать KVM сначала нужно проверить, поддерживает ли ваше оборудование аппаратное ускорение, для этого используйте утилиту cpu-checker. Если все поддерживается то вы можете перейти к установке KVM:
sudo apt install qemu qemu-kvm libvirt-daemon libvirt-clients bridge-utils virt-manager
После установки вы сможете получить доступ к виртуальным машинам KVM с помощью менеджера виртуальных машин, который появится в меню. С помощью этого менеджера управляются и другие системы виртуализации Linux, например, XEN.
6. XEN
Это еще одна платформа виртуализации для Linux, которая очень похожа на KVM. Но тут есть некоторые отличия. Как и KVM здесь поддерживается аппаратное ускорение, множество архитектур, в том числе и ARM, а также запуск различных гостевых систем, включая Windows. Но главное отличие заключается в том, что KVM по умолчанию встроен в ядро Linux, а для работы Xen вам понадобиться специально собранное ядро с его поддержкой.
Из других особенностей Xen можно отметить, что система будет работать достаточно быстро даже без аппаратного ускорения, если вы будете запускать Linux.
Выводы
В этой статье мы рассмотрели лучшие виртуальные машины для Linux. Как видите виртуализация на linux развивается очень быстро и есть достаточно много решений, которые вы могли бы использовать в своей системе. Какую виртуальную машину или систему виртуализации используете вы? Напишите в комментариях!

Я регулярно призываю людей использовать Linux, и когда я даю им повод переключиться, я всегда упоминаю, что они могут использовать Windows и Linux вместе, если они пока "боятся Linux".
Один из способов использовать две системы вместе - это двойная загрузка Windows и Linux. Этот способ хорошо работает, за исключением того, что нужно переключаться между операционными системами путем перезагрузки системы, что несколько неудобно.
Если, как и я, вы редко пользуетесь Windows и не хотите беспокоить себя двойной загрузкой Ubuntu и Windows 10, я предлагаю установить Windows 10 внутри Linux, создав виртуальную машину. В одном из предыдущих учебников я показывал вам, как устанавливать VMWare на Ubuntu, но в данном случае мы будем использовать Oracle VirtualBox для создания виртуальных машин и установки на них Windows 10.
Что такое VirtualBox и каковы его преимущества?
VirtualBox - это программное обеспечение с открытым исходным кодом от Oracle для создания виртуальных машин. С помощью виртуальной машины Вы можете запустить операционную систему, подобно приложению, внутри текущей операционной системы. Это как компьютер внутри компьютера.
Они называются виртуальными машинами, потому что в основном эмулируют другие операционные системы, но на самом деле они не взаимодействуют с компьютерной системой, как это делала бы настоящая операционная система.
Суть в том, что с программным обеспечением для виртуальных машин вы можете использовать Windows как приложение внутри Linux. В отличие от обычных приложений, она будет потреблять много оперативной памяти. Но таким образом, вы можете использовать Windows-специфическое программное обеспечение и программы внутри Linux без необходимости полной установки Windows.
Установка Windows 10 в VirtualBox в системах Ubuntu и Linux Mint

Перед установкой Windows 10 в VirtualBox посмотрим, что вам нужно:
- Интернет-соединение с хорошей скоростью или Windows 10 ISO, который вы уже скачали.
- Минимум 4 ГБ оперативной памяти. Чем больше у вас оперативной памяти, тем лучше.
- Около 20 ГБ бесплатной памяти для установки Windows 10.
После того, как вы убедились, что у вас есть все необходимые условия, давайте посмотрим, как это сделать.

Шаг 1: Загрузка Windows 10 ISO
Прежде всего, вам нужно загрузить Windows 10 ISO. Вы можете загрузить Windows 10 32-битной или 64-битной версии, в зависимости от вашей системы. Перейдите по ссылке ниже и выберите, какую версию Windows 10 вы хотите загрузить:
Перед загрузкой ISO вам нужно будет выбрать редакцию и язык, а затем выбрать 32-битную или 64-битную систему.
Шаг 2: установка VirtualBox на Ubuntu и Linux Mint
Установить VirtualBox на Ubuntu очень просто. Все, что вам нужно сделать, это воспользоваться командой, приведенной ниже:
Шаг 3: Установка Windows 10 в VirtualBox
Запустите VirtualBox. Вы должны увидеть экран, как показано ниже.

Нажмите на кнопку "Новая"
Можете назвать виртуальную машину как пожелаете. Также выберите операционную систему и версию. В данном случае я выбрал Windows 10 64-битную версию.

Назовите ее как хотите.
Выберите размер оперативной памяти. Рекомендуемый объем оперативной памяти для 64-битной Windows 10 - 2 ГБ, для 32-битной Windows 10 - 1 ГБ. Но я предлагаю использовать немного больше для более плавной работы.

Выделение 2-3 Гб оперативной памяти
Далее размер виртуальной машины. Если у вас есть свободное место, выберите рекомендуемый размер, в противном случае сделайте его немного больше, чем рекомендуемый размер.

Выберите Создать виртуальный диск сейчас
Для форматирования, выберите формат диска VDI.

Выберите VDI
Смущаетесь по поводу динамического или фиксированного размера? Если вы выберете динамический, то установленная ВМ вырастет за пределы выделенного ей размера со временем. Если вы не собираетесь широко использовать Windows, я предлагаю использовать фиксированный размер.

Выбираю динамическую
Теперь пришло время закончить с натройкой. Вы можете выбрать, где создать виртуальный диск. Местоположение по умолчанию (домашний каталог) работает нормально.

Распределите размер для установки Windows
Теперь вы должны вернуться к начальному экрану. Но подождите, мы ведь еще не использовали наш Windows 10 ISO, не так ли? Пришло время использовать образ ISO. Нажмите "Настройки".

Перейдите в раздел Настройки->Хранение
Здесь, перейдите в Storage и добавьте новый оптический привод. Я добавил этот скриншот позже, потому что некоторым читателям было трудно его найти.

Добавьте ваш Windows 10 ISO в качестве оптического хранилища

Перейти к выбору диска
Теперь вы должны увидеть Windows 10 ISO в списке в разделе Хранилище. Нажмите OK.

Если есть пустое оптическое хранилище, удалите его.
Теперь Вы должны вернуться к главному экрану Oracle VirtualBox. Теперь все готово. Следующий шаг - установка Windows 10. Нажмите на кнопку Начать с главного экрана:

Нажмите на кнопку "Начать", чтобы установить Windows 10
Вуаля! Теперь вы должны увидеть знакомый экран загрузки Windows:

Следуйте обычной процедуре установки
Через пару секунд вы должны увидеть опцию установки Windows:

Как отмечает Ларри из редакции FOSS: "Похоже, что существует несовместимость между Virtualbox и Windows 10 1703. Виртуальная машина, которая прекрасно работает под управлением Windows 10 1607, не сможет загрузить Windows 10 1703 -UNLESS - задан следующий параметр: В разделе System - Acceleration вы должны установить параметр Paravirtualization в None и затем перезагрузить".












После успешной установки Windows 10 вы обнаружите, что подключение к Интернету также используется совместно с виртуальной Windows: нет необходимости в дальнейшей настройке. Вот он - FOSS в браузере Edge в Windows 10 внутри вашей виртуальной машины.

Когда вы закончите использовать виртуальную Windows, вы можете вернуться к главному экрану и отключить ее оттуда:

Выключите Windows VM
Чтобы снова запустить виртуальную ОС, просто щелкните Start (зеленая стрелка) на главном экране VirtualBox еще раз. Вот так. Подробнее об использовании виртуальных операционных систем позже. Я думаю, что для начала это руководство даст вам хорошее представление о том, как установить Windows в Ubuntu или Linux Mint :) .
Как вам?
Помогло ли это учебное пособие по установке Windows в системах Linux с помощью VirtualBox? Если у Вас есть вопросы или предложения, не стесняйтесь оставлять комментарии.

Хотите использовать Windows и Ubuntu одновременно? Разработчик не позаботился о версии игрового приложения для Linux? В таком случае, программа виртуализации VirtualBox от корпорацией Oracle, будет безотказным эмулятором Windows для Linux!
Судя по тематической информации в интернете, большинство желающих перейти с Windows на Linux, предпочитают делать это постепенно, то есть устанавливают Linux второй системой. Таким образом, всегда остается возможность вернуться к более привычной для работы среде, перезагрузивши компьютер с Windows.
Использование Oracle VM VirtualBox является более легкой и удобной альтернативой установки операционных систем на компьютер в виде двойной загрузки. Данная программа работает как отдельный виртуальный компьютер внутри среды Linux, на котором можно устанавливать операционные системы привычным способом, например, с DVD-диска.
Устанавливаем VirtualBox
Ниже приведу несколько вариантов установки VirtualBox, самый простой и наглядный из которых, это использование Менеджера приложений Ubuntu.
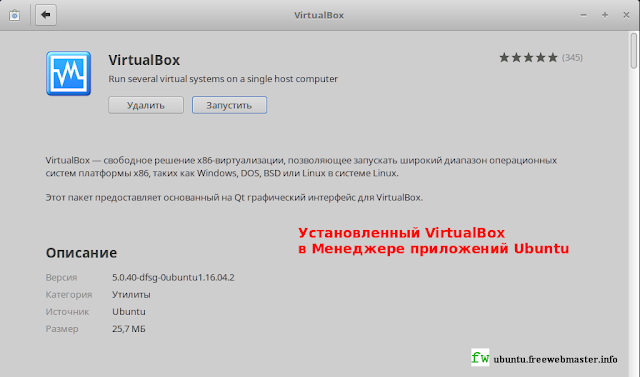
Для кого-то, покажется легче установить VirtualBox из репозиториев ubuntu, или, более новые версии, с официального репозитория Oracle, через командную строку терминала.
Для установки VirtualBox из репозиториев ubuntu обновите список пакетов:
Теперь, пора заглянуть на официальный сайт сообщества VirtualBox, посмотреть, какая же там версия самая свежая, и загрузить deb-пакет VirtualBox для Ubuntu.
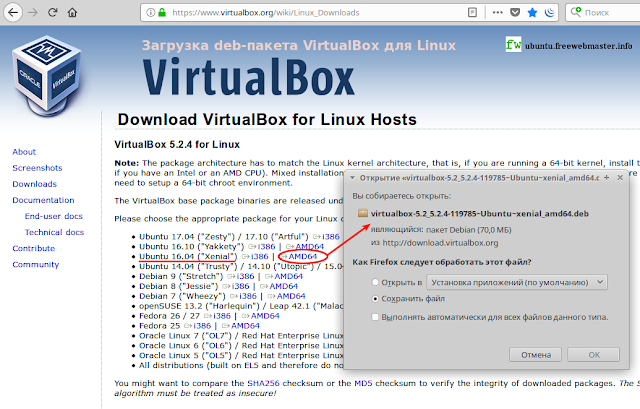
Так получилось, что сам я установил Virtualbox из репозиториев ubuntu с помощью терминала, а в Менеджера приложений открыл уже установленную программу, где, в описании, значится версия VirtualBox 5.0.40-dfsg-0ubuntu1.16.04.2. Как видно из изображения выше, самой свежей версией приложения является VirtualBox 5.2.5., но переустанавливать уже стал, воспользуюсь этим методом при инсталляциях в будущем.
Где взять дистрибудив ОС Windows?
Операционную систему Windows, можно загрузить с официального сайта разработчика.
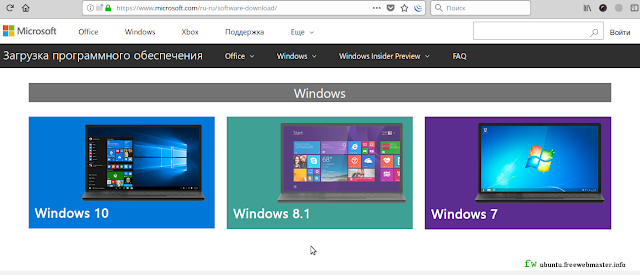
Так как сайт автоматически определит, что на вашем компьютере Linux, при выборе, например, Windows 10, вы будете перенаправлены на страницу загрузки виртуального образа установочного диска выбранной Windows, в виде файла, формата ISO.

Из выпадающего меню, активен только единственный пункт - Windows 10. Далее, необходимо выбрать язык версии Windows и ее разрядность.
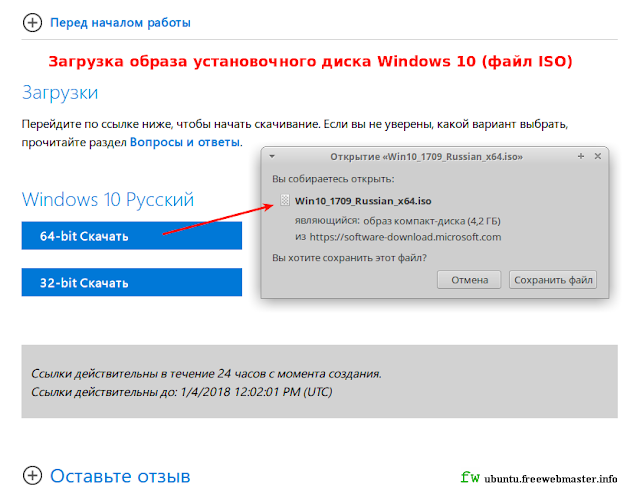
Обратите внимание, ссылка на дистрибутив действительна в течение 24 часов с момента создания, поэтому, какой-то общей прямой ссылки нет, все индивидуальные, но вы всегда можете скачать ISO-файл Win10_1709_Russian_x64.iso образа виртуального установочного диска Windows 10 с Google Диска.
К сожалению, Windows 10 не получилось установить на VirtualBox данной версии, процесс не пошел с самого начала, появился значок Windows, но на этом все закончилось. Сам ISO-файл не поврежден, так как загрузка системы нормально стартовала на обычном компьютере.
При выборе Windows 8.1, вы будете перенаправлены, также, на страницу загрузки виртуального образа установочного диска выбранной системы, в виде файла, формата ISO.

Из выпадающего меню, выбрал пункт Windows 8.1. Далее, также, необходимо выбрать язык версии Windows и ее разрядность.
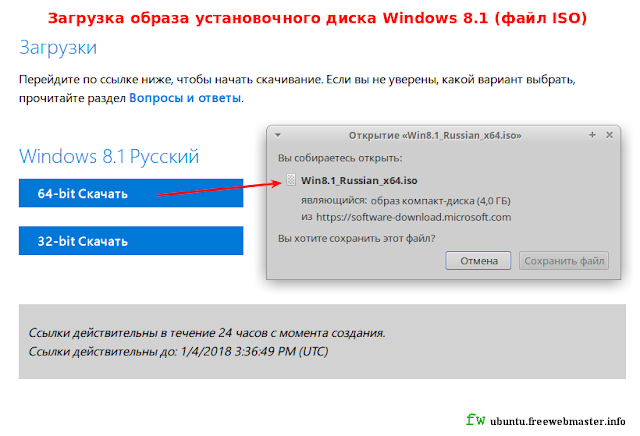
Устанавливаем Windows ны VirtualBox
Установить Windows 8.1 на VirtualBox, оказалось проще, чем я думал. Нет необходимости создавать загрузочный оптический диск, достаточно использовать сам ISO-образ.
На вкладке "Детали", в разделе "Носители", созданной виртуальной машины щелкните на кликабельную опцию SATA порт 1.
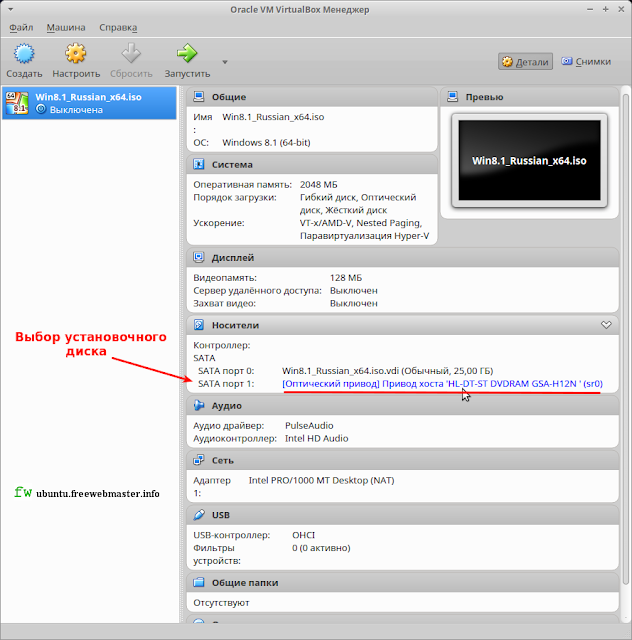
Из выпадающего меню выберите ISO-образ установочного диска
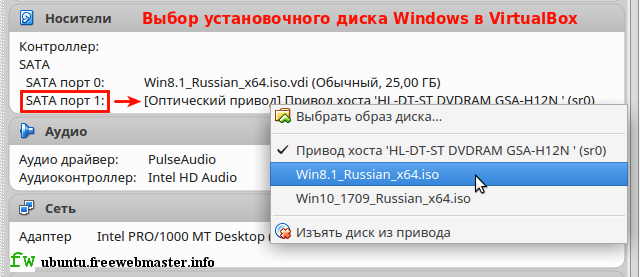
Отображение установочных дисков в настройках VirtualBox
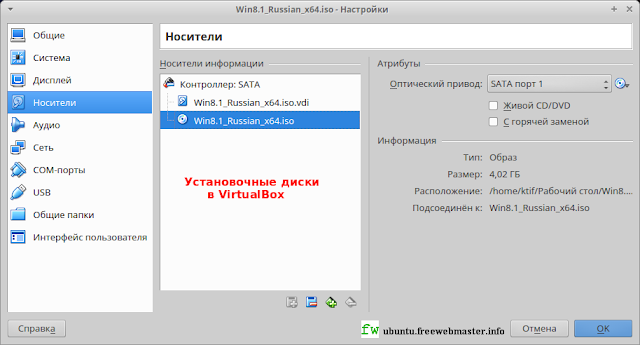
Перед установкой системы, желательно, создать учетную запись Microsoft, это облегчит процесс установки, когда производитель будет навязчиво требовать создать такую запись. Также, позаботьтесь о ключах активации системы. Для Windows 8.1, может подойти один из нижеприведенных.
При запуске, Windows может выдать ошибку с текстом: Не удалось открыть сессию для виртуальной машины. AMD-V is disabled in the BIOS (or by the host OS) (VERR_SVM_DISABLED).
Код ошибки: NS_ERROR_FAILURE (0x80004005)
Компонент: ConsoleWrap
Интерфейс: IConsole
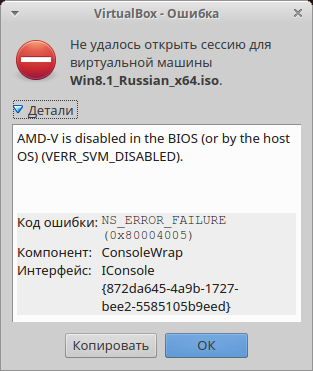
Данная ошибка означает, что у вас не включена аппаратная виртуализация в BIOS. Поскольку, настройка связана с функциями центрального процессора, в BIOS выбираем меню Advanced Chipset Features - CPU Feature - Virtualization.

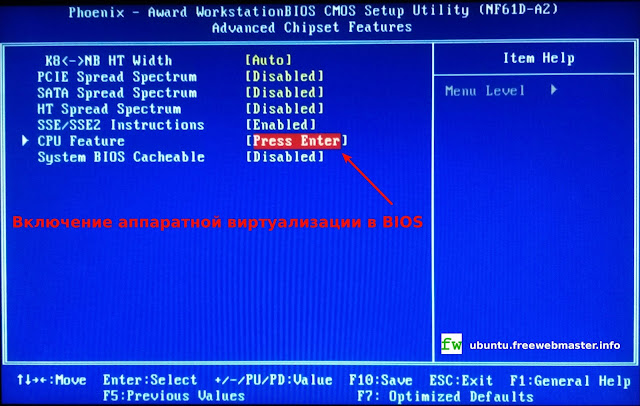
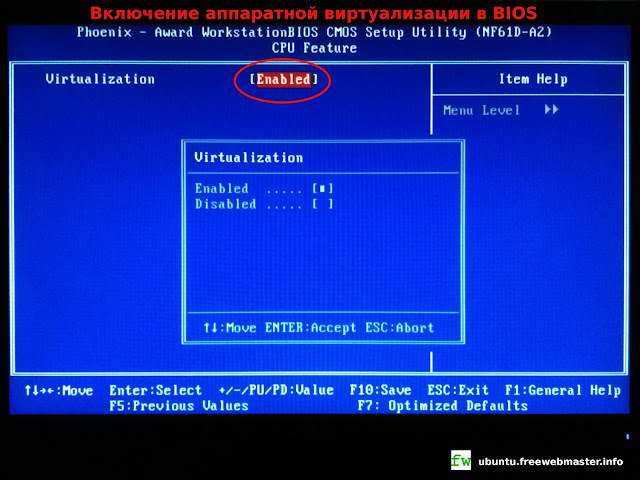
Запущенная виртуальная машина с Windows 8.1 Профессиональная, оказалась, вполне, работоспособной и без дополнительных настроек. Так, кабельный интернет, типа Ethernet, с динамическим ip-адресом (DHCP), подключился автоматически. Звук был сразу, без установки драйверов. Видео на YouTube проигрывалось нормально. Загрузка сайтов в браузере происходила медленно, постоянно подтормаживая после каждого действия. Я не думаю, что медленная работа системы связана с недостатком оперативной памяти. Как видно на одном из изображений выше, на вкладке "Детали" в разделе "Система", виртуальной машины, значится 2048 МБ оперативной памяти.
Установка дополнений гостевой ОС
После установки Windows, с помощью меню "Устройства", запущенной виртуальной машины, подключите установочный образа диска с пакетом Дополнений гостевой ОС. Эти пакеты помогут расширть возможности Windows.
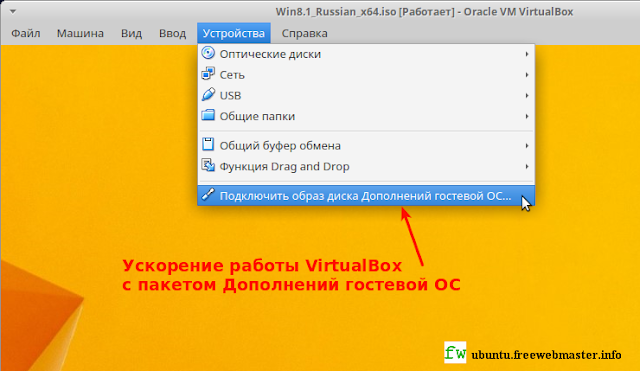
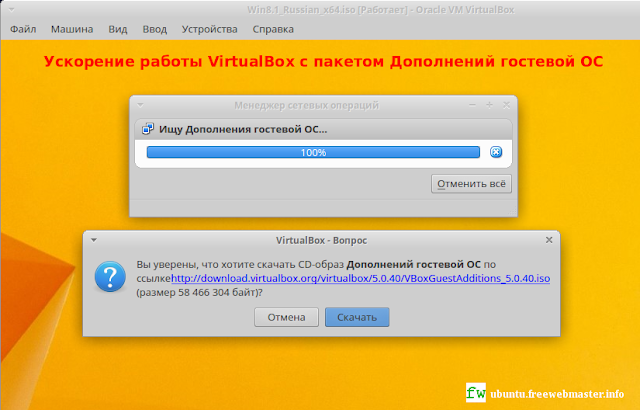
Далее, система покажет, в какой каталог загрузила ISO-образ дополнений и предложит присоединить его к запущенной виртуальной машине, на что мы соглашаемся. Теперь, дополнения необходимо установить на виртуальный Windows с помощью стандартной программы установки.
Стала ли гостевая операционная система работать быстрее после установки пакета дополнений? К, сожалению, нет, но стало возможным использовать, например, виртуальный Windows на весь экран монитора, двунаправленный буфер обмена, общие каталоги и диски с хост-системой.
В целом, использовать Windows в VirtualBox, получилось, практически затруднительно, если не решится вопрос, как же ускорить гостевую виртуальной машину.

Для начала вам понадобятся следующие вещи:
- Программное обеспечение виртуальной машины ( что такое виртуальная машина? )
- Официальный ISO- образ Windows ( загрузочный диск или USB-диск ) с законной лицензией Windows
- ПК или ноутбук, поддерживающий виртуализацию (вам также понадобится внешний DVD-привод, если ваш ноутбук — ультрабук, или вы можете создать свой собственный )
- Достаточно системной оперативной памяти
Теперь первые две вещи довольно легко получить. Редко иметь ПК без лицензии Windows, даже если вы работаете в Linux, но вам нужен компьютер с функцией виртуализации.
Виртуализация, если она не включена по умолчанию, может быть включена в BIOS системы. Путь к этому будет зависеть от используемого вами оборудования. Для достижения наилучших результатов загрузитесь в BIOS вашей системы. и найдите ссылки на Intel VT (на ПК с архитектурой Intel) или AMD-V (на ПК с процессором AMD и материнской платой).
Это видео объясняет, что вы должны искать:

Что касается системной оперативной памяти, то, хотя вы можете избежать некоторой виртуализации в старых операционных системах с 4 ГБ, для достижения наилучших результатов вы должны начать с 8 ГБ. Ноутбук, используемый для этого урока, имеет 12 ГБ ОЗУ.
Выбор программного обеспечения для виртуализации
Перед установкой Windows вам необходимо выбрать предпочитаемое приложение для виртуализации. Три доступны для Linux:
- Oracle VirtualBox (бесплатно) — Пожалуй, самый популярный и бесплатный вариант, выпущенный в виде программного обеспечения с открытым исходным кодом под общедоступной лицензией GNU версии 2.
- VMWare Player (бесплатно или $ 250) — бесплатная версия популярного корпоративного инструмента виртуализации VMWare Workstation. VMWare Player бесплатен для домашних пользователей.
- QEMU (бесплатно) — сокращение от Quick Emulator, QEMU может работать с широким выбором операционных систем, включая множество периферийных и забытых платформ.
Хотя QEMU является, пожалуй, лучшим вариантом для систем Linux, нам нужно решение, которое может запускать Windows с минимальными усилиями и может быть быстро установлено. Конечно, вы можете выбрать любой из вышеперечисленных, но для этого урока мы будем использовать Oracle VirtualBox.
Установите VirtualBox из Центра программного обеспечения в Ubuntu. или из соответствующего приложения на вашем дистрибутиве Linux. Вы также можете использовать командную строку. Для систем на основе Debian:
Затем установите гостевые утилиты VirtualBox:
Это поможет вам перемещать данные между хост-системой (ваш ПК с Linux) и гостевой системой (ваша виртуальная среда Windows).
Настройка Windows в Oracle VirtualBox
С VirtualBox, установленным на вашем ПК с Linux, запустите программное обеспечение.
Поскольку нам нужна полезная версия Windows, мы будем выбирать параметры для Windows 7, но вы должны выбрать параметры, соответствующие устанавливаемой версии.

Начните с нажатия кнопки « Создать» , затем присвойте виртуальному устройству имя. В раскрывающемся меню Тип убедитесь, что выбрана Windows, а в Версии — правильная версия Windows. Вы можете запустить практически все, начиная с Windows 3.1 до настоящего времени.
Нажмите Далее, чтобы продолжить, и на следующем экране выберите Размер памяти для виртуальной машины. Рекомендуемый размер по умолчанию будет предложен в зависимости от выбранной вами ОС и аппаратного обеспечения вашего физического компьютера.

Нажмите Далее, чтобы создать виртуальный жесткий диск, снова выбрав опцию по умолчанию, если только у вас нет особо большого объема данных для запуска на ВМ.

После этого нажмите « Создать» , затем выберите предпочитаемый тип файла. Если вы просто собираетесь использовать виртуальный жесткий диск с VirtualBox, нажмите « Далее», в противном случае выберите другой подходящий формат. Затем вы должны указать, должен ли виртуальный жесткий диск выделяться динамически (т. Е. Увеличиваться в размере по мере необходимости до предварительно выбранного верхнего предела) или фиксированного размера. В большинстве случаев вам понадобится динамический.
Нажмите Далее, чтобы продолжить, подтвердите (или измените) имя файла, расположение и размер, затем снова нажмите « Создать», чтобы продолжить.
Установка Windows в Linux
С настроенной виртуальной машиной — думайте о ней как о создании ПК, но с виртуальными компонентами — теперь вы готовы к установке Windows. Независимо от того, используете ли вы диск или USB-накопитель для доставки ISO, сейчас самое время вставить носитель, содержащий файл ISO.

Теперь нажмите зеленую стрелку « Пуск» и выберите расположение исходных данных — установочный диск Windows. Нажмите Пуск, затем подождите, пока виртуальная машина загрузит установку Windows.

Если вы уже установили Windows ранее, вы должны быть знакомы с этим — если нет, мастер поможет вам в этом процессе.
Запустите Windows и установите программное обеспечение!
Если вы сделали это далеко, вы сделали. Вы должны иметь возможность загружаться в Windows и устанавливать программное обеспечение либо через DVD (благодаря инструментам VirtualBox), либо путем загрузки и установки.
Все ваши обычные приложения Windows должны работать в обычном режиме, ограничиваясь только аппаратным обеспечением вашего главного компьютера — физического компьютера, на котором вы установили VirtualBox. Использование виртуальной машины, вероятно, является наилучшим способом запуска приложений и игр Windows, если такие вещи, как Wine и PlayOnLinux подведет тебя.
Наличие виртуальной машины Windows, которую вы можете легко включать и выключать по своему усмотрению, продолжая при этом ежедневно работать с Linux, является огромным преимуществом. Если вам нужно запустить программное обеспечение Windows и иметь оборудование для поддержки виртуализации, то это отличное решение.
Вы запускаете Windows на виртуальной машине под Linux? Это ваш предпочтительный метод для запуска программного обеспечения Windows? Расскажите об этом в комментариях!

Looking Glass на домашнем компьютере разработчика
У многих пользователей под Linux иногда возникает необходимость запустить ОС Windows. Например, для некоторых нативных приложений или игр. Windows можно запустить обычной в виртуальной машине, но за это приходится платить производительностью.
Разработчик по имени Джеффри МакРэй (gnif) не готов с этим мириться — и поэтому вместе с несколькими единомышленниками несколько лет назад создал приложение Looking Glass для запуска Windows VM под Linux в окне с нативной производительностью. 17 июля 2021 года вышла четвёртая стабильная версия хоста (B4). Если вкратце, Looking Glass позволяет использовать KVM (Kernel-based Virtual Machine), настроенный на сквозной проход сигнала VGA PCI (GPU passthrough) без подключённого физического монитора, клавиатуры или мыши.
Программа Looking Glass предназначена для использование на локальном компьютере с минимальной задержкой, программа не предназначена для потоковой передачи по сети, а скорее через блок общей памяти. В текущих тестах на частоте монитора 60 Гц можно получить в гостевой системе задержку 16 или менее миллисекунд. Если пользователь не заботится о VSYNC, её можно уменьшить до нескольких (!) миллисекунд.
В данном случае в роли “Windows host application” выступает дисплейный сервер, который работает в гостевой виртуальной машине. Единственное, что должно быть запущено в ОС Linux — это приложение looking-glass-client , вот инструкция по установке клиента.
Хост захватывает кадры с гостевой ОС через API, и отправляет их клиенту. Хост может быть на гипервизоре или другой виртуальной машине. Кадры отправляются по протоколу с низкой задержкой через общую память.
Через виртуальное устройство IVSHMEM захватывает кадры, а также форму курсора и события движения мыши, передавая их обратно клиенту для рендеринга. Фактически курсор заново рендерится на стороне клиента, независимо от захвата кадров.
В отличие от сетевых потоковых приложений, Looking Glass не использует никаких форм сжатия или преобразования цветового пространства, все кадры передаются клиентскому приложению в 32-битном RGBA без каких-либо преобразований или модификаций. Это возможно благодаря использованию разделяемого сегмента памяти, который обеспечивает высокую пропускную способность при низкой задержке обмена данными между гостем и хостом.
На данный момент система загружает Windows 10 с любой видеокартой, поддерживающей DXGI Desktop Duplication или NVIDIA Capture API (только профессиональные карты, такие как Quadro).
На самом деле почти все современные видеокарты поддерживают DXGI. Это можно проверить через DxDiag, проверив наличие поддержки WDDM 1.2 или выше.
Видеопоток Looking Glass можно добавить как видеоисточник OBS через плагин OBS, который действует как другой клиент Looking Glass. Инструкции по установке см. здесь.

Looking Glass не поддерживает маршрутизацию аудио. Предпочтительным решением является передача звука через QEMU в аудиосистему хоста. Другим популярным решением является использование Scream, виртуальной звуковой карты, которая передаёт звук по сети. Руководство по настройке scream см. здесь.
Программа выпущена под лицензией GPL 2.0, исходный код открыт.
Поговорить с разработчиком можно в канале Discord.
P. S. По отзывам пользователей, первоначально настроить виртуальную машину сложновато, но потом всё действительно работает с нативной производительностью (разница не более 5%) без сбоев, включая Windows Update, обновления драйверов, почти все онлайновые игры и т. д. В виртуальной машине нормально работают античиты PUBG, Battlefield 1/3/4/5, Titanfall 1&2, Arma 3, 7 Days to Die, Ark, Fortnite, Apex, Halo: The Master Chief Collection, Star Wars Squadrons и др.
Читайте также:

