Как на маке посмотреть характеристики компьютера
Обновлено: 04.07.2024
Уточнять характеристики своего компьютера обычно приходится при установке требовательных игр или приложений, обновлении драйверов видеокарты, а также апгрейде комплектующих или ремонте. В зависимости от операционной системы это можно сделать несколькими способами. Вот самые популярные из них.
Как узнать характеристики компьютера с Windows
1. Утилита «Сведения о системе»
Если вам достаточно базовой информации о ПК, то проще всего получить её через стандартную утилиту «Сведения о системе». Для этого сделайте правый клик на ярлыке или в окне «Компьютер» («Мой компьютер») в «Проводнике» и выберите «Свойства». Вместо этого можно просто нажать сочетание клавиш Win + Pause / Break. В открывшемся окне будет показан тип процессора, объём оперативной памяти и различная системная информация.
2. Диспетчер устройств
Для полной и детальной картины можно воспользоваться «Диспетчером устройств». В нём отображается абсолютно всё оборудование компьютера, включая внутренние и внешние компоненты — от звуковых карт и дисковых накопителей до мониторов и принтеров.
Открыть утилиту можно из окна «Сведения о системе», кликнув «Диспетчер устройств» в боковом меню. Все компоненты здесь сгруппированы в категории и раскрываются по клику на них. По щелчку на конкретном элементе открываются все данные о нём.
3. Dxdiag
Этот инструмент диагностики также входит в состав Windows. Он покажет в мельчайших подробностях все сведения о системе и комплектующих компьютера: модель, количество ядер процессора, объём оперативной памяти, тип графического адаптера и многое другое.
Для просмотра этих данных достаточно нажать сочетание клавиш Win + R, ввести dxdiag и щёлкнуть «Ок» или Enter.
4. Speccy
Бесплатное приложение, которое специально создано для просмотра конфигурации ПК. Speccy наглядно и подробно покажет сведения о процессоре, памяти, видеоадаптере и прочих компонентах компьютера. Данные здесь будут гораздо полнее, чем во встроенных утилитах. И отображаются они намного удобнее.
Установите программу по ссылке и запустите её. На главном экране будет показана компактная сводка с основными характеристиками. Через боковое меню можно просмотреть более подробную информацию о каждом из устройств.
Как узнать характеристики компьютера с macOS
1. Об этом Mac
Чтобы узнать, какое «железо» используется в Mac, нужно сделать всего две вещи: кликнуть по значку яблока в левом верхнем углу экрана, а затем выбрать «Об этом Mac». В открывшемся окне отобразится ключевая информация с версией macOS, названием модели, а также типом процессора, объёмом оперативной памяти и видеокартой.
2. Отчёт о системе
Если предыдущих сведений мало — щёлкните кнопку «Отчёт о системе» в окне «Об этом Mac». Перед вами откроется максимально подробный отчёт со всеми возможными деталями о компонентах компьютера.
3. Mactracker
Ещё один удобный вариант — приложение Mactracker. Это целая энциклопедия, в которой собрана подробнейшая информация обо всех продуктах Apple за всю историю компании. Компьютеры, ноутбуки, мобильные устройства, ПО — здесь можно найти всё.
Для просмотра характеристик своего Mac нужно выбрать в боковом меню This Mac. В окне продукта информация разбита на категории и отображается на соответствующих вкладках.
Единственный минус заключается в том, что Mactracker не анализирует оборудование, а берёт данные из каталога и показывает только стандартные модели. Поэтому если вы делали апгрейд, скажем, памяти или накопителя — это не будет отражено в сводке.
Как узнать характеристики компьютера с Linux
1. Утилита HardInfo
На компьютерах с Linux удобно просматривать параметры оборудования через утилиту HardInfo. В ней наглядно отображается информация обо всех установленных компонентах — от процессора и видеокарты до плат расширения и USB.
HardInfo входит в состав большинства дистрибутивов и отображается под названием «Информация о системе и тестирование» (в меню «Администрирование»). Если утилиты нет, её можно установить с помощью команды терминала sudo apt-get install hardinfo .
2. Команда lshw
Для запуска утилиты достаточно ввести в терминале sudo lshw и подтвердить действие вводом пароля администратора. Для более краткого и удобного представления лучше добавить параметр -short , то есть воспользоваться такой командой: sudo lshw -short .
Зачем уточнять характеристики своего компьютера Apple? Есть масса причин: во-первых, из чистого любопытства; во-вторых, чтобы оценить его производительность для использования сложных приложений и игр; в третьих, чтобы проверить спецификации при приобретении гаджета на вторичном рынке. Как это сделать?
В тему:

❶ Раздел «Об этом Mac»
Шаг 1. Откройте системное меню Mac.
Шаг 2. Перейдите в раздел «Об этом Mac».
Раздел «Об этом Mac» даёт как можно более лаконичную информацию про технические характеристики вашего компьютера Apple. С помощью него можно узнать год выпуска, оценить процессор, объём оперативной памяти, графический чип, а также получить серийный номер устройства.

❷ Меню «Отчёт о системе»
Шаг 1. Откройте системное меню Mac.
Шаг 2. Перейдите в раздел «Об этом Mac».
Шаг 3. Нажмите на кнопку «Отчёт о системе».
Меню «Отчёт о системе» предоставляет расширенную информацию по поводу спецификаций Mac. Здесь, в том числе, можно оценить число циклов перезарядки мобильного компьютера. Это можно сделать в разделе «Электропитание» — здесь нужно оценить пункт «Количество циклов перезарядки».

❸ Приложение Mactracker
Шаг 1. Откройте приложение Mactracker.
Шаг 2. Перейдите во вкладку This Mac.
Шаг 3. Нажмите на пункт своего Mac дважды.
Mactracker — многофункциональное приложение, которое представляет собой настоящую базу знаний по поводу компьютеров и других устройств Apple. В том числе, оно даст возможность оценить все возможные спецификации своего устройства, включая даты запуска продаж и их окончания.
Загрузить приложение из Mac App Store (бесплатно)
Цены, указанные в статье, актуальны на момент публикации материала и могут меняться с течением времени.
Данный вопрос чаще всего возникает у новичков в мире компьютеров Apple. Особенно, после использования ПК, где характеристики играют крайне важную роль при выборе и дальнейшем использовании компьютера. В случае с Mac-ами знать конфигурацию вовсе не обязательно, ведь все и так работает на должном уровне, но порой необходимость все же возникает. Впрочем, проверить что «под капотом» у вашего Mac-а довольно таки просто.

Как узнать конфигурацию MacBook, MacBook Air, MacBook Pro, iMac

Взору предстанет страница с основными характеристиками вашего Mac-а. Если вам нужна более детальная информация можно пробежаться по вкладкам: Мониторы, Хранилище, Память. Если и этого мало, то можно углубиться в изучение характеристик кликнув на «Отчет о системе» (вкладка «Обзор»). Тут вам максимально подробно расскажут о каждом компоненте вашего компьютера.
Информация в этой статье поможет вам определить модель своего MacBook и ее место в соответствующем семействе компьютеров.
Если вашего компьютера Mac нет под рукой или он не запускается, воспользуйтесь одним из следующих решений.
- Найдите серийный номер, напечатанный на нижней панели Mac, рядом с маркировкой о соответствии стандартам. Он также указан на оригинальной упаковке, рядом с наклейкой со штрихкодом. Чтобы определить модель своего компьютера, введите этот серийный номер на странице проверки права на сервисное обслуживание.
- На оригинальной упаковке также может быть напечатан артикул Apple, например MNYF2xx/A (xx — код страны или региона). Чтобы узнать модель компьютера, найдите соответствующий артикул Apple в приведенном ниже списке.
В этой статье перечислены только модели MacBook. Вы можете найти аналогичную информацию для MacBook Pro и MacBook Air.
Список моделей MacBook
Модели MacBook упорядочены по году выпуска, начиная с последней. Для просмотра подробных технических характеристик щелкните название модели.
На модели MacBook, выпущенные в 2015 году и позднее, можно устанавливать последнюю версию ОС macOS. Для моделей, выпущенных до 2015 г., указана последняя совместимая операционная система.
2017 г.

MacBook (с дисплеем Retina, 12 дюймов, 2017 г.)
Цвета: «розовое золото», «серый космос», золотой, серебристый
Идентификатор модели: MacBook10,1
Артикулы: MNYF2XX/A, MNYG2XX/A, MNYH2XX/A, MNYJ2XX/A, MNYK2XX/A, MNYL2XX/A, MNYM2XX/A, MNYN2XX/A
Технические характеристики: MacBook (с дисплеем Retina, 12 дюймов, 2017 г.)
С 2018 г. эта модель MacBook доступна в цвете «серый космос», серебристом и показанном здесь золотом.

2016 г.
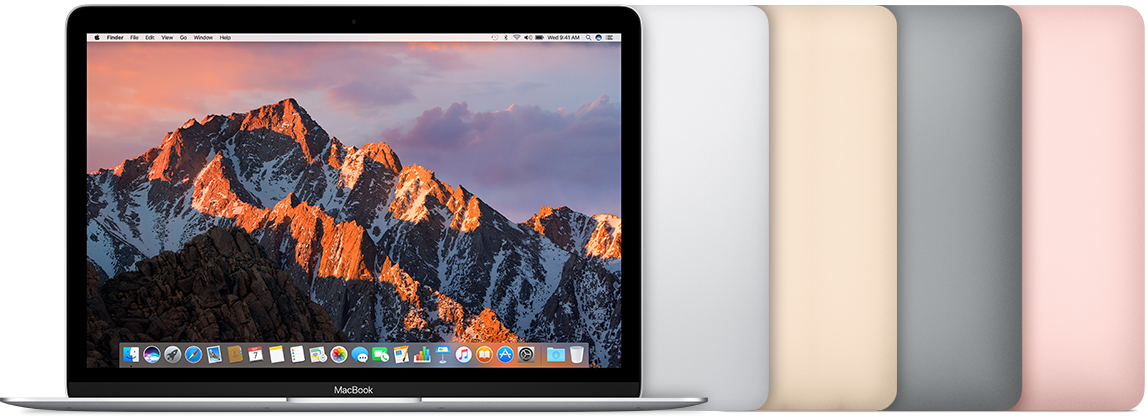
MacBook (с дисплеем Retina, 12 дюймов, начало 2016 г.)
Цвета: «розовое золото», «серый космос», золотой, серебристый
Идентификатор модели: MacBook9,1
Артикулы: MLH72xx/A, MLH82xx/A, MLHA2xx/A, MLHC2xx/A, MLHE2xx/A, MLHF2xx/A, MMGL2xx/A, MMGM2xx/A
Технические характеристики: MacBook (с дисплеем Retina, 12 дюймов, начало 2016 г.)

2015 г.
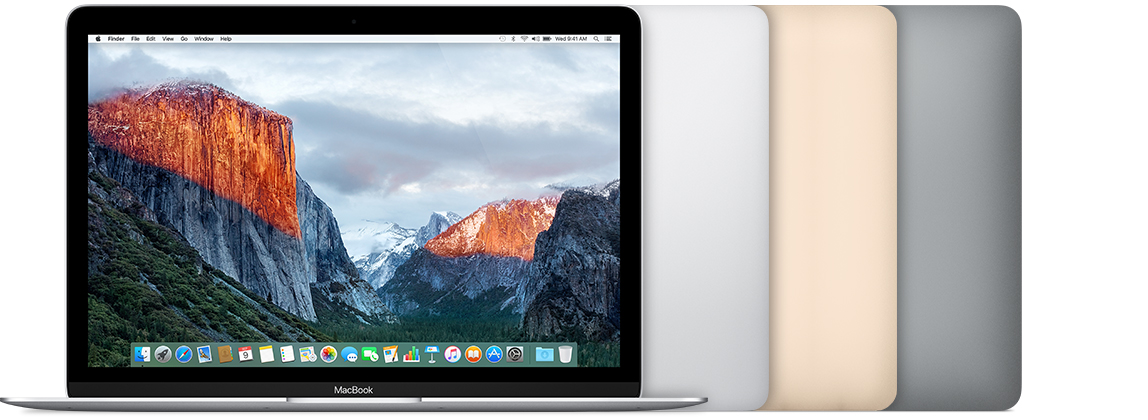
MacBook (с дисплеем Retina, 12 дюймов, начало 2015 г.)
Цвета: «серый космос», золотой, серебристый
Идентификатор модели: MacBook8,1
Артикулы: MF855xx/A, MF865xx/A, MJY32xx/A, MJY42xx/A, MK4M2xx/A, MK4N2xx/A
Технические характеристики: MacBook (с дисплеем Retina, 12 дюймов, начало 2015 г.)

2010 г.

MacBook (13 дюймов, середина 2010 г.)
Идентификатор модели: MacBook7,1
Артикулы: MB516xx/A
Последняя совместимая версия операционной системы: macOS High Sierra 10.13.6
Технические характеристики: MacBook (13 дюймов, середина 2010 г.)

2009 г.

MacBook (13 дюймов, конец 2009 г.)
Идентификатор модели: MacBook6,1
Артикулы: MC207xx/A
Последняя совместимая версия операционной системы: macOS High Sierra 10.13.6
Технические характеристики: MacBook (13 дюймов, конец 2009 г.)

MacBook (13 дюймов, середина 2009 г.)
Идентификатор модели: MacBook5,2
Артикулы: MC240xx/A
Последняя совместимая версия операционной системы: OS X El Capitan 10.11.6
Технические характеристики: MacBook (13 дюймов, середина 2009 г.)

MacBook (13 дюймов, начало 2009 г.)
Идентификатор модели: MacBook5,2
Артикулы: MB881xx/A
Последняя совместимая версия операционной системы: OS X El Capitan 10.11.6
Технические характеристики: MacBook (13 дюймов, начало 2009 г.)
Иногда вам необходимо уточнить параметры своего MacBook — например, для того, чтобы понять, получит ли ваша система новую версию macOS, узнать, какую именно оперативную память следует приобретать для компьютера, и т.п. Но как это сделать? Сейчас расскажем!

Как посмотреть характеристики вашего MacBook Pro, MacBook Air, MacBook, iMac, Mac Pro, Mac Mini

3. Появится страница с основными характеристиками вашего компьютера (вкладка Обзор):

— версия операционной системы macOS (OS X);
— название компьютера и время выпуска (например, MacBook Pro (Late 2013);
— Процессор (марка, количество гигагерц);
— Память (количество гигабайт оперативной памяти, частота, тип). Если вы собрались добавить «оперативки» в свой Мас, здесь вы найдете необходимую информацию;
— Графика (например, Intel Iris 1536 МБ);
— Серийный номер вашего Mac.
Вкладки
- Мониторы содержит информацию о подключенных дисплеях;

- Хранилище — распределение места на жестком диске;

- Память (вкладка доступна только на декстопных компьютерах Apple: iMac, Mac Mini и Mac Pro) — число доступных слотов для оперативной памяти, их характеристики и то, что в них находится;
- Поддержка — справочная информация по macOS;

- Обслуживание — информация об обслуживании и гарантии.

Если этих сведений вам недостаточно, нажмите на Отчет о системе и найдите необходимую информацию в открывшемся списке компонентов вашего Мас.

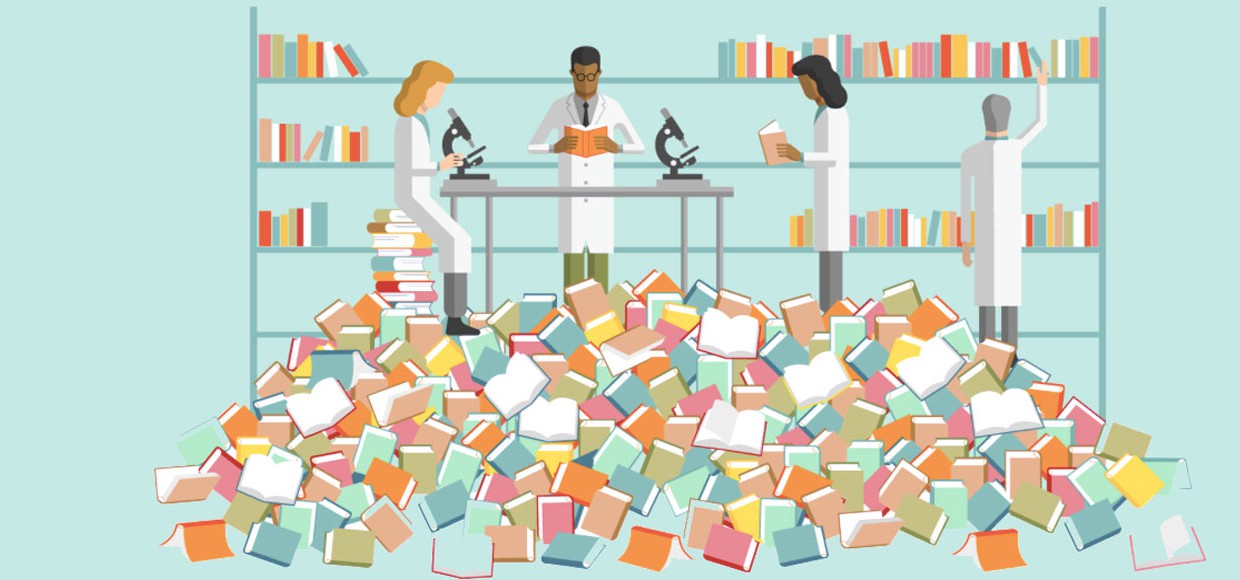
9 полезных команд.
В прошлый понедельник в статье 5 простых и полезных команд для начала работы с «Терминалом» в OS X была анонсирована серия статей о приемах работы с командной строкой на Mac.
Цель всех этих статей — расширить кругозор читателя и дать ему общее представление о том, на что способна командная строка в OS X и как это можно использовать для автоматизации своего труда. Чтобы читатель задумался о том, не стоит ли ему оптимизировать выполнение каких-то задач и работать эффективнее. Иногда 5-10 строк кода могут подарить несколько свободных часов.
Сегодня поговорим о командах для просмотра и изменения системной информации. Если вы пока не собрались ничего автоматизировать, то, имейте ввиду, что все описанное ниже можно сделать и без командной строки (стандартными средствами, либо с помощью сторонних утилит). Но через консоль быстрее и проще, чем через графический интерфейс. Просто надо к ней немного привыкнуть.
1. Собираем информацию о системе в файл

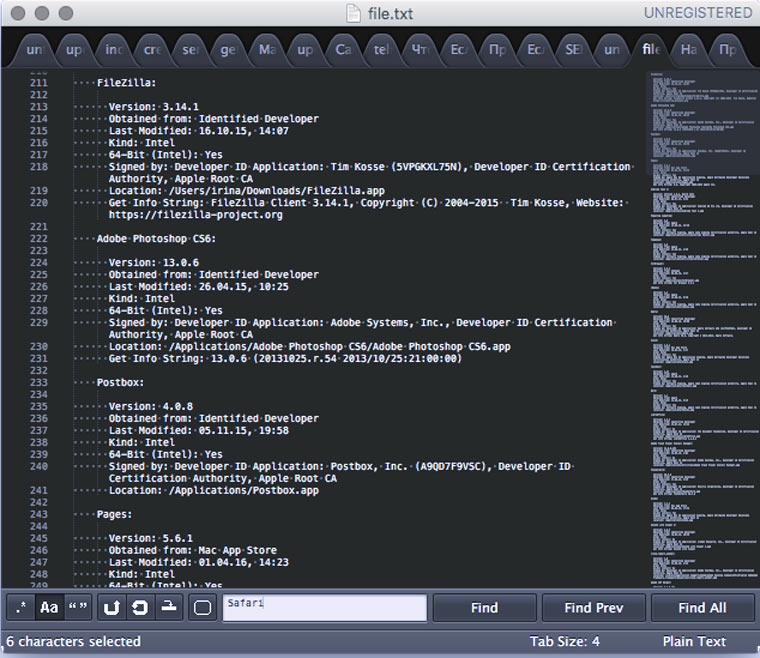
Утилита system_profiler выдает подробный отчет о системе, если не добавлять параметр «>file.txt», то вся эта информация отобразится на экране, а в противном случае сохранится в файл:
[code]
$ system_profiler >file.txt
[/code]
Зачем нужен такой файл, если такая же информация есть в меню «Об этом Mac»?
Во-первых, по текстовому файлу можно сделать поиск. Не надо искать на какой вкладке находится нужная информация, пролистывать длинные списки (к примеру, список установленных программ). Надо просто ввести искомые слова.
Во-вторых, послать такой файл другу на просмотр, чтобы получить совет, удобнее, чем делать скрины. А в третьих, файл, который создает system_profiler, можно использовать для контроля выполнения автоматизирующих скриптов (к примеру, для проверки версии «Редактора скриптов», чтобы знать точно какие команды на Apple Script/JavaScript поддерживаются компьютером). Или проверять перед запуском скрипта, хватит ли свободного места на диске для сохранения результатов его выполнения.
2. Меняем настройки
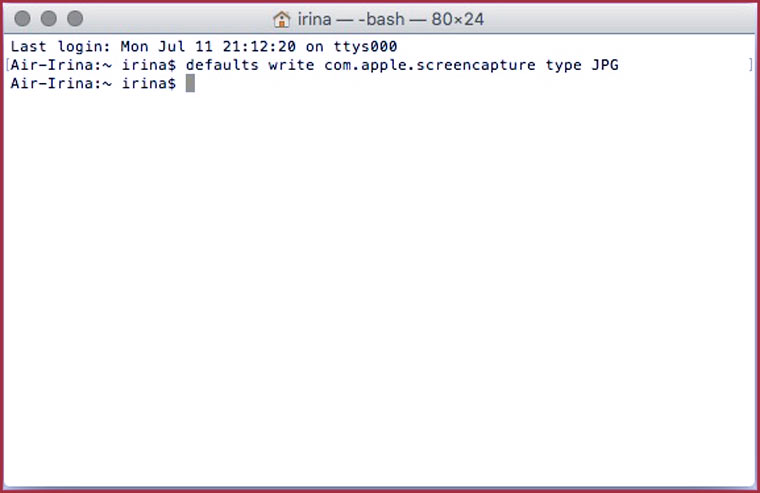
С помощью командной строки можно регулировать настройки. Этот пример меняет расширение по умолчанию для скриншотов:
[code]
$ defaults write com.apple.screencapture type JPG
[/code]
Аналогичным образом можно изменить многое. Например, включить отображение скрытых файлов в Finder:
[code]
$ defaults write com.apple.finder AppleShowAllFiles -bool YES
[/code]
Или разрешить выделение текста в QuickLook:
[code]
$ defaults write com.apple.finder QLEnableTextSelection -bool TRUE
[/code]
Всплывающие уведомления для iTunes:
[code]
$ defaults write com.apple.dock itunes-notifications -bool TRUE
[/code]
Еcли вы часто меняете какие-то настройки, то можете выяснить, как это делать с помощью консоли, сохранить эти команды в исполняемый файл и запускать его по мере необходимости.
3. Какие приложения жрут больше всего CPU и памяти?
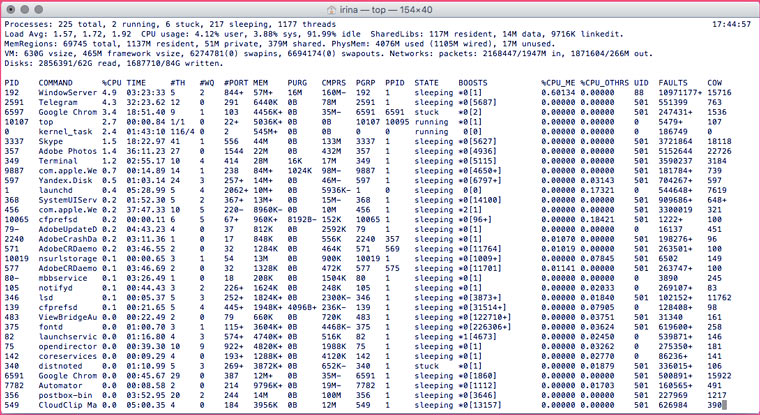
Если Mac вдруг начал притормаживать, то следует посмотреть, что больше всего загружает процессор?
[code]
$ top -o cpu
[/code]
А что занимает оперативную память?
[code]
$ top -o mem
[/code]
4. Завершаем приложения из командной строки
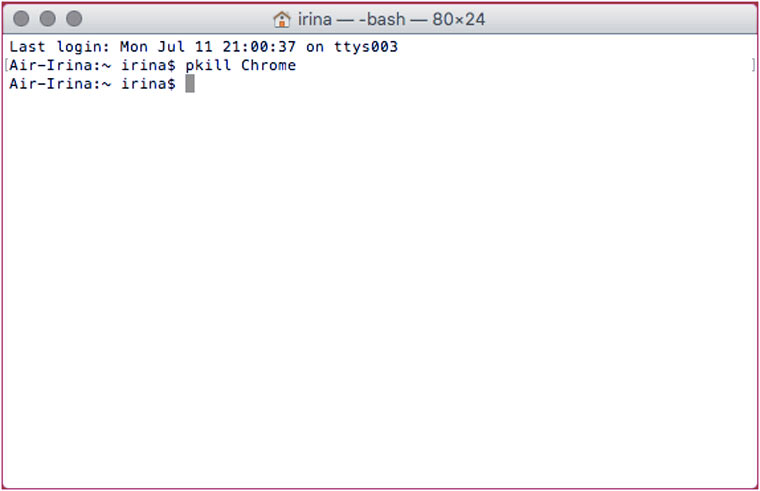
После того как корень зла найден, то можно выкорчевать его, не выходя из командной строки. Эта команда закроет браузер Chrome:
[code]
$ pkill Chrome
[/code]
pkill можно использовать для аварийного завершения программ, когда они перестают отвечать. Со мной один раз было, когда Command + Option + Escape предательски завис, а через командную строку приложение удачно отключилось.
5. Узнаем свой IP
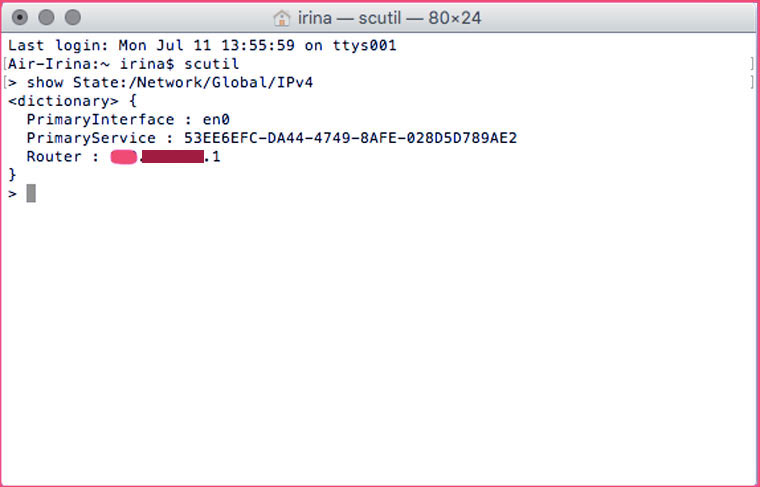
А это команда нужна чтобы узнать свой IP-адрес, когда нет желания делать это через браузер (к примеру, в нем настроены прокси).
[code]
$ scutil
> show State:/Network/Global/IPv4
[/code]
Чтобы закончить работу с утилитой scutil наберите команду:
[code]
> exit
[/code]
Или закройте окно «Терминала».
6. Узнаем своего провайдера или на каком этапе возникли проблемы с инетом
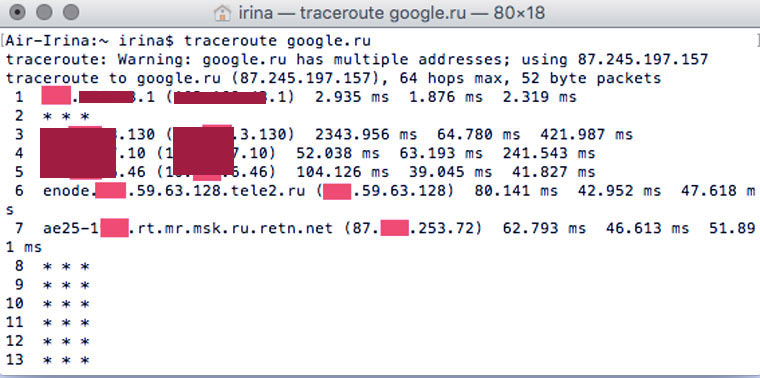
Бывает, что интернет внезапно перестает работать. И надо выяснить, следует ли звонить провайдеру или достаточно просто перезагрузить роутер (который стоит в другой комнате). Чтобы зря не ходить, можно использовать утилиту traceroute, которая укажет на каком этапе возникли проблемы с соединением:
Еще с ее помощью можно выяснить имя интернет-провайдера, которым пользуешься.
7. Какие диски установлены в системе
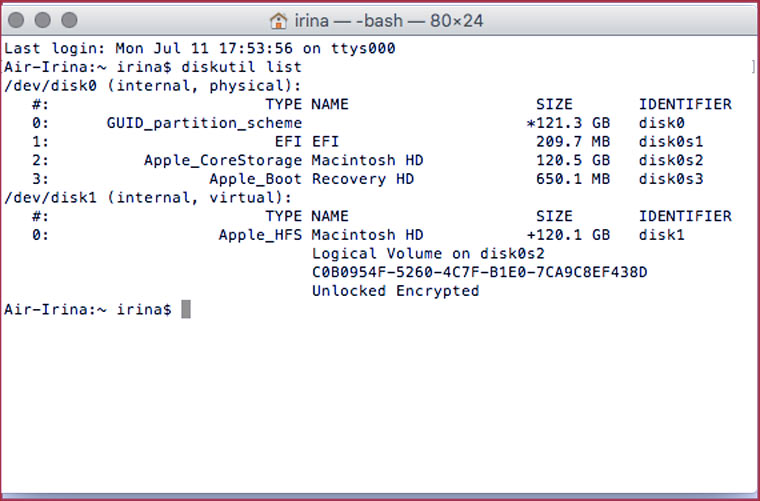
А эта команда отобразит список всех дисков, установленных в системе вместе с их именами и емкостью:
[code]
$ diskutil list
[/code]
8. Тестируем диск на наличие ошибок
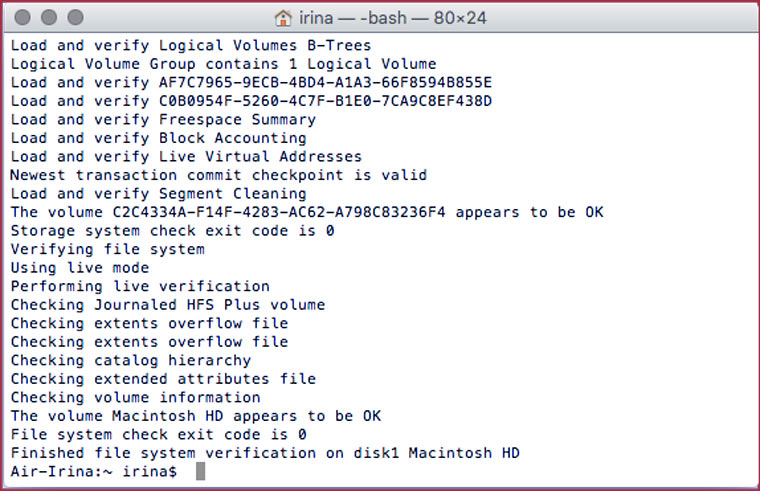
Вместо / (основной диск), можно поставить /Volumes/[имя диска], который мы узнали в предыдущем пункте.
9. Измеряем скорость интернета
Продолжение следует. В следующем выпуске будет подборка команд для автоматизации работы в интернете.
(1 голосов, общий рейтинг: 5.00 из 5)
Читайте также:

