Как на маке сделать клавиатуру как на винде
Обновлено: 04.07.2024
Использование для управления функционалом так называемых «быстрых» комбинаций клавиш упрощает работу с текстами и графикой или же делает более комфортным серфинг в Сети. И наверняка все знают, что к компьютерам семейства Mac можно подключить практически каждую модель клавиатуры, изначально изготовленной специально для линейки Windows-ПК, независимо, это проводная USB- или беспроводная Bluetooth- версия клавиатуры. Но назначение и применение клавиш модификации во всех Mac и ПК- вариантах существенно отличается, что может вызвать различные непредсказуемые действия.
Эта проблема весьма просто решается путем переназначения клавиши с «окошками» «Windows» и «ALT» на соответственно новый функционал «Cmd» и «Option(Alt)» на ПК-клавиатуре, теперь подключенной к обычному «Мак-компьютеру. После этого можно с полной уверенностью применять привычные для всех Mac- пользователей штатные сочетания служебных клавиш.
Как использовать с Mac ПК-клавиатуру с переназначенными клавишами Windows и ALT
Нижеописанную последовательность переназначения клавиш нижнего ряда CTRL-Windows-ALT можно использовать для всех моделей клавиатур и всех версий macOS.
- Выберите наиболее удобный способ подключения ПК-клавиатуры к Mac-компьютеру: через порт USB или по радиоканалу Bluetooth;
- В меню Apple перейдите на пункт «Системные настройки» и перейдите в раздел «Клавиатура»;
- Во вкладке раздела «Клавиатура» активируйте опцию с названием «Клавиши модификации», которая находится в нижней части правого угла основной панели настроек;
- В меню выбора клавиатуры выберете подключаемый тип оборудования - ПК-клавиатуру;
- В меню клавиши «Option(Alt)» установите значение Cmd;
- В меню клавиши «Cmd» установите значение Option (Alt);
- Подтвердите вносимые изменения нажатием клавиши «Ок»;
- После выполнения этой последовательности операций клавиша с нарисованными «окошками» WINDOWS станет клавишей Option(Alt), а клавиша ALT будет выполнять функции «Cmd» Мак-клавиатуры.
Для проверки успешности переназначения клавиш, достаточно использовать несколько привычных штатных сочетаний нескольких клавиш. Например: сделать снимок экрана при помощи Cmd+Shift+3 или закрыть рабочее окно сочетанием клавиш Cmd+W.
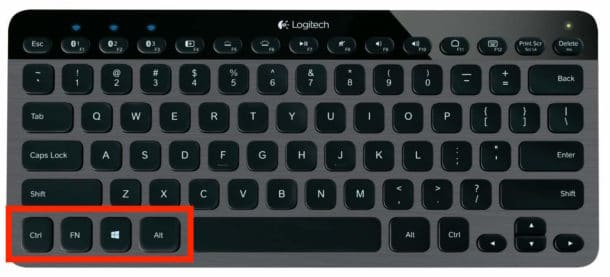
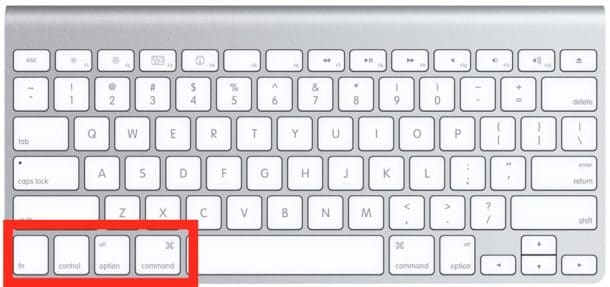
Естественно, названия и надписи на клавишах останутся прежними, но они будут выполнять действия тех клавиш, которые расположены в этих местах на стандартной Mac-клавиатуре, что очень удобно для тех, кто использует возможности сочетаний нескольких клавиш «вслепую».

1- Сравнение клавиатуры PC и Mac
Большинство людей знакомы с компьютером использующим операционную систему Windows. Поэтому при работе с компьютром Mac OS в первый раз, вы можете немного запутаться, клавиатура Mac OS отличается от обычной клавиатуры PC. Горячие клавиши(shortcut) на Mac OS так же откличаются от привычных горячих клавиш Windows.
PC: Это аббревиатура Персональный Компьютер с английского (Personal Computer), несмотря на то, что компьютеры производящие Apple работают на операционной системе MacOS, его так же можно назвать персональным компьютером. Но по старой привычке, PC используется для персонального компьютера использующего операционную ситему Windows и использующего клавиатуру Windows. В данной статье я использую понятие PC с индентичным значением. И использую слово Mac при указании на компьютеры произведенные Apple, работают на операционной системе MacOS и клавиатуре Mac.

Особенные клавиши на клавиатуре Windows:

Это таблица со списком распространенныз сочетаний клавиш на Windows и соответствующих сочетаний на Mac OS:
| Windows | Mac OS | |
| Copy | Ctrl + C | Cmd + C |
| Paste | Ctrl + V | Cmd + V |
| Cut | Ctrl + X | Cmd + X |
| Undo | Ctrl + Z | Cmd + Z |
| Redo | Ctrl + Y | Cmd + Shift + Z |
| Select All | Ctrl + A | Cmd + A |
| Find | Ctrl + F | Cmd + F |
| Home | Home | Fn + Left Arrow |
| End | End | Fn + Right Arrow |
| Up | Up | Fn + Up Arrow |
| Down | Down | Fn + Down Arrow |
2- Использование Ctrl + A, C, V, X в Mac OS

Конфигурация Mac OS для использования Ctrl + C, V, X, A, .
Получить доступ к "System Preferences":


Выбрать tab "Shortcuts" и вы сможете увидеть "App Shortcuts", выберите "App Shortcuts" и нажмите на иконку (+) чтобы добавить новый Shortcut.

Для начала, добавьте горячую клавишу для "Cut" (Ctrl + X), введите.
- Menu Title: Cut
- Keyboard Shortcut: Ctrl + X


Индентично, вы можете добавить другие горячие клавиши.
| Menu Title | Keyboard Shortcut | Description |
| Cut | Ctrl + X | |
| Copy | Ctrl + C | |
| Paste | Ctrl + V | |
| Select All | Ctrl + A |

3- Использование клавиш Home, End, PageDown и PageUp
Если вы постоянно пишете тексты, вам часто приходится двигать курсор к начале строки или к концу строки. На Windows вы используете 2 клавиши Home и End. На Mac OS чтобы переместить курсор к началу строки нужно использовать 2 клавиши Fn + Left Arrow (Стрелка налево), и чтобы переместить курсор к концу строкинужно использовать Fn + Right Arrow (Стрелка направо).

Mac OS позволяет вам конфигурировать чтобы исполльзовать клавиши Home, End, PageUp, PageDown.

/Library/KeyBindings, и CD в только что созданную папку запуская следующие команды:


На Terminal, создать файл DefaultKeyBinding.dict, и редактировать содержание данного файла.


Copy & Paste содержание ниже в Terminal.

Нажмите на Ctrl + O, потом нажмите Enter чтобы сохранить изменения, и нажмите Ctrl + X чтобы выйти из файла.
Читайте также:

