Как на виндовс хп без мышки и клавиатуры загрузить драйвера на мышку
Обновлено: 04.07.2024
Короче, деинсталировал я удалено касперского с помощью Revo Uninstaller Pro. С помощью него устанавливал, с помощью него и деинсталировать хотел. С Авастом все было прекрасно - установил Аваст с Рево, удалил Аваст с Рево. С Макафи то же самое. А удалено касперский что-то сделал с системой и теперь при запуске Винды все есть, все грузится нормально как обычно, но не работают ни мышь ни клавиатура.
Что я пробовал сделать:
1) Я пробовал через F8 при загрузке выбрать:
загрузка в безопасном режиме
загрузка с точки восстановления
Ни одно не помогает. Все грузится как и должно грузится при этих условиях, но ни мышь, ни клава все равно не работают.
2) Пробовал загрузку XP с диска. При загрузке с диcка там есть опция "Попробовать восстановить имеющуюся систему". Выбрал. Он начал как бы драйверы заново писать. Потом идет то же самое как типа заново устанавливается система. Остановка на меню установки "Языки и региональные стандарты". Ну все вроде нормально, собираюсь настроить, а ни клава, ни мышь не работают. Пришлось нажать сброс.
После этого все ок - снова начал загружаться с диска.
В общем, вот такие предпринимал две попытки.
Так получилось, что я диск при первой установке XP разделил на два виртуальных. Теперь вот на второй виртуальный установил XP, с него вот пишу сейчас на форум. С него вижу все, что на первом диске, запоротом. Все сохранил с него. Но как-то совершенно не хочется переустанавливать на нем XP. Я хочу попробовать восстановить. Все работает, все есть. удалено касперский только систему управления удалено , тысячу черных властелинов ему в обе дырки (надеюсь он это прочтет. руки открутить ему и близко к компьютерам не подпускать халтурщика-дилетанта).
Да, еще важно. Когда Revo Uninstaller Pro деинсталирует прогу, он все, что удаляет, не удалят совсем, он пишет в корзину. Т.е. там, в корзине все есть, что он удалил, удаляя удалено дефективного касперского. При загрузке я вижу, что она полная. Но я не могу ничего сделать, типа восстановить эти файлы, т.к. ни мышь ни клава не работают.
Возможно, сегодняшняя тема нашим читателям покажется сейчас абсолютно ненужной. Однако то, о чём мы расскажем, когда-нибудь позволит вам спокойно пережить неожиданную поломку мыши или клавиатуры и своевременно выполнить некую важную работу.
Итак, в операционных системах Microsoft существует режим работы для инвалидов, где мышь полностью управляется с клавиатуры, либо клавиатура полностью управляется мышью. Напомним, что Windows XP эти функции всегда установлены изначально. А в Windows 2000 доступно только клавиатурное управление мышью, а вот управление мышью с клавиатуры требуется инсталлировать.
Для этого вставляем в CD-ROM дистрибутив Windows и при помощи кнопок Win, Tab, "Пробел" и курсора следуем в меню "Пуск -> Настройка -> Панель управления -> Установка и удаление программ -> Добавление и удаление компонентов Windows -> Стандартные и служебные программы -> Состав -> Мастер специальных возможностей". В Windows ME тоже не установлены никакие из этих возможностей, и их необходимо проинсталлировать, пройдя в "Пуск -> Настройка -> Панель управления -> Установка и удаление программ -> Установка Windows -> Специальные возможности".
Начнём с мыши. Конечно, без мыши можно посредством клавиши Tab переключаться между кнопками, и нажимать их пробелом. Но это не всегда возможно, особенно на современных веб-сайтах.
Для активации управления мышью с клавиатуры можно одновременно нажать "LeftShift + LeftAlt + NumLock".
Если ничего не произошло, то можно задействовать эту функцию через панель управления. В меню "Пуск -> Настройка -> Панель управления -> Специальные возможности" на вкладке "Мышь" ставим галку на "Управление указателем с клавиатуры".
Добраться туда без мыши можно при помощи клавиши Tab, переключая элементы окна и нажимая нужные пробелом.
Нажав кнопку "Настройка", можно повысить скорость перемещения курсора мыши, а также включить отображение в системной панели значка статуса.
Управляется эта клавиатурная мышь с блока цифровой клавиатуры (Numpad). Цифры 8, 2, 4, 6 двигают мышь соответственно вверх, вниз, влево, вправо.
Для нажатия мышью, сначала необходимо выбрать какой кнопкой будет производиться нажатие: "/" - использовать для нажатий левую кнопку, "-" - использовать правую кнопку, "*" - использовать обе кнопки. Обратите внимание, что эти клавиши ничего не нажимают на мыши! В системной же панели на появившемся значке-подсказке демонстрируется, какая кнопка мыши выбрана для нажатия. Затем для нажатия используется клавиша "5" на цифровой клавиатуре (она и имитирует нажатие выбранной кнопки мыши).
Если вам надо нажать и держать кнопку мыши (например, для перетаскивания файла), то вместо "5" используйте "0". "0" - фиксирует выбранную кнопку мыши. А для отпускания зафиксированной кнопки служит клавиша "."
С мышью мы разобрались. А теперь выясним, что делать, если не работает клавиатура. Идём в меню "Пуск -> Программы -> Стандартные -> Специальные возможности -> Экранная клавиатура".
В экранной клавиатуре можно мышью нажимать разные клавиши. Регистровые кнопки (Alt, Ctrl, Shift, Win) фиксируются, не забывайте их потом ещё раз нажимать для отпускания. А в остальном, тут всё просто и наглядно работает. Однако если у вас Windows при включении просит ввести пароль, то для его ввода всё равно нужна реальная клавиатура, потому что экранную клавиатуру вы не сможете запустить до входа в Windows. Впрочем, если локальная безопасность для вас не актуальна, можно заранее убрать запрос пароля. Как это сделать в Windows XP читайте тут.
Я могу загрузиться в Vista просто отлично, но мышь и клавиатура (оба USB) не работают. Тем не менее, они оба прекрасно работают до Vista boots. Сразу после загрузки появляется диалоговое окно найдено новое оборудование для мыши с возможностью найти драйверы и установить их (клавиатура не регистрируется вообще). Но это уловка 22, я не могу выбрать вариант!
есть ли способ установить опцию, чтобы заставить Vista автоматически устанавливать драйверы без запроса, но таким образом, чтобы его можно было установить перед загрузкой?
Я готов выслушать любого и все решения. Мне нужно добраться до моего диска быстро.
во-первых, попробуйте загрузиться в безопасном режиме. Windows должен загрузить универсальный драйвер для мыши и клавиатуры, и они должны придерживаться при перезагрузке в обычный режим.
если у вас есть специальный вид мыши / клавиатуры, для которых Windows продолжает игнорировать общие драйверы и пытается загрузить дополнительные драйверы, то вы можете попробовать Параметры Восстановления Системы.
- перезагрузка
- нажмите F8 для доступа к дополнительным параметрам загрузки (рис. 1)
выберите Ремонт Компьютера
это должно привести вас к Параметры Восстановления Системы экран (рис. 2)
подключить куст реестра
-
найдите обычную установку Windows (вы можете использовать dir команда, но вы можете быть в состоянии использовать проводник ( explorer ), чтобы найти его). Он обычно будет другую букву.
перейдите в папку реестра. Если при установке окон в d: во время восстановления, то можно использовать эту команду в командной строке:
подключить куст реестра (мы будем использовать z как временный филиал):
запустить редактор реестра ( regedit )
Размонтируйте улей с помощью следующей команды:
перезагрузите компьютер и убедитесь, что он устанавливает драйверы без запроса you
Рис. 1: скриншот экрана Дополнительные параметры загрузки
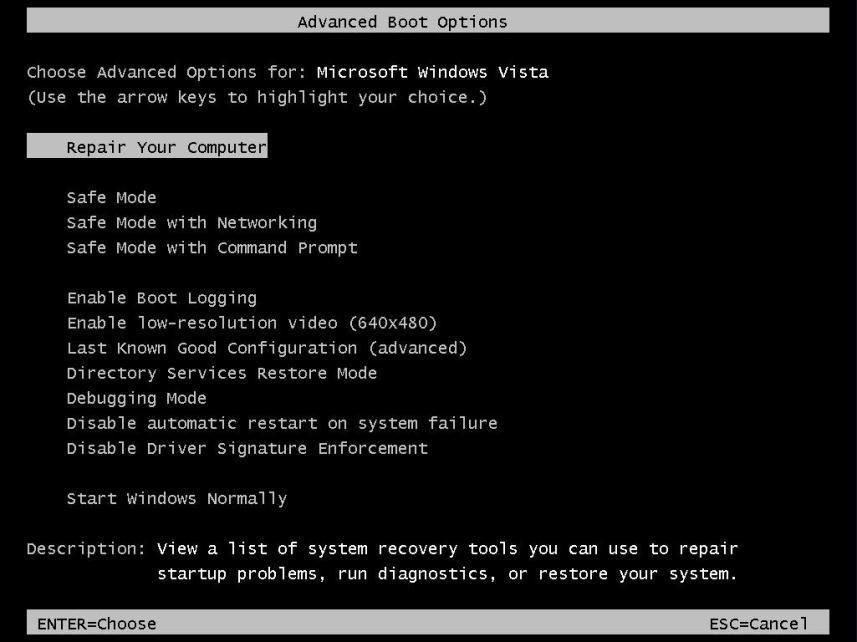
Рис. 2: Скриншот экрана параметров восстановления системы

Если клавиатура неисправна, работа на ПК приостанавливается. При наличии пароля на входе ОС Windows не удастся загрузить, так как нет возможности ввести его.
Только в случае успешной загрузки операционной системы, Вы можете воспользоваться экранной клавиатурой, для решения проблем с подключаемым устройством.
Причины, по которым не работает клавиатура
Неправильное подключение клавиатуры
Если устройство не реагирует на нажатия клавиш при включении рабочего персонального компьютера, самое первое, что нужно сделать – проверить подсоединение периферии к системному блоку. При шнуре, выдернутым из разъема ПК, причина неработоспособности банально проста. Чтобы клавиатура заработала, достаточно плотно воткнуть штекер в разъем, перегрузить компьютер.

Периферию можно подключить через другой разъем аналогичного порта или, воспользовавшись переходником, другие порты. Она заработает, если порт PS /2 или USB сгорел.
Забавна ситуация, когда периферию подключают не на тот порт PS/2. Исключает путаницу окрашивание штекера и разъема, предназначенного для периферии – клавиатуры или мышки, в один цвет. Фиолетовый штекер клавиатуры нужно воткнуть в порт PS/2 фиолетового цвета.

Блокировка клавиатуры вирусами
Блокировать отработку нажатий клавиш могут компьютерные вирусы. Убедиться в подключении клавиатуры можно по нажатию клавиш Caps Lock или Num Lock: должна появиться индикация, отражающая их включение.
После лечения ПК антивирусом с компьютером должен быть полный порядок.
Бывает ситуация, когда индикаторы клавиатуры не работают, так как перебит сам шнур, ведущий к компьютеру. Если есть возможность подключите клавиатуру к другому устройству и проверьте её работоспособность.
Неправильная установка драйверов клавиатуры
Зайдите в Диспетчер устройств и посмотрите в оборудовании, есть ли устройства, не определенные системой (оборудование не определится, если драйвер не установлен или слетел).
Неправильно установленное оборудование будет помечено желтым треугольником с восклицательным знаком, а неопределенные устройства — знаком вопроса.
Чтобы попасть в диспетчер устройств на любой версии Виндовс, следует нажать сочетание клавиш Win+R и выполнить команду «devmgmt.msc». Но в нашем случае, такой способ не подойдёт. Клавиатура ведь не работает.
Поэтому, заходим в проводник Windows или просто открываем любую папку. Слева вы можете найти «Мой компьютер» либо «Этот компьютер» (в версиях Виндовс 8 и выше). Нажимаем правую кнопку мыши —» свойства.

Переходим по вкладке «Диспетчер устройств» и попадаем в пункт управления драйверами и устройствами.

Диспетчер устройств выглядит примерно одинаково на всех версиях операционной системы Windows. На скриншоте выше изображен яркий пример проблемы с драйверами. В вашем случае такая история будет с вкладкой «Клавиатуры»
В этой ситуации нужно произвести установку или переустановку драйверов клавиатуры, если они некорректно установлены.
Не полностью работает клавиатура

Часто возникает ложная проблема при цифровом вводе из поля правой части устройства. Ввод возможен только при нажатой клавише Num Lock , расположенной над цифрами. При отсутствии индикации подсветки, отражающей состояние клавиши, ввод цифр блокируется.
Клавиши могут залипать и не работать из-за грязи. При неработоспособности, связанной с отсутствием контакта из-за крошек, пыли, попадания влаги от пролитого кофе периферию разбирают, очищают от мусора, контакты протирают спиртом, возвращают на место сползшие уплотнители. Работа трудоемкая, кто самостоятельно разбирал устройство, знает – разобрать его легче, чем собрать.
Не работает новая клавиатура
Производители выпускают периферию с клавишами, нажатие на которые равнозначно набору команд. Сложно устоять перед заменой старой клавиатуры на более совершенную. Когда при подсоединении новая клавиатура не работает, поиск причины нужно начинать с подключения.

Если заменяемая периферия работала через порт PS/2, отсутствие связи с новым устройством, подключаемым через USB-порт, может быть связано с портом, закрытым для использования.
Настроить его для подключения клавиатуры можно, зайдя в меню БИОСа и открыв (Enabled) поддержку порта USB Keyboard Support. За подключение отвечает также контроллер USB, в SETUP нужно правильно настроить USB Controller, установив в Enable.

Устанавливаем драйвера для новой клавиатуры
Чтобы новое оборудование заработало, нужно установить драйверы. Это можно сделать разными способами:
Ручная установка драйвера
Заходим из Панели управления в Систему, открываем окно ее Свойств, выбираем работу с Оборудованием, действие — Установка.
В открывшемся окне Мастера установки соглашаемся на дальнейшую работу нажатием на кнопку Далее.
Будет предложено выбрать место расположения дистрибутива.
Для установки драйвера можно воспользоваться диском, входящим в комплект периферийного устройства. Зная его модель, драйвер, нужный, чтобы настроить клавиатуру, легко скачать с сайтов с ПО.
Установка драйвера с диска

Диск с дистрибутивом помещаем в CD-привод и ждем появления окна автозагрузки. В открывшемся меню выбираем “Установка драйвера” ( “ Install driver ”). Соглашаемся, нажимая кнопку “Да”, с требованиями и лицензионными соглашениями.
Параллельно с установкой драйвера инсталлируются утилиты, настраивающие работу периферийного устройства, делающие макро -клавиши максимально удобными для игры, работы.
Если подключить мультимедийную клавиатуру и настроить функциональные клавиши под себя, ощущения от преимуществ современной периферии убеждают – средства потрачены правильно.
Установка драйвера с помощью DriverPack Solution

Здесь все до крайности просто. Скачиваем дистрибутив программы с помощью поисковой системы Google и она сама подбирает нужный для клавиатуры. Этот способ работает в большинстве случаев. После установки обязательно нужно выполнить перезагрузку.
Удаляем старое устройство
Для исключения конфликтов устройств рекомендуется из системы удалить уже ненужное оборудование.
По нажатию кнопки Пуск из открывшегося меню выбираем Настройка, открываем Панель управления, заходим в Систему.
Кнопкой мыши открываем Свойства, находим Оборудование, открываем список устройств, работающий в системе. Выделяем не определенное системой устройство (оно выделено восклицательным знаком на желтом фоне), выбираем Удалить, подтверждаем действие нажатием кнопки OK и закрываем открытые окна.
Беспроводная периферия![не работает беспроводная клавиатура]()
При неполадках в работе ПК компьютер перегружают. Если проблема остается, она не случайна и требует устранения. Когда перестает работать беспроводная периферия, первым делом проверяется положение тумблера включения оборудования.
При положении «Вкл» неработающую беспроводную клавиатуру нужно расположить поближе к устройству-приемнику, на расстояние не более 0.3 м и проверить работу. Желательно периферию и принимающий центр установить на одном уровне.
Для работы оборудования важен заряд аккумуляторной батареи. Подзарядить источник тока нужно, даже если, судя по индикации, заряд достаточный, заменить батареи новым хорошим набором.
Беспроводное оборудование должно быть распознано системой. Убедиться в правильности выбранного драйвера можно во вкладке Оборудование.
При неисправности, которая связана с механикой – поломкой или высокой изношенностью, и самостоятельно ее не устранить, нужно подготовиться к покупке нового устройства. Ремонт клавиатуры затратен, выгоднее приобрести новую периферию, чем ремонтировать сломавшуюся.
Положение переключателя XT/AT

Большинство клавиатур изготавливают с переключателем XT/AT, позволяющим подключаться к ПК IBM PC/XT и IBM PC/AT.
Для совместимости с разными компьютерами на нижней панели периферийного устройства размещен переключатель. Его положение при работе периферии с компьютером IBM PC/XT должно быть XT, с компьютером IBM PC/AT.
При неправильно установленном тумблере периферийное оборудование работать не будет.
Читайте также:


