Как на windows xp установить гаджеты для windows
Обновлено: 02.07.2024
Однако в официальной сборке системы без дополнительных программ пользоваться гаджетами невозможно. Поэтому были придуманы специальные приложения, которые позволяют устанавливать их с более новых систем.
Как их запустить
Чтобы гаджеты могли работать на Windows XP, потребуется скачать специальные программы. Они необходимы, чтобы установить в систему так называемый сайдбар. Существуют различные приложения, но из них к рассмотрению стоит взять только два.
WinSidebar
Приложение Windows Sidebar представляет собой портированную из Windows 7 панель гаджетов. Чтобы пользоваться этой программой – её необходимо скачать и установить, следуя указаниям инсталлятора. После запуска, возможно, потребуется установка дополнительного программного обеспечения в виде Net.Framework 2.0 или выше.
Приложение может не создать ярлык на Рабочем столе, поэтому нужно найти, куда оно установилось (как правило, обнаружить папку с ним можно в Program Files) и запустить файл sidebar.exe. И после этого сбоку на Рабочем столе сразу появится панель, на которой будут расположены имеющиеся в программе гаджеты. Их можно выносить из боковой панели и располагать как угодно.

Базовая программа обладает собственным набором виджетов, портированных из Windows 7. Чтобы установить новые гаджеты, придётся проделать несколько манипуляций:

- Получившуюся папку «НазваниеГаджета» нужно переименовать в «НазваниеГаджета.Gadget».
- После этого необходимо зайти в расположение Windows Sidebar, отыскать там папку Gadgets и скопировать получившийся ZIP-файл туда.
- После этого виджет доступен для использования в WinSidebar.
К сожалению, у этого приложения есть и свои минусы. Гаджеты, установленные в Windows XP при его помощи, невозможно отмасштабировать. Они будут иметь строго фиксированный размер. Ещё один недостаток – не все новые виджеты можно установить таким образом. Они просто не будут работать.
xWidget
Более современная альтернатива Windows Sidebar, избавленная от его недостатков. Активно разрабатывается и по сей день, способна поддерживать все версии Windows начиная с XP.
Он скачивается и инсталлируется аналогично своему предшественнику. Единственное – следует быть осторожным и не пропустить предложение установить стороннее программное обеспечение. Нужно от этого отказаться – пользы оно никакой не несёт, но работу компьютера способно притормозить. В то время, как в России запрешают онлайн казино, в Украине выдают первые лицензии на онлайн казино .
Как только программа установится – на Рабочий стол будет выведено три случайных гаджета из имеющихся в ней по умолчанию. Сразу же заметны различия с Windows Sidebar:
- Наличие настроек. Можно изменять точное позиционирование на экране по координатам, прозрачность и кликабельность гаджетов.
- Масштабирование. Строго градуированное, но оно есть. Всего доступно десять вариаций – от 10 до 100% от оригинального размера.
- Редактор виджетов. Приятный бонус, который позволит настроить гаджеты под себя или даже создать совершенно новые.
- Скачанный архив распаковать. Из него нужно извлечь и запустить файл самого гаджета.
- Затем в трее (место, где расположены значки приложений на Панели задач, рядом с часами) нужно найти иконку xWidget и кликнуть по ней правой кнопкой мыши.
- Нажать на «Управление виджетами», затем на вкладку «Все».
Найти скачанный гаджет и дважды по нему кликнуть. После этого виджет установлен в Windows XP и им можно смело пользоваться.

Гаджеты для Windows абсолютно одинаковы не зависимо от версии операционной системы, это один и тот же набор файлов, они абсолютно одинаковы как для Windows XP так и для Windows 7/8 так же и гаджеты для Windows 10, отличие заключается только в установке, а это значит, что вы любые гаджеты можно установить без всяких проблем.
Единственным отличием установки гаджетов для Windows XP от установки гаджетов на Windows 7/8/10 заключается в том, что гаджеты для Windows XP устанавливаются ТОЛЬКО НА БОКОВУЮ ПАНЕЛЬ Windows Sidebar, за исключением специальных мини приложений - гаджетов, которые созданы как самостоятельные программки и обычно имеют формат .exe
Как установить гаджеты для Windows XP
1. Скачайте любой архив с гаджетом на нашем сайте, например такой Mouse_Monitor.rar в любую временную папку или прямо на рабочий стол.
2. Зайти в папку Gadgets, находится C:Program Files\Windows\SidebarGadgets, здесь хранятся все гаджеты. В этой папке создаем папку с названием нашего гаджета, Mouse Monitor.Gadget ВАЖНО! Имя папки должно обязательно заканчиваться так .Gadget
3. Распаковываем архив с гаджетом в созданную папку, Mouse Monitor.Gadget и получаем файл примерно вот такого вида MouseMonitor rus.gadget это тоже архив, только zip, его мы так же распаковываем в эту же папку.

4. Теперь можно удалить файлы архивов и оставить только те файлы, которые распаковались. В итоге всё должно выглядеть вот так.

Если всё сделано правильно, то отправляемся на рабочий стол - жмем плюсик вверху боковой панели - находим ярлык только, что установленного гаджета. возможно потребуется перезагрузить боковую панель Windows Sidebar.

Как установить гаджеты для Windows 7
1. Скачайте любой архив с гаджетом на нашем сайте, например такой Yandex_Weather.rar в любую временную папку или прямо на рабочий стол.
2. Распакуйте архив с гаджетом в ту же папку, после его распаковки мы получаем файл Yandex_Weather.gadget со специальным расширением .gadget, так обозначаются файлы гаджетов для Windows 7.
3. Теперь остается только установить гаджет, для этого быстро кликнете два раза по файлу Yandex_Weather.gadget после чего появится окно:

Если согласны, то нажмите кнопку «Установить».
Гаджет установлен, через несколько секунд он появится на вашем рабочем столе:

Для того что бы добавить новые гаджеты на рабочий стол нужно зайти в специальное меню, для этого нажмите правую кнопку мыши в области рабочего стола, выберите из выпадающего меню пункт «Гаджеты».

Откроется окно, где представлены установленные гаджеты доступные к использованию, чтобы установить гаджет на рабочий стол нам нужно просто перетащить его иконку в область рабочего стола.


1. Закрыть - удалить гаджет с рабочего стола
2. Настроить - изменить Параметры

Для неопытных пользователей перед установкой каких либо программ или приложений, настоятельно рекомендуем создать ТОЧКУ ВОССТАНОВЛЕНИЯ.
Итак, вы установили боковую панель Windows Sidebar и теперь с нетерпением хотите оценить все прелести гаджетов. Первое, что вы заметите – программа предлагает вам несколько довольно интересных гаджетов по умолчанию, дабы вы смогли в полной мере оценить, как это работает, не влияет ли на скорость работы компьютера и так далее. Но пользоваться только стандартными гаджетами абсолютно бессмысленно, так как суть этих мини-приложений в том, что вы сможете легко и быстро установить именно те гаджеты, которые вам необходимы в данный момент.
Для начала вам нужно определиться, какой именно гаджет вы хотите установить, после чего скачать его. Стоит отметить, что гаджеты на Windows 7 и Windows XP – это абсолютно одни и те же программы, так что если вы прочитали, что гаджет устанавливается на Windows 7, а у вас XP – можете смело качать его. Мы же для примера скачаем интересный гаджет, показывающий рост населения земли в режиме реального времени. Мы нашли этот гаджет, скачали его и переходим к процессу установки.
Первым делом заходим в корневую папку сайдбара, которая находится по адресу C:\Program Files\Windows Sidebar, после чего заходим в папку Gadgets и видим там довольно большое количество папок, название которых заканчивается так: «.Gadget». Обратите внимание, что все папки должны заканчиваться именно так. Если вы видите данное окно, значит вы на правильном пути:
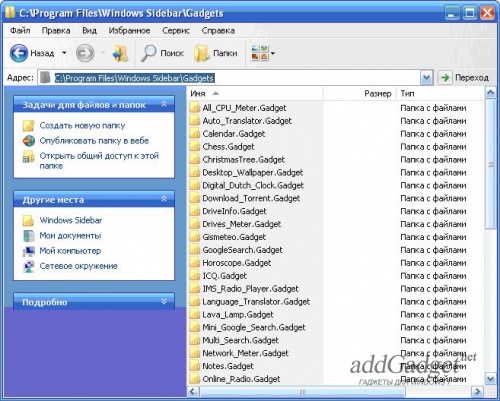
Корневая папка сайдбара
Далее необходимо создать папку, в которую мы позже установим наш гаджет. Название папки не имеет особого значения, главное, как мы уже знаем, это его окончание. Мы создадим папку под названием Population.Gadget:
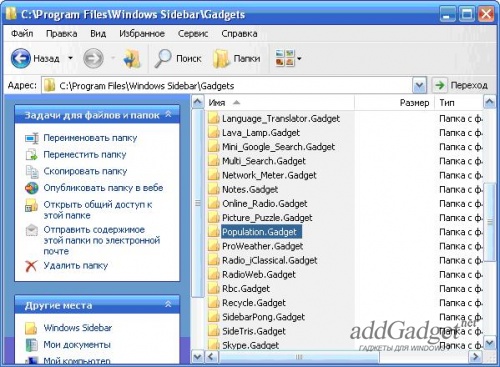
Создание папки для гаджета
После этого необходимо открыть папку, в которую браузер сохраняет скачанные файлы, зачастую по умолчанию это папка Загрузки либо Downloads в папке Мои Документы. Если вы скачали гаджет с нашего сайта, то у вас уже будет меньше работы, так как, в основном, предлагается к скачиванию архив, в котором находится архив с гаджетом. У нас же вы скачиваете сразу архив с гаджетом. Итак, вы нашли скачанный файл, копируете его и вставляете в только что созданную папку.
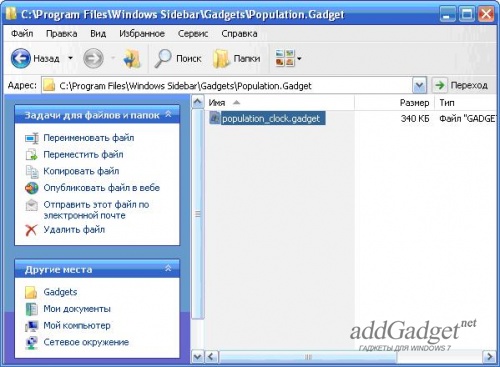
Установка гаджета
Следующее ваше действие – распаковка этого файла:
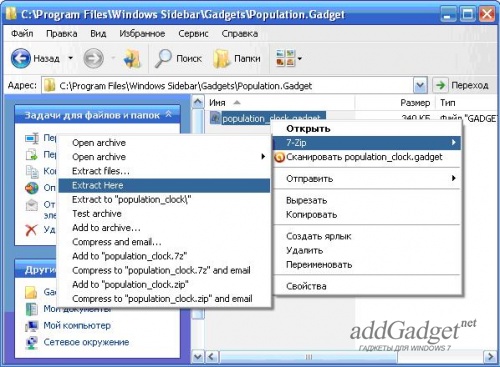
Распаковка архива с гаджетом
После завершения распаковки гаджет появится в меню доступных приложений. Чтобы добавить его на боковую панель, необходимо запустить сайдбар и нажать на знак «+» сверху, при наведении на который выпадет надпись «мини-приложения»:

Нажав на плюсик, вы получите меню со списком доступных приложений. Выберите необходимое и кликните два раза:
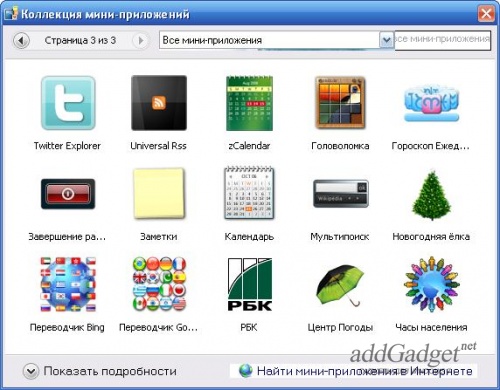
Коллекция мини-приложений
Если вы правильно следовали инструкциям – гаджет уже находится на боковой панели и готов к использованию:
Боковая панель для Windows XP + 500 гаджетов! Это самая изумительная и самая действующая сборка такой прекрасной программы как Боковая панель! Данная программа раньше была создана только для такой операционной системы как Vista! Многие программисты пытались переделать её на XP, но она всё же работала плохо. Но вот свершилось чудо! Наконец то эту программу создали для XP! В этой сборке находится множество нужных для отличной работы программы и также ещё 500 гаджетов!


Яндекс.Браузер - быстрый и простой в использовании веб-браузер с "облачными" сервисами, созданный на движке WebKit и оболочке Chromium. Особенности:• безопасность, гарантируемая проверкой ссылок с помощью Safe Browsing и скачиваемых файлов системой "Лаборатории Касперского";• современный минималистический интерфейс поможет удобно переходить по веб-сайтам и предложит нужные элементы управления именно тогда, когда они на самом деле понадобятся;•&n.
MSI Afterburner - функциональная утилита от компании MSI, которая предназначена для разгона видеокарт NVIDIA и AMD. Особенности: Создан на основе ядра RivaTuner Расширяемая пользователем архитектура Основные функции разгона и управления вентиляторами Поддержка основных функций захвата экрана Расширенное управление вентиляторами Мониторинг состояния оборудования Система автоматического управления профилями Дает больше свободы хардкорным оверклокерам. Что нового.
Mozilla Thunderbird - бесплатная программа для работы с электронной почтой от Mozilla, поддерживает протоколы SMTP, POP3, IMAP и RSS.Особенности:• имеет встроенный HTML редактор, который создает довольно компактный код;• поддерживает всевозможные кодировки, расширяется за счет дополнительных модулей и фильтрует рекламу, а также нежелательную корреспонденцию;• интерфейс программы прост и удобен в использовании, поддерживает.
Telegram — десктопная версия популярного мессенджера для мобильных устройств. Телеграм является одним из самых защищенных мессенджеров, обеспечивает полную конфиденциальность пользователей и использует механизмы удаления всех следов переписки не только на устройстве, но и на серверах. Особенности:• быстрая регистрация и привязка аккаунта к номеру мобильного телефона;• мгновенная синхронизация чатов между всеми устройствами;• &nb.
Adobe Photoshop для Mac — самый популярный графический редактор в мире, который используется как новичками, так и профессионалами. Приложение позволяет вносить практически любые изменения в изображения, уровень которых ограничивается лишь мастерством пользователя. Особенности: огромный функционал программы; библиотека дополнительных расширений для более профессиональных возможностей; работа с несколькими изображениями одновременно; интеграция со всеми продуктами от Adobe Cor.
Microsoft Word for Mac для Mac — бесплатный офисный компонент для пользователей компьютеров на Mac OS. Сочетает в себе все необходимые функции для просмотра и редактирования текстовых документов. для удобства работы предусмотрено две среды: рабочая и записи, для исключения внесения случайных изменений в документ; поиск по документу; галерея инструментов идентичная таковой в приложении для Windows; полная совместимость со всеми форматами Microsoft Word; создание макросов для автомат.
uTorrent — версия самого популярного p2p-клиента для компьютеров с установленной Mac OS. Позволяет скачивать файлы из пиринговых сетей с максимальной скоростью благодаря многопотоковой загрузке из различных источников. Особенности: небольшой размер; интерфейс идентичный Windows—версии; работает с torrent файлами и magnet ссылками; возможность загружать несколько раздач одновременно, а также управлять скоростью и, приоритетом загрузок; работа в фоновом режиме; приложе.
ABBYY FineReader Express Edition for Mac - это простая и удобная в использовании OCR-программа, которая позволяет с высокой точностью конвертировать отсканированные документы и файлы изображений в различные электронные форматы. ABBYY FineReader Express Edition for Mac сохраняет исходное оформление документов, тем самым, уменьшая необходимость перепечатывания и хранения бумажных документов.Программа позволяет конвертировать изображения из форматов TIFF, TIF, PNG, JPG, JPEG, JP2, J2K, BMP, PCX, DC.
Wine - это не эмулятор Windows, как думают многие, а альтернативная реализация API Windows 3.x и Win32 (кстати, и расшифровывается Wine как "Wine Is Not Emulator").Wine позволяет конечному пользователю выполнять в unix-системах (и Linux) многие приложения, написанные для ОС Windows.
Fedora Workstation - надежная, удобная и мощная операционная система для ноутбука или настольного компьютера. Она поддерживает широкий спектр разработчиков, от любителей и студентов до профессионалов в корпоративных средах.
Представлен релиз 32-разрядного дистрибутива Runtu LITE 18.04, основой которого является пакетная база релиза Bionic Beaver 18.04 LTS. Сборка имеет минимальный набор пользовательского ПО с возможностью установки на жёсткий диск. В составе предустановлены программы для работы с Интернет, воспроизведение аудио- и видеоконтента, настройки рабочего окружения.
Богатый набор Русско-Английских и Англо-Русских словарей для StarDict
Smart Driver – удобный радар камер и ДПС, а так же видеорегистратор в одном приложении. Предупредит где камеры ГИБДД на дороге, в том числе укажет их тип:– камера только на скорость, в том числе "Стрелка"– камера на стоп–линию и проезд на красный– камера на полосу общественного транспорта и обочину– стационарный пост ДПС– парная камеры, контролирующие среднюю скорость на участке дороги ( "Автодория")– камера смотрящая "в спину"– засада ДПС ил.
это популярный браузер с возможностью сжатия трафика через собственные сервера. Возможности программы: Сжатие страницUC Browser сэкономит более 90% трафика благодаря технологии сжатия страницСтабильное соединение с ИнтернетСобственная технология Free-link обеспечивает стабильную связь с серверамиМощный поискВ браузер встроены различные популярные и мощные поисковые сервисыМногооконностьВы можете переключаться между открытыми страницами по своему желаниюНавигация по сайтамНавигация содержит в с.
Приложение «Медитация для начинающих» можно скачать бесплатно на Android. Медитация на русском - антистресс-практика, которая изменит Вашу жизнь. Она научит расслабляться во время стресса. Пройдите базовый курс медитации для начинающих с помощью приложения, чтобы научиться снимать стресс, загляните внутрь себя, прислушайтесь к своим мыслям и своему организму, научитесь самостоятельно осознавать свои страхи и тревоги. Следите за своим дыханием. Для Вашего удобства медитация н.
TuneIn Radio для iOS - пожалуй самый мощный сервис для прослушивания онлайн радиостанций и подкастов со всего мира совершенно бесплатно. Особенности: более 100 000 уникальных радиостанций со всего света; прослушивание в режиме реального времени и отложенное воспроизведение; около 6 000 000 пользовательских подкастов; возможность работы с Apple Watch; лента событий в которой также отображается очередь воспроизведения; возможность добавления станций и подкастов в избранное; простой интуит.
Яндекс Музыка для iOS - клиент популярного музыкального сервиса для устройств Apple. С его помощью можно прослушивать онлайн музыку любимых исполнителей в высоком качестве совершенно бесплатно.Особенности: удобный поиск композиций по исполнителю, названию группы и жанру. Также учитываются предпочтения пользователя; рекомендации основанные на основе уже прослушанных и отмеченных песен; создание собственных интернет-радиостанций с возможностью поделиться ссылкой в социальных сетях и мессендже.
YouTube для iOS - популярный видеохостинг, получивший признание пользователей со всего мира. С обновленным интерфейсом, приложением стало пользовать еще удобнее, теперь можно пользоваться абсолютно всеми возможностями веб-версии сервиса на своем iPhone.Особенности: просматривайте контент других пользователей или выкладывайте свой; возможность проведения прямых трансляций; функции настройки качества воспроизводимого видео; возможность оставить комментарии к роликам, а также подписаться на п.
Гаджеты — это небольшие приложения, которые размещаются и функционирует непосредственно на Рабочем столе. Их функции могут быть совершенно различными: быстрый доступ к настройкам или функциям других программ (заметки, монтирование дисков в виртуальные приводы), удобное отображение данных (часы, прогноз погоды), развлечения (мини-игры, слайды) и так далее.
Впервые появились в Windows Vista и присутствуют в «Семерке». В данной статье описывается работа с гаджетами, а также установка подобных мини-приложений в Windows 7. Кратко говорится и о возможностях XP, 8 и 10.
Отображение на рабочем столе
В Windows 7 присутствует несколько стандартных гаджетов, которые есть в системе с момента установки. Вы можете в любой момент закрепить их на рабочем столе или убрать с него:

Вы можете перемещать программу по экрану с помощью мыши, как обычное окно. Если приложение больше не нужно — наведите на него курсор и кликните по появившемуся значку в виде крестика.
Многие гаджеты позволяют настраивать свой внешний вид и функционал. Для этого кликните по значку «Конфигурации», который имеет вид гаечного ключа.

Установка новых гаджетов в Windows 7
Если стандартный набор вас не устраивает, вы всегда можете загрузить новые гаджеты с различных сайтов-каталогов. Рекомендуется скачивать приложения внимательно, чтобы не «подцепить» какой-нибудь вирус. Не забывайте проверять загружаемые файла с помощью антивируса.
Существует 2 способа установки гаджетов:
- Если вы скачали всего один файл с расширением .gadget — просто запустите его и разрешите внести изменения в работу системы. После этого он сразу же появится на вашем Рабочем столе.
- Если была загружена целая папка с несколькими файлами, ее требуется перенести в каталог «C:\\Program Files\Windows Sidebar\Gadgets». После этого вы сможете установить приложение на Рабочий стол через контекстное меню, как описано в предыдущем разделе.

Установка в Windows XP
Если вы до сих пор пользуетесь операционной системой Windows XP и не планируете переходить на более современные версии, для использования гаджетов вам потребуется специальная утилита. Она называется Windows Sidebar и является разработкой компании Майкрософт специально для Windows XP. К сожалению, сейчас ее невозможно загрузить с официального сайта, зато можно легко скачать с различных сторонних ресурсов.
После установки приложения вы сможете работать с гаджетами в Windows XP, как и в 7-й версии: установить новые, разместить их на Рабочем столе, настроить и так далее.
Установка в Windows 8.1 и 10
Начиная с «Восьмерки» в Microsoft решили отказаться от использования гаджетов. Поэтому для их работы также требуется устанавливать дополнительное ПО. Вы можете воспользоваться как официальным решением от Майкрософт, так и программами сторонних разработчиков.
Читайте также:

