Как найти большие файлы на маке
Обновлено: 03.07.2024
Есть много больших файлов, которые занимают место на жестком диске вашего Mac. Чтобы освободить ограниченное пространство для хранения в Mac OS X / 11, вам нужно найти и удалить эти большие файлы на Mac.
Однако освободить дисковое пространство на полном жестком диске может быть немного проблематично. Таким образом, эта статья даст вам наиболее полное руководство о том, как находить большие файлы на Mac OS X / 11 с помощью 3 различных эффективных методов. Все решения просты в освоении и не требуют особых навыков. Продолжайте читать, если вам интересно.
Решение 1 для поиска и удаления больших файлов на жестком диске Mac: используйте инструмент поиска в Finder
Вы можете поиграть с несколькими вариантами, чтобы найти определенный файл, который вы собираетесь удалить с жесткого диска Mac. А встроенный в Mac OS X / 11 инструмент поиска, функция «Найти», позволяет более точно находить и находить большие файлы.
Шаг 1Функция поиска запуска
Перейдите на рабочий стол вашего Mac и щелкните Finder в верхнем левом углу. Затем нажмите на меню «Файл». Или вы можете получить доступ к «Файлу» напрямую, нажав клавиши Command + F.
Шаг 2Выберите критерии фильтра
Затем выберите фильтр «Тип» в раскрывающемся меню, затем выберите «Размер файла» в качестве критерия фильтрации.
Шаг 3Найти большие файлы на Mac
Введите размер этих файлов, и этот инструмент поиска будет автоматически сканировать файлы, размер которых превышает этот размер.
Шаг 4Удалить большие файлы на Mac
Теперь вы можете видеть, что все большие файлы больше указанного. Затем щелкните эти файлы правой кнопкой мыши и выберите «Переместить в корзину», чтобы освободить место на диске.
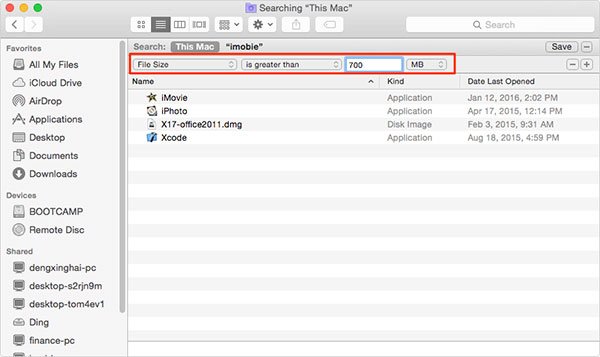
Решение 2 для поиска и удаления больших файлов на жестком диске Mac: используйте команду find
Для опытных пользователей вы также можете использовать команду через Терминал, чтобы найти и найти большие файлы на MacOS 11. Для этого выполните следующие подробные действия:
Шаг 1Открытый терминал
Запустите приложение Utilities на вашем Mac и нажмите «Терминал», чтобы открыть его.
Шаг 2Введите команду sudo find
Войдите в команду sudo find, например sudo find / -type f -size + 100000k -exec ls -lh <> \; | awk '', чтобы вывести список файлов, размер которых равен или превышает 100 МБ.
Шаг 3Введите пароль для входа
Просто нажмите «Enter» и следуйте инструкциям, чтобы ввести пароль для входа в Mac соответственно.
Шаг 4Удалить файл большого размера
После этого вы сможете увидеть все большие файлы на экране. Если вы хотите удалить их, введите для этого "rm".
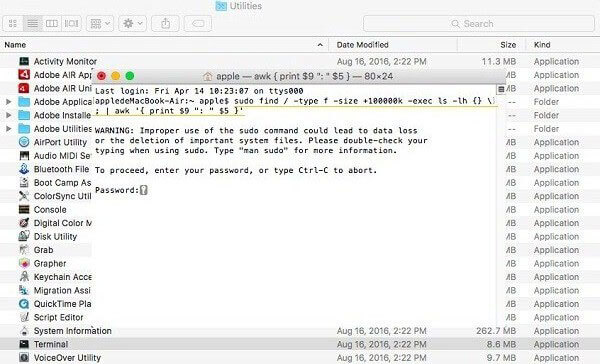
Решение 3 для поиска и удаления больших файлов на жестком диске Mac: Apeaksoft Mac Cleaner
Если вы ищете профессиональный инструмент управления данными Mac, Apeaksoft Mac Cleaner должен быть вашим лучшим выбором для управлять хранилищем Mac, Помимо поиска больших файлов на Mac, он также позволяет очищать эти ненужные ненужные файлы, отслеживать производительность Mac, проверять статистику системы Mac, а также поддерживать ее в хорошем рабочем состоянии.
- Удаляйте ненужные / необходимые / старые / большие файлы с жесткого диска Mac просто и эффективно.
- Очистите, оптимизируйте и поддерживайте свой Mac для обеспечения безопасности 100%.
- Предварительный просмотр ненужных файлов, кешей, логов, мусорных файлов перед очисткой и безопасное удаление в один клик.
- Удалить дублированный, большие и старые фотографии на Mac, чтобы освободить место ..
- Проверьте использование процессора и памяти, использование диска и состояние батареи на вашем Mac.
Следуйте следующим советам, чтобы узнать, как использовать Apeaksoft Mac Cleaner для поиска и удаления больших файлов на вашем Mac:
Для начала, бесплатно скачайте и установите этот большой искатель файлов для Mac. А затем дважды щелкните по его значку, чтобы запустить его на вашем Mac.
Шаг 2Сканирование ненужных файлов
В домашнем интерфейсе этого программного обеспечения вы можете увидеть список файлов с категориями в левой части элемента управления.

Шаг 3Найти большие файлы на Mac
Затем просто нажмите на «Большие и старые файлы» на левой панели и нажмите кнопку «Сканировать». Затем эта мощная программа автоматически начнет сканирование жесткого диска вашего Mac.

Шаг 4Просмотрите отсканированные результаты
После завершения сканирования вы можете просмотреть подробные результаты сканирования, нажав кнопку «Обзор».

Шаг 5Удалить большие файлы
Просто выберите большие файлы, которые вы собираетесь удалить, и проверьте подтверждение. Подождите одну или две минуты, эти выбранные большие файлы будут удалены с вашего Mac.

Заключение
Хотя упомянутые выше ручные решения полезны для поиска больших файлов на вашем Mac, очистка всех ненужных данных может оказаться слишком сложной задачей. Более того, этот системный мусор и кеши могут спрятаться в уединенной папке и занимают много места для хранения. Именно поэтому вам настоятельно рекомендуется загрузить Apeaksoft Mac Cleaner, мощный инструмент управления данными для вашего Mac. Как только вы запустите этот большой искатель файлов Mac, он автоматически просканирует ваш диск, найдет ненужные папки и папки кэша и полностью их удалит.
Вам удалось найти и удалить все эти нежелательные большие файлы на вашем Mac? Пожалуйста, поделитесь своим успешным опытом в комментарии ниже, чтобы помочь этим последующим читателям. Кроме того, не забудьте поделиться этой статьей с друзьями на Facebook или других социальных сайтах, если вам это нравится!
Народная мудрость гласит: «Места на компьютере много не бывает». В этом материале мы расскажем как штатными средствами macOS выявить приложения и файлы которыми вы уже давно не пользовались, программы занимающие наибольшее количество пространства на Mac и как их удалить.

Начиная с macOS Sierra 10.12 десктопная операционная система Apple обзавелась стандартной утилитой позволяющей централизованно управлять информацией на Mac. Она поможет увидеть весь список установленных программ и файлов, отсортировать их по размеру и дате последнего использования, а также быстро удалить при необходимости. В OS X El Capitan и более старых версиях операционной системы эта утилита недоступна.
Как удалять ненужные программы и файлы при помощи утилиты Оптимизация хранилища, освобождая дисковое пространство?
1. Откройте меню → Об этом Mac.
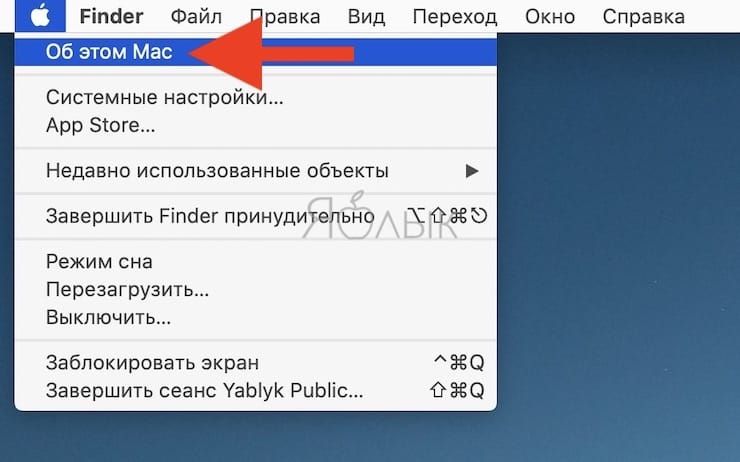
2. Перейдите на вкладку «Хранилище».
3. Кликните по кнопке «Управлять…».
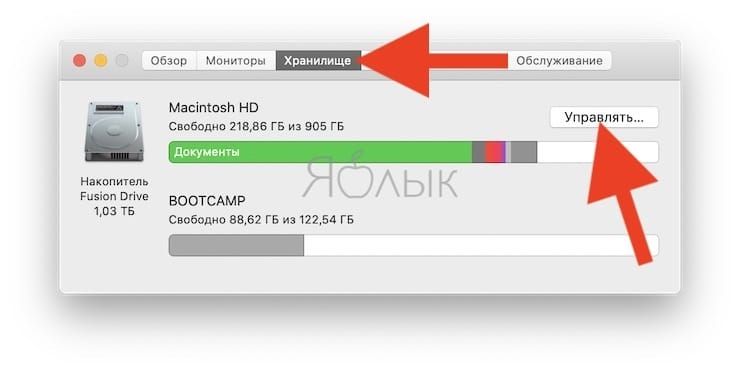
4. В левом боковом меню откройте раздел «Программы».
Начать процесс удаления приложений мы рекомендуем с тех, которые не использовались в течение длительного времени. Для этого активируйте столбец «Последний доступ» (стрелочка должна быть направлена вверх — отображение списка начиная с самых неиспользуемых программ) для сортировки всего списка приложений по заданному критерию.
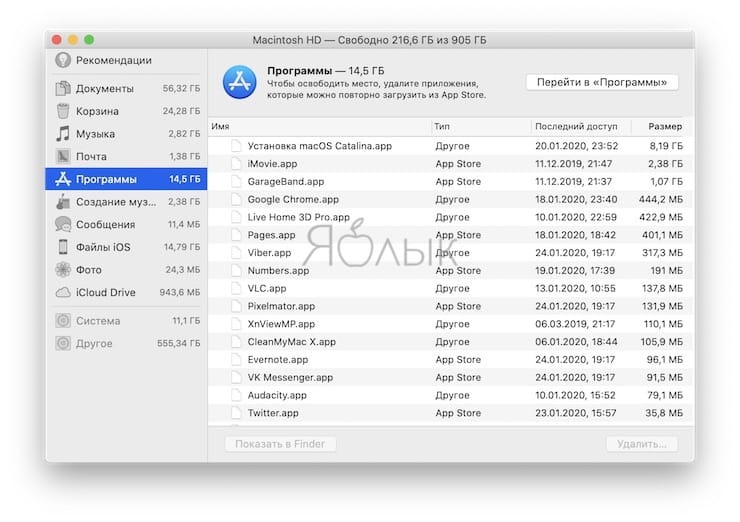
Чтобы отсортировать по размеру активируйте столбец «Размер».
5. Для того чтобы удалить программу, выделите ее и нажмите кнопку «Удалить» внизу экрана.
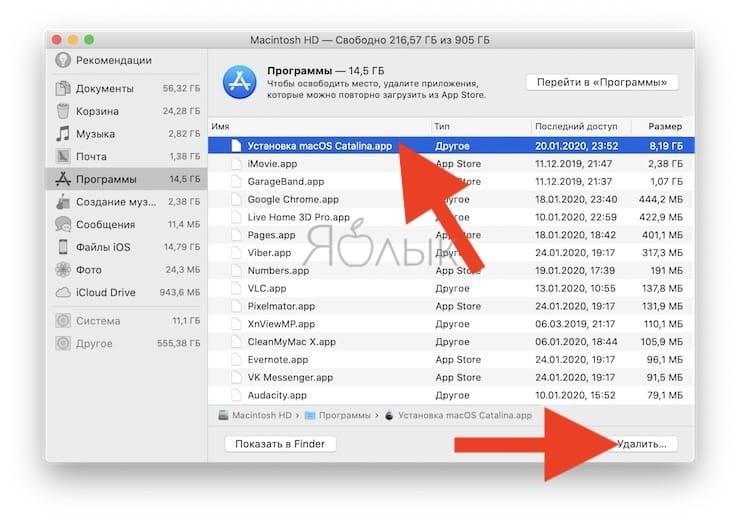
6. Во всплывающем окне нажмите кнопку «Удалить».
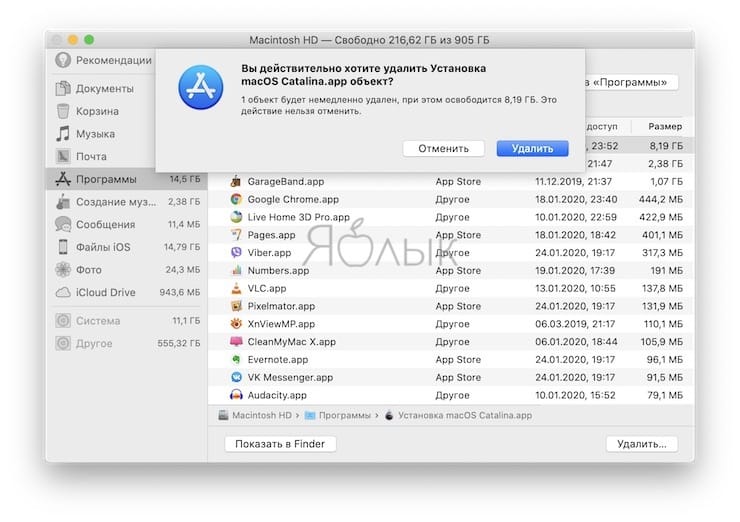
Обратите внимание на то, что в списке менеджера дискового пространства отображаются абсолютно все приложения, включая те, которые находятся за пределами папки «Программы».
7. Для удаления больших файлов воспользуйтесь разделом «Документы» и вкладкой «Большие файлы». Чтобы отсортировать по размеру активируйте столбец «Размер».
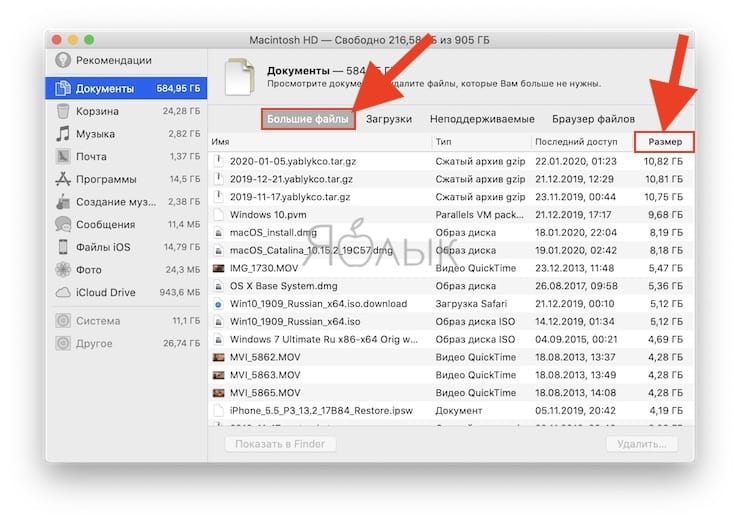
Разумеется есть и решения от сторонних разработчиков для быстрого и качественного поиска дубликатов (Gemini), измерения размеров файлов на Mac (WhatSize), удаления и очистки практически любого рода информации на Mac (CleanMyMac, HocusFocus). Правда такие приложения зачастую платные.
В комментариях обязательно расскажите о том, как и какими инструментами вы осуществляете чистку своего Mac.

Большие файлы могут замедлить ваш Mac. Когда ваш Mac замедлится, вам будет трудно. Это просто не будет хорошо работать для вас. Вы будете терять много своего продуктивного времени с медленным Mac. Вам придется избавиться от тех больших и больших файлов, которые замедляют ваш Mac.
Вопрос в том, как вы находите эти файлы? Ну, ты можешь. Читайте дальше, чтобы узнать как найти самые большие файлы на вашем Mac.
Часть 1. Важно найти самые большие файлы на вашем Mac
Вы знаете как найти самые большие файлы на вашем Mac? Знание того, как это сделать, означает, что вы можете сделать это всего за пару секунд. Если вам потребуется много времени, чтобы найти самые большие файлы на вашем Mac, то вы просто не знаете, как это сделать.
Это не займет у вас много времени, чтобы найти самые большие файлы на вашем Mac. Если это займет у вас много времени, то, скорее всего, вам будет лень это делать. Вы не можете позволить себе лень искать самые большие файлы на вашем Mac. Ты должен знать как найти самые большие файлы на вашем Mac так что вы можете в конечном итоге удалить их для освобождая много места. Если вы этого не сделаете, ваш Mac не подойдет вам.
Часть 2. Три способа найти самые большие файлы на вашем Mac
Если ваш Mac замедляется, скорее всего, ваш диск заполнен. Вы хотите знать, что такое большие файлы занимая так много места на вашем Mac. Вы можете использовать любой из этих параметров, чтобы найти эти большие файлы, скрывающиеся на вашем Mac.
Опция 1. Используйте PowerMyMac для поиска самых больших файлов на вашем Mac
Хорошая вещь в поиске этих больших файлов на вашем Mac заключается в том, что вы также можете ускорить свой Mac. Вот где iMyMac PowerMyMac пригодится вам. Чтобы найти эти большие файлы, достаточно пары щелчков мышью. Вы можете мгновенно найти свой Mac и очистить его с помощью PowerMyMac. Вы сможете работать более продуктивно, если позволите PowerMyMac находить те большие файлы, которые только замедляют работу вашего Mac. Легко использовать. Просто следуйте инструкциям ниже.
Вот как шаг за шагом найти самые большие файлы на вашем Mac:
Шаг 1. Зайдите на сайт iMyMac.
Шаг 2. Загрузите и установите PowerMyMac.
Шаг 3. Выберите «Большие и старые файлы», чтобы сканировать большие файлы.
Шаг 4. Выберите большие файлы, которые вы хотите очистить.
Давайте перейдем к подробным шагам прямо сейчас.
Шаг 1. Перейти Посетите веб-сайт iMyMac
Нажмите на этой ссылке чтобы посетить сайт iMyMac. Вы увидите PowerMyMac в меню выше. Нажмите здесь.

Шаг 2. Загрузите и установите PowerMyMac
Вы можете попробовать PowerMyMac, нажав на Бесплатная загрузка кнопка. Как только вы закончили загрузку на свой Mac; установите и запустите его, чтобы начать поиск самых больших файлов.
Шаг 3. Выберите большие и старые файлы для сканирования больших файлов.
Взгляните на левую панель PowerMyMac. Прокрутите список вниз, пока не увидите Большие & Старые файлы и нажмите на него. Ударь Сканирование Кнопка в средней части экрана. После этого ваши самые большие файлы появятся на экране.

Шаг 4. Выберите большие файлы, которые вы хотите очистить
Выберите файлы, которые вы хотите очистить, а затем нажмите на Oчистка кнопка. Как только вы это сделаете, большие файлы будут немедленно удалены.

Вариант №2. Выполните ручной поиск, чтобы найти самые большие файлы
- Создайте новое окно Finder. Используйте команду и стрелку вверх, чтобы перейти на уровень домашней папки
- Нажмите на команду F, чтобы найти. Однако ничего не вводите в поле поиска. Вместо этого измените критерии. Следовательно, перейдите в поле, которое находится в верхней левой части экрана. Нажмите на первое поле и выберите Другое.
- Искать Размер в следующем всплывающем окне. Вы можете сделать это, введя размер слова в поле поиска в верхней правой части всплывающего окна.
- Установите флажок, соответствующий размеру файла.
- Нажать на OK кнопка в нижней части всплывающего окна.
- Подведите курсор к верхней левой части экрана и выберите больше во втором поле (рядом с файлом, где написано Размер файла)
- Выбирайте GB на третьем поле и введите 5GB. Файлы по этому конкретному критерию будут немедленно отображаться на экране. Вы можете изменить количество в поле ГБ, чтобы найти файлы большего размера, чтобы получить новый список файлов.
- Посмотрите на список. Справа вы увидите Имя всех ваших файлов. Напротив Имя из ваших файлов, вы увидите размер и вид файла.
- Сортируйте список по размеру, если хотите. Вы можете сделать это, выбрав Размер в правой части экрана. Вы также можете сделать это по имени, если хотите. Вы также можете изменить порядок списка, если хотите.
- использование Команда R прыгнуть прямо в самый большой файл, который вы ищете. Команда R перенесет вас прямо в папку с самым большим файлом на вашем Mac.

Вариант №3. Использование Sierra
Этот следующий вариант хорошо работает, если вы используете Sierra.
- Зайдите в меню Apple.
- Выберите на Об этом компьютере.
- Нажмите на Хранение в верхней строке меню всплывающего экрана.
- Посмотрите на подключенные диски в разделе «Хранилище». Вы увидите количество места, которое занимают ваши различные диски.
- Нажать на Управление Кнопка, которую вы видите на правой руке.
- Посмотрите на категории в левой части экрана. Например, если вы нажмете на Необходимые документы, вы сможете увидеть некоторые из самых больших документов, которые у вас есть на вашем Mac. Если вы хотите удалить большой файл, вы можете сразу же удалить его в этом окне.
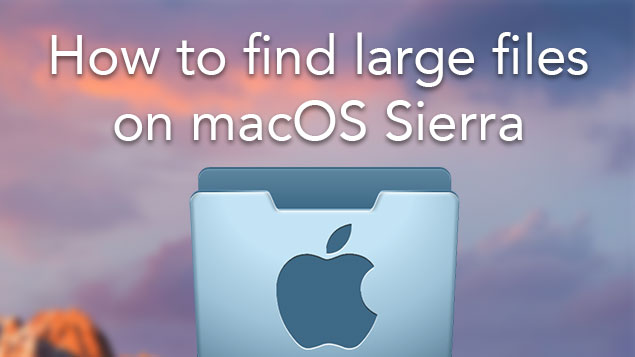
Часть 3. В заключение
Вы не хотите тратить свое время на поиск больших файлов на Mac? Конечно, нет необходимости тратить так много времени на поиск бесполезных и больших файлов которые просто замедляют ваш Mac. Сэкономьте свое драгоценное время с iMyMac PowerMyMac.
Вы нашли самые большие файлы на своем Mac и почистили свой Mac в последнее время? Поделитесь с нами некоторыми советами и рекомендациями.
В статье — о двух штатных способах поиска больших файлов на macOS. Будут полезны пользователям, которые хотят найти неиспользуемые документы или программы, отнимающие место на ноутбуке. Также инструкция понадобится, если вы точно знаете, что у вас есть большой файл, но не помните как он называется и где лежит.

Поиск с помощью хранилища
1) В строке меню нажмите на значок Apple > Об этом Mac, выберите Хранилище, затем Управлять.
2) В окне Управление хранилищем в боковом меню слева выберите категорию Документы.
3) Нажмите на вкладку Большие файлы.
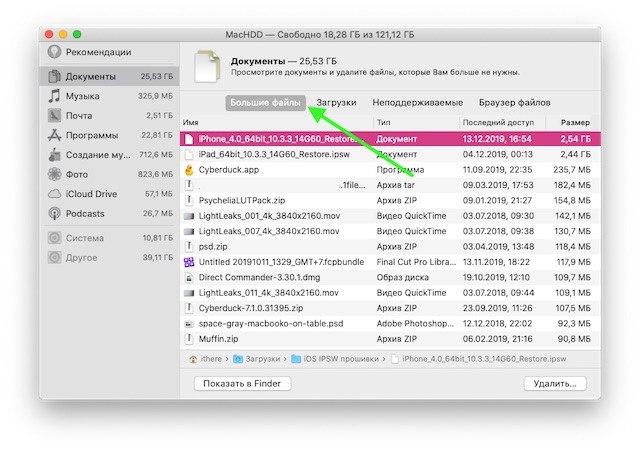
Объемные файлы будут отсортированы по размеру, в начале списка — самый большой. Также файлы можно отсортировать по имени, типу файла и дате последнего использования.
Чтобы удалить файл, наведите курсор на файл, затем нажмите на появившийся крестик. Во всплывающем окне подтвердите удаление.
Поиск больших файлов с помощью Finder
Если вы ищете файл определенного размера, используйте поиск Finder. Откройте Finder, в боковом меню слева выберите место, например «Этот Mac».
1) В окне Finder Нажмите Файл > Найти.
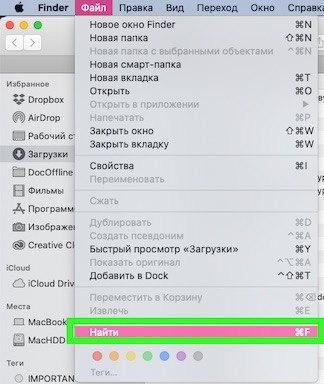
2) Вверху окна выберите место поиска, например Этот Mac.
3) Нажмите знак плюса справа от Сохранить.
4) Введите критерии поиска.
Чтобы найти файл по размеру, выберите Размер файла в первом выпадающем списке. Если этого параметра нет, нажмите Другое, найдите Размер файла в списке параметров, поставьте галочку и нажмите ОК.

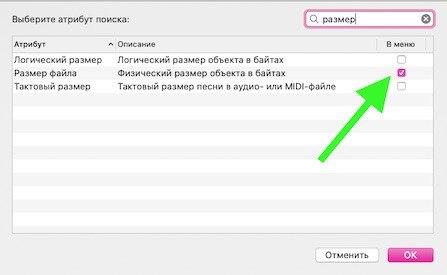
5) В центральном выпадающем списке выберите Больше чем, чтобы найти файлы определенного размера.
6) В следующем поле введите число, а выберите единицы измерения — КБ, МБ или ГБ. Нажмите Сохранить. Например, введите 100 МБ, чтобы найти файлы весом более 100 мегабайт.
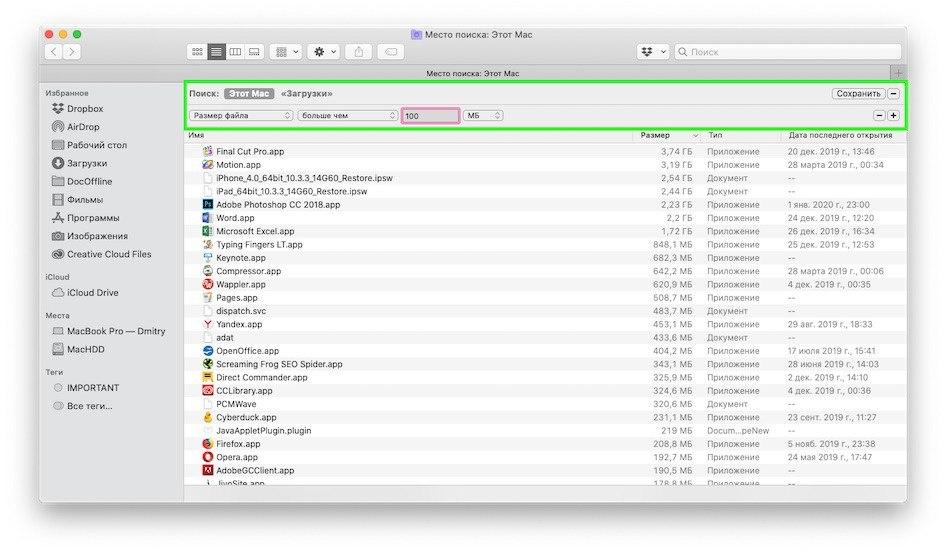
Появится список файлов, для каждого файла доступны имя, размер, тип и дата последнего открытия.
Можно добавить еще один критерий поиска — по типу файла.
1) Нажмите знак плюса рядом с Сохранить, чтобы открыть еще один критерий поиска.
2) Выберите Тип в первом выпадающем списке и Документ во втором. Чтобы сузить результаты поиска, начните вводить в строке поиска буквы из названия нужного файла.
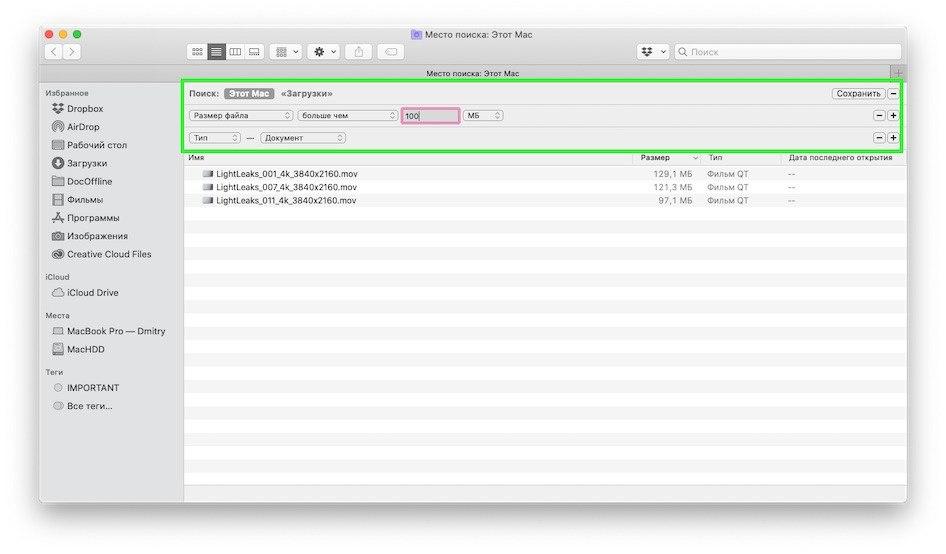
В результатах поиска появятся документы, размер которых превышает указанный размер.
Читайте также:

