Как найти файл на маке
Обновлено: 05.07.2024
Возможно, вы скачали файл, и он исчез, или вам может понадобиться файл, с которым вы работали несколько месяцев назад, но не знаете, где вы могли его сохранить. Независимо от того, какой файл вы потеряли, вы можете сделать несколько вещей, чтобы найти его.
Поиск Spotlight

Вы также можете прокрутить до конца списка результатов и выбрать Показать все в Finder… чтобы увидеть результаты в окне Finder, которое дает вам немного больше места для работы.
Spotlight может обрабатывать логические операторы и другие атрибуты поиска, такие как типы файлов и даты изменения или создания, хотя вы должны знать правильный синтаксис. Мы рассмотрели кучу полезной информации в наших советов Top Spotlight
Если вы хотите узнать, как максимизировать полезность одной из самых мощных функций

Одним из самых больших преимуществ Spotlight является то, что он может выполнять поиск и в некоторых приложениях. Например, когда я ищу здесь «марафон», в верхней части списка результатов появляется пара заметок из Evernote:

Поиск Finder
Самый простой и для многих самый знакомый метод поиска
ваш Mac с Finder. Просто откройте его, введите то, что вы ищете, в строке поиска в верхнем правом углу и нажмите Enter.
Вы увидите список отображаемых результатов, и, надеюсь, ваш файл будет первым в списке (хотя, как мы все знаем, это почти наверняка не произойдет, поскольку это будет слишком просто). Finder ищет имена файлов, а также содержимое этих файлов, чтобы создать результаты поиска. Например, в этом поиске я ищу слово «коллекция», но первые 11 результатов не имеют «коллекции» в заголовке, но, тем не менее, в тексте.

Если вы хотите выполнить поиск по имени файла, вам нужно выбрать Имя соответствует: когда он появляется под строкой поиска. Если вы уже запустили поиск, просто добавьте пробел в конце поискового запроса, и он появится.

Чтобы выполнить фильтрацию по типу файла, дате последнего открытия, дате последнего изменения, дате создания или множеству других вещей (от количества аудиоканалов до штата или провинции в соответствии с поставщиком), нажмите + кнопка рядом с Сохранить и используйте выпадающие списки, чтобы сузить область поиска.
И если вы хотите искать только в той папке, в которой находитесь, просто выберите «[имя папки]», где написано Поиск: (на изображениях выше написано «Документы»).
Умные Папки
У Finder также есть еще одна очень полезная функция для поиска потерянных вещей, называемая умными папками.
, которые в основном сохраняются поиски, которые могут быть очень конкретными. Например, вы можете создать умную папку, которая содержит все, что было открыто за последние три дня, например:

Вы можете создать файл, содержащий все аудиофайлы на вашем компьютере, или файл, в котором хранятся файлы PDF, которые были изменены в течение последних четырех дней. Вы можете быть настолько конкретны, насколько захотите: если было бы полезно, чтобы у вас всегда был доступ к документам, содержащим слово «технология» в заголовке, которые были созданы в течение последнего месяца и открыты в течение последнего дня, вы можете сделать это. тот:

Чтобы начать, перейдите к Файл> Новая смарт-папка. Вы увидите окно Finder, в котором вы можете ввести критерии поиска (обязательно нажмите + кнопка, когда вы хотите добавить еще один критерий). Получить все критерии, а затем нажмите Сохранить. Вас спросят, хотите ли вы сохранить ярлык для этой папки на боковой панели, что, вероятно, является хорошей идеей, потому что если вы этого не сделаете, вам нужно перейти на Библиотека> Сохраненные поиски найти его.
Вы также можете сохранить любой поиск, запущенный в Finder, в виде интеллектуальной папки, нажав кнопку Сохранить кнопку, как только вы запустите поиск. И после того, как вы его настроите, содержимое папки будет автоматически обновлено в соответствии с критериями, которые вы установили при создании.
Используйте сторонние поисковые приложения
Встроенный поиск в OS X действительно хорош, и он поможет вам найти то, что вы ищете почти каждый раз. Но если вам нужно немного больше энергии, вы можете использовать стороннее приложение для поиска ваших файлов. На своем собственном компьютере я использую EasyFind, бесплатное приложение, доступное в App Store.

Самым большим преимуществом использования EasyFind является то, что он ищет скрытые файлы и содержимое пакетов, чего не делает Finder, и что он очень быстрый, без необходимости индексировать файлы на моем компьютере. Он также поддерживает расширенные логические операторы, что хорошо, если вы хотите найти что-то действительно конкретное.
Мы уже несколько раз говорили об Альфреде на MakeUseOf, и в дополнение ко всем другим замечательным вещам, которые он может сделать
это действительно хорошо в поиске вещей. Найдено, найти любой файл и Quicksilver, еще один любимый MakeUseOf
Есть и другие хорошие варианты.
Терминал
С момента выпуска Spotlight Терминал не стал инструментом для поиска на вашем компьютере, но если вы любите делать что-то из Терминала
Вы также можете узнать команды для поиска по нему. Вероятно, лучшая команда для использования mdfind, который ищет метаданные и содержимое для вашего поискового запроса (это в основном терминальная команда для поиска Spotlight).

Вы также можете использовать полезные теги, такие как -жить, который даст вам живую информацию о количестве совпадений с вашим поиском, и -только в, который позволяет вам указать каталог. Если вы хотите увидеть все другие команды, которые вы можете использовать для включения mdfind, посмотрите страницу руководства.
Большинству людей, вероятно, никогда не понадобится использовать терминал, но если вы уже используете его для чего-то, это может стать хорошим способом сделать его еще более мощным.
Иди дальше и найди
Файлы на вашем Mac легко потерять, но, когда у вас есть эти стратегии, их тоже легко найти. Независимо от того, используете ли вы встроенные быстрые инструменты, такие как Spotlight, сторонние приложения, такие как EasyFind, или автоматизированные решения, такие как интеллектуальные папки, вы будете тратить меньше времени на поиск и больше времени на выполнение.
Как вы находите потерянные файлы на вашем Mac? Поделитесь своими лучшими советами в комментариях ниже!

Не зная сколько места для хранения вы используете на своем устройстве, именно тогда вы увидите, что «Хранилище почти заполнено». Несмотря на то, что кажется, что до сих пор нет программного продукта, который потребовал бы огромного количества места для ваших огромных файлов, которые будут находиться глубоко в пуле памяти вашего Mac. Как найти большие файлы на Mac? Продолжайте читать, чтобы узнать, как и где найти эти файлы на вашем компьютере и удалить их навсегда.
Если вы ищете большие файлы на своем Mac, вы иногда обычно проверяете множество каталогов, установленных на ваших компьютерах. Как правило, гораздо более популярным местом для всех больших файлов является расположение «Загруженные». Вы быстро скопируете сотни документов и не сможете все стереть. Таким образом, поиск в загруженном файле на компьютере поможет вам определить несколько групп забытых больших файлов и информации, которая вам больше не нужна.
Часть 1. Как выполнить поиск по размеру файла на Mac?
Если вы чувствуете давление, когда емкость жесткого диска ограничена, или вам просто интересно, где находится все ваше пространство для хранения, найти большие файлы на вашем компьютере действительно просто, используйте встроенную программу поиска. Вам не обязательно использовать какие-либо сторонние приложения для этого, скорее вы сосредоточитесь на поисковых операциях, а также на отличных функциях определения местоположения Spotlight, которые будут заметной частью на всех Mac. Если у вас никогда раньше не было этих основных функций техники компьютерного поиска, вам будет сложно сделать это, просто примите эти меры для идентификации ресурсов и объектов в зависимости от их размера.
Было множество причин для измерения максимального размера файла на компьютере, самая важная из них - где вы можете сэкономить место, собирая самые большие элементы и удаляя или передавая эти файлы. Есть несколько различных методов, которые вы можете использовать для поиска размера файловых каталогов. Как найти большие файлы на Mac? Вот способы.
Прикрепите размер столбца для отображения категории в приложении Finder
Просмотр списка - одна из популярных точек зрения в Finder, поскольку он предоставляет наиболее важные данные, а также размер файла. Если вы не видите его в разделе «Размер» в окне поиска, вы можете вывести его, щелкнув заголовки, которые уже являются видимым типом, временем последней активности и т. Д., Или даже щелкнув размер. Затем вы можете выбрать заголовок Size, чтобы запросить сумму категории.
Вы даже можете переместить заголовки, чтобы перенастроить их. Вы можете заметить, что столбец «Размер» пуст для каждой папки в представлении «Список». Вы можете отображать размеры файлов, открыв панель поиска папок, нажав Вид в основном в строке меню, а затем выбирая Показать параметры просмотра. Найдите поле в нижней части открывшейся доски или сравните оба измерения.

Получить информационную панель
Вы можете легко отобразить размер любого файла или папки, щелкнув по ним и выбрав Получите сведения о. Теперь вы увидите размер в основном в правом верхнем углу столбца Get Info. Вы также можете выделить элемент в Finder, а затем использовать Command-I сочетание клавиш для доступа к экрану Get Info.
Настроить по размеру
Если вы пытаетесь освободить место на вашем Mac, вы можете быстро фильтровать файлы из любого окна Finder по размеру. Я заметил, что все это невероятно важно для последнего архива. Если вы выберете заголовок «Размер» для фильтрации по размеру, он не должен отображать какие-либо файлы для всех, однако, если вы щелкните значок шестеренки в верхней части экрана и выберите «Группировать по размеру», тогда вы увидите все свои данные. сортируются по разным файлам по размеру файлов, начиная с файлов от 1 ГБ до 10 ГБ в конце.
Часть 2. Как найти большие файлы на Mac?
Многие, кто модифицировали свои компьютеры, чтобы MacOS Sierra могли бы увидеть преимущества последней функции оптимизации хранилища устройства. С macOS Sierra вы можете найти и удалить самые большие и неиспользуемые данные. Он имеет функцию уменьшения беспорядка, которая гарантирует, что вы найдете большие и устаревшие файлы и каталоги, которые вы больше не используете и, возможно, забыли. Для очистки больших и избыточных файлов потребуется много места для хранения. Давайте узнаем гораздо больше о новейших функциях Mac.
Найдите большие файлы на Mac, просматривая файлы с меньшим количеством беспорядка
Использование функции «Уменьшить беспорядок» - еще один способ найти и удалить широкие файлы, содержащие дисковое пространство. Чтобы узнать, что Mac считает беспорядком, выберите Обзор файлов key и проверьте список файлов, которые считаются большими, устаревшими или неиспользуемыми. Чтобы удалить его, выберите X рядом с каждым файлом. Вот подробные инструкции по поиску больших файлов на Mac.
1. Перейдите на общую вкладку (логотип яблока в нижнем левом углу) и выберите Об этом компьютере.
2. Попробуйте обратиться к Память страница. Здесь вы увидите функцию управления в правом углу. Просто выберите ссылку.
3. На следующей панели вы увидите советы по оптимизации данных. Вот четыре варианта. Перейдите в раздел «Уменьшить беспорядок» и выберите файл данных, чтобы отобразить самые большие файлы и устаревшие файлы, которые не нужны.
4. в Обзор файла области, вы можете выбрать тип файлов, которые вы хотите просмотреть, на панели инструментов. Например, приложения, iTunes, файлы, нежелательная почта и т. Д.
5. Вы можете немедленно удалить файлы с такого экрана, выбрав X значок на каждом имени файла. В любых разделах отображается только размер каждого файла. При этом вы можете удалить их на обычном месте.
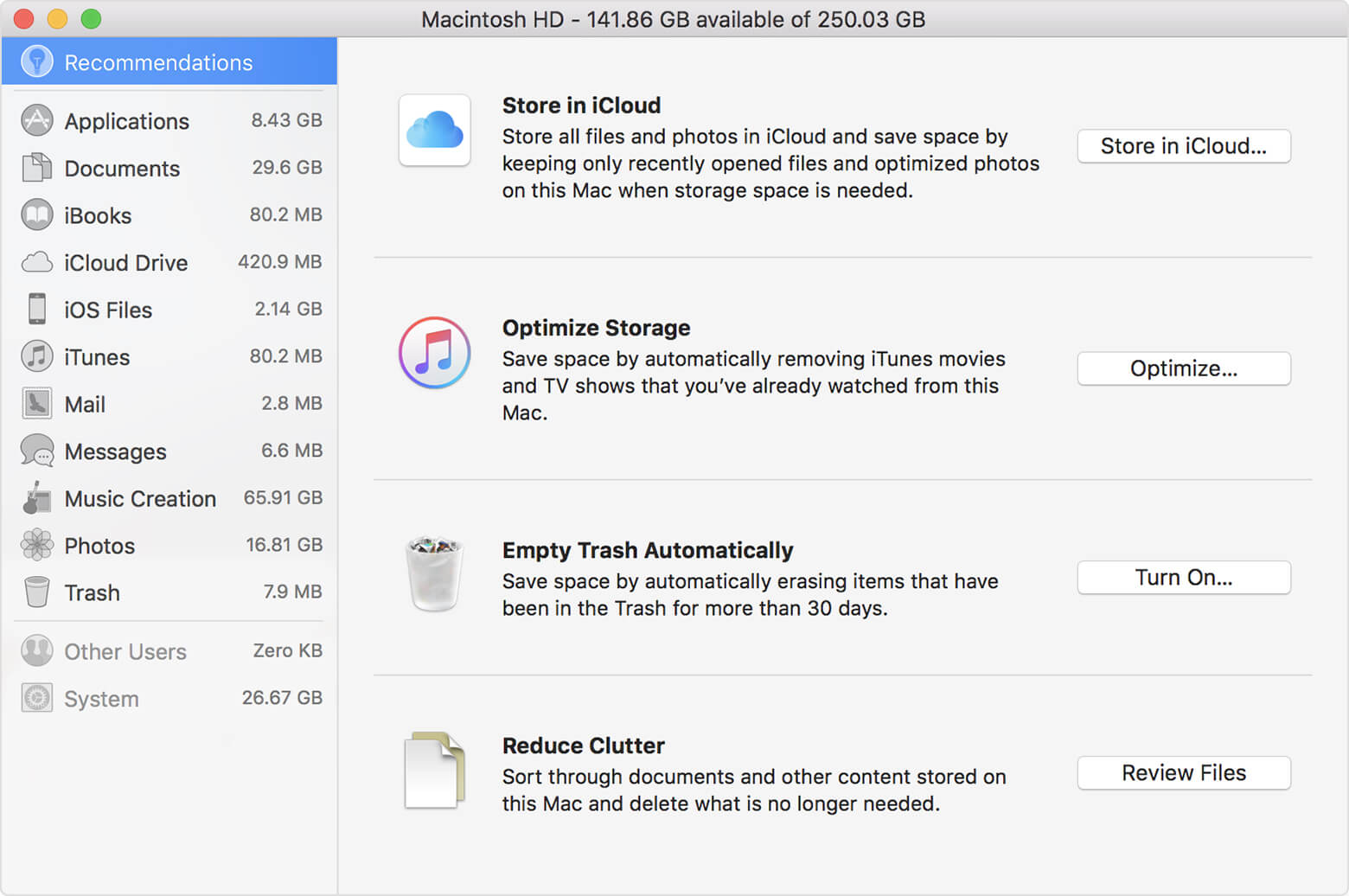
Возможность удаления файлов из этого окна недоступна для определенных типов. Оптимизированные инструменты Mac для хранения файлов - идеальный способ освободить место для хранения на вашем Mac. Тем не менее, если вам нужен другой более конкретный и надежный способ найти самые большие файлы и каталоги в macOS, вы можете использовать инструмент. Узнайте здесь, какой инструмент вы можете использовать для поиска больших скрытых файлов на Mac.
Как найти большие файлы на Mac в Finder?
Другой метод проверки файлов большого размера - доступ к функциям поиска Finder. Это поможет вам определить самые большие файлы на вашем Mac. Вот как искать основные файлы с помощью приложения Finder.
1. Откройте ваш Finder.
2. Выберите поле поиска в правом верхнем углу и нажмите его.
3. Выберите настройки и выберите Показать критерии поиска.
4. Выберите «Любой» в столбце списка поиска в основном вверху.
5. выберите Размер файла в открывшемся браузере и нажмите Да.
6. В следующем пространстве выберите большее и укажите размер третьей комнаты.
7. Выбрать КБ, МГ или ГБ на последней вкладке фильтра.

Уведомление о выборе Этот мак чтобы получить полный набор результатов. И вы увидите все файлы, размер которых больше того, что вы просматривали. Проверьте папку, которую вы обнаружили, и удалите ненужные объекты, которые занимают так много места на вашем компьютере. Однако у этого процесса есть свои ограничения.
Finder может не отправлять вам четкий обзор больших файлов, установленных на вашем устройстве. Он отображает только отдельные объекты, за исключением больших папок, в которых хранятся некоторые более мелкие вещи. Пока неизвестно, какие элементы можно легко удалить, не потеряв при этом конфиденциальную информацию. Finder не содержит дополнительных сведений о файлах и не указывает, к какой категории относится элемент. Так что сложно определить, важен ли большой файл. Продолжайте читать, чтобы узнать, как найти и удалить большие файлы на Mac другими способами.
Как найти большие скрытые файлы на Mac через терминал?
Другой способ получить доступ к большим файлам на вашем компьютере - использовать Терминал. Хотя некоторые люди считают команды запутанными, вы можете подумать о чем-то на своем Mac, если будете правильно им следовать. Таким образом, вы можете найти самые большие файлы на своем компьютере, например, один. Вот как найти большие файлы на Mac с помощью окна Терминала.
1. Перейдите в Утилиты и разрешите доступ к окну Терминала на вашем Mac.
2. Запустите Найти команду. Если вам нужно искать все, что больше 1 G в /home каталог, примерный тип: find /home -size 1G .
3. Для удаления файлов вам необходимо ввести следующее: find /home -type f -name *.avi -size +2G -exec rm <>

Эта команда удалит все данные AVI, размер которых превышает 2 ГБ в /home каталог. Вы также можете использовать эти команды, чтобы минимизировать ваш запрос, установив ограничения на размер. Тогда команда будет выглядеть так: find /home -size +30M -size -100M .
Вся команда может найти все файлы, размер которых превышает 30 МБ, но намного меньше 100 МБ. И вы все сделали, чтобы найти большие файлы на Mac.
Часть 3. Найдите большие файлы на Mac для удаления с помощью iMyMac
На вашем компьютере, даже если это необходимо немедленно, чтобы освободить место на жестком диске. В частности, для передачи свежих файлов или из-за переполнения диска Mac. Поиск и удаление данных вручную - непростая задача. Итак, вот программа, которая упростит вам научиться находить большие файлы на Mac и легко их удалять. Эта программа - лучший набор инструментов для Mac, который вы можете найти. Он не только очистит ваш компьютер от мусора, но и сортирует файлы и быстро и эффективно сохранит место, в котором хранятся данные.
Освободи Себя iMyMac PowerMyMac это инструмент, к которому вы можете получить доступ по предоставленной ссылке. В Большие & Старые файлы - это программа с функцией очистки iMyMac PowerMyMac, предназначенная для поиска нескольких файлов, которые занимают дисковое пространство или устарели, и для очистки файлов, чтобы освободить достаточно места на вашем устройстве Mac. Вот как функция «Большие и старые файлы» работает с вашим Mac.
1. Запустите iMyMac PowerMyMac, а затем выберите модуль Large & Old Cleaner.
2. Запустите кнопку сканирования больших и старых файлов и Scan файлы на вашем Mac.
3. После завершения процесса сканирования нажмите кнопку просмотра, чтобы просмотреть весь список файлов сканирования.
4. Выберите файлы и старые файлы, классифицированные по размеру от 5 МБ до 100 МБ и 100 МБ и выше, как в периоде, превышающем 30 дней, в течение более года. Затем выберите файлы в правом углу того же списка.
5. Запустите очистку файлов. Отметьте файлы, которые хотите удалить, и нажмите на Oчистка кнопку, если вы уверены в файлах, которые хотите удалить.

Часть 4. Вывод
Итак, это несколько основных методов поиска больших файлов на Mac, просмотра и удаления всех данных на Mac. Вы можете использовать систему Finder, приложение управления хранилищем или терминал, чтобы найти самые большие файлы на Mac и привести в порядок свое устройство. Существуют различные объяснения, почему вы хотите найти большой файл на своем компьютере. Возможно, вам понадобится посмотреть, что происходит со всем хранилищем, или, может быть, у вас будет конкретный файл, который, как вы считаете, является большим. Но какой бы ни была причина, вышеуказанные методы являются одними из немногих простых и быстрых способов найти большие скрытые файлы на вашем компьютере.
Если вы хотите узнать, как освободить много места для хранения, обнаружив и удалив дубликаты, старые большие файлы и невидимые данные кеша. Это можно сделать вручную или с помощью специального программного обеспечения, разработанного для этой функции, например iMyMac PowerMyMac.
В статье — о двух штатных способах поиска больших файлов на macOS. Будут полезны пользователям, которые хотят найти неиспользуемые документы или программы, отнимающие место на ноутбуке. Также инструкция понадобится, если вы точно знаете, что у вас есть большой файл, но не помните как он называется и где лежит.

Поиск с помощью хранилища
1) В строке меню нажмите на значок Apple > Об этом Mac, выберите Хранилище, затем Управлять.
2) В окне Управление хранилищем в боковом меню слева выберите категорию Документы.
3) Нажмите на вкладку Большие файлы.
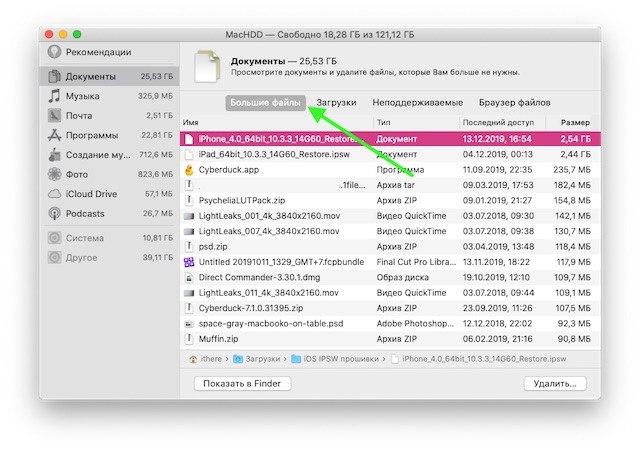
Объемные файлы будут отсортированы по размеру, в начале списка — самый большой. Также файлы можно отсортировать по имени, типу файла и дате последнего использования.
Чтобы удалить файл, наведите курсор на файл, затем нажмите на появившийся крестик. Во всплывающем окне подтвердите удаление.
Поиск больших файлов с помощью Finder
Если вы ищете файл определенного размера, используйте поиск Finder. Откройте Finder, в боковом меню слева выберите место, например «Этот Mac».
1) В окне Finder Нажмите Файл > Найти.
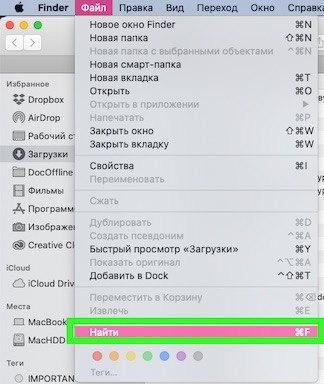
2) Вверху окна выберите место поиска, например Этот Mac.
3) Нажмите знак плюса справа от Сохранить.
4) Введите критерии поиска.
Чтобы найти файл по размеру, выберите Размер файла в первом выпадающем списке. Если этого параметра нет, нажмите Другое, найдите Размер файла в списке параметров, поставьте галочку и нажмите ОК.

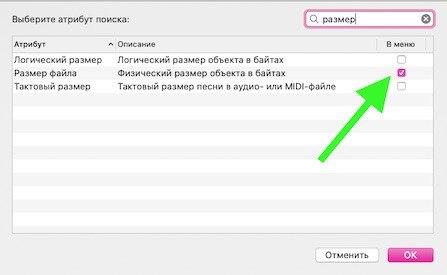
5) В центральном выпадающем списке выберите Больше чем, чтобы найти файлы определенного размера.
6) В следующем поле введите число, а выберите единицы измерения — КБ, МБ или ГБ. Нажмите Сохранить. Например, введите 100 МБ, чтобы найти файлы весом более 100 мегабайт.
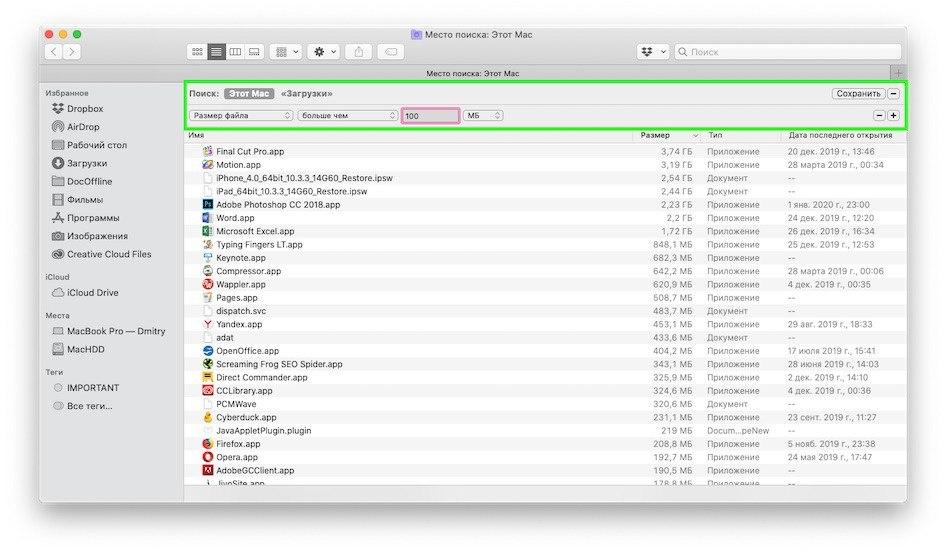
Появится список файлов, для каждого файла доступны имя, размер, тип и дата последнего открытия.
Можно добавить еще один критерий поиска — по типу файла.
1) Нажмите знак плюса рядом с Сохранить, чтобы открыть еще один критерий поиска.
2) Выберите Тип в первом выпадающем списке и Документ во втором. Чтобы сузить результаты поиска, начните вводить в строке поиска буквы из названия нужного файла.
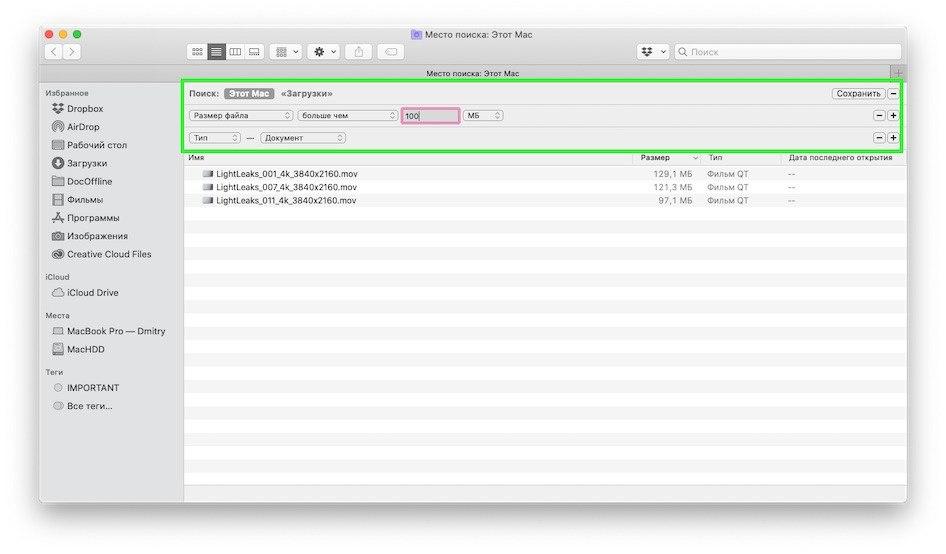
В результатах поиска появятся документы, размер которых превышает указанный размер.
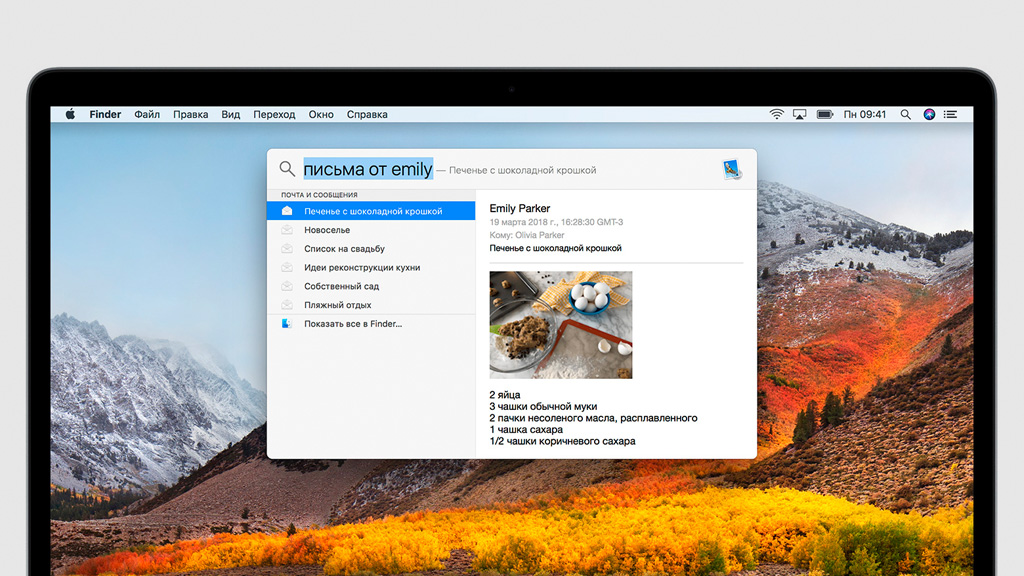
Spotlight — встроенная поисковая машина, которая может искать информацию по диску компьютера и не только.
Поиск с помощью Spotlight происходит практически моментально. Это достигается за счёт регулярной индексации информации. Система фиксирует данные о каждом файле при его создании, изменении, копировании, а также удалении.
Например, если вы собираетесь в путешествие в Берлин и не помните, куда сохранили данные о нём, достаточно запустить Spotlight и ввести слово «Берлин», «билеты» или «отель», и система покажет необходимые файлы или записи.
С помощью Spotlight можно искать не только файлы в Finder, но и письма в «Почте», записи в «Заметках», номера в «Контактах». Система также поможет преобразовать единицы или получить результат математического вычисления.
Чтобы искать через Spotlight, достаточно активировать поисковую систему из строки меню (иконка лупы) или использовать глобальное сочетание клавиш, которое можно указать через «Настройки» (по умолчанию ⌘Command + ␣Пробел или ⌃Control + ␣Пробел). После этого нужно ввести запрос и нажать ↩︎Enter.
10 секретов использования Spotlight
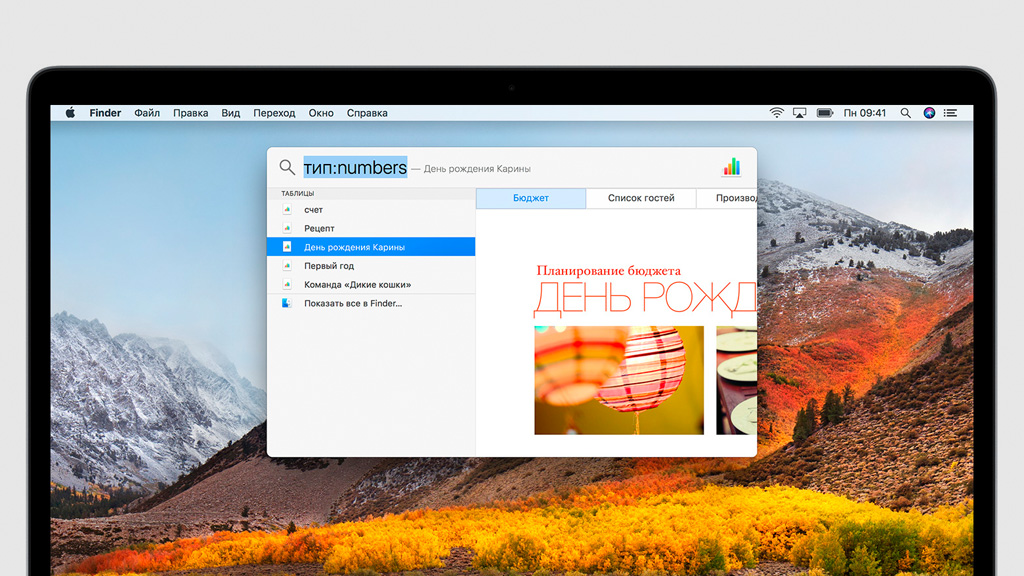
1. Искать данные с учётом их типа
Вы можете уточнить тип данных во время поиска. Для этого вместе с поисковым запросом введите команда «тип:» и название категории без пробела: «папка», «напоминание», «картинка», «фото», «музыка», «закладка», «контакт» или любое другое.
2. Искать данные с учётом даты создания или изменениия
Таким же образом вы можете искать с учётом времени изменения или создания. Для этого вместе с поисковым запросом введите «изменено:» или «создано:» и дату в формате ДД/ММ/ГГГГ.
3. Посмотреть расположение файлов в Finder
Чтобы узнать расположение файла или папки, нажмите на него в результатах поиска и зажмите кнопку ⌘Command. В правой нижней части окна будет показан полный путь к данным. Это работает только с результатами поиска Finder.
4. Показать все найденные файлы в Finder
После ввода поискового запроса вы также сможете посмотреть все результаты выдачи в виде файлов. Для этого достаточно выбрать команду «Показать все в Finder» в нижней части окна после поисковой выдачи Spotlight.
5. Быстро скопировать файл
Чтобы скопировать файл, достаточно перетянуть его из Spotlight в любое место Finder.
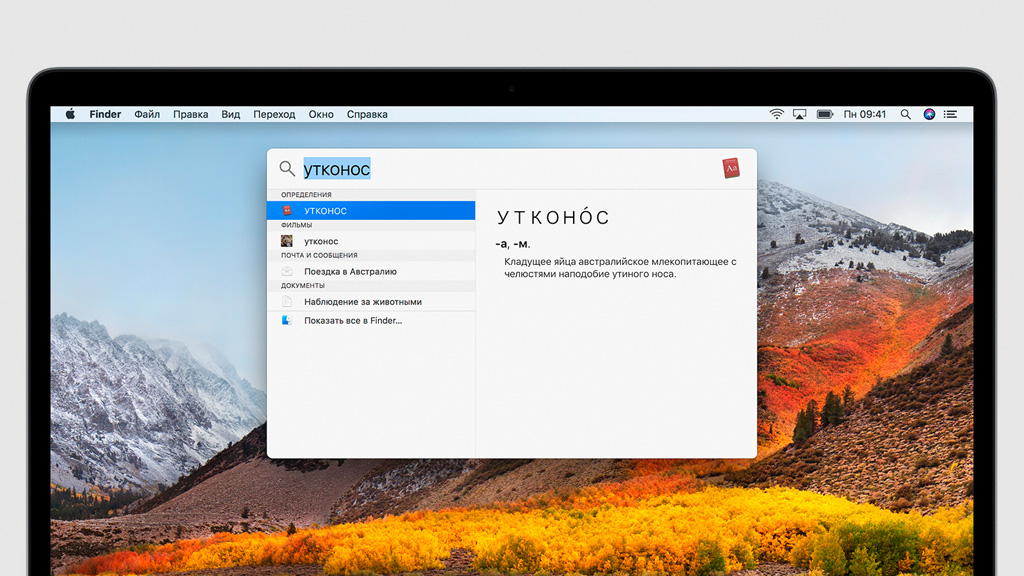
6. Получить определение слова
Если вы не знаете значение какого-либо слова, просто введите его в Spotlight. Поисковая машина тут же найдёт одно или несколько его определений с помощью встроенного в операционную систему словаря.
7. Выполнить математическое вычисление
C помощью Spotlight можно выполнять несложные математические вычисления. Для этого достаточно написать необходимое выражение, и поисковая система моментально выдаст результат.
8. Преобразовать величины
Spotlight также можно использовать вместо конвертера величин. Для этого достаточно ввести в поисковую строку базовое значение с названием величины и то, в которое его нужно перевести: например «100 метров в миллиметрах».
9. Запустить приложение
Через Spotlight можно также искать приложения. Для этого введите название программы или его часть и запустите его из поисковой выдачи двойным нажатием.
10. Быстрая навигация по категориям поиска
Если по поисковому запросу в выдаче очень много данных разных типов, у вас получится быстро перемещаться между ними с помощью клавиатуры. Для этого можно использовать сочетания клавиш ⌘Command + ↑ или ⌘Command + ↓.
Что делать, если поиск не даёт результатов
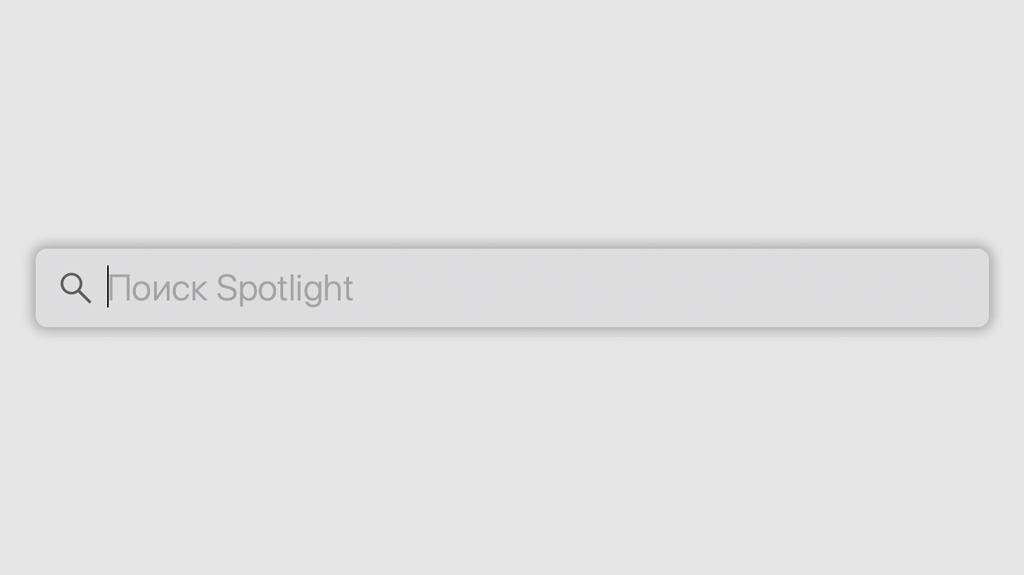
1. Проверить введённый текст
Если вы не нашли то, что искали, возможно, вы ввели запрос с ошибкой. Просто исправьте её.
2. Проверить настройки Spotlight
Возможно, вы отключили какие-либо категории поиска, поэтому не можете найти то, что нужно.
3. Расширить область поиска
Поиск может не дать результатов, если вы используете уточнение типа данных. Уберите его и повторите попытку.
Полезные настройки Spotlight
1. Быстрый доступ
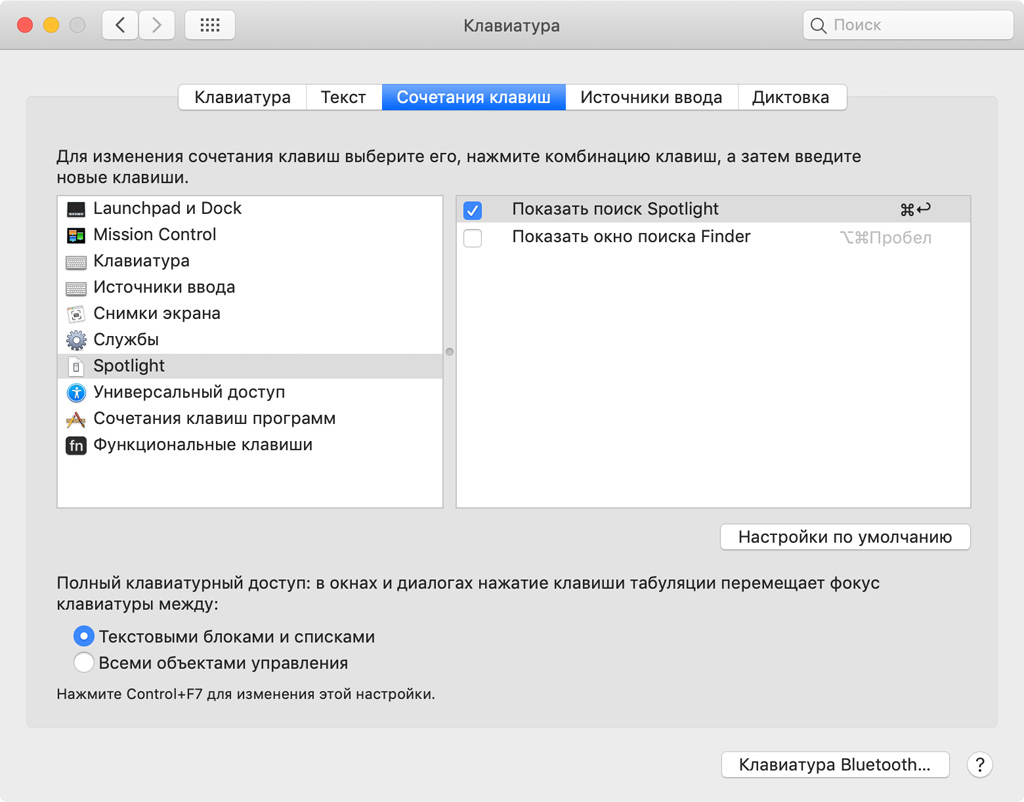
Вы можете в любой момент запускать Spotlight сочетанием клавиш. По умолчанию на разных Mac это ⌘Command + ␣Пробел или ⌃Control + ␣Пробел. Однако вы можете поменять его на другое.
Шаг 1. Откройте «Системные настройки».
Шаг 2. Перейдите в меню Spotlight.
Шаг 3. Нажмите на кнопку «Сочетания клавиш».
Шаг 4. Переведите в активное положение переключатель «Показать поиск Spotlight».
Шаг 5. Нажмите на поле ввода и установите необходимое сочетание клавиш.
2. Убрать категории поиска
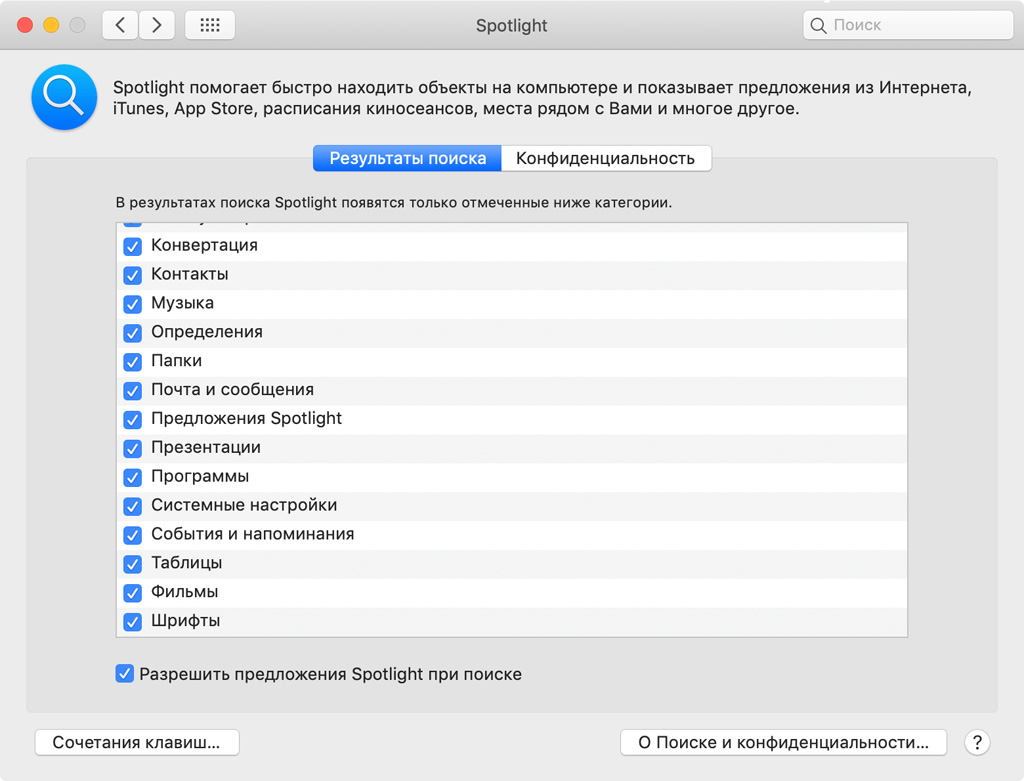
Вы можете убрать те категории поиска, которыми не планируете пользоваться. Например, если вы редко используете презентации, можете убрать соответствующую категорию из выдачи.
Шаг 1. Откройте «Системные настройки».
Шаг 2. Перейдите в меню Spotlight.
Шаг 3. Выберите раздел «Результаты поиска».
Шаг 4. Переведите в активное положение категории, по которым нужно искать, и выключите из поиска те, которые вам не нужны.
3. Скрытые каталоги
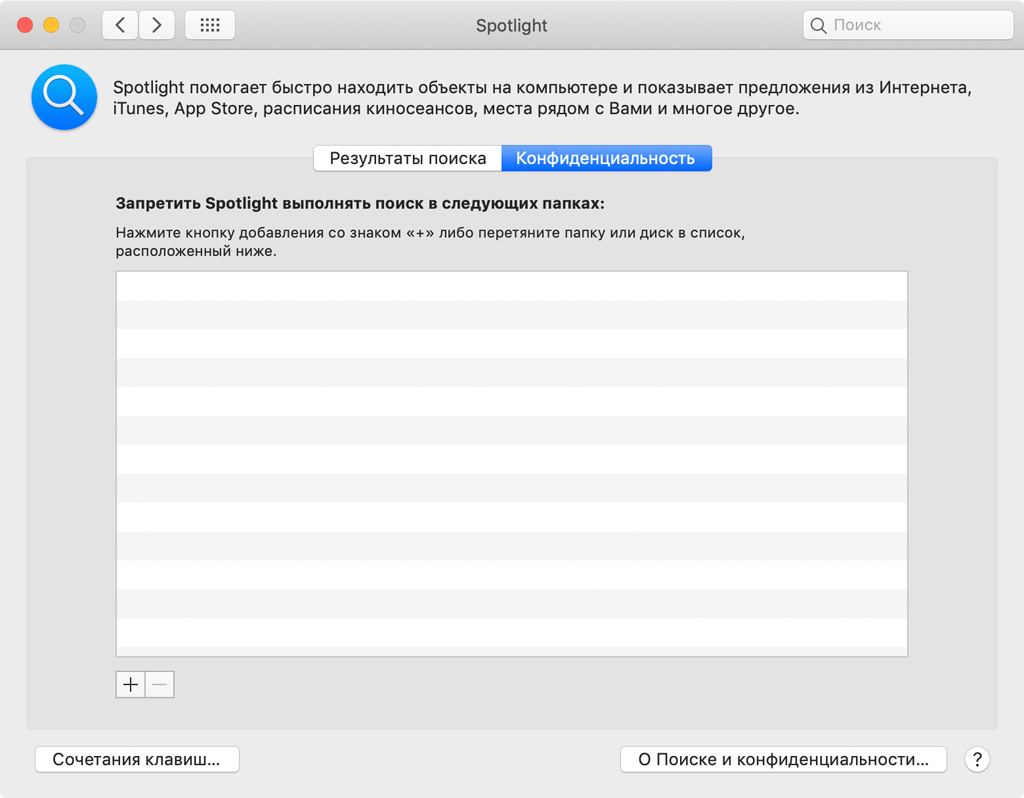
Если у вас есть папки с конфиденциальными файлами, лучше добавить их в это меню. Так они не будут показываться во время поиска.
Шаг 1. Откройте «Системные настройки».
Шаг 2. Перейдите в меню Spotlight.
Шаг 3. Выберите раздел «Конфиденциальность».
Читайте также:

