Как найти iso образ windows 7 на компьютере
Обновлено: 04.07.2024
Файлы ISO являются одним из форматов образов или, другими словами, точных копий дисков. Они используются для распространения установщиков операционных систем, программного обеспечения, игр, медиаконтента. ISO‑файл можно записать на физический носитель или просмотреть его содержимое, минуя этот шаг.
По большому счёту, ISO — это архив со структурированными файлами. Их можно открыть средствами операционной системы или с помощью подходящего приложения.
1. Как открыть файл ISO средствами ОС
Все современные ОС умеют работать с ISO‑файлами, они монтируют их к файловой системе и позволяют взаимодействовать с содержимым. Помимо просмотра, можно также записать образ на физический носитель.
Windows
Начиная с Windows 8 в системе реализована поддержка ISO, поэтому для работы с образом нужно лишь найти его в проводнике и открыть двойным щелчком. Через пару секунд образ диска появится в разделе съёмных носителей в «Моём компьютере». Для записи следует вызвать контекстное меню и выбрать «Записать образ диска».
Если у вас Windows 7 — воспользуйтесь другими вариантами, описанными ниже.
macOS
Операционная система Apple также умеет монтировать файлы ISO и делает это с помощью встроенной утилиты DiskImageMounter. Она запускается автоматически, если попытаться получить доступ к образу в Finder или через пункт контекстного меню «Открыть».
Linux
Все популярные Linux‑дистрибутивы легко открывают ISO‑файлы собственными средствами без какого‑либо дополнительного ПО. Нужно лишь сделать правый клик на файле и выбрать «Подключить архив» или «Открыть с помощью…» → «Менеджер архивов». В первом случае ISO‑образ смонтируется, во втором — станет доступным для просмотра.
Кроме того, можно записать образ на диск, если выбрать в меню «Открыть с помощью…» → Disk Image Writer.
2. Как открыть файл ISO с помощью архиватора
Поскольку ISO‑образ по сути является архивом — его легко открыть в любом архиваторе. Например, WinRAR, 7‑Zip и других. Достаточно вызвать контекстное меню и выбрать соответствующую команду.
3. Как открыть файл ISO с помощью специализированного ПО
Такие приложения понадобятся, когда необходимо не просто просмотреть содержимое образа, а эмулировать его подключение к виртуальному приводу для установки игры или воспроизведения в проигрывателе Blu‑ray. Подобные программы имитируют работу дисковода и заставляют систему думать, что в компьютер вставлен физический диск, даже если отсутствует сам привод.
Существует множество утилит для эмуляции дисковода и работы с образами. Рассмотрим, как открыть ISO‑файл в двух наиболее популярных.
Daemon Tools Lite
Самая известная программа для работы с образами дисков. Она платная, но имеет бесплатную Lite‑редакцию с базовыми возможностями, которых будет более чем достаточно, чтобы открыть ISO‑файл.
Скачайте Daemon Tools Lite по ссылке и установите, следуя подсказкам мастера. Для получения бесплатной версии выберите вариант «Бесплатная лицензия с рекламой».
Запустите утилиту и нажмите на кнопку «Быстрое монтирование». Укажите файл ISO‑образа и щёлкните «Открыть». После этого диск появится в проводнике, а если в нём есть меню автозапуска — оно тут же будет предложено.
UltraISO
Как и предыдущее, это приложение позволяет монтировать, редактировать, конвертировать и записывать образы, а также создавать загрузочные носители. UltraISO предлагается на платной основе, однако имеет бессрочный пробный период с ограничением в 300 МБ на редактирование образов и напоминанием о покупке. К счастью, на монтирование дисков это не распространяется.
Скачайте UltraISO по ссылке и установите его. Откройте приложение, выбрав в окне запуска «Пробный период».
Перейдите в меню «Сервис» → «Смонтировать на виртуальный диск…».
Щёлкните по кнопке с тремя точками, выберите ISO‑файл и нажмите «Смонтировать». Образ появится в проводнике, и можно будет просмотреть его содержимое или выполнить автозапуск.
4. Как открыть файл ISO на Android
Довольно редкий сценарий, но тоже вполне реальный. Открыть образ на смартфоне можно с помощью архиватора с поддержкой ISO. Например, RAR или ZArchiver. Просто установите приложение, запустите его и извлеките файлы из нужного образа.
Как создать образ Windows из своей системы: используем существующую сборку.
По сравнению с остальными вариантами создания резервной копии Windows, этот выделяется тем, что:
- образ ISO сам по себе будет загрузочным, так что у вас под рукой окажется собственная сборка со всеми надлежащими ремонтными утилитами Windows.
- будучи единожды созданной, персональная Windows будет всегда под рукой: со всеми обновлениями, с вашими ЛИЧНЫМИ программами, настройками, учётными записями и т.п. Не будет нужно тратить часы и гигабайты трафика на установку того, к чему вы привыкли.
Какие ещё, спрашивается, нужны доводы?
Итак, современная Windows 10 имеет встроенную настройку DISM, позволяющую перехватывать образ системы в среде восстановления. Чтобы использовать его для наших целей, вам придётся выбрать два варианта:
Перед работой, или что нам понадобится?
Порядок работы: готовим Windows
- Для начала, как и обещал, я отщипываю кусок пространства от диска. Это легко сделать в консоли управления дисками. Вводим в строке поиска быструю команду
- выберем раздел-донор (я откусываю от диска С). Далее по рисункам:



- Сразу задам описание дискам (имена произвольные), чтобы после перезагрузки в консоли без проводника ориентироваться не только по размерам. Советую сделать также:

с новым разделом тоже самое:

Теперь, чтобы стало чуть яснее, карта диска в проводнике выглядит так:

- чистим систему, удаляем всё из Корзины, убираем Windows.old . Перезагружаемся.
Создать образ Windows из своей системы: после перезагрузки


Загрузившись с флешки, попасть в консоль ещё проще:

- Сейчас пойдут фото с камеры. Для начала запускаю утилиту Diskpart, чтобы проверить список разделов:

- удостоверившись в нужных мне буквах разделов, покидаю утилиту :
- Введите команду:
Отправной точкой начала работы DISM будет запись типа:

дико извиняюсь за качество, лучшего не нашлось
- Работа утилиты займёт время, продолжительность которого зависит от производительности и объёмов копирования. После окончания работы DISM отстёгиваю загрузочную флешку с Windows 10 и перезагружаюсь в свою Windows 7 привычным порядком прямо из консоли:
Запись образа Windows
- сразу отправляюсь в раздел NEW посмотреть на файл

-
Файл занял немало. Остаётся заменить им оригинальный. Т.е. новый подставим вместо того, что находился внутри скачанного с Microsoft образа. Для этого в том же томе NEW создам папку, скину ВСЕ установочные файлы Windows 7, скопированные из образа скачанного диска или имеющейся флешки с Windows 7.

копируем установочные файлы в папку с любым именем

Образ диска представляет собой файл, в котором содержится максимально полная информация о файловой структуре и данных какого-либо носителя (винчестеры, оптические диски, USB-накопители и т. д.). Он может использоваться для совершенно разных целей (установка или восстановление системы, резервное копирование данных). Далее будет показано, как создать ISO-образ. Windows 7 возьмем за используемую платформу. Но рассмотрение этого вопроса неразрывно связано с тем, какой именно результат должен быть получен.
Как создать образ диска ISO в Windows 7: варианты действий
Несмотря на то что сегодня можно встретить достаточно много форматов образов, остановимся на рассмотрении всех процедур на основе наиболее популярного и поддерживаемого всеми программами и системами формата ISO.

Итак, как создать ISO-образ? Windows 7 – платформа, которая отлично подходит для таких целей. По дальнейшему использованию образы можно разделить на несколько категорий:
- образ установочного дистрибутива;
- для загрузки и восстановления системы;
- образ резервной копии Windows, программ и пользовательской информации.
Наиболее популярные программы
Сегодня на рынке программного обеспечения, способного работать с образами, можно найти достаточно много приложений. Наиболее популярными признаны следующие:
- UltraISO.
- Daemon Tools.
- Nero.
- Alcohol 120%.
- ISO Worckshop.
- Acronis True Image и др.
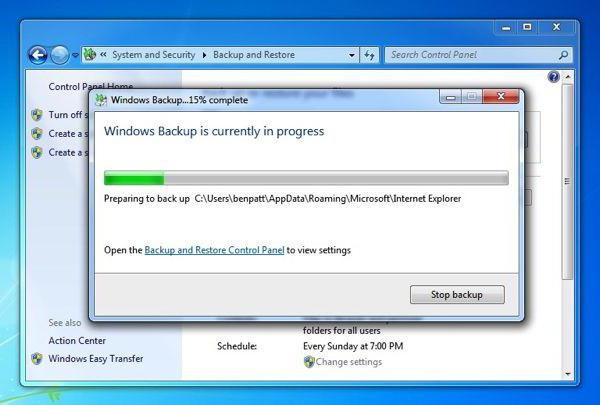
При большом разнообразии всевозможного ПО следует также учитывать, что в самих Windows-системах имеются неплохие инструменты для работы с образами. В частности это касается резервного копирования и восстановления. Как и большинство вышеупомянутых программ, такие средства позволяют создавать образы в считаные минуты. Правда, если производится копирование содержимого винчестера или виртуального раздела, может потребоваться даже несколько часов. Все зависит от объема информации.
Создание образа диска средствами ресурса Microsoft
Мало кто знает, что с недавних пор разработчики из корпорации Microsoft предоставили пользователям лицензионных ОС Windows 7 возможность создавать образ системы для восстановления на случай непредвиденных сбоев непосредственно на официальном веб-ресурсе. Как создать ISO-образ Windows 7 в такой ситуации? Как оказывается, проще простого. Для этого нужно зайти на сайт Microsoft в раздел Software, прокрутить страницу вниз и посмотреть, действительно ли там указан лицензионный ключ продукта (без него ничего не получится).
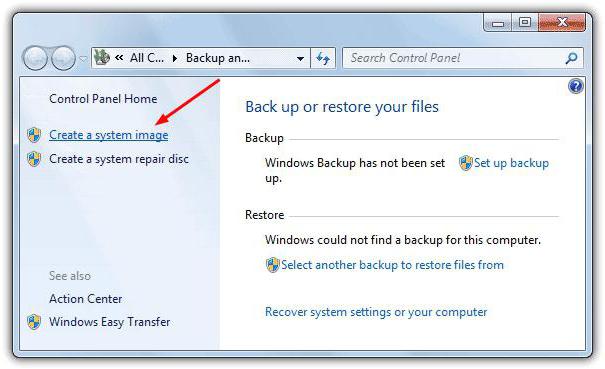
Если ключ есть, далее через «Панель управления» нужно зайти в раздел системы и безопасности, где выбирается подраздел «Система», и активировать проверку ключа безопасности (сделать это можно и через меню ПКМ на значке компьютера, где выбирается строка свойств). Если ключ является действительным, в браузере прямо на сайте начнется создание образа, с помощью которого впоследствии можно будет произвести восстановление.
Как создать загрузочный ISO-образ Windows 7
При отсутствии ключа можно использовать и другой инструмент. Вопрос того, как создать ISO-образ Windows 7 средствами системы, решается через раздел архивации и восстановления. Здесь в меню, расположенном слева, нужно использовать пункт создания образа, а после сканирования система предложит выбрать вариант сохранения данных (жесткий диск, оптический носитель, сетевое размещение). Если речь идет только о том, чтобы создать диск, с которого потом можно будет загрузиться и устранить некоторые неисправности или сбои, можно выбрать DVD-ROM. Однако в случае резервного копирования целого дискового раздела копию лучше сохранить на винчестере (оптических дисков может потребоваться слишком много).
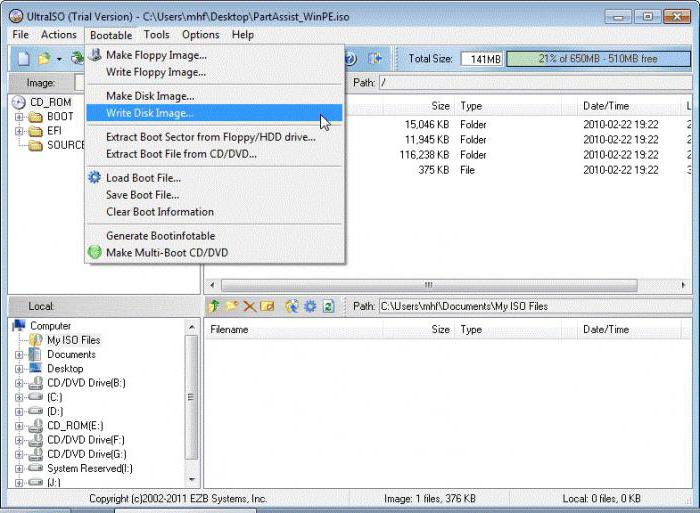
Дополнительно можно задействовать и создание диска восстановления, с которого будет производиться загрузка в случае сохранения резервной копии на винчестере. В принципе, можно использовать и сторонние утилиты, однако при создании образа следует обратить внимание на один момент. Создаваемый образ должен иметь загрузочные записи. Например, создать ISO-образ Windows 7 UltraISO предлагает через меню самозагрузки (Make Disk Image). В данном случае подразумевается копия жесткого диска с работоспособной системой. С него в дальнейшем можно будет произвести восстановление не только самой ОС, но и всех установленных программ за несколько минут.
Создание установочного образа
Наконец, еще один аспект. Предположим, необходимо создать образ Windows 7 в формате ISO в виде установочного дистрибутива, который можно было бы сохранить на жестком диске или записать на оптический носитель. Для этого потребуется реальный DVD-диск с дистрибутивом и одна из вышеперечисленных программ. Для удобства, опять же, возьмем UltraISO.
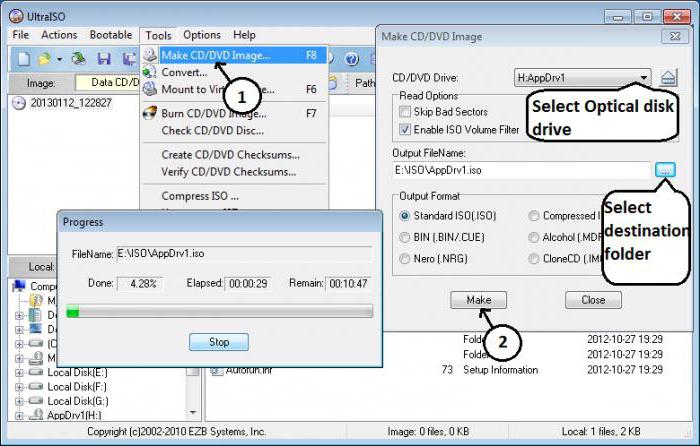
Вставляем оригинальный DVD в дисковод, а в запущенной программе используем меню инструментов, где выбирается строка создания образа (для быстрого вызова процедуры можно нажать клавишу F8). Далее выбираем дисковод с дистрибутивом, указываем место сохранения и название сохраняемого файла образа и устанавливаем выходной формат (в нашем случае ISO). После этого жмем кнопку «Сделать» и дожидаемся окончания процесса. Файл будет сохранен в выбранном каталоге. Потом его можно будет записать на оптический диск.
Вместо послесловия
Напоследок остается добавить, что при создании образов изначально следует обратить внимание на то, какие именно данные должен содержать такой файл. В зависимости от назначения и последовательности действия будут разными. В плане используемых программ пользователь уже сам решает, чему отдать предпочтение. В целом же все средства хороши. Однако, как считается, бэкапы можно создавать и средствами системы, и с помощью сторонних программ, но вот сделать копии оптических носителей при помощи инструментов Windows – дело хлопотное. Придется разве что копировать файлы на винчестер, отобразив скрытые объекты, потом записывать их на диск и т. д. К тому же такая копия не будет являться именно образом. Чтобы упростить себе все эти процедуры, со стопроцентной уверенностью можно говорить о преимуществе сторонних утилит.
Как скачать оригинальные образы операционной системы Windows с сайта Майкрософт? Да, это возможно, операционную систему не нужно искать в разных сомнительных местах.
В интернете предлагается большое количество различных сборок Windows. Я советую устанавливать на компьютер оригинальные версии ОС Windows.
Где скачать оригинальные образы Windows? Мы не будем искать оригинальную Windows на торрентах, а загрузим нужные образы непосредственно с сайта Microsoft.
Не все пользователи знают, что оригинальные образы операционной системы Windows можно скачать с официального сайта Майкрософт. Для загрузки на компьютер доступны все версии Windows 7, Windows 8.1, Windows 10, кроме редакции Windows Enterprise (Корпоративной), которая распространяется другим способом.

На странице можно обновить версию операционной системы до самой актуальной на данный момент времени сборки.

Загрузка Виндовс производится с помощью приложения Media Creation Tool, способом описанным в этой статье.
Media Creation Tool работает следующим образом: средство подготавливает, а затем запускает установку системы, или предлагает варианты сохранения Windows на компьютере: создание загрузочной флешки, сохраняет ОС в образ, который затем можно записать на DVD диск.
Для возможности скачивания Windows 7 необходимо ввести для проверки ключ продукта. До недавнего времени этого требования не было, оно было введено потому что корпорация Майкрософт не заинтересована в том, чтобы пользователи устанавливали на свои компьютеры семерку, поддержка которой была прекращена. В озвученных планах компании значится перевод основной части пользователей на современную операционную систему.
Как скачать оригинальные образы ОС Windows в программе Microsoft Windows and Office ISO Download Tool (Windows ISO Downloader)
Третьим способом можно скачать оригинальный образ Microsoft Windows с помощью бесплатной программы Microsoft Windows and Office ISO Download Tool (Windows ISO Downloader). Программа Microsoft Windows and Office ISO Download Tool работает на русском языке и не требует установки на компьютер.
Запустите приложение на компьютере. Работа в программе аналогична действиям, выполняемым на сайте Майкрософт.
В окне программы Microsoft Windows and Office ISO Download Tool выберите версию операционной системы или офисного пакета. Доступны для скачивания операционные системы: Windows 7, Windows 8.1, Windows 10, Windows 10 Insider Preview, офисные пакеты: Office 2007, Office 2010, Office 2011, Office 2013, Office 2016.
В окне «Выбор выпуска» выберите версию ОС, нажмите на кнопку «Выбрать выпуск».

Выберите нужный выпуск Windows. Затем нажмите на кнопку «Подтвердить», выберите язык продукта, а затем снова нажмите на кнопку «Подтвердить».

В окне «Загрузки» выберите разрядность операционной системы (64 битную или 32 битную), а затем перейдите по ссылке, согласитесь на сохранение файла на компьютере. При помощи кнопки «Копировать ссылку для 32 bit (или 64 bit)» ссылка копируется в буфер обмена.

Далее начнется процесс загрузки оригинальной Виндовс на компьютер.
Имейте в виду, что после установки Windows на компьютер, операционную систему необходимо активировать. Для активации ОС введите лицензионный ключ продукта. Если на компьютере уже стояла лицензионная Windows, систем будет активирована автоматически с помощью цифровой лицензии, после входа в учетную запись.
Загрузка Windows 10 или Windows 8.1 с помощью скрипта Fido
Существует довольно простой способ получения образа операционной системы Windows 10 или Windows 8.1 с помощью скрипта PowerShell — Fido. Этот скрипт используется в популярной программе Rufus для получения ISO образа, с которого потом создается загрузочная флешка.
Читайте также:

