Как найти microsoft security essentials в windows 10
Обновлено: 02.07.2024
Включаем защиту в антивирусе Microsoft Security Essentials. Если защитник Windows отключен как его включить
И другие операции с ним. Однако, среди всех этих тем не был затронут вопрос по поводу того, как включить Microsoft Security Essentials. Как выяснилось, часть пользователей испытывают трудности с этим, и не знают, как вновь активировать защитные функции данной программы. Сегодня же постараемся разобраться и с этим.
Включение
У этого вопроса есть две стороны – первая базируется на ситуации, когда , а теперь пользователь просто не знает или не помнит, где располагается кнопка для выполнения обратного действия. В этом случае инструкция очень проста:
- Потребуется открыть MSE (Microsoft Security Essentials), щелкнув по его значку в области уведомлений на панели задач.
- В открывшемся окне программы перейти на вкладку «Параметры» просто щелкнув по ее заголовку единожды левой кнопкой мыши.
- В разделе «Защита в реальном времени» поставить галочку напротив единственного имеющегося там пункта.

Проблемы с запуском
А вот и вторая сторона вопроса, и данная часть статьи вам пригодится, если на компьютере не включается Microsoft Security Essentials вышеописанным способом. Здесь может быть две причины, первая из которых – конфликт с другой имеющейся на компьютере программой для защиты от вирусов. Чтобы избавиться от этого недоразумения, потребуется произвести удаление второй программы, для чего нужно:
- Перейти в раздел «Панель управления» -> «Программы и компоненты».
- Найти в списке приложение, которое требуется удалить.
- Щелкнуть правой кнопкой мыши по заголовку и выбрать соответствующий пункт меню, после чего проследовать инструкциям по деинсталляции антивируса.

Важно! Некоторые антивирусные продукты не удаляются вышеописанным способом полностью или не деинсталлируются вовсе. Для того чтобы убрать с компьютера такое приложение, потребуется посетить официальный сайт разработчика и скачать соответствующую утилиту.
Второе решение проблемы с Microsoft Security Essentials – автозапуск, включить который нужно в специальном интерфейсе системы, активировав соответствующую службу. Делается это следующим образом:
- Нажмите на клавиатуре сочетание клавиш «Windows» + «R».
- Ввести в появившееся окно команду «services.msc» и нажать «ОК».
- Найти в списке службу защиты от вредоносных программ и установить параметр ее запуска в значение «Автоматически».

Вот и всё, что можно было рассказать про включение антивируса. Если же получилось так, что приведенные выше инструкции показались вам не достаточно понятными, и у вас остались вопросы по поводу того, как включить антивирус Microsoft security essentials, видео ниже поможет с этим разобраться. До скорого!
Компания Майкрософт разработала собственный антивирус – Defender , который распространяется как часть ОС Windows 10. К сожалению, он не может похвастаться такими обширными базами, как платные конкуренты, но обычным пользователям его вполне хватает. Если после обновления антивирус оказался отключен, вы можете легко запустить его вручную. В данной статье описывается, как включить защитник Windows 10. В конце статьи вы можете посмотреть видео с инструкциями по настройке Защитника для 7 и 8 версий.
Так как Defender является встроенной программой, вы можете управлять ее работой с помощью меню конфигураций Виндовс 10. Если же они недоступны, вам потребуется активировать соответствующую службу.
Настройки системы

Если у вас есть какие-то файлы, которые могут быть удалены антивирусом (кейгены, кряки, активаторы), их можно защитить.

Для этого нажмите «Добавить исключение ». Здесь вы можете исключить какие-то конкретные файлы и папки, или запретить для проверки целые расширения и процессы.


Запуск службы
Управление службами в Windows 10 осуществляется так же, как и в предыдущих версиях - через специальный диспетчер . Чтобы вызвать его, сделайте следующее:
Соответственно, если вам нужно отключить работу программы в Виндовс 10, остановите службу и установите тип запуска: «Отключен ».
Редактор групповой политики

Если вы также столкнулись с этой проблемой, необходимо изменить параметры групповой политики. Для разных версий ОС существуют разные методы.
Иногда подобная блокировка может свидетельствовать о заражении ПК вирусами. Поэтому первым делом, если вы не знаете причины появления блокировки, следует проверить компьютер антивирусом.
Решение для пользователей 8 и 10 версий

Важно! Этот параметр выключает работу Defender. Его нужно активировать, если вы хотите отключить антивирус, и наоборот. Не перепутайте!
Решение для пользователей 7 версии
Перед выполнением дальнейших действий следует сделать резервную копию реестра.
- Запустите программу «Выполнить », например, с помощью Win + R
- Наберите «regedit», затем нажмите Enter
- Найдите HKEY_LOCAL_MACHINE\Software\Policies\Microsoft\Windows Defender
- Удалите значение для параметра DisableAntiSpyware.
- Закройте реестр и перезагрузите систему.
Видео по теме защитника Windows 7
Видео по теме защитника Windows 8
На каждом компьютере должен быть антивирус – это факт. При этом не важно, пользуетесь ли вы интернетом или нет. Ведь вирусы зачастую проникают при использовании съемных носителей, на которых хранятся зараженные файлы, и копировании с них информации. Предотвратить угрозу вирусных атак способны специальные программы, которые необходимо установить на свой компьютер и запустить.
Вам понадобится
- - персональный компьютер;
- - программное антивирусное обеспечение.
Инструкция
Бывают моменты, когда требуется отключить свой антивирус, но далеко не каждый знает, как отключить антивирус? Проблема заключается в том, что все они программы от разных производителей и устанавливаются на разные операционные системы.
Разработчики антивирусных программ специально делают так, чтобы их продукт было сложно отключить, но это делается не из вредности, а для того, чтобы их не могли отключить вирусы и вредоносные программы. Так защита становится максимально эффективной.
Перед тем, как отключить антивирус, стоит понимать, что ваш компьютер будет находиться в опасности.
Отключаем любой антивирус
Для того чтобы отключить антивирус, необходимо через меню «Пуск», зайти в «Панель управления».
Теперь в «Панели управления» необходимо найти такой пункт, как «Администрирование» и зайти в него.

Перед тем, как выключить антивирус, необходимо выбрать пункт «Конфигурация системы». Именно тут и будет происходить процесс отключения.

В этом меню, одновременно во вкладках «Автозагрузка» и «Службы» необходимо снять галочки перед названием вашей антивирусной программы. Жмем «Применить».

Появится меню, где нужно перезагрузить компьютер, после чего он запустится уже с выключенным антивирусом.

Зачем выключать свой антивирус?
Причин может быть несколько: не загружаются некоторые сайты, не открываются программы, особенно «активаторы» и т.д. Причем они могут не являться вредоносными или вирусными, но программа будет определять их именно так. Некоторые отключают антивирус на период игр, для того чтобы задействовать всю производительность компьютера, но как отключить антивирус на время? Очень просто.
Многие антивирусные программы имеют в своей системе функцию отключения. Это намного проще и удобней, ведь при этом не придется выполнять перезагрузку.
Перед тем как временно отключить антивирус, необходимо убедиться, что у него имеется такая функция. Например у Avast она присутствует. Для этого в трее находим значок вашего антивируса и после нажатия правой кнопкой мышки, выбираем «Управление экранами антивируса» и отмечаем необходимый промежуток времени.

Как бы там ни было, а даже отключение антивирусной программы на час, говорит о том, что любой вирус может успеть проникнуть в корень системы и начать уничтожать файлы. Если все же необходимо это сделать, лучше всего предварительно отключить компьютер от интернета и локальной сети.
Антивирусные программы были созданы для защиты системы и пользовательских файлов, паролей. На данный момент их существует большое количество на любой вкус. Но временами некоторым пользователям нужно отключить свою защиту. Например, чтобы установить программу, скачать файл или зайти на сайт, который блокируется антивирусом. В разных программах это делается по-своему.
Чтобы выключить антивирус, нужно найти эту опцию в настройках. Так как каждое приложение имеет свой индивидуальный интерфейс, нужно знать некоторые нюансы для каждого. В Виндовс 7 есть свой универсальный способ, который отключает все виды антивирусов. Но обо всём по порядку.
Отключение антивируса довольно несложная задача, ведь данные действия занимают всего лишь несколько кликов. Но, тем не менее, каждый продукт имеет свои особенности отключения.
McAfee
360 Total Security
Продвинутый антивирус 360 Total Security имеет множество полезных функций, помимо защиты от вирусных угроз. Также, он имеет гибкие настройки, которые можно подобрать под свои нужды. Ещё одним преимуществом 360 Тотал Секьюрити является то, что можно не отключать по-отдельности компоненты как в McAfee, а сразу решить вопрос.

Kaspersky Anti-Virus
Avira
Dr.Web
Хорошо известный всем пользователям , который имеет довольно приятный интерфейс, требует отключения каждого компонента по-отдельности. Конечно, это не делается так, как в McAfee или Avira, ведь все модули защиты можно найти в одном месте и их достаточно много.

Avast
Если в других антивирусных решениях есть специальная кнопка для отключения защиты и её компонентов, то в всё иначе. Новичку будет довольно тяжело найти эту функцию. Но существует несколько способов с разным эффектом действия. Одним из самых простых способов, является выключение через контекстное меню иконки с трея.

Microsoft Security Essentials
Универсальный способ для установленных антивирусов
Существует вариант для отключения любых установленных на устройстве антивирусных продуктов. Он работает на всех версиях операционной системы Виндовс. Но есть единственная сложность, которая заключается в точном знании имён служб, запущенных антивирусом.

Если вы отключаете антивирус, то не забывайте его включать после проведения нужных вам манипуляций. Ведь без должной защиты ваша система очень уязвима перед разного рода угрозами.
Защита компьютера – очень важная задача, которой должен озаботиться каждый пользователь. Но порой от этой затеи люди отказываются, не доверяя антивирусам сторонних разработчиков. В подобной ситуации следует порекомендовать Microsoft Security Essentials для операционной системы Windows 10. Это программа, разработанная теми же людьми, которые создавали ОС, а значит, у нее выше уровень доверия.
Плюсы и минусы антивируса
Как и любой другой антивирус, программное обеспечение от «Майкрософт» не лишено недостатков. В то же время пользователи и эксперты выделяют массу достоинств Microsoft Security Essentials. Все эти факторы нужно принять во внимание перед установкой приложения.
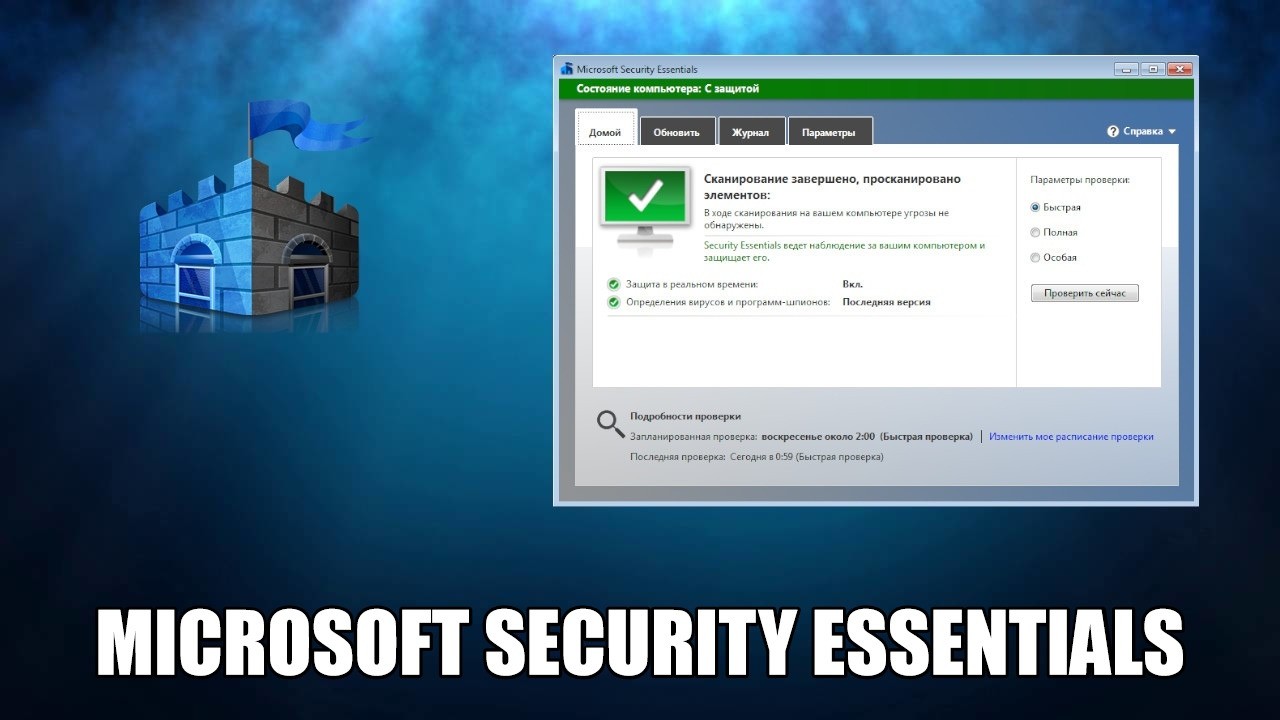
- отсутствие платы за использование;
- продвинутое сканирование, способное выявить любую угрозу;
- ежедневное обновление базы вирусов;
- удобные функции вроде ежедневного сканирования для поддержания высокого уровня безопасности.
- ложные срабатывания, из-за которых порой блокируются безобидные программы;
- работает обособленно от брандмауэра.
Взвесив все «за» и «против», можно определить, стоит ли устанавливать на компьютер MSE или лучше выбрать антивирус от другого разработчика. В любом случае, тот факт, что Microsoft Security Essentials распространяется бесплатно, ставит его выше конкурентов в лице Kaspersky Internet Security, Avast и Dr.Web.

Установка MSE
Установка антивируса не вызывает никаких затруднений, поскольку он работает по принципу приложения. Следовательно, пользователю нужно скачать exe-файл с официального сайта Microsoft, а затем открыть инсталлятор и следовать инструкциям, которые появятся на экране. По завершении операции загруженный файл можно удалить.
Но в момент, когда вы откроете сайт «Майкрософт» и решите прочитать подробные сведения об антивирусном ПО, то с удивлением для себя обнаружите, что оно не поддерживается операционной системой Windows 10. И действительно, MSE работает только на Windows 7 и Windows Vista, а последнее обновление датируется 2016 годом.
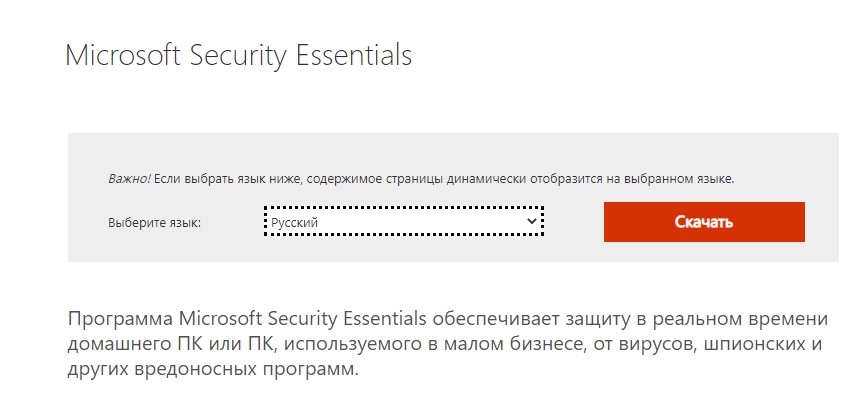
Неужели владельцу компьютера на базе Windows 10 не удастся воспользоваться бесплатным антивирусом от разработчиков операционной системы? Ответить на этот вопрос можно двояко. С одной стороны, Security Essentials, действительно, не удастся поставить на «десятку». С другой – для Windows 10 разработан более современный и совершенный инструмент – Microsoft Defender.
Он пришел на смену MSE, избавившись недостатка в лице параллельной работы относительно брандмауэра. То есть фаервол уже встроен в антивирус. Кроме того, установка Microsoft Defender не требуется. Он по умолчанию вшит в систему. Следовательно, никакие дополнительные действия предпринимать не нужно. Единственное, что нужно проверить, – включен ли защитник Windows в Параметрах компьютера.
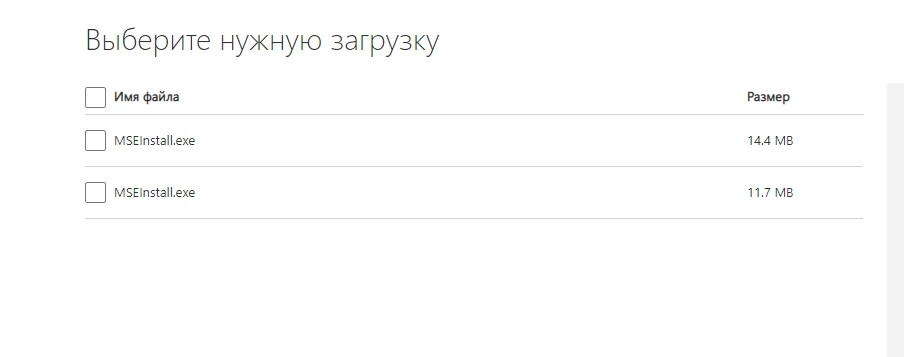
Обновление
Вне зависимости от того, используете вы MSE или защитник Windows, антивирус нуждается в обновлении. Это позволяет программе подгружать сведения относительно новых угроз, которые появляются каждый день. Процесс апдейта в обоих антивирусах выполняется аналогичным образом:
- Щелкните ЛКМ по иконке «Пуск».
- Нажмите на кнопку в виде шестеренки, чтобы открыть «Параметры».
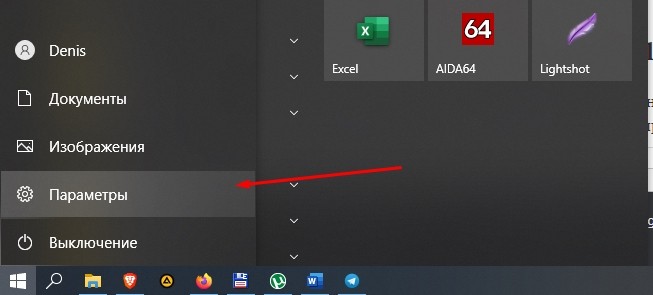
- Перейдите в раздел «Обновление и безопасность», а затем – «Защитник Windows».
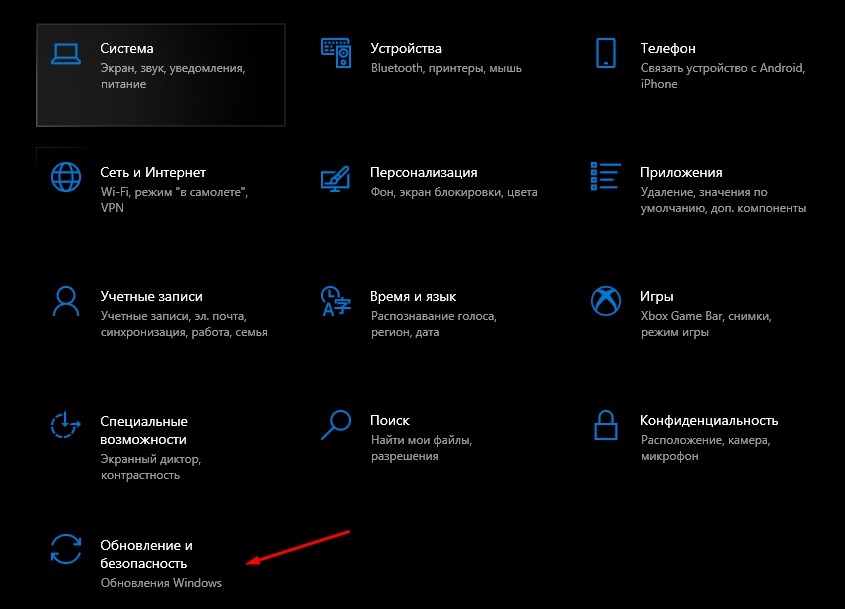
- Кликните по надписи «Открыть защитник Windows».
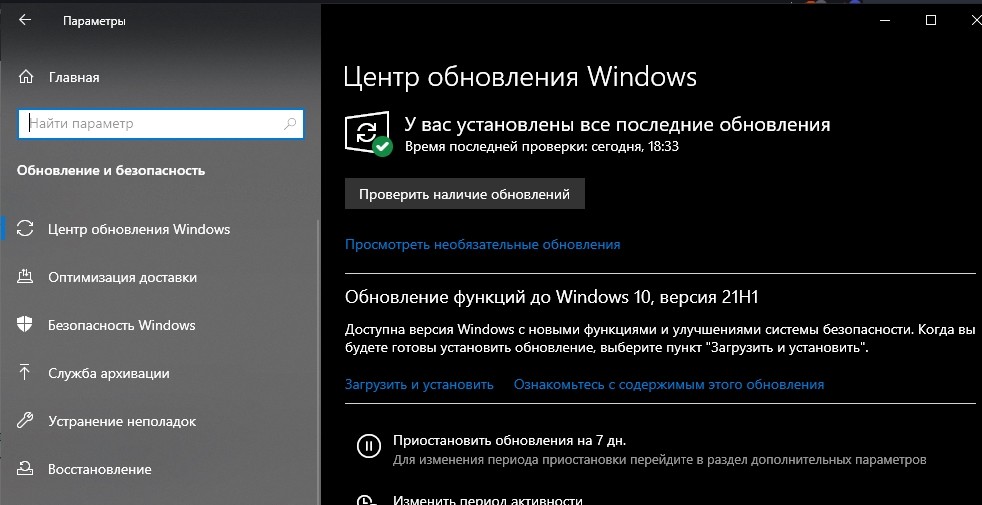
- После запуска приложения перейдите во вкладку «Обновить» и нажмите на одноименную кнопку.
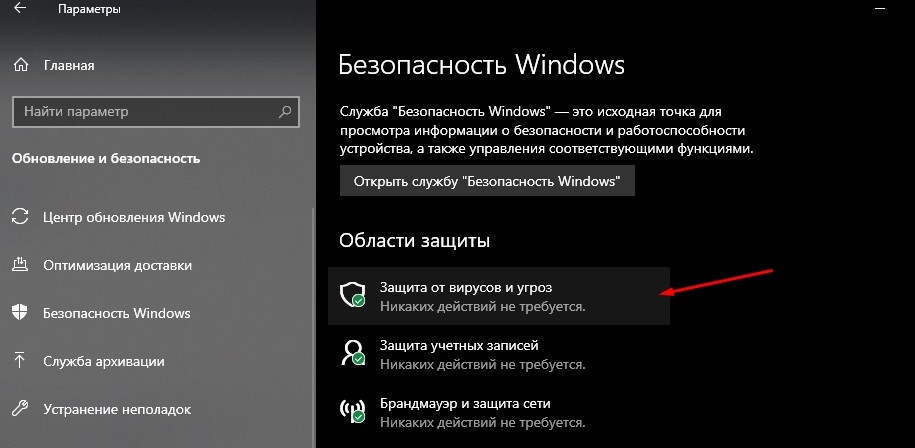
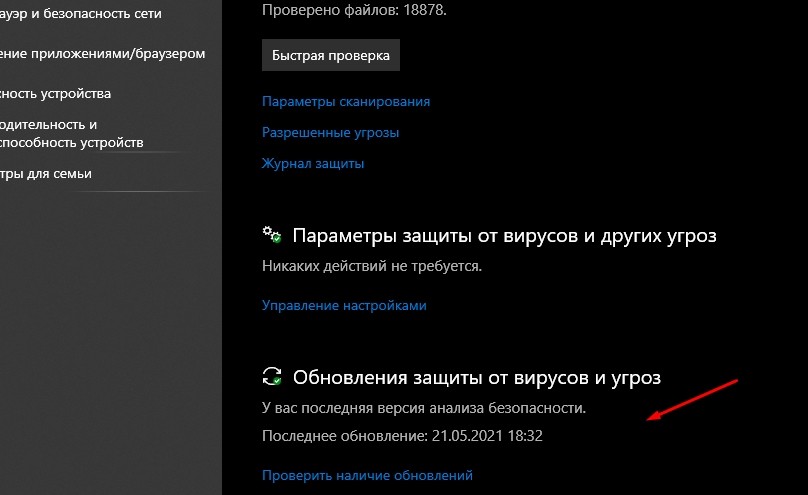
Пытаясь обновить антивирус, имейте в виду, что апдейты могут быть недоступны по причине того, что разработчики еще не подготовили обновление. Нужно подождать несколько дней, и кнопка «Обновить» появится в настройках программы. Если же вам кажется, что апдейты не отображаются из-за системного или любого другого сбоя, то загрузите дистрибутив последней версии Windows Defender или MSE через официальный сайт «Майкрософт».
Как использовать Microsoft Security Essentials
MSE и Windows Defender работают по схожему принципу. После установки они автоматически включаются и начинают защищать ваш компьютер в режиме реального времени. Но пользователь может принудительно деактивировать эту функцию, так что рекомендуется проверить ее работоспособность:
- Используя поисковую строку компьютера, найдите и откройте «Центр безопасности защитника Windows».
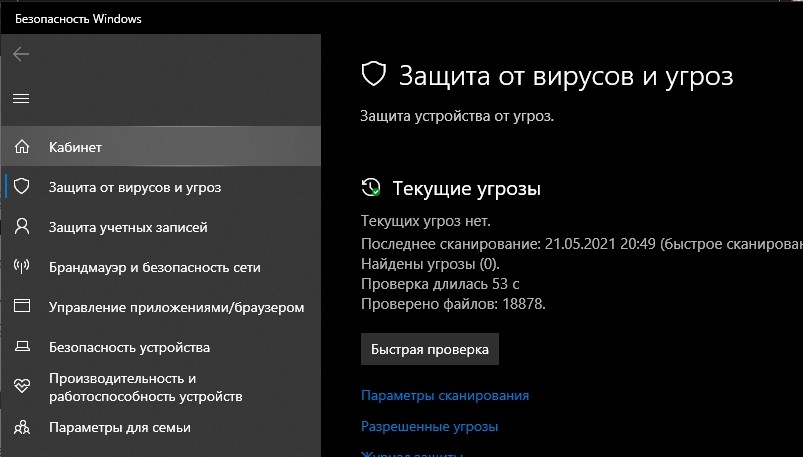
- Щелкните по иконке в виде шестеренки для перехода к настройке.
- Активируйте все пункты и ползунки, представленные в этой части меню.
- Кликните по надписи «Параметры защиты от вирусов и угроз».
- Убедитесь, что под заголовком «Защита в режиме реального времени» активирован соответствующий ползунок.
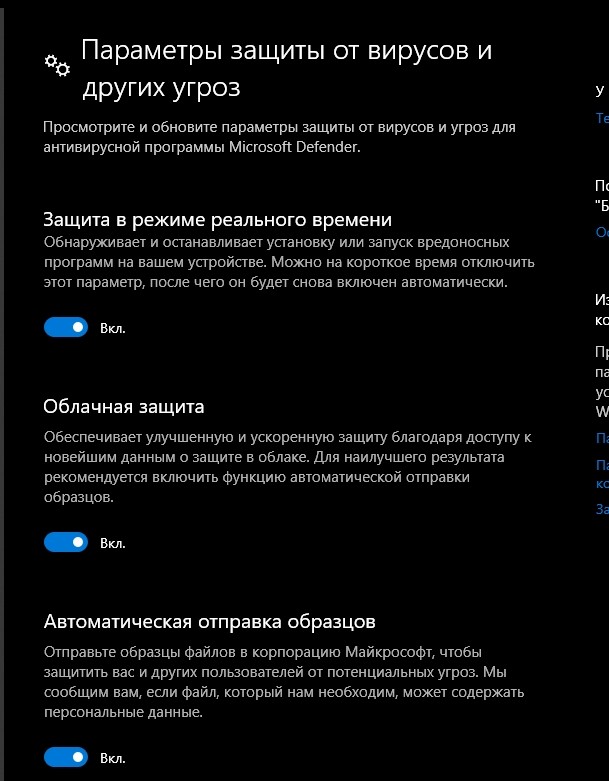
Теперь вы будете получать уведомления антивируса всякий раз, как он будет находить угрозу. Кликнув по окошку оповещения, можно выбрать план дальнейших действий: например, удалить подозрительный файл или закрыть глаза на предупреждение.
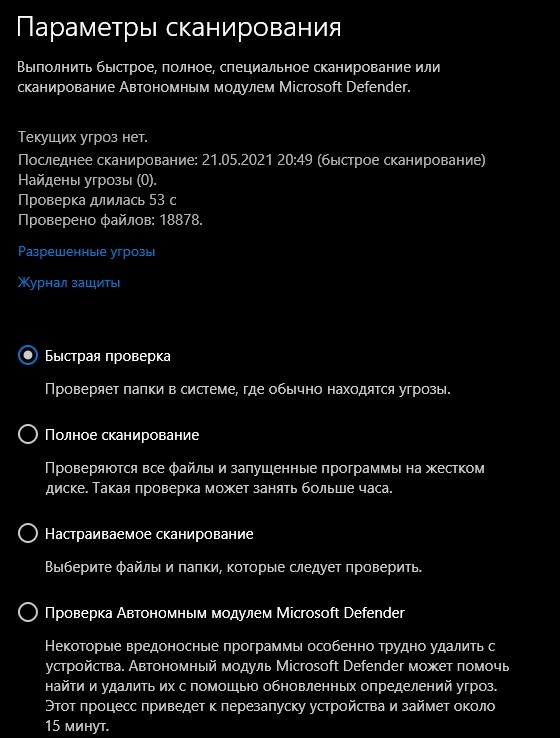
Защита в режиме реального времени несовершенна, а потому нужно периодически проводить сканирование компьютера. Для этого запустите MSE или Windows Defender, во вкладке «Домой» задайте параметр проверки («полная» или «частичная» и нажмите на кнопку «Проверить»). После завершения сканирования программа подскажет, какие файлы стоит удалить или «вылечить». Подтверждается действие нажатием кнопки принятия рекомендации.
Похожие программы
Microsoft Security Essentials – не единственное приложение, способное защитить ваш компьютер. Также рекомендуется обратить внимание на антивирусы «большой тройки», которые упоминались ранее. Это Kaspersky Internet Security, Avast и Dr.Web.
Недостаток стороннего ПО заключается в ограниченном функционале при использовании базовой версии. В связи с этим владельцам ПК приходится оформлять подписку на доступ ко всем возможностям сервиса.

Но можно обратить внимание на изначально бесплатные приложения вроде:
- AVG AntiVirus Free;
- Avira Free Security Suite;
- Comodo Internet Security и другие.

У каждой программы есть свои плюсы и минусы, с которыми нужно обязательно ознакомиться перед скачиванием. Но, в любом случае, стандартная защита Windows справляется не хуже любого стороннего антивируса. Тем более бесплатного.
Windows 10 включает в себя Windows Security, который обеспечивает новейшую антивирусную защиту. Ваше устройство будет активно защищено с момента запуска Windows 10. Система безопасности Windows постоянно проверяет наличие вредоносных программ, вирусов и угроз безопасности. В дополнение к этой защите в режиме реального времени обновления баз безопасности загружаются автоматически, чтобы помочь сохранить ваше устройство в безопасности и защитить его от угроз.
Windows 10 в режиме S
Некоторые функции будут немного отличаться, если вы используете Windows 10 в режиме S. Поскольку этот режим оптимизирован для более строгой безопасности, область защиты от вирусов и угроз имеет меньше возможностей. Но не волнуйтесь—встроенная защита этого режима автоматически предотвращает запуск вирусов и других угроз на вашем устройстве, и вы будете получать обновления безопасности автоматически. Дополнительные сведения смотреть в разделе Windows 10 in S mode FAQ (На сайте Microsoft).
Важная информация о безопасности
- Windows Security встроена в Windows 10 и включает в себя антивирусную программу Microsoft Defender Antivirus. (В предыдущих версиях Windows 10 безопасность Windows называется Центром безопасности защитника Windows).
- Если у вас установлено и включено другое антивирусное приложение, антивирус Microsoft Defender автоматически отключится. Если вы удалите другое приложение, антивирус Microsoft Defender автоматически включится.
- Если у вас возникли проблемы с получением обновлений безопасности Windows, смотрите раздел Исправление ошибокЦентра обновления Windows и Часто задаваемые вопросы Центра обновления Windows(на сайте Microsoft).
- Дополнительные сведения о том, как удалить приложение, смотрите в разделе Восстановление или удаление приложения в Windows 10 (на сайте Microsoft).
- Чтобы изменить учетную запись пользователя на учетную запись администратора, смотрите раздел Создание локальной учетной записи пользователя или администратора в Windows 10 (на сайте Microsoft).
Понимание и настройка функций безопасности Windows
Безопасность Windows - это Ваш дом для управления инструментами, которые защищают ваше устройство и Ваши данные:
- Защита от вирусов и угроз. Следите за угрозами на вашем устройстве, запускайте сканирование и получайте обновления, чтобы помочь обнаружить последние угрозы. (Некоторые из этих параметров недоступны, если вы используете Windows 10 в режиме S.)
- Защита учетной записи. Доступ к параметрам входа и настройкам учетной записи, включая Windows Hello и динамическую блокировку.
- Брандмауэр и сетевая защита. Управляйте настройками брандмауэра и следите за тем, что происходит с вашими сетями и подключениями к Интернету.
- Управление приложениями и браузерами. Обновите настройки Microsoft Defender SmartScreen, чтобы защитить ваше устройство от потенциально опасных приложений, файлов, сайтов и загрузок. У вас будет защита от эксплойтов, и вы сможете настроить параметры защиты для своих устройств.
- Просмотрите встроенные параметры безопасности, которые помогут защитить ваше устройство от атак вредоносного программного обеспечения .
- Производительность и работоспособность устройства. Просматривайте информацию о состоянии работоспособности вашего устройства и поддерживайте его в чистоте и актуальном состоянии с последней версией Windows 10.
- Семейные варианты. Следите за онлайн-активностью ваших детей и устройствами в вашем доме.
Вы можете настроить способ защиты вашего устройства с помощью этих функций безопасности Windows. Чтобы получить к ним доступ, выберите Пуск > > Настройки > > Обновление и безопасность > > Безопасность Windows . Затем выберите функцию, которую вы хотите изучить.
Значки состояния указывают на ваш уровень безопасности:
- Зеленый цвет означает, что ваше устройство достаточно защищено и нет никаких рекомендуемых действий.
- Желтый цвет означает, что для вас есть рекомендации по технике безопасности.
- Красный - это предупреждение о том, что что-то требует вашего немедленного внимания.
Запустите проверку вредоносных программ вручную
Если вы беспокоитесь о рисках для конкретного файла или папки, вы можете щелкнуть правой кнопкой мыши файл или папку в Проводнике, а затем выбрать Сканировать с помощью защитника Microsoft . Если вы подозреваете, что на вашем устройстве есть вредоносное ПО или вирус, вам следует немедленно запустить быстрое сканирование. Это намного быстрее, чем полное сканирование всех ваших файлов и папок.
Запуск быстрого сканирования в системе безопасности Windows
Выберите Пуск > > Настройки > > Обновление и безопасность > > Безопасность Windows, а затем Защита от вирусов и угроз .
В разделе Текущие угрозы выберите Быстрое сканирование (или в предыдущих версиях Windows 10 в разделе История угроз выберите Сканировать сейчас ). Если сканирование не выявило никаких проблем, но вы все еще обеспокоены, вы можете проверить свое устройство более тщательно.
Запустите расширенное сканирование в системе безопасности Windows
Выберите Пуск > > Настройки > > Обновление и безопасность > > Безопасность Windows , а затем Защита от вирусов и угроз .
В разделе Текущие угрозы выберите Параметры сканирования (или в предыдущих версиях Windows 10 в разделе История угроз выберите Запустить новое расширенное сканирование ).
Выберите один из вариантов сканирования:
Полное сканирование (проверка файлов и программ, запущенных в данный момент на вашем устройстве)
Пользовательское сканирование (сканирование определенных файлов или папок)
Автономное сканирование Microsoft Defender (запустите это сканирование, если ваше устройство было или потенциально может быть заражено вирусом или вредоносным ПО). Узнайте больше о Microsoft Defender Offline (на сайте Microsoft). Выберите Сканировать сейчас . Узнайте больше о запуске расширенного сканирования (на сайте Microsoft)
Примечание: Из-за упрощенной системы безопасности этот процесс недоступен, если вы используете Windows 10 в режиме S.
Запланируйте собственное сканирование
Несмотря на то, что служба безопасности Windows регулярно сканирует ваше устройство, чтобы обеспечить его безопасность, вы также можете установить, когда и как часто происходит сканирование.
Запланируйте сканирование
Примечание: Из-за упрощенной системы безопасности этот процесс недоступен, если вы используете Windows 10 в режиме S.
Включите или выключите антивирусную защиту Microsoft Defender в режиме реального времени
Иногда вам может потребоваться ненадолго прекратить работу защиты в режиме реального времени. Пока защита в режиме реального времени отключена, файлы, которые вы открываете или загружаете, не будут сканироваться на наличие угроз. Однако защита в режиме реального времени вскоре снова включится автоматически, чтобы защитить ваше устройство.
Временно отключите защиту в режиме реального времени
Выберите Пуск > > Настройки > > Обновление и безопасность > > Безопасность Windows , а затем Защита от вирусов и угроз > > Управление настройками . (В предыдущих версиях Windows 10 выберите Virus & threat protection > > Virus & threat protection settings .)
Откройте Настройки безопасности Windows
Переключите настройку защиты в режиме реального времени в положение Выкл . И выберите Да для проверки.
Примечание: Из-за упрощенной системы безопасности этот процесс недоступен, если вы используете Windows 10 в режиме S.
Материал посвящен бесплатной антивирусной программе Microsoft Security Essentials (MSE) от компании Microsoft, мы будем рассматривать особенности данного ПО, а также произведем установку Microsoft Security Essentials на операционную систему Windows 7.
Компания Microsoft заботиться о своих пользователях, поэтому стремиться максимально, защитить операционную систему Windows, в связи с этим выпускает различное вспомогательное ПО по защите компьютера, например, «Защитник Windows» в Windows 7, а также специализированное, такое как Microsoft Security Essentials, которое, начиная с Windows 8 идет в стандартных компонентах Windows уже вместо «Защитника Windows», хотя в самой операционной системе название оставили такое же и Microsoft Security Essentials в Windows 8 можно найти под названием «Защитник Windows».
Краткий обзор Microsoft Security Essentials
Microsoft Security Essentials (MSE) – это бесплатная антивирусная программа от компании Microsoft. Она обеспечивает комплексную защиту в реальном времени от вирусов и вредоносных программ, работая при этом в фоновом режиме. Обновление антивирусных баз происходит автоматически ежедневно.
Данный антивирус будет полезен тем, кто никогда вообще не устанавливал антивирусное программное обеспечение, а для пользователей Windows 8 просто не хочет или не может устанавливать сторонний антивирус.
Требования для установки Microsoft Security Essentials
Программа MSE поддерживает операционные системы Windows Vista и Windows 7, к тому же эти операционные системы должны быть лицензионными и успешно проходить проверку на подлинность, иначе MSE будет выдавать предупреждение о том, что Ваша копия Windows не лицензионная и со временем просто прекратит работу. Свободного места на диске достаточно 200 мегабайт, также как и для любой антивирусной программе для обновления антивирусных баз необходим доступ в Интернет. Больше каких-либо серьезных требований я не нашел.
На странице загрузки нажимаем скачать, выбираем файл, который соответствует разрядности Вашей операционной системе, например, для 32-разрядной ОС выбираем RURU\x86\MSEInstall.exe, в итоге у нас загрузиться файл MSEInstall.exe.
Установка антивируса Microsoft Security Essentials
После того как мы скачали программа MSE, нам в первую очередь необходимо удалить антивирус, который в данный момент установлен на компьютере, в Windows 7 это можно сделать через
Пуск->Панель управления->Программы и компоненты
Если у Вас нет установленной антивирусной программы, то можно сразу приступать к установке.
Шаг 1
Запускаем скаченный файл MSEInstall.exe, после у нас запуститься программа установки, и выведет нам первое окно, которое является просто ознакомительным, жмем «Далее»

Шаг 2
Далее читаем лицензионное соглашение, и жмем «Я принимаю»

Шаг 3
Далее программа предложит нам участвовать в «Программе улучшения качество программного обеспечения», я выбрал, что не хочу, а Вы можете принять участия, тем более от Вас каких либо действий не требуется. Жмем «Далее»

Шаг 4
Дальше идет настройка безопасности, первою галочку рекомендую оставить, а вторую, на Ваше усмотрение, я поставил, что я не хочу отправлять образцы, жмем «Далее»

Шаг 5
Далее программа скажет Вам, что все готово к установке, и мы жмем «Установить»

И вот началась установка, которая продлиться на удивление очень быстро, примерно минуту

По завершению появится окно, в котором мы можем запланировать проверку компьютера, после загрузки антивирусных баз. Жмем «Готово»

После чего начнется загрузка последних обновлений антивирусных баз, она займет примерно 5-7 минут в зависимости от скорости Интернета. Также мы можем наблюдать надпись, что компьютер находиться под угрозой, так как последние антивирусные базы еще не загружены

По завершению загрузки обновлений, если мы запланировали проверку, то она автоматически начнется.

Первая проверка будет идти достаточно долго, поэтому чтобы не ждать до конца, я ее отменю, проверю позже
Вот и все Microsoft Security Essentials установлен на компьютер, о чем будет свидетельствовать значок в системном трее
Для того чтобы открыть интерфейс программы можно кликнуть по значку в системном трее или через пуск

После запуска у Вас откроется окно работы с программой

На этом все. Мы с Вами рассмотрели антивирусное программное обеспечение Microsoft Security Essentials, а устанавливать его и пользоваться ли им решать, конечно, Вам. Удачи!
Читайте также:

