Как найти приложение для операционной среды windows для проекта написанного на языке visual basic
Обновлено: 05.07.2024
Язык программирования BASIC (Beginner’s Allpurpose Symbolic Instruction Code – универсальный символьный программный код для начинающих) разработали сотрудники Дартмутского колледжа (США) в 1964 г. с целью быстрого обучения студентов основам программирования.
Visual Basic – это интегрированная среда разработки приложений, включающая следующие компоненты:
- Конструктор форм предназначен для создания окна-формы с набором необходимых элементов;
- Текстовый редактор предназначен для написания программ, в котором доступны команды для операций работы с фрагментами текста: копирования, вставки, вырезания;
- Отладчик используется для устранения ошибок в тексте программы, выделяя их в тексте различными цветами;
- Компилятор используется для превращения отлаженного программного проекта в Windows-приложение в полноценный исполняемый (.exe) файл, который запускается без участия среды Visual Basic.
Преимущества Visual Basic:
- является простым и наглядным в сравнении с другими языками программирования;
- динамично развивается;
- интегрирован в программы Word, Excel, Power Point и др., что дает возможность управлять этими программами из других программ.
Язык Visual Basic является объектно-ориентированным, т.е. работает с разными объектами, каждый из которых имеет определенные свойства: цвет, размеры, положение и др. К некоторыми объектам можно применять определенные действия, которые называют методами (например, нажатие кнопки). Эти действия вызывают определенное событие (например, закрытие приложения). Для описания события должен быть написан соответствующий код в тексте программы.
Запуск Visual Basic
Запустить среду Visual Basicможно несколькими способами:
- Нажать Пуск – Все программы – Microsoft Visual Basic 6.0.
- Дважды щелкнуть по ярлыку VB6 на Рабочем столе.
После запуска открывается окно с тремя вкладками: Новое, Существующее, Прошлое.
Для создания нового проекта нужно на вкладке Новое выбрать Стандартный EXE и нажать Открыть.
Готовые работы на аналогичную тему
Получить выполненную работу или консультацию специалиста по вашему учебному проекту Узнать стоимостьДля открытия существующего проекта на вкладке Существующее нужно выбрать Открыть нужную папку, выбрать Выбрать нужный проект и нажать Открыть.
Если нужно открыть объект, который ранее уже открывался на данном компьютере, можно на вкладке Прошлое выбрать вариант Выбрать нужный проект и нажать Открыть.
Сохранение проекта
Проект приложения сохраняется в отдельной папке, т.к. каждый элемент проекта сохраняется в отдельном файле. При первом сохранении указываются имена файлов для всех элементов проекта. Принято имя файла, сохраняющего форму, начинать с буквы F (FИмяФайла.frm), имя файла, сохраняющего проект – с буквы P (PИмяФайла.vbp).
Для сохранения проекта, который содержит одну форму, нужно в меню Файл выполнить команду Сохранить Проект как.
Окна среды программирования Visual Basic
Элементами среды программирования являются небольшие окна, которые выводят различную информацию и позволяют управлять составными частями проекта.
Все окна среды программирования выводятся на экран с помощью пункта меню Вид и их можно перетягивать за строку заголовка к любому краю экрана.

интернет-биржа студенческих работ">
Рисунок 1. Окно среды программирования Visual Basic. Автор24 — интернет-биржа студенческих работ
Проводник проекта
В окне Проводник проекта отображаются группы объектов (например, Формы, Модули), которые используются в данном проекте. В группах размещаются сами объекты: формы, модули.
Для открытия окна программного кода объекта нужно в контекстном меню объекта выбрать пункт Показать код или нажать кнопку Показать код в окне проводника проекта.
Для удаления объекта из проекта нужно в контекстном меню объекта выбрать команду Удалить или выделить объект и нажать клавишу Delete.
Окно свойств
В окне свойств отображаются свойства текущего объекта (формы или элементов управления: кнопок, полей для ввода или вывода текстов, надписей). Выделенный объект является текущим. Например, если выделена форма, то Окно свойств примет вид:

Рисунок 2. Окно свойств. Автор24 — интернет-биржа студенческих работ
- Имя объекта, свойства которого отображаются.
- Вкладки Алфавит и Категории, с помощью которых можно отобразить свойства в алфавитном порядке или по категориям соответственно.
- Название свойства.
- Значение свойства.
- Комментарий к выбранному свойству.
Форма
Форма является эскизом окна создаваемого приложения.
Форма также является объектом, который имеет свойства, методы и события. На форме можно размещать другие объекты: кнопки, списки, текстовые поля и т.п.
В среде Visual Basic можно создать следующие виды форм:
- Форма – обычная форма, которая используется для создания несложных программ.
- MDI Форма – форма, которая может содержать дочерние (вложенные) формы. Приложение может содержать не больше одной такой формы.
- Дочерняя форма содержится только внутри основной формы. Приложение может содержать несколько дочерних форма.
- Форма диалога появляется на экране на короткое время, служит для ввода или вывода информации, не может изменяться в размерах и выводится поверх других окон.
Элементы управления
Элементами управления называются объекты, служащие для организации пользовательского интерфейса. К элементам управления относятся кнопки, списки, переключатели.
В этом руководстве по Visual Basic вы будете работать со средой Visual Studio для создания и запуска нескольких разных консольных приложений. Вы также ознакомитесь с некоторыми возможностями интегрированной среды разработки (IDE) Visual Studio.
Установите Visual Studio бесплатно со страницы скачиваемых материалов Visual Studio, если еще не сделали этого.
Установите Visual Studio бесплатно со страницы скачиваемых материалов Visual Studio, если еще не сделали этого.
Создание проекта
Сначала мы создадим проект приложения Visual Basic. Для этого типа проекта уже имеются все нужные файлы шаблонов, что избавляет вас от лишней работы.
Откройте Visual Studio 2017.
В верхней строке меню последовательно выберите Файл > Создать > Проект.

Добавление рабочей нагрузки (необязательно)
Вариант 1: использование диалогового окна "Новый проект"
Щелкните ссылку Открыть установщик Visual Studio в левой области диалогового окна Новый проект.


Вариант 2: использование меню "Сервис"
Закройте диалоговое окно Создать проект и в верхней строке меню выберите Сервис > Получить средства и компоненты.
На некоторых снимках экрана в этом учебнике используется темная тема. Если вы не используете темную тему, но хотите переключиться на нее, см. страницу Персонализация интегрированной среды разработки и редактора Visual Studio.
Запустите Visual Studio.
На начальном экране выберите Создать проект.

В окне Создание проекта выберите Visual Basic в списке языков. Затем выберите Windows в списке платформ и Консоль в списке типов проектов.
Применив фильтры по языку, платформе и типу проекта, выберите шаблон Консольное приложение и щелкните Далее.


Затем нажмите кнопку Изменить в Visual Studio Installer. Вам может быть предложено сохранить результаты работы; в таком случае сделайте это. Выберите Продолжить, чтобы установить рабочую нагрузку. После этого вернитесь к шагу 2 в процедуре Создание проекта.


Новый проект открывается в Visual Studio.
Запустите Visual Studio.
На начальном экране выберите Создать проект.

В окне Создание проекта выберите Visual Basic в списке языков. Затем выберите Windows в списке платформ и Консоль в списке типов проектов.
Применив фильтры по языку, платформе и типу проекта, выберите шаблон Консольное приложение и щелкните Далее.


Затем нажмите кнопку Изменить в Visual Studio Installer. Вам может быть предложено сохранить результаты работы; в таком случае сделайте это. Выберите Продолжить, чтобы установить рабочую нагрузку. После этого вернитесь к шагу 2 в процедуре Создание проекта.


Новый проект открывается в Visual Studio.
Создание приложения для запроса имени
Давайте создадим приложение, которое запрашивает имя пользователя, а затем выводит его вместе с датой и временем. Вот как это сделать.
Откройте проект WhatIsYourName, если он еще не открыт.
Введите следующий код Visual Basic между первой открывающей скобкой после строки Sub Main(args As String()) и строкой End Sub :
Этот код заменяет существующие операторы WriteLine, Write и ReadKey.

Нажмите зеленую кнопку Пуск или клавишу F5, чтобы создать и запустить свое первое приложение.
Когда откроется окно консоли, введите свое имя. Окно консоли должно выглядеть так, как показано на следующем снимке экрана:
Для закрытия консольного окна нажмите любую клавишу.
В проекте WhatIsYourName введите следующий код Visual Basic между первой открывающей скобкой после строки Sub Main(args As String()) и строкой End Sub :
Этот код заменяет существующие операторы WriteLine, Write и ReadKey.

Нажмите зеленую кнопку Пуск или клавишу F5, чтобы создать и запустить свое первое приложение.
Когда откроется окно консоли, введите свое имя. Окно консоли должно выглядеть так, как показано на следующем снимке экрана:
Для закрытия консольного окна нажмите любую клавишу.
В проекте WhatIsYourName введите следующий код Visual Basic в файле Program.vb между первой открывающей скобкой после строки Sub Main(args As String()) и перед строкой End Sub :
Код заменяет существующий оператор WriteLine.

Нажмите зеленую кнопку Пуск или клавишу F5, чтобы создать и запустить свое первое приложение.
Когда откроется окно консоли, введите свое имя. Окно консоли должно выглядеть так, как показано на следующем снимке экрана:
Для закрытия консольного окна нажмите любую клавишу.
Создание приложения "Калькулятор"
Откройте Visual Studio 2017 и в верхней строке меню выберите Файл > Создать > Проект.
Введите следующий код между строками Module Program и End Module :
Окно кода должно выглядеть так, как показано на следующем снимке экрана:

Щелкните CalculateThis, чтобы запустить программу. Окно консоли должно выглядеть так, как показано на следующем снимке экрана:

На начальном экране выберите Создать проект.
В окне Создание проекта выберите Visual Basic в списке языков. Затем выберите Windows в списке платформ и Консоль в списке типов проектов.
Применив фильтры по языку, платформе и типу проекта, выберите шаблон Консольное приложение и щелкните Далее.
Затем в поле Имя проекта окна Настроить новый проект введите CalculateThis. Затем щелкните Далее.
Введите следующий код между строками Module Program и End Module :
Окно кода должно выглядеть так, как показано на следующем снимке экрана:

Щелкните CalculateThis, чтобы запустить программу. Окно консоли должно выглядеть так, как показано на следующем снимке экрана:

На начальном экране выберите Создать проект.
В окне Создание проекта выберите Visual Basic в списке языков. Затем выберите Windows в списке платформ и Консоль в списке типов проектов.
Применив фильтры по языку, платформе и типу проекта, выберите шаблон Консольное приложение и щелкните Далее.
Затем в поле Имя проекта окна Настроить новый проект введите CalculateThis. Затем щелкните Далее.
В файле Program.vb введите следующий код между строками Module Program и End Module :
Окно кода должно выглядеть так, как показано на следующем снимке экрана:

Нажмите зеленую кнопку "Пуск" рядом с проектом CalculateThis, чтобы запустить программу. Окно консоли должно выглядеть так, как показано на следующем снимке экрана:

Добавление системы управления исходным кодом Git
Теперь, когда вы создали приложение, вы можете добавить его в репозиторий Git. Мы их предоставим. Visual Studio упрощает этот процесс с помощью инструментов Git, которые вы можете использовать непосредственно из IDE.
Чтобы связать свой код с Git, вы начинаете с создания нового репозитория Git, в котором находится ваш код. Вот как это сделать.
В строке состояния в правом нижнем углу Visual Studio нажмите Добавить в систему управления версиями и выберите Git.

В диалоговом окне Создать репозиторий Git войдите в GitHub.

Имя репозитория заполняется автоматически в зависимости от расположения вашей папки. По умолчанию ваш новый репозиторий является частным. Это означает, что только вы можете получить к нему доступ.
Независимо от того, является ли ваш репозиторий общедоступным или частным, лучше всего иметь удаленную резервную копию кода, надежно хранящуюся на GitHub. Даже если вы не работаете с командой, удаленный репозиторий позволит получать доступ к коду с любого компьютера.
После того как вы создали свой репозиторий, вы увидите информацию о статусе в строке состояния.

Первый значок со стрелками показывает, сколько исходящих и входящих фиксаций в вашей текущей ветке. Вы можете использовать этот значок, чтобы получать любые входящие или исходящие фиксации. Вы также можете выбрать отображение этих фиксаций в первую очередь. Для этого щелкните значок и выберите Просмотреть исходящие/входящие.
Второй значок с карандашом показывает количество незафиксированных изменений в вашем коде. Щелкните этот значок, чтобы просмотреть эти изменения в окне Git Changes.
Чтобы узнать больше о том, как использовать Git с вашим приложением, см. документацию по управлению версиями Visual Studio.
Быстрые ответы на часто задаваемые вопросы
Что такое Visual Basic?
Visual Basic — это типобезопасный язык программирования, который прост в изучении. Он является производным от языка BASIC (Beginner's All-purpose Symbolic Instruction Code — универсальный код символических инструкций для начинающих).
Что такое Visual Studio?
Visual Studio — это интегрированный набор средств разработки. Его можно рассматривать как программу для создания приложений.
Что такое консольное приложение?
Консольное приложение принимает входные данные и выводит результаты в окне командной строки (также называется консоль).
Следующие шаги
Поздравляем с завершением этого учебника! Для получения дополнительных сведений перейдите к следующему руководству.
Запуск программы "Семерка"
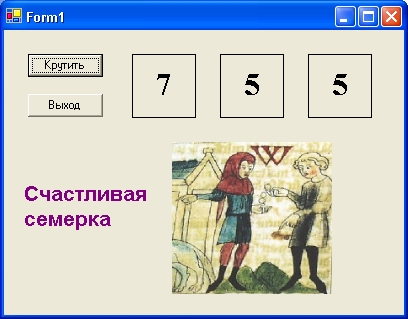
Так как в первом поле надписи выпала "7", появляется цифровое фото, изображающее выплату денег, и компьютер издает звуковой сигнал. Вы выиграли! Звук, который вы услышите, зависит от установок в окне Sounds and Devises (Звуки и аудиоустройства) в панели управления Windows - чтобы сделать звук в этой игре интереснее, измените звук, установленный по умолчанию, на что-нибудь более динамичное.
Почти в половине ваших экспериментов вы будете выигрывать (реальные шансы - 2,8 раза из 10; просто вам поначалу везет). В дальнейшем можно будет усложнить игру, выводя цифровое фото только тогда, кода появятся две или три семерки, или подсчитывая текущую сумму выигрышей.
Когда вы закончите экспериментировать с вашим новым детищем, нажмите кнопку Выход. Программа остановится, и на экране снова появится среда программирования.
Совет. Если вы снова запустите программу, то заметите, что "Семерка" показывает ту же самую последовательность случайных чисел. Здесь нет никакой ошибки - функция Rnd в Visual Basic спроектирована так, чтобы сначала отображать повторяющуюся последовательность чисел, чтобы программа выдавала одни и те же предсказуемые результаты в целях отладки. Чтобы создать истинно "случайные" числа, нужно использовать функцию Randomize , как показано в упражнении в конце этой лекции.
Создание исполняемого файла
Последней задачей в этой лекции будет завершение процесса разработки и создание приложения для Windows , или исполняемого файла. Приложения для Windows , созданные в Visual Basic , имеют расширение .exe и могут выполняться на любом компьютере с Microsoft Windows и необходимыми файлами поддержки. Visual Basic устанавливает эти файлы, включая динамические библиотеки и файлы . NET Framework, автоматически.
В данный момент вы должны знать, что у Visual Studio есть возможность создавать для вашего проекта два типа исполняемых файлов - отладочный и окончательный. В Visual Studio по умолчанию создаются отладочные версии, которыми мы будем пользоваться при тестировании и отладке программ . Отладочные версии содержат отладочную информацию, которая делает их медленнее, тем не менее, компилятор Visual Basic выполняет их сборку довольно быстро. А когда разработка программы завершена, можно скомпилировать приложение в варианте конечной сборки, которая включает различные оптимизации и не содержит ненужной отладочной информации.
Теперь мы создадим окончательную версию Семерка.exe.
Создание исполняемого файла
-
В меню Build (Построение) выберите команду Configuration Manager (Диспетчер конфигураций), появится соответствующее диалоговое окно. В этом окне можно переключаться между созданием отладочных и окончательных версий и задавать дополнительные параметры сборки программы, например целевую платформу , на которой будет работать приложение.
В списке Active Solution Configuration (Активная конфигурация решения) выберите Release (Окончательная версия), а затем нажмите кнопку Close (Закрыть).

Теперь ваш проект будет скомпилирован и оптимизирован как окончательная версия.
Совет. Выбрать отладочный или окончательный тип можно и на стандартной панели инструментов в соответствующем раскрывающемся списке.
В меню Build (Построение) выберите команду Build Solution (Построить решение). По этой команде в папке, где расположен ваш проект, будет создана подпапка с именем bin (если ее еще нет), и исходный код проекта будет скомпилирован. Результатом этого является исполняемый файл с именем Семерка.exe. Для экономии времени Visual Studio часто создает эти файлы во время разработки приложения; однако всегда, когда вы заканчиваете какой-либо важный промежуточный этап, следует перекомпилировать ваше приложение вручную с помощью команды Build Solution (Построить решение). В частности, приложение необходимо перекомпилировать, если вы переключаетесь с отладочного режима на окончательный.
Давайте запустим эту программу с помощью команды Run (Выполнить) из меню Start (Пуск).
Нажмите несколько раз кнопку Крутить, чтобы проверить работоспособность игры, а затем нажмите Выход.
Совет. Скомпилированные программы Visual Basic, как и другие приложения для Windows, можно запустить, открыв Проводник Windows и дважды щелкнув мышью на их исполняемом файле. Чтобы создать на рабочем столе Windows ярлык для программы Семерка.exe, щелкните правой кнопкой мыши на рабочем столе Windows, выберите Создать, а затем Ярлык. При запросе о положении файла приложения нажмите Обзор и выберите исполняемый файл Семерка.exe. Затем нажмите кнопки ОK, Далее и Готово. На рабочем столе появится значок, который позволяет запустить программу двойным щелчком.
Моя влюблённость была искренней. Ещё в детстве я учился программировать на языке BASIC. Но не просто на BASIC. Я начинал с потрясающей среды Microsoft под названием QuickBASIC на древней операционной системе DOS. Я всё ещё помню, как набирал белый текст на её бодром голубом фоне.

Для программирования в 1988 году QuickBASIC был волшебной штукой. Можно было писать код без громоздких номеров строк, отлавливать синтаксические ошибки в процессе набора и запускать программы прямиком из среды разработки без необходимости возни с командной строкой. Закончив программу, можно было делиться ею со своими друзьями при помощи вот этих ребят:

В наши дни QuickBASIC остался лишь ещё одной диковинкой из далёкого прошлого. Хотя так ли это? Новаторский проект под названием QB64 создал современную реплику QuickBASIC. Он запускается на Windows, MacOS и Linux, и не требует эмулятора. При запуске программы в QB64 среда выполняет хитрый трюк — сначала она транслирует код на BASIC в C++, а затем компилирует его.
Классический VB и эра Visual
QuickBASIC был впечатляющей средой для далёких дней текстовых компьютерных систем. Но всё изменилось, когда Microsoft выпустила Windows и погрузила пользователей PC в графический мир кнопок и кликов. Одновременно с выпуском компанией Microsoft Windows 3.0 (первой версии, которая добилась истинного успеха), был выпущен Visual Basic 1.0.
Это было нечто совершенно новое. Пользователь мог создавать кнопки для программ, рисуя их на поверхности окна, как на холсте художника. Чтобы заставить кнопку выполнять какое-то действие, достаточно было дважды щёлкнуть на неё в среде разработки и написать код. И код писался не на загадочном C++ с кучами классов, сложным управлением памятью и непонятными вызовами Windows API. Вы как цивилизованный человек писали код на дружелюбно выглядящем VB.

Все эти графические примочки впечатляли, но настоящим секретом успеха VB была его практичность. Попросту не было ни одного другого инструмента, в котором разработчик мог бы набросать полный интерфейс и приступить к кодингу так же быстро, как в VB. И хотя историки любят порассуждать о визуальной части Visual Basic, его неподражаемое умение не имело ничего общего с графическими виджетами. VB стал знаменитым благодаря легендарной функции edit-and-continue, позволявшей разработчикам запускать программы, находить ошибки, исправлять их и продолжать работать с новым кодом. Это разительно отличалось от почти всех остальных известных человечеству сред программирования, вынуждавших разработчиков компилировать работу заново и после каждого изменения начинать снова.
Оригинальный Visual Basic процветал примерно десяток лет. Возникнув как дружественная среда для новичков, он превратился в инструмент, имеющий достаточно возможностей и для серьёзных программистов. К моменту выпуска VB 6 — последней версии классического Visual Basic, в мире по приблизительным подсчётам было в десять раз больше кодеров на VB, чем на суровом C++. И они не просто создавали макеты игрушечных приложений. Visual Basic проложил себе дорогу в офисы компаний и даже в Интернет при помощи ASP (Active Server Pages) — ещё одной чудовищно популярной технологии. Благодаря ей вы могли создавать веб-страницы, способные общаться с компонентами VB, связываться с базами данных и писать HTML на лету.
Всё это происходило практически без структуры, если только вы не решали создать её самостоятельно. Это было неписанное правило Visual Basic — он давал вам свободу, о которой вы потом пожалеете.
Проблема классического VB
Во многих кругах классический VB имел плохую репутацию. Фанатики ООП часто жаловались, что VB недостаёт поддержки наследования. (Это была странная жалоба, ведь наследование часто является отличным способом для неопытных разработчиков выстрелить себе в ногу — именно этой особенности VB не требовалось.) На самом деле, классический VB не имел склонности к объектно-ориентированности. К концу своей жизни он уже поддерживал интерфейсы, полиморфизм и библиотеки классов. Всё это было позаимствовано из COM — фундаментальной части технологии компонентов, «прошитой» в каждой версии Windows.
Настоящая проблема классического VB заключалась в том, что он был слишком успешным. Он настолько эффективно снижал барьеры для новых программистов, что в нём мог работать практически кто угодно. Беззаботные новички, усталые сотрудники компаний и студенты решали проблемы, которые на любой другой платформе представляли бы гораздо большую сложность, и повсюду развешивали спагетти-код.
Другими словами, поскольку VB был достаточно лёгок в использовании, даже если вы не учились на программиста, его применяло множество людей, которые не учились быть программистами. И VB не делал ничего, чтобы помешать укоренению их плохих привычек.
Перенесёмся вперёд, в 2002 год: Microsoft занимается тем, что лучше всего получается у Microsoft — разрушает собственную экосистему разработчиков, вводя совершенно новый способ работы.
На этот раз проектом было масштабное изменение архитектуры COM — компонентной технологии, служившей опорой Windows (а косвенно и классическому VB). Это была ставка «ва-банк» для компании-мегалита, уже совершавшего несколько раз такие рискованные перемены.

Единственная проблема заключалась в том, что для реализации всех этих функций Microsoft пришлось избавиться почти от всего классического VB.
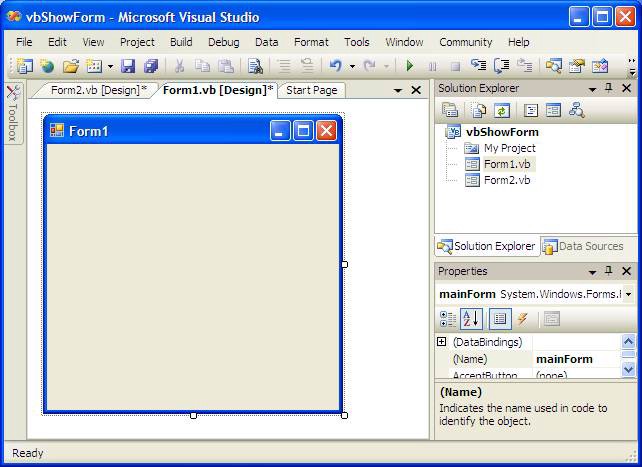
Ещё одно важное изменение: больше никакой функции edit-and-continue.
Разработчики любят жаловаться, а разработчики на VB особенно этим известны. Почти сразу же группа влиятельных разработчиков на VB окрестила новую среду программирования Microsoft именем VB.Fred, чтобы подчеркнуть тот факт, что этот новый язык не является Visual Basic.
Что обрекло Visual Basic на гибель
Современное состояние Visual Basic
В области веб-разработки Microsoft смотрит в пустоту упущенных возможностей. Кого бы не соблазнила версия VB, столь же простая в работе, как VB 6, но ещё и способная компилироваться в JavaScript и комбинироваться с дизайнером форм HTML? Да, новые Google Maps в таком инструменте не создашь, но он мог бы возродить привлекательность Visual Basic, позволив бизнес-разработчикам, студентам и любителям создавать простые онлайн-приложения без необходимости пользоваться громоздким JavaScript. Вместо этого Microsoft создала продукт на основе VB под названием LightSwitch, исчезнувший со смертью браузерного плагина Silverlight. Если Microsoft начнёт создавать ещё один продукт класса «кодинг для широких масс», то это скорее всего будет управляемый шаблонами инструмент с небольшим количеством кода наподобие PowerApps.
Visual Basic и раньше грозили разные опасности. Но на этот раз, похоже, всё по-другому. Кажется, солнце для одного из самых популярных в мире языков программирования на самом деле закатывается. Если это правда, то Visual Basic не будет постепенно исчезать на протяжении десятилетий. Он станет ещё одним легаси-продуктом, недооценённым инструментом без любви пользователей и будущего. Потеряли ли мы что-то особенное, или просто избавили от мучений устаревшую технологию — решать вам.
Читайте также:

