Как написать bat файл для удаления истории windows 10
Обновлено: 13.05.2024
Есть множество программ, которые автоматически удаляют временные файлы в Windows 10, но вот стоит ли им доверять? Некоторые приложения просто следят за пользователями и отправляют данные разработчикам, но были и случаи, когда в дистрибутивы встраивались вирусы. Таким образом, самый лучший способ очистить временные файлы — сделать это самостоятельно, ручками. А точнее с помощью .bat файла.
Как безопасно удалить временные файлы в Windows 10
Создадим .bat файл с командами на очистку директорий с временными файлами.
1. Запустите Блокнот (C:\Windows\notepad.exe).
2. Скопируйте в него команды:
3. В меню блокнота выберите «Файл» — «Сохранить как».
4. Выберите место сохранение файла, укажите имя файла с расширением .bat и, обязательно, в поле «Тип файла» установите «Все файлы».
6. Запустите сохранённый файл с правами Администратора.
Дождитесь окончания удаления файлов и готово!
Заранее спасибо! Все собранные средства будут пущены на развитие сайта. Поддержка проекта является подарком владельцу сайта.
Последние
Коллектив NAVI стали победителями чемпионата Европы по PUBG Mobile Windows System Control Center — сборник системных утилит для Windows Как установить несколько загрузочных операционных систем на USB-накопитель Как добавить время на панель задач второго монитора в Windows 11 10 интересных гаджетов с AliExpress. Часть 96. Инструменты для мужика 8 лучших бесплатных онлайн-конструкторов для создания логотипов Гранд-финал TI10 между Spirit и PSG.LGD стал самым популярным матчем в истории Dota 2Реклама
telegram
Рубрики
СЧЕТЧИКИ
РЕКЛАМА И ДОНАТЫ
Социальные сети
©2016-2021 Блог Евгения Левашова. Самое интересное и полезное из мира ИТ. Windows 10, Linux, Android и iOS. Обзоры программ и веб-сервисов. Статьи о мотивации и продуктивности.
Данный блог является личным дневником, содержащим частные мнения автора. В соответствии со статьей 29 Конституции РФ, каждый человек может иметь собственную точку зрения относительно его текстового, графического, аудио и видео наполнения, равно как и высказывать ее в любом формате. Блог не имеет лицензии Министерства культуры и массовых коммуникаций РФ и не является СМИ, а, следовательно, автор не гарантирует предоставления достоверной, не предвзятой и осмысленной информации. Сведения, содержащиеся в этом блоге не имеют никакого юридического смысла и не могут быть использованы в процессе судебного разбирательства. Автор блога не несёт ответственности за содержание комментариев к его записям.
В Windows со временем накапливается большое количество временных файлов, которые не всегда удаляются автоматически и со временем занимают все больше и больше места на дисках. В этой статье мы рассмотрим, как эффективно очищать временные файлы в Windows 10.
Очистка временных файлов с помощь контроля памяти Windows 10 (Storage Sense)
В современных версиях Windows 10 вы можете быстро удалить временные файлы из меню Settings. Нажмите Win+I и перейдите в System -> Storage. В моем примере Windows показывает, что на диске находится около 2,4 Гб временных файлов.

Нажмите на значок временных файлов. В открывшемся окне запустить мастер очистки и покажет сколько место можно удалить за счет временных файлов. Предлагается очистить временные файлы следующих компонентов Windows:
- Кэш Windows Update
- Каталог загрузок (Downloads)
- Логи обновления Windows
- Корзина
- Кэш эскизов
- Временные файлы антивируса Windows Defender Antivirus
- Временные файлы, созданные при установке или апгрейде билда Windows 10
- Файлы оптимизации доставки (Delivery Optimization)
- Временные файлы
- Файл дампов памяти (minidump)
- Временные файлы интернета
- Кэш DirectX Shader
Выберите компоненты, которые вы хотите очистить и нажмите Remove Files.

Утилита очистки диска в Windows 10
В Windows 10, как и в предыдущих версиях Windows имеется встроенная программа очистки диска (Disk Cleanup). Чтобы запустить ее, нажмите сочетание Win+R -> cleanmgr -> Enter.

По умолчанию предлагает очистить только временные файлы текущего пользователя. Чтобы удалить временные системные файлы, нажмите кнопку Cleanup system files (понадобятся права администратора).

Выберите файлы, которые вы хотите удалить и нажмите OK.
Очистка временных файлов с помощью скриптов
Также вы можете вручную очищать следующие каталоги, которые используются большинством приложений и самой Windows 10:
- C:\Windows\Temp\
- C:\Users\%UserName%\AppData\Local\Temp
- C:\Users\%UserName%\AppData\Local\Microsoft\Windows\Temporary Internet Files
Вы можете создать простой bat скрипт, который удаляет из временных каталогов все файлы старше 15 дней. Создайте текстовый файл cleanuptemp.bat со следующим кодом:
SET Path1Del=C:\Windows\Temp\
SET Path2Del="C:\Users\%UserName%\AppData\Local\Microsoft\Windows\Temporary Internet Files"
forfiles.exe /p %temp% /s /m *.* /d -14 /c "cmd /c del /q /f @file"
forfiles.exe /p %Path1Del% /s /m *.* /d -14 /c "cmd /c del /q /f @file"
forfiles.exe /p %Path2Del% /s /m *.* /d -14 /c "cmd /c del /q /f @file"

Запустите bat файл с правами администратора.
Совет. Также можно использовать следующий PowerShell скрипт для автоматического удаления файлов старше 14 дней из временных папок:$Path = "C:\Windows\Temp"
$Days = "-14"
$CurrentDate = Get-Date
$OldDate = $CurrentDate.AddDays($Days)
Get-ChildItem $Path -Recurse | Where-Object < $_.LastWriteTime -lt $OldDate >| Remove-Item -force
Для автоматической очистки временных файлов раз в неделю, можно создать простое задание в Task Scheduler.
Доброго дня!
* Для справки.
BAT-файл — текстовый файл со списком команд. При его запуске (открытии) — интерпретатор ОС выполняет их одну за одной. Это очень удобно для выполнения повторяющихся задач (например, если вам нужно запускать каждый раз игру с высоким приоритетом, или чистить определенную папку, и др.).
*

Создание BAT файлов: на примерах
Основы! С чего начать (Вариант 1: проверка пинга)
Для начала покажу, как создать простейший BAT-файл для проверки пинга (для общего понимания процесса. ).

Создаем текстовый документ
Название файла у этого текстового документа может быть любым (но лучше использовать англ. символы).
Далее следует открыть этот файл и вписать в него нужные команды. В своем примере я впишу только одну (если вы делаете это впервые — рекомендую повторить ее вместе со мной):

Копируем в него нашу команду и сохраняем файл.
reg add "HKCU\Software\Microsoft\Windows\CurrentVersion\Explorer\Advanced" /v HideFileExt /t REG_DWORD /d 00000000 /f
taskkill /F /IM explorer.exe & start explorer
Нам нужно переименовать файл так, чтобы вместо ".TXT" — было новое расширение ".BAT" !

Меняем расширение TXT на BAT

Идет проверка пинга!
Чтобы отредактировать BAT-файл (и каждый раз не переименовывать его туда-сюда) — рекомендую вам установить блокнот Notepad++ (уже ранее добавлял его в подборку).
После установки Notepad++ — достаточно кликнуть ПКМ по BAT-файлу — и в появившемся меню выбрать опцию редактирования.

Вариант 2: запуск игры с высоким приоритетом + откл. авто-поиска Wi-Fi сетей
Этот скрипт рекомендуется попробовать пользователям ноутбуков, кто играет в сетевые игры.
*
Что за строки нужно добавить в BAT (выделены коричневым):
cmd.exe /c start /high /D "C:\Games\Counter-Strike 1.6\" hl.exe -game cstrike -appid 10 -nojoy -noipx -noforcemparms -noforcemaccel
netsh wlan set autoconfig enabled=no interface="Wi-Fi"
pause
netsh wlan set autoconfig enabled=yes interface="Wi-Fi"
pause
- запускает игру CS с высоким приоритетом (это позволяет снизить кол-во притормаживаний в играх). Разумеется, вместо строки "C:\Games\Counter-Strike 1.6\" hl.exe — вы можете указать свою игру и ее расположение;
- отключает авто-поиск Wi-Fi сетей (это снижаем пинг и увел. скорость сети // правда не дает подключаться к другим Wi-Fi сетям). Кстати, вместо "Wi-Fi" — нужно указать название своего адаптера (посмотрите так: нажмите Win+R, и используйте команду ncpa.cpl ) ;

Вариант 3: создание резервной копий файлов и точки восстановления в Windows
Приведу наиболее простую и довольно надежную команду для создания резервных копий файлов и папок:
Она копирует один каталог в другой (просто, без вопросов и расспросов). Если вам нужно скопировать 2 или 3 (или более) каталогов — просто создайте несколько подобных строк.
- C:\Games — тот каталог, который будем копировать (все подкаталоги и файлы из них тоже будут скопированы);
- D:\backup — тот каталог, куда будет всё скопировано;
- /f — выводит имена файлов (чтобы вы видели, что происходит);
- /i — создает новый каталог, если на диске "D:" нет каталога "backup" (см. строку выше);
- /y — перезаписывает старые файлы новыми;
- /s — копирует каталоги и подкаталоги, если в них есть какие-то файлы.
Для создания точки восстановления можно использовать следующий код:
wmic.exe /Namespace:\\root\default Path SystemRestore Call CreateRestorePoint "MyRestorePoint", 100, 7
pause

Точки восстановления создаются!
Вариант 4: очистка временных папок
del /q /f /s %WINDIR%\Temp\*.*
del /q /f /s %SYSTEMDRIVE%\Temp\*.*
del /q /f /s %Tmp%\*.*
del /q /f /s %Temp%\*.*
- BAT-файл с этими строками чистит временные папки в Windows (как правило, в них скапливается один "мусор", которые занимает лишь место на диске);
- %WINDIR%\Temp\ — это папка "C:\Windows\Temp";
- %SYSTEMDRIVE% — это системный диск "C:\";
- *.* — маска для удаления всех файлов;
- /q /f /s — удаление всех каталогов и подкаталогов (без вопросов).
- del /q /f /s %WINDIR%\Prefetch\*.* — эта строка очистит папку Prefetch (в ней сохраняется кэш от различного софта. При удалении той или иной программы — кэш в папке остается, и со временем — ее размер может разрастись);
- del /q /f /s %SYSTEMDRIVE%\*.log — удаление всех Log-файлов с системного диска (это файлы, в которых содержится история запуска программы, например. Во многих случаях они бесполезны). Большинство программ, кстати, ведут логи, со временем они разрастаются и могут отнять сотни МБ на диске;
- При помощи предыдущей команды можно удалить и другие файлы с системного диска (например, с расширением .tmp или .bak // достаточно поменять лишь концовку команды) — однако, будьте аккуратны, легко можно что-нибудь запороть!
Этот мини-скриптик может быть весьма полезный (например, если у вас "подвисает" проводник при обращении к флешки // или не запускается управление дисками).
*
@echo off
wmic logicaldisk get name, VolumeName, Size, FileSystem, NumberOfBlocks, description
set /p adisk="Введите букву диска/флешки для форматирования: "
set /p named="Введите имя для диска/флешки (любое, например, my_disk): "
set /p number="Нажмите l — для формат. в NTFS, 2 — в FAT32, 3 — для в ExFAT. Ваше число: "if "%number%" == "1" (
format %adisk%: /FS:NTFS /Q /V:%named%
pause
exit /b
)if "%number%" == "2" (
format %adisk%: /FS:FAT32 /Q /V:%named%
pause
exit /b
)if "%number%" == "3" (
format %adisk%: /FS:ExFAT /Q /V:%named%
pause
exit /b
)
Он довольно простой, но будьте с ним аккуратны! Если укажите не ту букву накопителя — можно легко отформатировать не тот диск.
Как он работает (запускать под именем администратора):

Пример работы BAT-файла для форматирования флешки
Как запускать BAT-файл от имени администратора (и по расписанию)

Нажать ПКМ по BAT-файлу

Создание ярлыка к BAT-файлу

Свойства ярлыка — запускать с админ. правами
В планировщике заданий Windows (чтобы его открыть нажмите Win+R , и используйте команду control schedtasks ) можно настроить запуск BAT-файла в нужное время и с нужными правами (т.е. автоматически). Это может быть весьма удобно, и серьезно упростить работу со множеством задач (очистка Windows от мусора, создание бэкапов и пр.) — точно никогда не забудете!

Триггеры - когда выполнять задачу, расписание
Чаще всего это бывает с теми BAT, в которых есть русские символы и выставлена "неправильная" кодировка (например, они часто встречаются в пути к папке: "C:\Games\Лучшие игры" ). Кстати, в этом случае BAT-файл работать не будет: после попытки выполнения операции с "крякозабрами" — появится ошибка и окно CMD будет закрыто.
Первым делом откроем Блокнот через "Пуск" - "Все программы" - "Стандартные" - "Блокнот", либо через программу "Выполнить", нажав на клавиатуре сочетание клавиш "Win" + "R" и набрав команду "notepad".
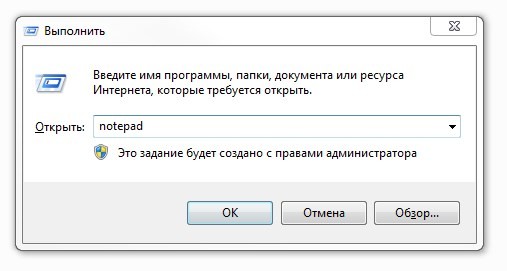
Теперь создадим BAT-файл. В открывшемся Блокноте щелкаем по кнопке "Файл" - "Сохранить как. ", далее выбираем местоположение на вашем ПК, например, я выбрал рабочий стол, далее пишем имя будущей программы и указываем расширение "cleaner.bat" (имя можно придумать любое, но расширение .bat менять не нужно!).
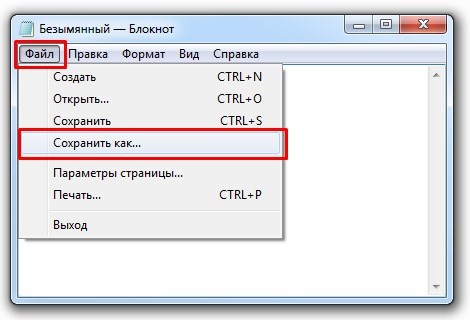
В ново созданном файле будем писать команды для очистки системы.
Очистка временных файлов
Первым делом очистим все временные папки на вашем ПК, для этого будем использовать команду "DEL" с параметрами "/q /f /s" - файлы, подпапки, папки.
Набираем в Блокноте (bat-файле) следующее:
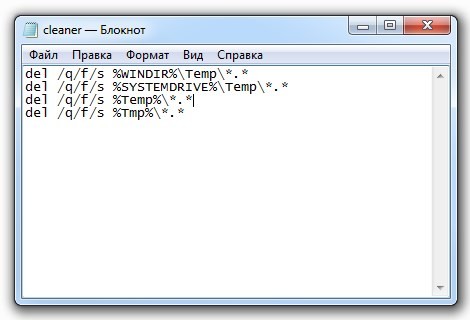
где, "%WINDIR%\Temp" — равносильно, что и "C:\Windows\Temp", а "%SYSTEMDRIVE%" — системный раздел, в большинстве случаев это — "C:\", "%Temp%" и "%Tmp%" — папки с временными файлами пользователей.
Очистка папки Prefetch
В папке Prefetch (файлы с расширением .pf) находится информация о часто открываемых программах и сервисах, для более быстрой их последующей загрузки. Из этой папки можно удалить все файлы, что позволит системе быстрее грузится, но при этом в первый раз программы будут загружаться медленнее. После удаления всех файлов и папки система снова создаст кэш этих часто запускаемых программ. Зачем нужно чистить эту папку? Часто в этой папке Prefetch содержится кэш давно удаленных программ, поэтому размер папки может достигнуть по умолчанию до 400 Мб.
Команда на очистку папки Prefetch:
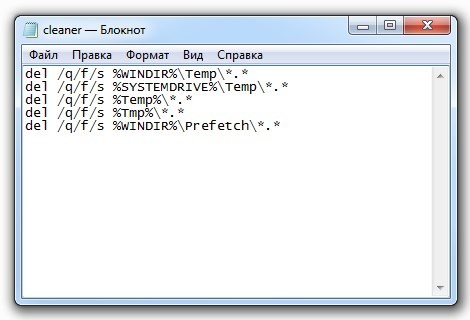
Очистка бортового журнала - логи, баки, гиды и прочее
Винда и другие программы любят вести журнал логов об ошибках и различных действий, в зависимости от количества программ, этих файлов может накопиться несколько десятков мегабайт.
Команда для очистки этих файлов:
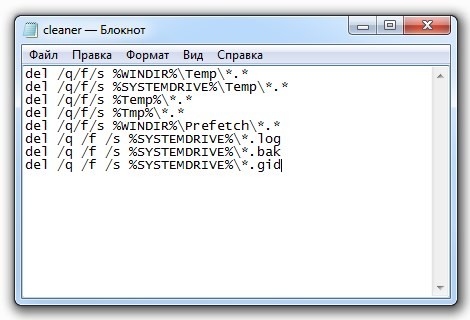
Команда удалит все файлы по маске (*.log, *.bak, *.gid) на системном диске, включая подкаталоги системного диска.
Что у нас получилось?
Полученный результат сохраняем: "Файл" - "Сохранить". Теперь можем запускать bat-файл для очистки системы от мусора.

спасибо этому сайду за хорошею информацию о борьбе от мусора в ПК и разработчику этой инфо

Огромное спасибо, я решил сделать чистилщик, а потом решил сделать меню! Получилось круто

Спасибо, пригодилось!

Аноним, Автор говно совсем, тупо списывает статьи Чувак, не знаю как у тебя, у меня поисковик этот сайт выдал первым в поиске, может другие ресурсы списывают статьи отсюда?

Автор говно совсем, тупо списывает статьи

Добрый день. Помогите добавить В c:\Windows\SoftwareDistribution\ и в c:\Windows\Installer\ в этот батник

Аноним, Не помогло. Перепробовал всё. Один фиг запрашивает логин и пароль. Любые введи - сработает

спасибо в mi 12 в разделе безопасность

Какая стандартная тема?
Light и Dark

@Timka251
СУПЕР.

Спасибо, чётко-ясно, всё получилось.
Только пользователя с админ-правами не создавал, а включил имеющегося на время.

Огромное спасибо!

Спасибо! Поменял без проблем!

. klmover.exe, которая находиться. НАХОДИТЬСЯ в данном контексте пишется без мягкого знака - что делает НАХОДИТСЯ

Спасибо

СПАСИБО. )))
Читайте также:

