Как настроить чувствительность мыши на виндовс 7
Обновлено: 04.07.2024
Первые манипуляторы не предполагали никакой возможности настройки. В качестве указателя мыши зачастую использовался алфавитно-цифровой курсор, во всяком случае, так было до появления графических оконных интерфейсов. С их возникновением ситуация поменялась – многозадачные или псевдомногозадачные операционные системы с графическим интерфейсом обычно позволяли гибкую настройку манипулятора.
Можно было не только менять форму указателя, но и настраивать параметры чувствительности курсора к различным действиям со стороны пользователя. Как изменить форму курсора – знает почти каждый грамотный пользователь, а вот каким образом настроить чувствительность известно не всем. Изучим, как настроить параметры чувствительности мыши на Виндовс 7, в том числе и на ноутбуке.
Современный пользователь не взаимодействует с мышью напрямую (через микропрограммы в базовой системе ввода-вывода). Сегодня для этой цели используется специальный драйвер – программа, входящая в системное программное обеспечение Windows и перехватывающая такие действия, как щелчки по кнопкам устройства (в том числе чувствительность двойного клика) или перемещение. Такая программа обладает большим количеством возможностей, а для их настройки имеется соответствующий интерфейс. Его мы и рассмотрим дальше.
Практика настройки мыши
Добраться до данного интерфейсам можно проследовав в «Панель управления» (через меню «Пуск» ), выбрав группу «Все элементы панели управления» и щелкнув по ссылке «Мышь» . Откроется окно, как на рисунке ниже:

На разных закладках этого окна можно отрегулировать различные параметры:
- Поведение кнопок мыши при одиночном и двойном клике.
- Поведение указателя.
- Поведение колесика.
Разобравшись с тем, как настроить двойной клик, выясним каким образом задать пропорцию между скоростью перемещения мыши по столу и скоростью перемещения курсора по экрану. То есть то, как настроить чувствительность манипулятора к перемещению.

Убрать слишком резвый бег курсора по экрану можно на вкладке «Параметры указателя» , двигая ползунок «Задайте скорость движения указателя» . Для точного позиционирования курсора выставите галочку «Включить повышенную точность» .

Современный компьютер невозможно представить без такого устройства как мышь. С момента ее изобретения она стала незаменимым устройством управления компьютером. Они бывают разных форм, с двумя и больше кнопками, с шаровым приводом и оптические лазерные. Но каждая из них нуждается в настройке скорости движения курсора, в зависимости от требования пользователя. По этому, в статье мы рассмотрим инструкцию настройки чувствительности мышки в Windows 7, 8 и популярной игре Counter-Strike.
Содержание:
Настройка чувствительности мыши в Windows 7 и Windows 8
Для того, чтобы изменить чувствительность мыши в операционной системе Windows 7 (подробное описание для Windows 8 смотрите чуть ниже), нужно выполнить пару простых изменений.
-
Перейдите в окно «Панели управления», для этого нажмите кнопку «Пуск» и выберите этот пункт.




Чтобы уменьшить чувствительность, нужно перетянуть указатель влево (достаточно 1-2 делений, чтобы получить заметное снижение скорости). И наоборот, чтобы увеличить скорость, перетяните регулятор вправо. Из нашего опыта, наиболее комфортная работа при настройках чуть выше средины (но если вам удобнее работать при более высокой скорости, то можете поставить выше).
Процесс настройки в Windows 8 аналогичен. Переходим в панель управления, находим пункт «мышь» и щелкаем по ему.

В открывшемся окне, переходим на вкладку параметры указателя и выставляем желаемый уровень скорости перемещения курсора.

Изменение чувствительности мыши c помощью оснастки драйверов
Для того, чтобы изменить чувствительность мышки A4tec помощью оснастки, запустите «свойства», нажав правой клавишей на значке в трее операционной системы.

В открывшемся окне настроек перейдите на вкладку «Перемещение» и в разделе «Скорость перемещения курсора» перетяните ползунок для определения максимально удобной чувствительности. Для сохранения нажмите «Ок».

Изменение настроек чувствительности мышки от Logitech производится в меню драйверов, на вкладке «Перемещение мышки». Для того, чтобы изменить настройки, выберите ее модель в поле «Выберите мышь» и в пункте «Скорость перемещения указателя» измените чувствительность по своему усмотрению.

Настройка скорости движения мышки в играх
Чувствительность мыши в сетевых играх – один из самых важных параметров для заядлых геймеров, ведь секунда промедления, может обернутся для игрока смертью его персонажа. Для настройки чувствительности мыши в играх существуют отдельные меню, рассмотрим одну из таких игр – Counter Strike. Для этого, перейдите в настройки игры, выбрав пункт меню «Options».
В данном меню перейдите на вкладку «Mouse» и в разделе «Mouse sensitivity» выберите нужный параметр, который позволит вам управлять персонажем с максимальной удобностью. Изменение параметров мышки существует почти в каждой игре, и вы сможете найти их в настройках.
Настройка мыши в Windows 7 позволяет сделать использование компьютера более комфортным. Большинство пользователей, как показывают результаты социальных опросов, умеет это делать, но редко настраивает все доступные параметры, а не только основные. И напрасно, ведь в этом нет ничего сложного. Windows 7 пользуется большой популярностью благодаря простому, понятному и максимально функциональному интерфейсу. Произвести настройки будет под силу даже новичку.
Использование мыши
Прежде чем выяснить, как правильно настраивать манипулятор, настоятельно рекомендуется узнать, что это такое и в каких целях может использоваться. Компьютерная мышка — это оборудование, предназначенное для ручного ввода, используется для работы на устройствах с операционной системой Windows (стационарные компьютеры, ноутбуки, нетбуки). Основные функции данного устройства:
- указывать, выделять и перемещать объекты;
- осуществлять прокрутку страниц, документов и окон приложений благодаря кнопке-колесику;
- перетаскивать файлы из одного окна в другое. Запуск программ, открытие медиафайлов различных форматов, текстовых документов нажатием на ярлык.
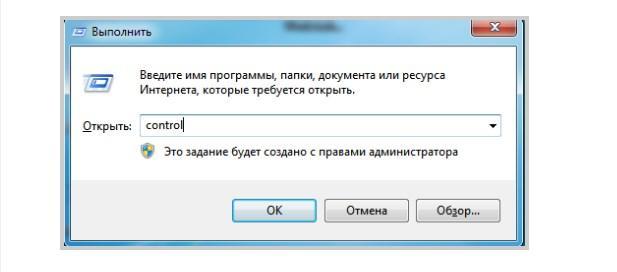
Универсальный способ быстро перейти в «Панель управления» на Windows 7
Теперь стоит более детально ознакомиться с типами щелчков компьютерной мыши:
- щелчок представляет собой однократное нажатие на левую кнопку манипулятора, позволяет выбирать данные и команды;
- двойной щелчок — это два быстрых нажатия левой кнопкой мыши. Такая манипуляция позволяет открывать папки и файлы, открывать ярлыки.
Для максимального удобства использования ПК нужно обязательно настроить работу компьютерной мышки.
Обратите внимание! Интерфейс всех версий операционной системы Windows похож, принцип настройки внешнего манипулятора не изменялся, начиная с ОС 95. Именно поэтому, если у пользователя был ПК, но с другой версией ОС, все необходимо делать так же.
Как настроить чувствительность мыши на виндовс 7
Компьютерная мышка — это одна из средств управления и ввода информации на стационарный компьютер или ноутбук благодаря специальному курсору на мониторе, а также колесика и кнопок, которыми оснащен манипулятор.
Обратите внимание! Настройка мыши в виндовс 7, 8, 8.1 и 10 осуществляется через «Панель управления». Отличия заключаются лишь в способах выведения на экран его окна.
Универсальный способ — использование командной строки «Выполнить». Для этого на клавиатуре одновременно нужно зажать клавиши «Win + R», после чего ввести в строку команду «Control» и нажать на «Enter» для перехода к искомому разделу меню.
Теперь стоит ознакомиться с инструкцией, как настроить чувствительность мышки на Windows 7:
- Перейти в окно «Панель управления». Можно использовать универсальный метод, описанный выше, или нажать на своем ПК «Пуск», затем выбрать «Панель управления».
- Далее на экране отобразятся доступные настройки, среди которых нужно будет перейти в «Оборудование и звук». Этот подраздел настроек позволяет управлять всем доступным оборудованием, которое сопряжено с компьютером.
- В отобразившемся окне, во вкладке «Устройства и принтеры» необходимо найти пункт «Мышь» и перейти в него двойным нажатием ПКМ.
- На экране отобразится окно с перечисленными свойствами подключенного манипулятора. Во вкладке «Перемещение», используя функцию перетягивания ползунка, необходимо задать скорость движения курсора с учетом предпочтений пользователя. Для оптимизации также активируют повышенную точность установки указателя. Чтобы изменения вступили в силу, их нужно сохранить, нажав «Ок».
Обратите внимание! Рекомендуется сразу проверять полученный результат и при необходимости понизить или повысить чувствительность.
Чтобы убавить чувствительность во время настройки мышки виндовс 7, потребуется перетянуть указатель влево (для ощутимого уменьшения достаточно сместить ползунок всего на несколько делений). И наоборот, при калибровке добавляют чувствительности перетягиванием ползунка вправо. Как показывает опыт, комфортнее всего использовать мышку, когда ползунок стоит в положении чуть выше середины.
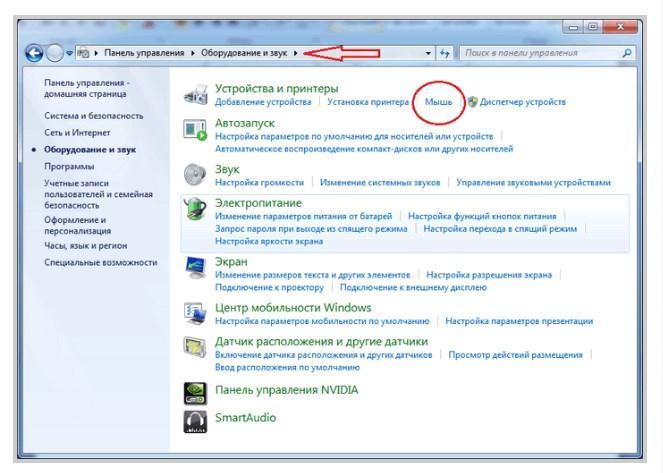
Место, где отображаются все технические параметры работы компьютерной мышки
Изменение скорости движения курсора мыши на Windows 7
Один из первых параметров, который необходимо настроить — это чувствительность указателя, что подразумевает настройку скорости движения курсора мышки относительно ее перемещения по поверхности. Инструкция, как уменьшить чувствительность курсора мыши на Windows 7, выглядит следующим образом:
- Пользователю необходимо вывести на экран окно «Параметры указателя».
- Отрегулировать скорость нужно таким образом, чтобы использование мышки было максимально комфортным.
- Для сохранения внесенных параметров достаточно нажать на кнопку «Применить», расположена она в том же окне.
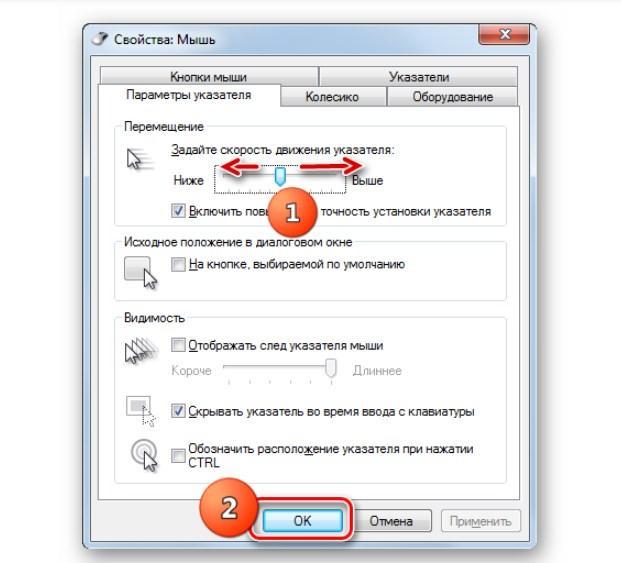
Как правильно изменять и сохранять параметры указателя мыши
Изменить скорость прокрутки колесика, скролла на Windows 7
С помощью встроенных в операционную систему инструментов также можно сменить скорость прокрутки колеса (скролла). Делается это следующим образом:
- Чтобы произвести настройку соответствующего элемента, пользователю необходимо переместиться в раздел «Свойства», где расположена вкладка под названием «Колесико».
- На экране отобразятся два блока настроек под названием «Горизонтальная прокрутка» и «Вертикальная прокрутка». В первом случае этому параметру можно задавать количество прокручиваемых строк, для этого достаточно в соответствующее окно просто вписать цифру. По умолчанию в программе настройки будет установлено 3 строки. Чтобы подобрать для себя оптимальный вариант, рекомендуется поэкспериментировать. Что касается параметра «Вертикальная прокрутка», то здесь пользователь должен указать, что последует за поворотом колесика на один оборот.
- В завершении, чтобы изменения сохранились и были записаны в реестр, необходимо нажать кнопку «Применить».
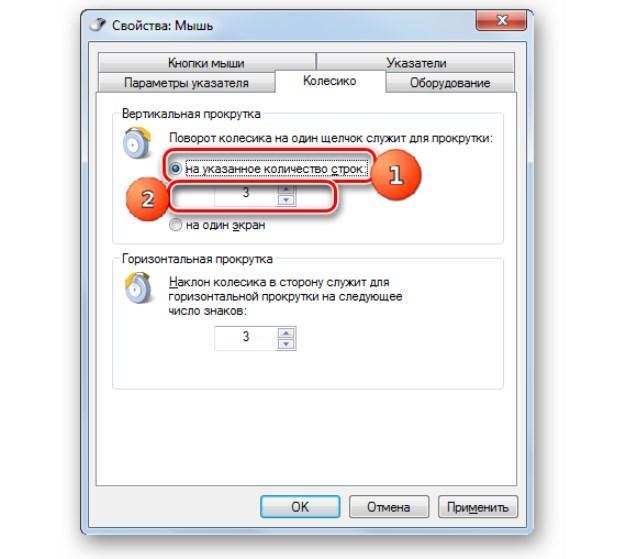
Изменение скорости прокрутки колесика
Изменить время на двойное нажатие мыши на Windows 7
Также в беспроводных и обыкновенных мышках можно с помощью встроенных настроек операционной системы произвести настройки двойного нажатия. Изменять этот параметр можно следующим образом:
- в подразделе «Скорость выполнения двойного щелчка» у пользователя есть возможность изменять параметры работы двойного щелчка;
- при помощи движка «Скорость» можно поменять интервал двойного щелчка.
Обратите внимание! Более детально ознакомиться с инструкциями по настройке манипулятора можно на официальном сайте Microsoft. На сайте есть разделы, посвященные настройкам работы компьютера и внешних девайсов. Найти их не составит труда, навигация проста и понятна.
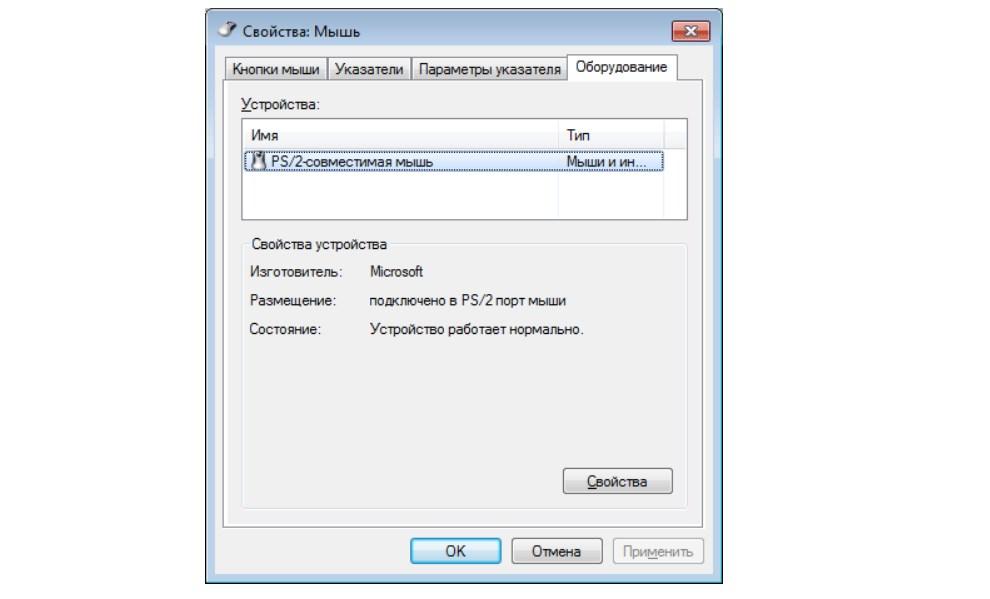
Настройка двойного щелчка мыши
Ассортимент и разновидности мышек для компьютера просто ошеломляют, ценовая политика тоже сильно разнится: можно приобрести гаджет за несколько сотен рублей или даже тысяч. Существуют универсальные офисные мышки и игровые, оснащенные большим количеством дополнительных кнопок. Единственное, что их объединяет это универсальная настройка по их работе, отличия могут быть, но несущественные.
Сложности в настройке в работе компьютерной мыши возникают крайне редко, поскольку оболочка седьмой версии операционной системы проста и понятна. Главное — внимательно ознакомиться с пошаговым алгоритмом и не отклоняться от него.
Вы можете настроить мышь различными способами в Windows. Например, вы можете переключить функции кнопок мыши, сделать указатель более заметным и изменить скорость прокрутки колесика мыши.

Откройте окно свойств: нажмите кнопку Пуск , и выберите пункт Панель управления. В поле поиска введите мышь и выберите элемент Мышь.
Перейдите на вкладку Кнопки мыши и выполните любое из следующих действий:
Чтобы поменять функции правой и левой кнопок мыши, в разделе Конфигурация кнопок установите флажок Обменять назначение кнопок.
Чтобы изменить скорость выполнения двойного щелчка, в разделе Скорость выполнения двойного щелчка переместите ползунок Скорость к значению Ниже или Выше.
Чтобы включить залипание кнопки мыши, которое позволяет выделять или перетаскивать элементы, не удерживая кнопку мыши, в разделе Залипание кнопки мыши установите флажок Включить залипание.

Откройте окно свойств: нажмите кнопку Пуск , и выберите пункт Панель управления. В поле поиска введите мышь и выберите элемент Мышь.
Перейдите на вкладку Указатели и выполните одно из следующих действий:
Чтобы изменить внешний вид всех указателей, в раскрывающемся списке Схема выберите новую схему.
Чтобы изменить отдельный указатель, в списке Настройка выберите указатель, нажмите кнопку Обзор, выберите нужный указатель и нажмите кнопку Открыть.

Откройте окно свойств: нажмите кнопку Пуск , и выберите пункт Панель управления. В поле поиска введите мышь и выберите элемент Мышь.
Перейдите на вкладку Параметры указателя и выполните любое из следующих действий:
Чтобы изменить скорость перемещения указателя, в разделе Перемещение переместите ползунок Задайте скорость движения указателя к значению Ниже или Выше.
Чтобы указатель работал точнее при медленном перемещении мыши, в разделе Перемещение установите флажок Включить повышенную точность установки указателя.
Чтобы ускорить выбор элементов в диалоговом окне, в разделе Исходное положение в диалоговом окне установите флажок На кнопке, выбираемой по умолчанию. (Не все программы поддерживают этот параметр. В некоторых программах необходимо переместить указатель мыши к нужной кнопке).
Чтобы указатель было заметнее при перемещении, в разделе Видимость установите флажок Отображать след указателя мыши и перетащите ползунок к значению Короче или Длиннее, чтобы уменьшить или увеличить след указателя.
Чтобы указатель не мешал при вводе текста, в разделе Видимость установите флажок Скрывать указатель во время ввода с клавиатуры.
Чтобы указатель можно было найти, нажав клавишу Ctrl, в разделе Видимость установите флажок Обозначить расположение указателя при нажатии CTRL.

Откройте окно свойств: нажмите кнопку Пуск , и выберите пункт Панель управления. В поле поиска введите мышь и выберите элемент Мышь.
Перейдите на вкладку Колесико и выполните одно из следующих действий:
Чтобы задать количество строк, прокручиваемое одним движением колесика мыши, в разделе Вертикальная прокрутка выберите на указанное количество строк, а затем введите нужное количество строк.
Чтобы прокручивать весь экран одним движением колесика, в разделе Вертикальная прокрутка выберите на один экран.
Если колесико мыши поддерживает горизонтальную прокрутку, в разделе Горизонтальная прокрутка, в поле Наклон колесика в сторону служит для горизонтальной прокрутки на следующее число знаков, введите количество символов, прокручиваемое при наклоне колесика влево или вправо.
Читайте также:

