Как настроить dpi мыши на виндовс 7
Обновлено: 04.07.2024
Как настроить DPI на мышке Windows 10?
Как поставить 400 dpi на мышке?
Для этого понадобится перейти в настройки мыши. Они находятся в панели управления — выберите пункт «Мыши». После этого следует установить ползунок скорости ровно на середину и выключить повышенную точность установки показателя, чтобы у Windows не было возможности влиять на скорость перемещения курсора.
Как изменить DPI мыши Windows 7?
Настройка чувствительности мыши в Windows 7 и Windows 8
Как узнать сколько dpi на фото?
Плотность изображения в DPI (Dots per Inch, то есть точек на дюйм) вы можете вычислить только в том случае, если известен конечный размер картинки. Если точные размеры вам известны, действуйте по следующей схеме: DPI = (число пикселей в фотографии по горизонтали х 2,54) / ширина фотографии.
Как настроить мышь в Windows 10?
Как настроить мышь в Windows 10
Как увеличить скорость работы мыши?
Первый вариант — это использование настроек Windows. Производятся эти настройки в Панели управления. Необходимо найти раздел «Мышь» и перейти в открывшемся окне свойств на вкладку «Параметры указателя». Далее переместите бегунок в то положение, которое обеспечит приемлемую для вас скорость перемещения указателя.
Как повысить точность мыши?
Настройка точности указателя мыши
Пуск > Панель управления > Оборудование и звук > Мышь. Откроется окно Свойства: Мышь. В нем переходим на вкладку Параметры указателя и устанавливаем флажок Включить повышенную точность установки указателя.
Как правильно настроить мышку?
Настройка чувствительности мыши
Как увеличить скорость мыши в КС ГО?
Как узнать сколько dpi на телефоне?
Чтобы узнать какой текущий DPI установлен на вашем планшете или смартфоне, достаточно скачать специальное приложение с магазина Google Play — Screen Resolution.
Сколько dpi на офисной мышке?
У современных офисных и игровых мышек базовое значение 400 или 800. Хороший и качественный современный сенсор мыши (например, PMW3366) способен считывать пиксели один к одному при 800, хотя некоторые модели могут считывать и при 400.
Как узнать какая у меня модель мыши?
Есть и третий способ: на ярлыке Мой компьютер щелкаем правой кнопкой мыши -> Управление -> Диспетчер устройств. Здесь можно узнать ИД оборудования. Теперь находим нужное нам устройство (например, USB-контроллер или мышку) и щелкаем по нему правой кнопкой мыши. В появившемся меню выбираем Свойства.

Если речь идет об игровой мыши или продвинутой офисной, скорее всего, на ее корпусе должна находиться специально отведенная кнопка, позволяющая менять DPI. По умолчанию с каждым нажатием она будет увеличивать скорость до конца цикла, а затем вернет ее на самое минимальное значение, поэтому вы можете сделать одно или несколько нажатий и поводить курсор по рабочему столу, чтобы оценить изменения. В большинстве случаев рассматриваемая кнопка находится чуть ниже колеса, что вы можете увидеть на представленной далее иллюстрации.

При использовании фирменного программного обеспечения от производителей мыши, что чаще всего касается обладателей геймерских девайсов, после изменения часто чувствительности всплывает уведомление, отображающее текущее значение в DPI.

Способ 2: ПО от производителя устройства
Этот вариант подходит обладателям игровых мышей, поскольку офисные редко совместимы с программами от разработчиков, а некоторые даже не создают их, так как настройка чувствительности не предусмотрена. Если вы еще не установили графическую составляющую драйвера устройства, потребуется сделать это, о чем более детально на примере мышей от Logitech читайте в отдельной статье на нашем сайте по ссылке ниже.
После успешной настройки операционной системы для работы с периферийным оборудованием, можно смело переходить к изменению DPI. Опять же на примере фирменного программного обеспечения от Logitech рассмотрим, как выполняется этот процесс.
- Обычно драйвер функционирует фоном, а открыть окно управления им можно через значок на панели задач.





Способ 3: Штатные средства Windows


Отблагодарите автора, поделитесь статьей в социальных сетях.

DPI мыши важен для работы курсора мыши, особенно для игр и редактирования фотографий. В этой статье представлены простые способы изменения DPI мыши и дополнительные советы по повышению производительности мыши. Проверить это .

DPI (точек на дюйм) измеряет чувствительность мыши, и очень важно иметь правильный DPI мыши на вашем компьютере, особенно для игр или редактирования фотографий. Поэтому необходимо время от времени изменять DPI мыши или настраивать DPI мыши. Эта статья вводит как изменить DPI мыши и улучшить производительность мыши .
Попробуйте эти советы
Что такое DPI мыши?
DPI означает Точек на дюйм . DPI мыши измеряет чувствительность мыши. Вы можете изменить и мгновенно настроить скорость указателя, изменив разрешение мыши в настройках мыши.
Вообще говоря, чем выше DPI мыши, тем выше скорость указателя. Высокое разрешение помогает обнаруживать небольшие движения мыши и точно реагировать. С учетом сказанного, лучше иметь более высокий DPI для вашей мыши, но более высокий DPI не всегда подходит для нас. Вы определенно не хотите, чтобы курсор мыши перемещался по всему экрану, когда вы случайно перемещаете мышь.
Таким образом, правильный DPI мыши важен, и вы должны четко знать, как проверьте DPI мыши в вашем компьютере и отрегулировать это чтобы удовлетворить ваши потребности.
Вы можете изменить DPI мыши обычным образом с помощью настройки мыши в вашем компьютере. Если у вас есть мышь с кнопкой DPI на лету, например, мышь Logitech G502, вы также можете изменить DPI с помощью кнопки DPI на лету. Проверьте следующие методы, чтобы изменить разрешение вашей мыши.
Метод 1. Измените DPI мыши с помощью кнопки DPI на лету
Если ваша мышь имеет кнопку / переключатель DPI на лету, вы можете напрямую изменять DPI мыши с помощью кнопки, которая позволяет быстро и постоянно изменять DPI мыши.
1) Найдите кнопка DPI на лету на вашей мыши. Обычно это на Топ , дно из боковая сторона вашей мыши.

2) Нажмите или сдвиньте кнопку / переключатель, чтобы изменить разрешение мыши.
3) На ЖК-дисплее отобразятся новые настройки DPI, или на вашем мониторе появится уведомление об изменении DPI.
Ведь это намного проще, не правда ли ?! Если у вас нет переключателя DPI с мышью, не беспокойтесь. Вы можете изменить DPI мыши в настройках мыши. Иди и проверь Способ 2 .
Метод 2: изменить разрешение мыши в настройках мыши
Вы также можете изменить DPI мыши в настройках мыши, что является довольно распространенным способом.
Запись : приведенные ниже снимки экрана взяты из Windows 10, но исправления также работают в Windows 8 и Windows 7.
1) На вашем компьютере откройте Панель управления , и выберите Просмотр по маленьким иконкам или же Просмотр большими иконками .
2) Нажмите Мышь , чтобы открыть Свойства мыши.

3) Выберите Параметры указателя таб.

4) В Движение раздел, перетащите слайд на выберите скорость указателя для вашей мыши.

5) Снимите флажок рядом с Повышение точности указателя .
Это необязательно. Указатель точности заставляет указатель мыши перемещаться на разную длину в зависимости от того, насколько быстро вы перемещаете мышь, что отрицательно для геймеров. Поэтому мы рекомендуем отключить его.

6) Проверьте движения мыши после выбора скорости указателя, чтобы узнать, работает ли она для вас.
7) После правильного выбора скорости указателя щелкните Применять и Хорошо для сохранения настроек.

Теперь вы успешно изменили DPI мыши для своей мыши. Наслаждайся этим.
Как улучшить производительность мыши
Мы можем сделать еще больше, чтобы повысить производительность мыши.
1. Настройте параметры мыши в игре.
Если вы поклонник компьютерных игр, вы должны предпочесть лучшую производительность мыши, чтобы улучшить игровой процесс. Таким образом, помимо настройки DPI мыши на вашем компьютере, вы также можете настроить параметры мыши в своих играх.
Вы можете перейти к настройки ускорения мыши и настройки чувствительности , или что-то подобное в вашей игре и измените их так, как хотите. Это варьируется от игры к игре, поэтому мы не будем рассматривать это здесь.
2. Обновите драйвер мыши.
Отсутствующий или устаревший драйвер мыши может вызвать проблемы в вашей мыши, поэтому вам следует обновить драйвер мыши, чтобы максимизировать ее производительность.
Есть два способа обновить драйверы: вручную и автоматически.
Вручную - Вы можете вручную обновить драйвер мыши, выполнив поиск на сайте производителя, загрузив последний и правильный драйвер и установив его на свой компьютер. Это требует времени и навыков работы с компьютером.
Автоматически - Если у вас нет времени или терпения, вы можете сделать это автоматически с помощью Водитель Easy .
Driver Easy автоматически распознает вашу систему и найдет для нее подходящие драйверы. Вам не нужно точно знать, в какой системе работает ваш компьютер, вам не нужно рисковать, загружая и устанавливая неправильный драйвер, и вам не нужно беспокоиться о том, что вы ошиблись при установке.
Вы можете автоматически обновлять драйверы с помощью СВОБОДНЫЙ или Pro-версия Driver Easy. Но с версией Pro это займет всего 2 клика (и у вас будет 30-дневная гарантия возврата денег ):
2) Запустите Driver Easy и нажмите Сканировать сейчас . Driver Easy просканирует ваш компьютер и обнаружит проблемы с драйверами.

3) Щелкните значок Обновить рядом с отмеченным устройством мыши, чтобы автоматически загрузить и установить последнюю версию драйвера (это можно сделать с помощью СВОБОДНЫЙ версия).
Или нажмите Обновить Все для автоматической загрузки и установки всех последних правильных драйверов, которые отсутствуют или устарели в вашей системе (для этого требуется Pro версия . Вам будет предложено обновить, когда вы нажмете Обновить все ).

4) После обновления драйвера мыши перезагрузите компьютер, чтобы изменения вступили в силу.
Вот и все - простые способы изменить DPI мыши и улучшить производительность мыши. Не стесняйтесь оставлять комментарии ниже и давать нам свои советы!

Мало кто из пользователей представляет себе управление компьютером без мыши, и даже те, которые ещё помнят времена MS-DOS, сегодня вряд ли бы согласились отказаться от удобного манипулятора. Хотя управлять ПК или ноутбуком при помощи одной клавиатуры всё же возможно, обычно к такому способу прибегают в качестве временного решения при проблемах с главным устройством управления. Большинству пользователей комфортнее работать именно с компьютерной мышью, и на рынке они представлены во всём многообразии. Причём, кроме того, что можно выбрать подходящую модель для любых задач, средствами системы или с использованием специального софта вы сможете подогнать параметры манипулятора под собственные требования, тем самым обеспечив комфортное и быстрое выполнение рутинной работы. Для настройки стандартной мышки хватает возможностей операционной системы, с помощью программ настраиваются геймерские устройства с многочисленными кнопками, для которых можно назначить определённые действия.
Рассмотрим, как настроить мышку в Windows 10 или 7, пользуясь встроенными функциями ОС. Следуя инструкции, сделать это несложно даже при отсутствии навыков.
Как изменить настройки мыши
Независимо от версии операционной системы принцип перенастройки манипулятора будет одинаков. Штатными средствами Windows можно повысить чувствительность мышки или изменить другие параметры, чтобы максимально адаптировать устройство под выполняемые задачи для удобства работы за компьютером.
Настройка компьютерной мыши в Windows 7
- запускаем «Панель управления» любым удобным способом, например, через «Пуск» или с рабочего стола;
- в разделе «Оборудование и звук» идём к подразделу «Мышь»;
- в новом окне, перемещаясь по вкладкам, можно настраивать кнопки мыши (например, выставлять нужную скорость, менять назначение кнопок, что выполняется для удобства работы, когда человек левша, и пр.), а также включить залипание клавиш, изменить параметры колёсика, задать настройки для указателя и т. д.;
- жмём «Применить», а затем «Ок».
Настройка мыши в Windows 10
- открываем «Параметры» (комбинацией клавиш Win+I, через «Пуск» или др.);
- в разделе «Устройства» выберем «Мышь»;
- здесь доступны такие настройки, как выбор основной кнопки, прокрутка с помощью колёсика (на несколько строк или на один экран) и активация прокрутки неактивных окон, в случае с ноутбуком можно выставить задержку для сенсорной панели, чтобы предотвратить случайное перемещение курсора при вводе;
- нажатием на «Дополнительные параметры мыши» осуществляется переход в уже знакомое окно свойств мыши, где выполняются остальные изменения.
Настройка чувствительности мыши
- идём в «Панель управления» – «Оборудование и звук» – «Мышь» (Windows 7);
- в Windows 10 открываем «Панель управления» – «Мышь» или идём по пути «Параметры» – «Устройства» – «Мышь» – «Дополнительные параметры мыши»;
- на вкладке «Параметры указателя» настраивается скорость движения курсора путём перемещения ползунка, кроме того, для повышения точности установки указателя можно отметить галочкой соответствующий пункт;
- сохраняем указанные значения нажатием «Применить» или «Ок».
Настройка двойного щелчка мыши
- на вкладке «Кнопки мыши» перемещением ползунка скорости устанавливаем интервал между первым и вторым щелчками левой кнопки мыши (в зависимости от заданных настроек придётся совершать двойной клик быстрее или медленнее);
- проверяем заданные настройки нажатием на папку рядом с ползунком, если каталог открылся, значит системой засчитано выполнение двойного нажатия, в противном случае нужно снова поменять положение ползунка, чтобы скорость была комфортной;
- если всё устраивает, применяем изменения.
- запускаем «Проводник» (сочетанием клавиш Win+E, открытием «Мой компьютер» или «Этот компьютер» в зависимости от версии Windows, из меню «Пуск» или любым другим удобным способом);
- на вкладке «Вид» выбираем «Параметры» – «Изменить параметры папок и поиска»;
- в открывшемся окне на вкладке «Общие» в блоке «Щелчки мышью» можно указать, открывать папки и файлы одним нажатием кнопки мышки или двойным щелчком;
- сохраняем изменения после выбора нужного варианта.
Как настроить колёсико и скорость прокрутки

- Переходим на вкладку «Колёсико» в свойствах мыши.
- Здесь два основных параметра:
- вертикальная прокрутка позволяет устанавливать количество строк (по умолчанию 3), перелистываемое за одно вращение колёсика, а также указать значение «на один экран» (точность поиска при этом значительно снизится). Адаптируя под себя данный параметр, важно не перемудрить с настройкой, иначе работать будет не слишком комфортно. Иногда лучше оставить стандартное значение;
- горизонтальная прокрутка используется для моделей устройств с колесом типа джойстика, обеспечивающим перемещение по горизонтали. Настройка позволяет выбрать количество знаков для скролла при наклоне колёсика в сторону.
- Выполнив соответствующие настройки, жмём «Применить».
Как изменить указатель мыши
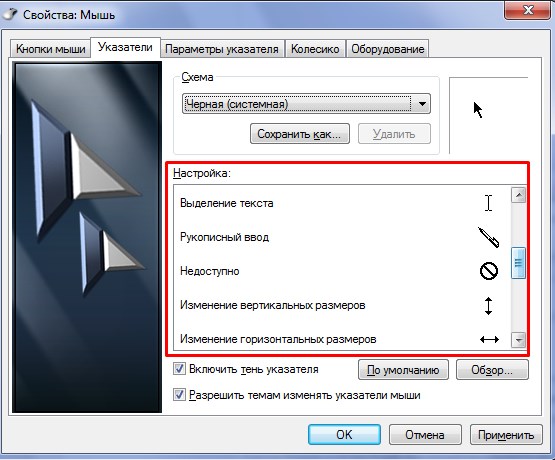
- для изменения настроек идём на вкладку «Указатели»;
- в блоке «Схема» в выплывающем меню доступны другие изображения указателя мышки, при выборе одной из схем будут показаны доступные для неё курсоры;
- дополнительно предполагается настройка и для каждого из курсоров: кнопкой «Обзор» открывается список курсоров, имеющихся в наличии, а кнопка «По умолчанию» вернёт стандартные настройки;
- при желании можно активировать тень указателя, отметив галочкой соответствующий пункт ниже;
- сохраняем выставленные параметры нажатием «Применить», жмём «Ок».
Дополнительные кнопки мыши
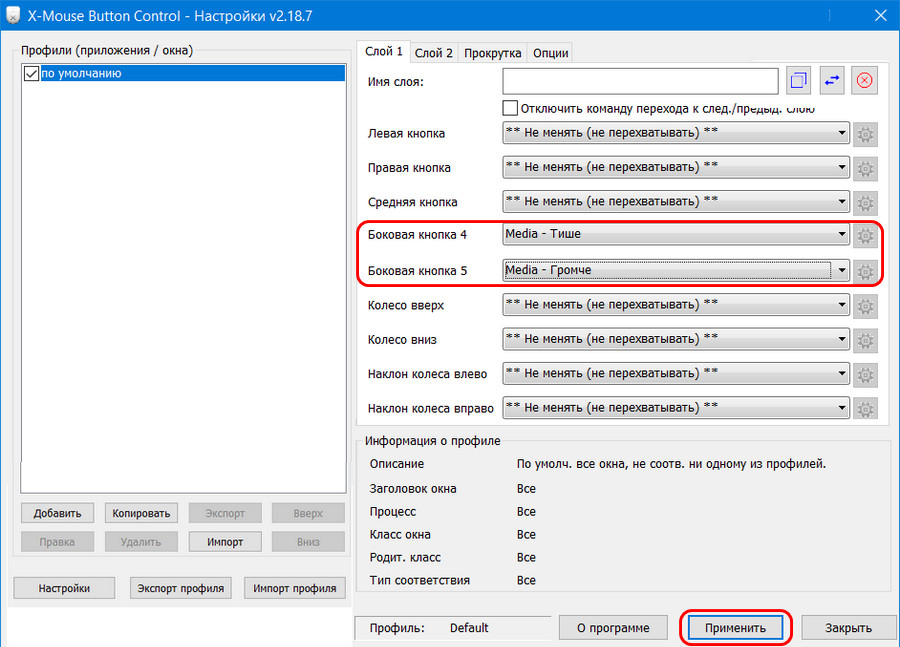
Возможности современных продвинутых манипуляторов гораздо шире, чем предлагает простая офисная мышка с двумя кнопками и колесом. Наличие многочисленных клавиш позволяет привязать к ним определённые действия, заменив комбинации клавиш на клавиатуре, что позволяет геймерам или пользователям, работающим со специальными программами упростить выполнение задач. Некоторые устройства управления поддерживают многопрофильность установок, благодаря чему можно настраивать различные варианты значения кнопок и быстро переключаться между ними.
В ОС Windows отсутствует возможность задавать настройки дополнительных кнопок многофункционального манипулятора. Для настройки боковых и других клавиш мышек используется специализированный софт, позволяющий легко присваивать им функции. Чтобы настроить дополнительные кнопки мыши, можно скачать подходящие модели устройства драйверы или воспользоваться универсальной программой, например, X-Mouse Button Control. Интерфейс подобных приложений хоть и отличается, но принцип работы остаётся тот же. В меню параметров можно назначить под каждую кнопку нужное действие, тем самым настроив мышку под себя.
Другие настройки
Когда мышь настроена, помимо основных параметров, пользователь может задать и дополнительные в окне свойств устройства управления.
На первой вкладке «Кнопки мыши» можно обменять назначение кнопок, что будет полезно пользователям, работающим мышью левой рукой. Здесь же можно выставить скорость выполнения двойного щелчка, используя ползунок, а также включить залипание, что облегчит процесс перетаскивания элементов на рабочем столе или в проводнике.
На вкладке «Оборудование» указаны сведения о подключённых устройствах, по нажатию кнопки «Свойства» открывается окно, где доступна не только информация, но и возможность обновить драйвер (то же самое можно сделать «Диспетчере устройств»).
Если речь идёт о настройке многофункциональной мыши, лучше использовать приложение, позволяющее полностью задать все необходимые параметры. Помимо назначения функций для кнопок, с помощью драйверов можно регулировать или отключить подсветку устройства. Программа для настройки подсветки мыши обеспечит выполнение нужных действий специальными кнопками.
Читайте также:

