Как настроить дпи на мышке виндовс 10
Обновлено: 08.07.2024
Доброго времени суток. Лучший способ изменить чувствительность компьютерной мышки в Windows 10 — это использовать кнопку DPI (Dots Per Inchs) данная кнопка регулирует скорость курсора. Конечно не на всех мышках имеется эта кнопка. Обычно игровые мыши имеют кнопку DPI. Она позволяет им переключаться на другую настройку чувствительности во время игр и не только. И э то самый лучший способ изменения чувствительности мышки. Так как изменения можно производить с помощью одной кнопки.
Но эти настройки DPI являются временными и в большинстве случаев возвращаются к значению по умолчанию, как только вы выключаете свой компьютер. С другой стороны, мышки с регулируемыми настройками DPI относительно дешевы. Поэтому, если вы ищете мышь с разными уровнями чувствительности, выбирайте более современный вариант мыши.
Как изменить чувствительность мыши в Windows 10
Если вы хотите повысить чувствительность и точность мыши, как бы это банально не звучало, обратите внимание на каком коврике для мыши вы работаете. Есть много отличных ковриков с различными текстурами, которые помогут вам улучшить её чувствительность.
Как изменить чувствительность мыши в панели управления
Нажмите клавишу Win + S и в поисковой строке пишем "Панель управления".
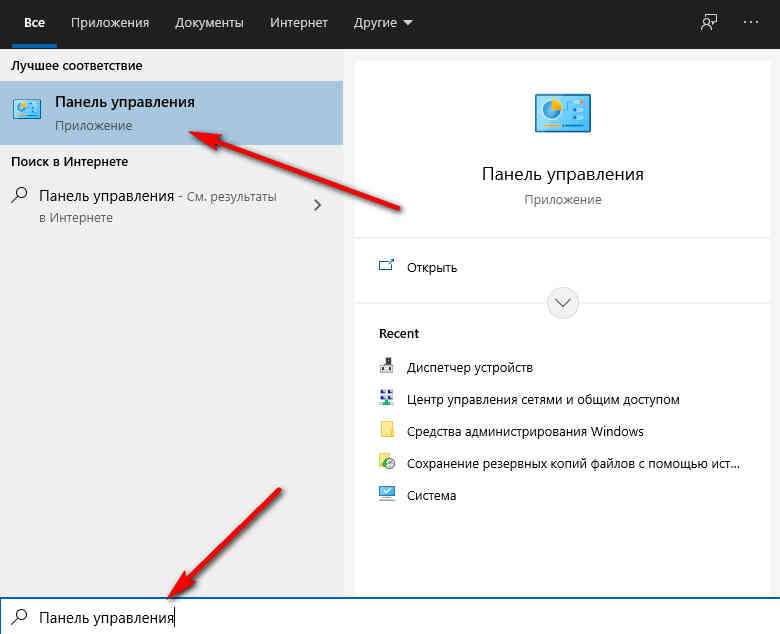
После открытия панели управления выберите «Мышь» из списка параметров.
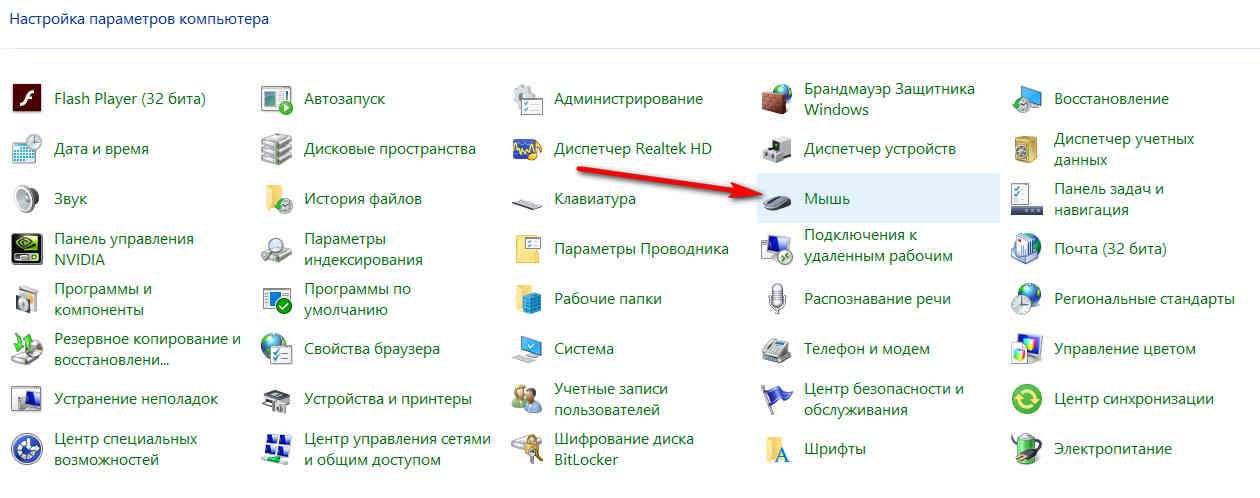
Откроется окно «Свойства: мышь». Перейдите на вкладку «Параметры указателя» и отрегулируйте скорость курсора мыши, перемещая ползунок. Вы также можете включить опцию «Включить повышенную точность установки указателя».
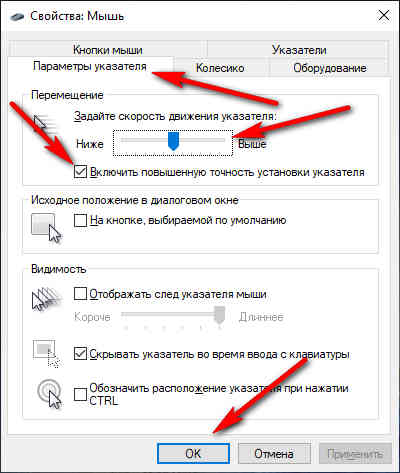
После всего сделанного нажмите кнопку «ОК» и «Применить», чтобы сохранить изменения. Как вы можете видеть э то самый простой способ изменить чувствительность вашей компьютерной мыши.
Изменить чувствительность мыши используя сторонние программы
Игровые мыши обычно поставляются со специальным программным обеспечением. Которое позволяет вам настраивать мышь. Благодаря этому программному обеспечению вы можете настроить подсветку мыши, макросы и другие настройки. Кроме того, вы также можете настроить чувствительность мыши.
Лучшие программы для настройки миши
- X-MOUSE BUTTON CONTROL.
- AUTOMATIC MOUSE AND KEYBOARD.
- MOUSE CLICKER.
- GMOTE.
- WIZMOUSE.
Обратите внимание, что не все мыши поставляются с выделенным программным обеспечением. Поэтому это решение не работает для каждой компьютерной мыши.
Как изменить чувствительность мыши с помощью редактора реестра
Нажмите горячую клавишу Win + R и введите regedit. Далее нажмите «Enter», или «ОК».
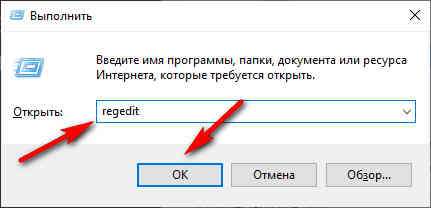
Изменение реестра может вызвать определенные проблемы с вашим компьютером. Поэтому настоятельно рекомендую создать резервную копию. Для этого просто нажмите «Файл».
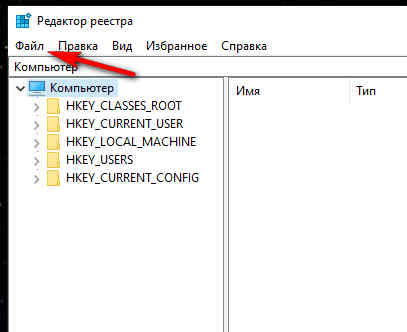

В области «Экспорт» выберите «Весь реестр» и введите нужное имя файла.
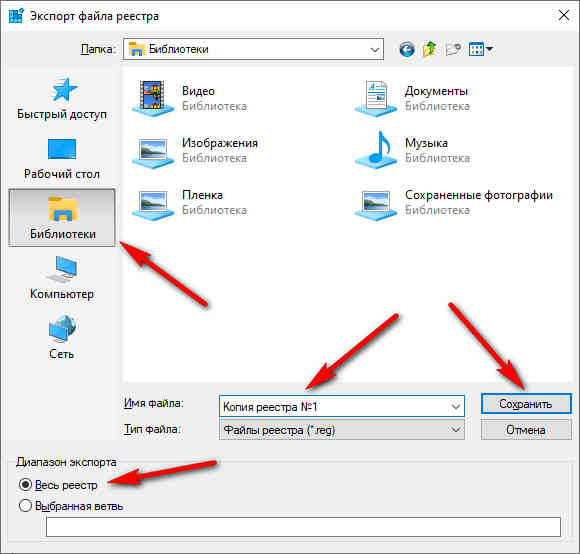
Выберите безопасное место и нажмите кнопку «Сохранить». Если что — то пойдет не так после изменения, вы сможете всегда восстановить реестр из резервной копии, запустив этот файл.
И так, переходим по этой ветке в реестре.
HKEY_CURRENT_USER_ControlPanel_Mouse
На правой панели дважды щелкните «MouseSpeed» и установите для данных значений значение 2.
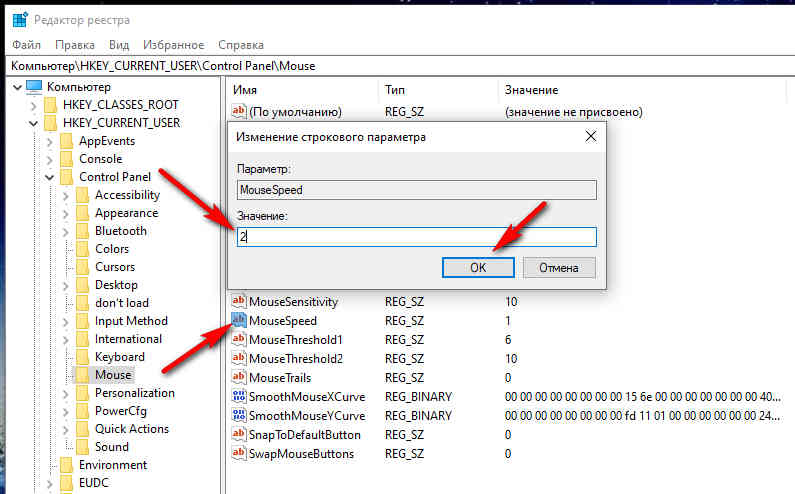
Теперь измените данные значения для MouseThreshold1 и MouseThreshold2 на 0.
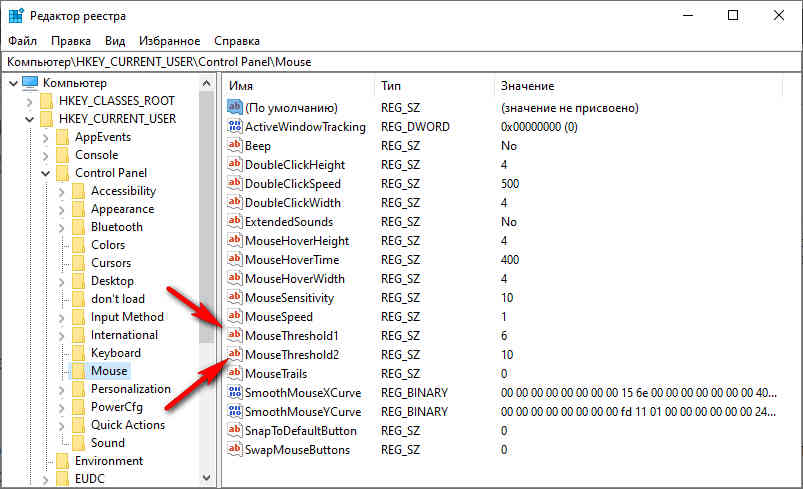
После этого чувствительность мыши будет установлена на максимум. Если ваша мышь слишком чувствительна, вы можете установить другое значения для MouseThreshold1 и MouseThreshold2. Это решение скорее всего предназначено для продвинутых пользователей. Если вы не знакомы с редактором реестра или боитесь в нём что — то изменять редактировать, можете использовать другое решение, например те программы которые я описал выше.
Заключение
Изменение чувствительности мыши в Windows довольно просто. Однако лучше всего использовать мышь, которая позволяет вручную настроить параметры DPI.
Операционная система позволяет пользователю изменить чувствительность мыши буквально в несколько нажатий. По умолчанию настроена средняя чувствительность мыши. Для разных покрытий и разных мышей необходимо устанавливать значение чувствительности под себя.
Данная статья расскажет как настроить чувствительность мыши, а именно как изменить скорость движения курсора, скорость прокрутки колесика мыши, скорость выполнения двойного щелчка на Windows 10. Все предложенные нами способы работают на предыдущих версиях операционной системы Windows.
Как изменить скорость движения курсора
Сейчас возможность изменения скорости курсора присутствует только в стандартной панели управления. Позже возможность настройки чувствительности появиться и в обновленных параметрах системы.

- Открываем следующее расположение: Пуск > Параметры > Устройства > Мышь.
- В пункте сопутствующих параметрах нажимаем кнопку Дополнительные параметры мыши (а также текущее расположение можно открыть используя стандартную панель управления, в которой достаточно открыть категорию Мышь при использовании крупных или мелких значков сортировки).
- В открывшемся окне свойств мыши переходив в закладку Параметры указателя и перетаскиваем ползунок позволяющий задать скорость движения указателя Выше или Ниже.
Более опытные пользователи в которых не запускается стандартная панель управления могут на прямую внести изменения в реестр. Перед внесением изменений в реестр следует создать резервную копию реестра Windows 10.
- Выполняем команду regedit в окне Win+R.
- Переходим в расположение: HKEY_CURRENT_USER\ Control Panel\ Mouse.
- Находим параметр MouseSensitivity значение которого изменяем.
Минусом данного способа настройки чувствительности мыши есть необходимость выполнения перезагрузки системы после внесения изменений в реестр. Возможно также можно обойтись перезапуском проводника Windows 10.
Как изменить скорость прокрутки колесика мыши
Скорость прокрутки колесика можно изменять в обновленных параметрах системы или стандартной панели управления указав сколько строк должно прокручиваться за один раз и значение пункта прокрутка с помощью колесика выбрав на несколько строк за раз или же на один экран.

Открываем окно свойств мыши выбрав раздел Мышь в стандартной панели управления и переходим в закладку Колесико. Тут доступна возможность настройки вертикальной и горизонтальной прокрутки. Нас интересует изменение скорости прокрутки колесика мыши по вертикали: выбираем на указанное количество строк и задаем количество или же выбираем прокрутку на один экран.
По умолчанию установлено значение прокрутки на указанное количество строк в количестве трёх строк. Поэтому если настройка скорости прокрутки колесика мыши не помогла, то всегда можно установить значение скорости по умолчанию.
Скорость выполнения двойного щелчка

Скорость выполнения двойного щелчка изменяется также в окне свойств мыши в закладке Кнопки мыши. Достаточно в пункте Скорость выполнения двойного щелчка установить нужное значение скорости.
После чего можно сделать двойной клик по значку справа, чтобы попробовать подходит ли Вам такое значение скорости. Если папка не открывается или не закрывается, выберите более низкую скорость.
Пользователи всегда имели возможность изменить чувствительность курсора рабочего стола под себя и свою мышку. Ещё используя окно свойств мыши можно с легкостью поменять курсор мыши на Windows 10. А также смотрите инструкцию: Как отключить сенсорную панель на ноутбуке Windows 10.
Помимо способов предложенных нами существует возможность настройки чувствительности используя программы производителей мышки (больше актуально для лучших игровых мышек) или же дополнительную кнопку на самой мышке. Чувствительность в играх можно настраивать непосредственно с интерфейса самой игры.
Они находятся в панели управления — выберите пункт «Мыши». После этого следует установить ползунок скорости ровно на середину и выключить повышенную точность установки показателя, чтобы у Windows не было возможности влиять на скорость перемещения курсора.
Как настроить DPI на мышке Windows 10?
Как настроить мышь?
Настройка чувствительности мыши
Как настроить чувствительность мыши в Windows 10?
Изменение параметров чувствительности мыши (DPI)
Если у мыши нет разрешения DPI, запустите Microsoft Mouse и центр клавиатуры, выберите нужную мышь, щелкните Основные параметры, найдите чувствительность и внесите изменения.
На каком dpi играют про игроки?
Обычно профессионалы выбирают мышки с dpi в 400, однако 450 и 800 тоже пользуются спросом. Коврик для мыши может показаться кому-то излишней атрибутикой профессионального игрока. Однако он очень важен для комфортной игры.
Как настроить DPI на телефоне?
Способ 1. Установка DPI без наличия Root прав Android
- Установите драйвера Android.
- Установите программу ADB.
- Включите «Отладку По USB«
- Введите команду в окне ADB. adb shell wm density XXX где XXX необходимое значение DPI(480, 320).
Как увеличить скорость мышки Windows 10?
В ОС Windows найдите и откройте Изменение скорости перемещения и значка указателя. В окне Свойства мыши откройте вкладку Параметры указателя. В поле Скорость перемещения щелкните и удерживайте нажатым ползунок, перемещая указатель мыши влево или вправо, чтобы настроить скорость перемещения указателя.
Чем больше DPI тем лучше?
Отсюда следует вывод: чем больше DPI, тем точнее мышь. Чаще всего встречаются мыши с 800, 1600, 2000 DPI и более. Однако при увеличении DPI так же и увеличивается скорость передвижения курсора. Мышь с 1600 DPI будет двигаться в 2,5 раза быстрее, чем обычная мышь.
Как настроить дополнительные кнопки на мышке?
Переназначение кнопки для всех приложений
- Используя мышь, которую требуется настроить, запустите программу Microsoft Mouse and Keyboard Center.
- Выберите Основные параметры.
- Выберите кнопку, которую необходимо переназначить.
- Выберите команду в списке для кнопки, которую требуется переназначить.
Как настроить работу беспроводной мыши?
на мышке активируйте поиск устройств (или просто включите); найдите в трее значок Bluetooth, нажмите на него правой кнопкой мыши (с помощью тачпада) и в появившемся меню выберите пункт «Добавить устройство»; в списке устройств найдите вашу мышь и активируйте процесс подключения.
Как настроить мышь в Windows 10?
Как настроить мышь в Windows 10
Как правильно настроить чувствительность мыши в КС ГО?
Консольные команды для настройки мыши в CS:GO
Как настроить чувствительность мыши в доте?
Если нужного режима вы не найдете, то перейдите в пуск/панель управления/мышь. В открывшейся табличке перейдите в раздел «параметры указателя». Практически сразу, в самом верху, вы увидите пункт, отвечающий за скорость движения курсора. Выставьте наилучшее для вас значение, и оно автоматически отобразится на Dota 2.
Как узнать чувствительность мыши?
Откройте окно Свойства: Мышь (Пуск- Панель управления- Мышь ) . Перейдите на вкладку Параметры указателя . Переместите движок на панели Перемещение в необходимую сторону. При перемещении движка вправо, мышь станет ещё чувствительнее, а влево – менее.

Компьютерная мышка — один из самых главных аксессуаров, которые обязательно приобретаются вместе с компьютером. Без неё сложно представить управление современным ПК и даже для ноутбуков, которые имеют сенсорную панель управления, всё равно дополнительно покупается мышь. Это наиболее удобный способ получить доступ ко всем функциям устройства. На современном рынке представлено огромное количество моделей, которые имеют всё больше и больше новых функций. Не каждый пользователь осведомлён обо всех тонкостях использования. Например, что такое DPI? Как правильно его настроить? Обо всём этом вы узнаете в данной статье.
Как настроить DPI на мышке
Для начала стоит разобраться в том, что же такое вообще дпи. Эта таинственная аббревиатура расшифровывается как Dots Per Inchs, что простыми словами означает количество точек, преодолеваемое мышкой во время её перемещения. Одним словом, это чувствительность аксессуара, которая не слишком существенна во время простого использования, но играет огромную роль для тех, кто играет в игры или пользуется такими программами как Photoshop.

Для того чтобы повысить продуктивность не только в играх, но и в обычной работе, нужно обязательно знать значение DPI своей мышки и то, какими способами его можно повысить. Иногда, впрочем, требуется, наоборот, понизить значение, чтобы использование компьютера стало более комфортным. Обычные мыши, к которым мы все привыкли, имеют значение DPI примерно в 1000. Но существуют и специальные геймерские модели, в которых этот показатель значительно выше — и это неудивительно, ведь именно в играх требуется максимальная чувствительность всех составляющих, чтобы процесс доставлял удовольствие и можно было добиться каких-либо результатов.
Но если у вас не такое продвинутое устройство, переживать не стоит. Нужно всего лишь знать, как поменять DPI на мышке.
Сделать это можно двумя способами: с помощью специальной кнопки, которая присутствует далеко не на каждой модели и стандартными средствами системы Windows.
Как изменить dpi на любой мышке
Несмотря на то что очень многое зависит именно от модели устройство, попробовать хоть немного изменить DPI с помощью операционной системы.
Кроме того, при настройке DPI не следует перебарщивать — в этом случае пользоваться мышью станет довольно сложно. Курсор станет передвигаться очень быстро и малейшее движение будет выглядеть так, как будто вы только что дёрнули устройство из одной стороны в другую.
И тогда придётся искать способ, как уменьшить сенсу на мышке. Регулировать чувствительность можно также и в играх. Большинство геймерских мышей оснащены специальной инструкцией по настройке или даже имеют специальное программное обеспечение для этой цели.
Кроме того, настройка в операционной системе Windows может быть и более детальной. Рассмотрим подробнее всё, что можно сделать с DPI мыши, если её чувствительность вас не устраивает.
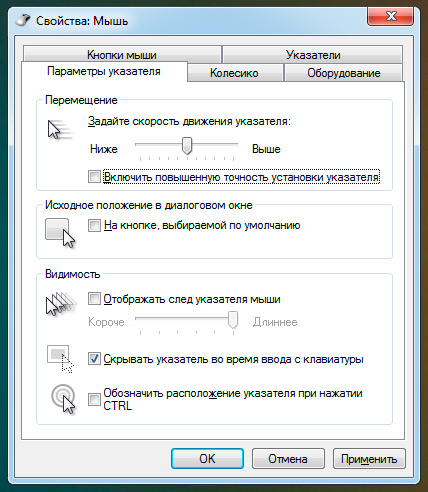
Как изменить скорость мышки на Windows
Изменить можно не только скорость перемещения курсора в виндовс, а именно дипиай, но и другие, более узкие параметры: скорость прокрутки текста, щелчка или другое. Для того чтобы разобраться во всех этих тонкостях, придётся внимательно изучать предлагаемые в Панели управления настройки.
Разные модели компьютеров, а также версии операционной системы, могут иметь иногда существенные, а иногда лишь мелкие отличия. Поэтому если вы хотите идеально настроить мышь под себя, то нужно действовать методом проб и ошибок. Многое также зависит от производителя и модели самой мышки.
Увеличить скорость
Увеличить скорость работы может быть необходимо в случае с двойным щелчком. Это одна из наиболее часто используемых команд, которые выставлены в Windows. Но иногда приходится сталкиваться с тем, что щелчок не срабатывает или программа открывается слишком долго. Возможно, проблема в механическом повреждении или загрязнении устройства, но будет нелишним попытаться просто увеличить скорость щелчка.
Чтобы изменить скорость перемещения и чувствительность, в общем, необходимо перетянуть соответствующий ползунок вправо. Большинство пользователей уверяют, что комфортная работа получается тогда, когда он стоит чуть вправо от середины. Но в данном случае настройки индивидуальны — попробуйте несколько положений бегунка и выберите для себя лучшее.

Уменьшить скорость
Если же скорость нужно уменьшить, то ползунок передвигается влево. Таким образом можно значительно изменить чувствительность и скорость работы мыши.
Некоторые производители, в большинстве случаев, те, кто производит геймерские модели, предлагают вместе с устройством специальное программное обеспечение. Оно представляет собой программу, в которой можно дополнительно изменить самые разные настройки мышки.
Теперь вы знаете, что такое DPI компьютерной мышки, для чего нужен этот параметр и как его изменить. Обладая этими знаниями, вы сможете сделать своё устройство идеально подходящим для себя, а также поймёте, стоит ли приобретать дорогостоящую модель, если есть возможность значительно повысить комфортность использования самостоятельно.
Читайте также:

