Как настроить магазин на виндовс фон
Обновлено: 04.07.2024
Маркет цифровых приложений - это основной источник, из которого владелец смартфона может установить на устройство нужные утилиты и обновления для них. Сбои в его работе могут вызвать значительные неудобства в функционировании самого девайса. Однако, если на Windows Phone не работает Магазин приложений эту проблему можно довольно быстро устранить.
Возможные причины возникшего сбоя
Прежде, чем приступить к устранению неполадки необходимо выяснить почему на Windows Phone не работает магазин. Причин для этого может быть несколько:
- - системная ошибка;
- - сброс настроек;
- -переполненная кэш-память Маркета.
Выбор инструмента для исправления неисправности зависит от фактора, приведшим к ее возникновению.
Что делать, если сбой в работе Магазина вызван системной ошибкой
Зачастую не работает магазин Windows Phone 10, и других версиях операционной системы, ввиду программного сбоя. В этом случае нужно устранять именно его.
Если неполадки в работе Маркета вызваны системной ошибкой, то на экране при попытке зайти в него должен появится код неисправности. Благодаря ему можно узнать о том, что означает возникшая проблема и как ее решить.

Кодов ошибок существует множество. Каждый из них говорит о различного рода неисправностях и имеет свою инструкцию по устранению.
Магазин не работает из-за сброса настроек
Довольно часто пользователь не может установить соединение с Маркетом цифровых приложений после осуществления сброса до первоначальных настроек завода изготовителя. Все дело в том, что при осуществлении этой операции может произойти сброс пароля и логина учетной записи Microsoft.
Чтобы решить такого рода проблему необходимо выполнить вход со смартфона в свой аккаунт. Если сделать этого не удается, то с помощью компьютера можно произвести восстановление пароля для учетной записи.

Также, если зайти в учетную запись через ПК не удается нужно создать новый аккаунт Microsoft и под его данными осуществить вход с устройства. При этом вся информация о ранее установленных приложениях на данном аппарате будет утрачена.
Как очистить кэш-память Маркета
Заполненная память Магазина также может привести к невозможности выхода в него. Для того, чтобы произвести ее очистку также потребуется использование компьютера.

Под данными своей учетной записи нужно с ПК открыть Магазин. В строке поиска необходимо набрать слово "Выполнить”. Далее из полученных результатов выбрать тот, что обладает соответствующим названием. Появится отдельное поле для ввода. В нем необходимо прописать команду "wsreset.exe”. После подтверждения действия кэш-память будет очищена.
Вышеприведенные способы являются эффективными методами устранения неполадок в работе цифрового Магазина. Но если они не помогают, и соединение установить по-прежнему не удается, стоит подождать некоторое время (как минимум день) и повторить попытки снова. Вполне вероятно, что сбой в работе Маркета в этом случае вызван со стороны сервера, а не самим устройством.
Перед прочтением темы настоятельно рекомендую ознакомиться со Справками и инструкциями Microsoft.
Для добавления прошу обращаться в "личку" к gavrila.Все вопросы просим задавать в теме Скорая помощь новичкам.
Как устанавливать приложения и игры из XAP?
alex
Для установки приложения из XAP, на Вашем смартфоне должен быть сделан джейлбрейк. Подробности можно узнать здесь.
- Установите Windows Phone Developer Tools
- Откройте Application Deployment tool (Пуск-> Windows Phone Developer Tools -> Application Deployment) и следуете инструкциям.

- Установите Windows Phone Developer Tools
- Скачайте и распакуйте архив с последней версией Tom XAP Installer
- Запустите Tom XAP Installer.exe
- Поставьте галочку около "Enable Tom XAP Installer" и закройте окно

- Подключите устройство к ПК
- Запустите Zune
- Проверьте, что устройство не заблокировано (т.е. открыт начальный экран)
- Скачайте приложение в .xap
- Откройте его
- Нажмите Install и дождитесь окончания установки

Список возможных ошибок при установке приложений и их решение:
Как устанавливать приложения и игры из Marketplace?
alex
Загружайте приложения и игры с телефона или на ПК, где бы Вы ни находились.
Загляните в Marketplace – виртуальный магазин Microsoft, предлагающий приложения, игры и другие развлечения для Вашего телефона. Многие приложения и игры в Marketplace бесплатны, остальные можно опробовать до покупки.

- Чтобы начать, нажмите на значок Marketplace
- Нажимайте значки приложений.
- Двигайте экран влево или вправо, чтобы увидеть наиболее популярные, новые или связанные приложения, а также для доступа к категориям. Когда Вы найдете нужное приложение или игру, нажмите на нее.
- Если Вы хотите установить бесплатное приложение или игру, нажмите Установить (Install) дважды, чтобы подтвердить установку и скачать его на Ваш телефон.
- Если Вы хотите приобрести приложение или игру:
- Нажмите Купить (Buy) для приобретения платного приложения.
- Или нажмите Попробовать (Try) (если это доступно) для установки пробной версии приложения.
- Если Вы скачиваете пробную версию приложения, нажмите Установить (Install).
- Если Вы приобретаете приложение, нажмите Купить (Buy), выберите удобный Вам способ платежа (Вы можете оплачивать приложения кредитной картой или со своего мобильного счета) и нажмите Купить (Buy) еще раз.
- Чтобы проверить прогресс установки приложения или игры, которые Вы в данный момент загружаете, нажмите Проверить установку (Check install)
- Чтобы приостановить загрузку приложения, нажмите и удерживайте его иконку на экране загрузки Marketplace (нажмите Проверить установку (Check install) или ссылку на загрузку в нижней части хаба Marketplace), затем нажмите паузу. Для возобновления загрузки приложения, нажмите и удерживайте его иконку, затем нажмите Продолжить (Resume).
- Подключите Ваш телефон к ПК используя usb-кабель.
- На Начальном экране (Start), нажмите Все программы (All programs), затем нажмите Zune.
- Если Вы не вошли, нажмите Войти (Sign In), затем войдите, используя тот же идентификатор Windows Live ID, который Вы используете на Вашем телефоне.
- Нажмите Marketplace > Apps. В Устройствах (Devices) нажмите Windows Phone.
- Ищите приложения или игры по жанру или используя Поиск (Search box).
- Нажмите на заинтересовавшее Вас приложение, затем нажмите Опробовать бесплатно (Free trial) или Купить (Buy), чтобы опробовать или купить приложение или игру. Или нажмите Бесплатно (Free) для установки бесплатного приложения. Следуйте инструкциям на экране. Если Вы хотите добавить в Ваш аккаунт информацию о новой кредитной карте, Вы можете добавить ее из программного обеспечения Zune, установленного на Вашем ПК (нажмите Установки > Аккаунт > Добавить кредитную карту (Settings > Account > Add a credit card) или перейдите по ссылке в Zune Account Center.
- Чтобы увидеть приложения и игры на Вашем телефоне, отсоедините его от ПК. Вы найдете:
- Приложения – в Списке программ (Apps list) сдвиньте экран влево от начального экрана (Start).
- Игры - в хабе Игры (Games) (на Начальном экране (Start) нажмите Игры (Games) и сдвиньте экран влево к коллекции).
- Приложения – в Списке программ (Apps list) сдвиньте экран влево от начального экрана (Start).
- Приложения синхронизируются напрямую с Вашим телефоном и не добавляются в коллекцию Zune на Вашем ПК.
- Если Вы приобрели Ваше приложение в Zune в то время, как Ваш телефон не был соединен с ПК, приложение будет загружено по беспроводному соединению в течение 24 часов. Если Вы впоследствии подключите Ваш телефон к Вашему ПК, загрузка будет продолжена по беспроводному соединению.
- Marketplace может быть недоступен в Вашей стране или регионе.
С помощью каких программ можно подключить смартфон к компьютеру?
alex
Для подключения смартфона к компьютеру используйте Zune Software (на компьютерах с ОС Windows) и Windows Phone 7 Connector (на компьютерах с ОС Mac).Как подключить КПК к компьютеру для установки приложений и разблокировки без использования Microsoft Zune?
Как импортировать список контактов с SIM карты в коммуникатор?
alex
Чтобы импортировать контакты, зайдите в Меню>People и выберете "import SIM contacts".Как настроить электронную почту?
Как подключить коммуникатор к ПК как съемный USB-диск?
![Прикрепленное изображение]()
- ShowInShell - с 0 на 1;
- PortableDeviceNameSpaceExcludeFromShell - с 1 на 0;
- EnableLegacySupport - с 0 на 1.
(для Windows 7 или Windows Vista) или ActiveSync (для Windows XP) - Нажмите Купить (Buy) для приобретения платного приложения.
- Запускаем Zune
- Подключаем телефон к компьютеру и дожидаемся синхронизации
- Запускаем в телефоне приложение WM Device Center
Как удалить приложение?
alex
Удалить приложения можно с помощью списка приложений, который открывается при нажатии на стрелку вверху начального экрана. В списке приложений выберите то, которое вы хотите удалить, нажмите на него, удерживайте и выберите "Удалить" ("Uninstall"), после чего приложение будет удалено с телефона.
Как подключить ПК к интернету через кпк?
Как установить Windows Phone 7 Developer Tools на Windows XP?
Инструкция по установке обновлений системы. Список возможных ошибок.
Доступно обновление. Обновления могут сделать ваш телефон лучше в работе, ваш аппарат может получить новые возможности, а также увеличится безопасность.Чтобы установить это обновление, необходимо подключить телефон к компьютеру.
Если Zune уже установлен, то убедитесь, что он последней версии.
- Отключите КПК от ПК и запустите Zune.
- Зайдите в Settings>Software>General.
- Под Software Updates щелкните Check for updates.
Если всё ОК, идём дальше. - А если нет, то следуем инструкциям по установке обновления и потом идём дальше.
Windows Phone — операционная система компании Microsoft, пришедшая на смену ОС Windows Mobile. После того как Майкрософт купила компанию Нокиа, основными смартфонами, использующими эту систему, стали Nokia Lumia. За счёт технической и функциональной привлекательности аппаратов Нокиа Windows Phone смогла завоевать свою долю рынка. Однако многие отмечают то, что система неудачная и за несколько лет использования вызвала больше разочарования среди пользователей.

Как решить проблемы со скачиванием и последующей установкой приложений на Windows Phone?
Модели смартфонов разные, а наиболее частые проблемы их использования одинаковы для всех. Много жалоб пользователей на то, что приложения не скачиваются или не устанавливаются на Windows Phone 8 и старше, часто это происходит после обновления. Периодически программы вылетают, при перезагрузке телефона и перезапуске приложения всё повторяется.
Способы решения проблем с установкой приложений
В Windows Market при нажатии на ссылку программа начинается скачиваться, но после этого процесс зависает на бесконечное время. То же самое может произойти на этапе установки. ОС показывает процесс, но программа так и не появляется в списке установленных. Есть несколько причин, почему такое могло произойти:
- вы выполнили обновление Windows Phone;
- неверные настройки;
- не хватает места на телефоне;
- проблемы с учётной записью.
На самом деле, проблема очень частая и связана, вероятно, с недоработкой самой системы. Вот варианты её решения.
Проверьте правильность установки времени и даты в телефоне:
- Зайдите в «Параметры», затем «Время и язык», выберите «Дата и время».
- Снимите галочку с параметра автоматической установки даты и времени, затем поставьте вручную значения времени, часового пояса и даты.
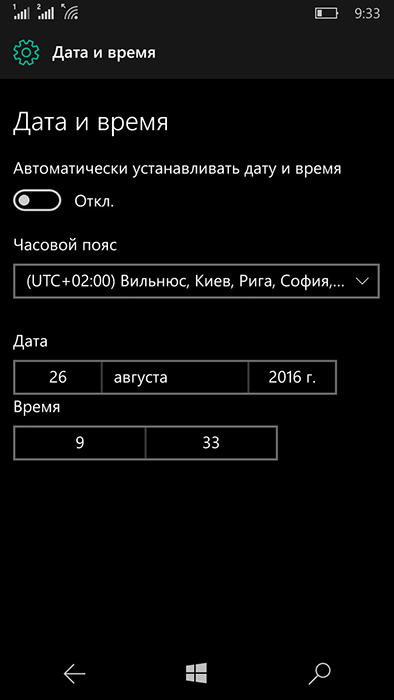
Синхронизируйте вручную учётную запись Microsoft и проверьте её:
- Откройте «Люди», зайдите в «Параметры», нажмите и держите вашу учётную запись, затем выберите синхронизацию (для Windows 10 Mobile). Для Windows Phone 8 зайдите в «Параметры», потом «Электронная почта и учётные записи», далее точно так же зажмите и вызовите синхронизацию.
- Дождитесь окончания синхронизации.

Зайдите в Market, проверьте, есть ли там приложения, зависшие в процессе установки или скачивания. Если есть, нажмите везде отмену. Далее, перезагрузите телефон и проверьте вручную все обновления. Лучше делать это с подключённым к зарядке телефоном.
Возможно, причина в том, что вы связали со своим аккаунтом слишком много устройств. Удалите ненужное устройство через web-интерфейс своего аккаунта Майкрософт. После этого придётся сделать сброс настроек телефона и заново настроить вход в аккаунт.
Вот ещё некоторые методы, которые могут помочь, если приложения не устанавливаются:
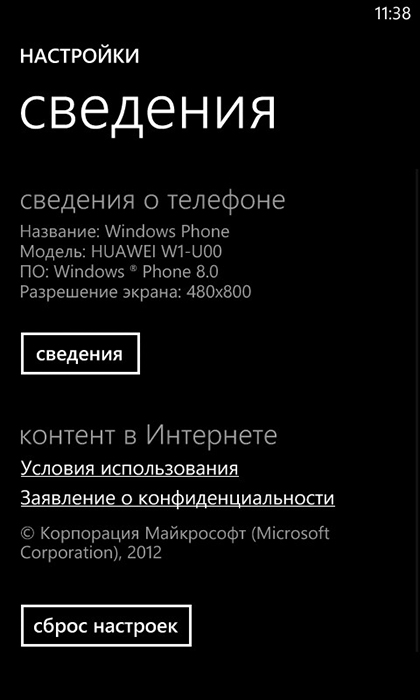
- Обновите аккаунт Microsoft: зажмите название на телефоне и в появившемся меню нажмите «Обновить». После этого настройте дату и время и синхронизируйтесь.
- Перейдите в «Параметры», «Система», потом «Сброс настроек». Перед этим сохраните все данные в резервной копии на компьютере.
- Если вы устанавливаете приложение на SD-карту, попробуйте отменить, перезагрузиться и скачать его уже в память телефона. Этот и предыдущий пункт применим также и когда программа вылетает неожиданно во время работы или при запуске.
- Попробуйте в настройках «Служба архивации» из раздела «Обновления и безопасность» снять галочки с пунктов «Создайте резервную копию содержимого необходимых приложений» и «Архивация настроек, например макета начального экрана, учётных записей и паролей». Возможно, они приводят к зависанию.
- Проверьте соответствие настроек региона в телефоне («Язык+регион») соответствующим значениям в профиле аккаунта Майкрософт.
- Проверьте наличие свободного места в телефоне: в «Настройках» найдите «Контроль памяти». Там отображается информация о свободном месте. Освободите память и попробуйте установить программы повторно.
При отсутствии реакции телефона и невозможности зайти в пункт «Параметры» сброс можно выполнить следующим образом:
- Зажмите и одновременно удерживайте кнопки уменьшения громкости и кнопку питания, пока не начнётся вибрация (порядка 10–15 секунд).
- После начала вибрации отпустите кнопки и сразу же зажмите уменьшение громкости опять, пока на экране не появится восклицательный знак.
- Нажмите по порядку следующие кнопки: увеличение громкости, уменьшение громкости, кнопку питания, потом опять уменьшение звука.
- Дождитесь окончания процедуры сброса.
Проблемы установки с SD-карты
Кроме загрузки из Маркета непосредственно на телефон, в Windows Phone 8 и выше предусмотрена возможность установки ранее скачанных программ с карты памяти. То есть, например, вы не хотите скачивать большой объём через Wi-Fi или находитесь там, где нет беспроводных сетей. Тогда вы можете скачать с официального магазина установочные файлы программ на компьютер, а впоследствии установить их с карты на устройство.
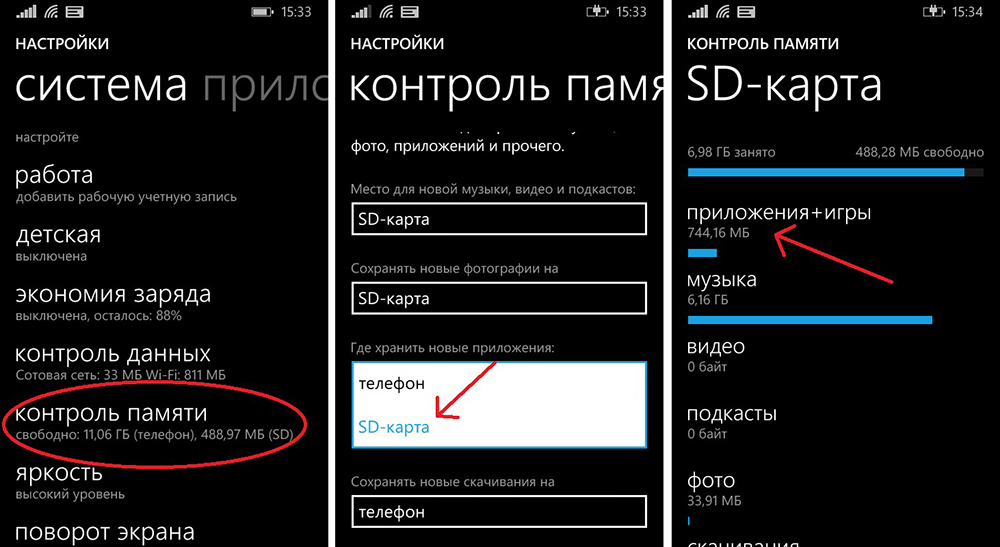
При этом Windows Phone иногда выдаёт ошибку «Не удаётся установить приложение организации». Причина может быть в следующем:
- Вы скачали неофициальные файлы. Windows Phone — закрытая система, не позволяющая устанавливать сторонние программы. Конечно, защиту можно обойти определёнными манипуляциями, но здесь вы рискуете потерять гарантию или вообще загубить телефон.
- Приложение, которое вы скачали, уже удалено из магазина, поэтому телефон его заблокировал.
Решение проблемы, при которой не удаётся установить приложение организации, сводится к правильной загрузке и установке:
- Скачайте файлы XAP в официальном магазине.
- Скопируйте их в корневой каталог карты памяти.
- Снова зайдите в магазин, там вы увидите, что появился пункт SD card.
- Зайдите в него, отметьте галочками приложения и нажмите Install.
Перепрошивка смартфона
Если проблемы с телефоном не решаются всеми перечисленными способами, имеет смысл перепрошить его. Обычно это делается в сервисном центре, но для моделей Nokia Lumia есть специальная программа Nokia Software Recovery Tool, позволяющая сделать это в домашних условиях, не обладая специальными знаниями.
- Установите программу на компьютер.
- Откройте программу и подсоедините смартфон.
- Нажмите «Установить».
- Согласитесь с условиями и дождитесь окончания установки прошивки на компьютер.
- После этого начнётся установка прошивки на телефон.
- Нажмите готово и отсоедините телефон.
Таковы способы решения проблемы, когда приложения не загружаются и не устанавливаются. Попробуйте разные варианты, начав с самых элементарных. Если у вас есть идеи, почему ещё приложения на смартфонах вылетают или не скачиваются и как это решить, оставляйте комментарии и делитесь мнением с другими пользователями.

Разработчики операционных систем стремятся сделать их как можно более интуитивно понятными и удобными для пользователей, и сотрудники компании Microsoft – не исключение. ОС Windows Phone достаточно проста в обращении, поэтому устанавливать приложения при работе с ней – дело пары нажатий. Тем не менее, иногда у пользователей возникают проблемы, поэтому мы рассмотрим процесс инсталляции программ подробнее.
Установка из магазина Windows Store
Чтобы установить приложение на Windows Phone из фирменного магазина Windows Store, необходимо выполнить ряд простых действий:
Шаг 1. Запустить приложение Магазин из главного меню смартфона

Шаг 2. Выбрать нужную программу или игру и нажать кнопку «Бесплатно» (возможны варианты «Купить», если приложение платное, и «Установить», если оно уже ранее было установлено на устройстве)

Шаг 3. Дождаться, пока утилита будет скачана и проинсталлирована на смартфон

Шаг 4. Запустить программу из Магазина или главного меню телефона

Установка xap файлов
Приложения формата *.xap можно устанавливать с компьютера, соединив его со смартфоном. Для этого понадобится пакет SDK для Windows Phone 8, который можно скачать с официального сайта Microsoft. После скачивания и установки пакета на компьютере появится ряд утилит, в том числе Windows Phone Application Deployment, которая нужна, чтобы установить программу на Виндовс Фон. Последовательность действий следующая:
Шаг 1. Запустить приложение Параметры в смартфоне, перейти в категорию «Обновление и безопасность», выбрать пункт «Для разработчиков», установить переключатель возле надписи «Режим разработчика» и нажать кнопку «Да»



Шаг 2. Запустить на компьютере программу Windows Phone Application Deployment, подключить к нему смартфон с разблокированным экраном, выбрать приложение, которое нужно установить на устройство, и нажать кнопку «Развернуть»
Шаг 3. Дождаться завершения инсталляции утилиты на телефон (во время процесса экран аппарата должен быть разблокирован)

Шаг 4. Отключить смартфон от компьютера и проверить установленное приложение в главном меню

Установка Android-приложений на Windows Mobile
Компания Microsoft занималась разработкой проекта Astoria, который мог бы дать возможность пользователям устанавливать приложения на Windows 10 Mobile, изначально разработанные для ОС Android. Однако в итоге работа над проектом была остановлена, поэтому на данный момент инсталлировать и запускать Android-программы на смартфонах под управлением Windows Mobile невозможно.
Читайте также:


