Как настроить метро в windows 8
Обновлено: 08.07.2024
В предыдущем посте мы показали вам, как изменить фоновое изображение Windows 8 Metro с помощью Windows 8 Start tweaker. На этот раз у нас есть более обширная настройка интерфейса Metro для Windows 8, известная как Изменитель цвета Metro UI. Это портативное приложение предоставляет возможность полностью настраивать цвета различных элементов пользовательского интерфейса Windows 8 Metro.
Чтобы изменить цвета Windows 8 Metro, запустите Изменитель цвета Metro UI и щелкните доступные параметры цвета, чтобы назначить новые цвета. Например, вы можете нажать Стартовый экран и экран входа в систему и выберите цвет в новом всплывающем окне, чтобы изменить цвет входа в Windows 8 и начального экрана. Другие элементы, для которых вы можете изменять цвета, включают плитки начального экрана, шрифты плиток начального экрана и боковую панель чудо-кнопок, плитки боковой панели, наведение курсора на элемент боковой панели и выбранные элементы боковой панели. Нажмите Изменить все применить выбранные цвета.
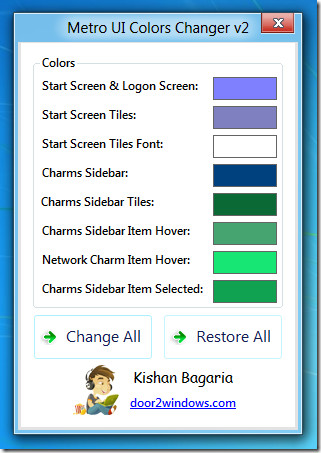
Это изменит внешний вид ваших элементов пользовательского интерфейса Windows 8 Metro. Что касается фона начального экрана Metro, он не меняет полностью цвет фона. Однако цвет других элементов может быть изменен в соответствии с вашими требованиями.
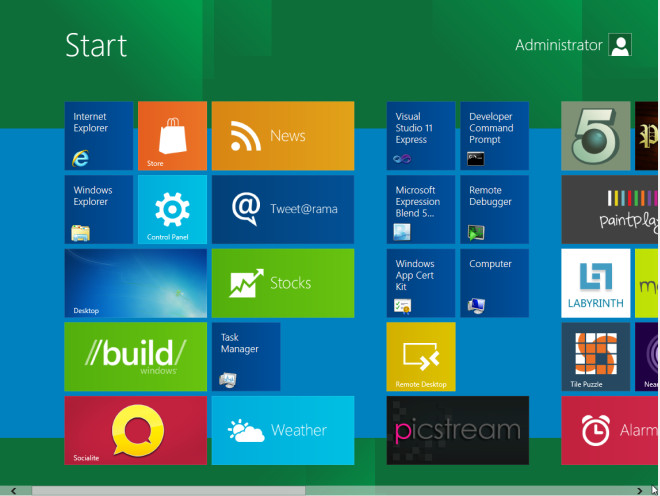
Точно так же цвет экрана блокировки будет изменен в соответствии с вашим выбором.
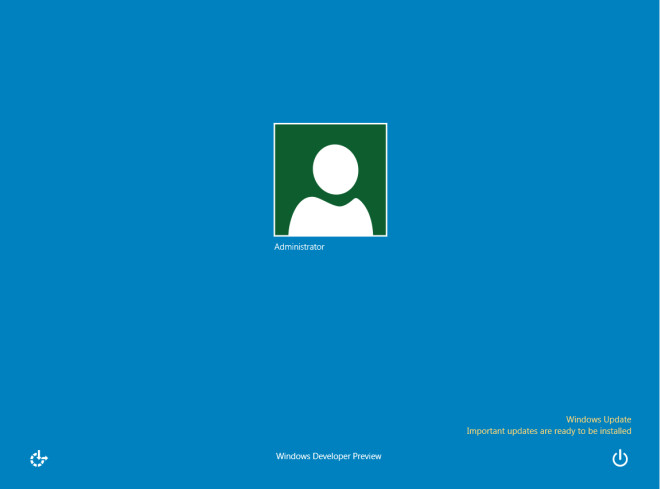
Будем надеяться, что в финальном выпуске Windows 8 Microsoft предоставит нам простые варианты настройки, которые сделают настройку пользовательского интерфейса Metro более всеобъемлющей. А пока поиграйте с этим сторонним приложением, чтобы получить красочный опыт.

Современный мир просто разрывается от разного количества планшетов, Microsoft приняла решение сделать Windows 8, ОС с дружелюбным сенсорным интерфейсом, ранее известным как Metro. Сейчас он называется Modern UI, но многие всё-равно называют интерфейс Metro UI.
Но проблема в том, что далеко не все пользователи Windows пользуются планшетами и сенсорными экранами. Поэтому фокусировка новой ОС под мобильные и сенсорные устройства разочаровала большинство пользователей.
Windows 8 так и старается заманить пользователя с рабочего стола на блестящий стартовый экран. Такая уж получилась современная операционная система.
Windows 8 и его современный интерфейс будут предварительно установлены практически на каждом компьютере в течении нескольких лет, но не стоит беспокоится, новый стиль Metro придётся Вам по душе.
Настройка установок
Ваши основные потребности будут отличатся, но я обнаружил, что могу удовлетворить свои потребности с помощью Thunderbird - бесплатного почтового клиента, Digsby - универсального IM-клинта, который поддерживает множество чат услуг, SkyDrive стал еще более гибким, чем его аналог, Google Chrome - быстрый и удобный браузер.
В Windows 8 конечно же входят настольные версии браузера Internet Explorer, но я предпочитаю браузер Google Chrome. Если Вы хотите воспроизводить на своей Windows 8 DVD диски, то с загрузкой специального приложения не будет никаких проблем.
После того, как Вы собрали свой запас настольных программ, Вы можете сделать наиболее часто используемые из них легко доступными. Хоть в Windows 8 и не хватает привычной всем кнопки ПУСК, но я предпочитаю, когда все иконки часто используемых программ закреплены в панели задач. Щёлкните на нужной программе правой кнопкой мыши и выберите пункт «Закрепить на панели задач» и работа сделана.

Далее, нам нужно сделать, чтобы эти программы открывали связанные с ними типы файлов. Когда вы будете запускать их в первый раз, многие программы будут спрашивать, хотите ли Вы сделать их по умолчанию, в ответ нужно просто нажать «Да».
Теперь либо искать «Программы по умолчанию» на стартовом экране или выбрать "Панель управления > Программы > Выбор программ по умолчанию и настройте Ваши программы по умолчанию. Вы увидите список всех Ваших программ. Нажмите на нужную и тем самым включите её в качестве программы по умолчанию.
Замена поиска и кнопки Пуск
Вот тут и начинается самое интересное. Сильно ли Вы ненавидите современный интерфейс Windows 8? Если вы абсолютно честно можете сказать что не любите новый интерфейс Windows 8, вы можете скачать программу, которая восстанавливает уже привычные кнопки Пуск на рабочем столе Windows 8. Таким образом Вам не придётся возвращаться к стартовому экрану Windows 8 для поиска нужных программ.
После нескольких месяцев использования Windows 8, каждый день, я рекомендую установить программу для восстановления более привычного интерфейса, но наверное я бы за это время мог привыкнуть к новому интерфейсу Metro без всяких изменений. Не могу не заметить, что в Windows 8 теперь очень мощный поиск, это не может не радовать. Теперь найти нужную программу или файл намного проще.

Ссылки на приложения можно вывести и на рабочем столе. Чтобы сделать это, щёлкните правой кнопкой мыши на рабочем столе и выберите пункт «Новый > Ярлык». Затем скопируйте следующий текст и вставьте его в поле «Расположение», а затем нажмите кнопку далее.
%windir%\explorer.exe shell.
Дайте Вашему ярлыку имя, затем нажмите кнопку «Готово». Я назвал его просто «Все приложения». Ссылки на все приложения появятся на Вашем рабочем столе. При желании ярлык можно закрепить на панели задач, способом указанным выше.
Загрузка с рабочего стола

После того, как Вы установили на рабочий стол программы по умолчанию и разобрались с вызовом этих программ, Вам необходимо настроить Ваш компьютер для запуска прямо с рабочего стола, минуя стартовый экран Windows 8.
Сначала откройте «Планировщик заданий Windows», набрав «Планировщик заданий» в поиске. Затем выберите «Создать задание». Имя задачи можно дать любое, например "Boot to desktop". Откройте вкладку «Триггеры» и выберите «Новые» и выбрать старт задачи при входе в систему. Нажмите ОК, а затем откройте вкладку «Действия», выберете ещё раз «Новые», введите explorer в область программы. Всё сохранить. Отныне, при входе в систему Вас будет приветствовать папка со всеми установленными приложениями.
Настройка отключения
Заключительный этап включает в себя создание пользовательских настроек для выключения ОС. Для этого щёлкните правой кнопкой мыши в любое пустое место на рабочем столе, выберите «Новый > Ярлык», вставьте в поле «Местоположение» следующий текст, а затем нажмите кнопку «Далее».
shutdown /s /t 0
Назовите свой ярлык например «Выключение» и нажмите кнопку «Готово». Ярлык появится на рабочем столе. Значок ярлыка можно с лёгкостью изменить в свойствах ярлыка. Нажмите правой кнопкой мыши на ярлыке и выберите вкладку «Свойства», на ней откройте вкладку «Ярлык» и нажмите кнопку «Изменить значок» в нижней части. Из большого списка доступных значков выберите понравившийся, я советую выбирать значок кнопки питания.
Кроме этого, рекомендую размещать ярлык выключения подальше от всех остальных значков, ведь будет жаль, если вы щёлкните по нему случайно.

Если вы следовали всем инструкциям написанным выше, то Ваш рабочий стол должен выглядеть как на скриншоте. Ярлык всех приложений установленных на компьютере на панели задач изображён как папка с зелёной стрелкой, кнопка выключения в правой части рабочего стола, над часами. Теперь Вы можете наслаждаться молниеносной скоростью работы Windows 8 и улучшениями интерфейса.
Блокировка экрана
Всё еще чувствуете себя не в своей тарелке? Технически, блокировка экрана не имеет ничего общего с новым интерфейсом Metro, но по умолчанию данная функция включена и служит напоминанием о том, что Windows 8 рассчитана для планшетных компьютеров с сенсорным экраном или ноутбуков.

Планшетные компьютеры и прочие устройства с сенсорными экранами с молниеносной скоростью распространяются по миру. Компания Microsoft решила «оседлать волну» с помощью Windows 8 и её нового интерфейса, ранее известного, как Metro. Для Microsoft – это имеет смысл.
Windows 8 как отключить Metro
Специально для вас мы приготовили пошаговое руководство для отключения этого «современного» интерфейса из вашей операционной системы Windows 8 навсегда. После того как он будет удален, вы сможете в полной мере насладиться новой системой и даже поймёте, что она всё-таки в чём-то лучше Семерке.
Этап установки приложений
Учитывая тот факт, что современный интерфейс сидит глубоко в Windows 8, не удивительно, что с его отключением придется изрядно повозиться, ведь это процесс, состоящий не из одного действия. Каждая мало-мальски важная программа, которая может вам понадобиться для повседневного использования, от почты до медиаплеера, поставляется в виде Modern-приложения внедрённого в интерфейс, а не просто как отдельное программное приложение с ярлыком на рабочем столе.

Поэтому, прежде чем вы начнете свои изменения, вам понадобится найти альтернативные решения для приложений, установленных по умолчанию.

После того, как вы собрали на своем компьютере все необходимые программы, вы захотите их сделать легкодоступными, но в Windows 8 нет знакомой кнопки «Пуск». Можно загромоздить рабочий стол ярлыками программ, но мы предпочитаем вставлять иконки наиболее часто используемых программ на панель задач. Чтобы это сделать, щелкните правой кнопкой мыши и выберите пункт «Закрепить программу в панели задач».
Смена ассоциаций файлов
Изменение ассоциации ваших программ по умолчанию является важным шагом в процессе изгнания интерфейса Metro.
Далее, вам потребуется сделать эти программы связанными с типами файлов, которые они должны открывать и предотвратить их открытие с помощью встроенных в систему Windows 8 приложений. Когда вы будете запускать программу в первый раз, то она будет спрашивать вас, желаете ли вы использовать её по умолчанию, просто скажите «да»!
Теперь нажмите на поиск по запросу «Программы по умолчанию» на современном стартовом экране (пока мы его ещё не удалили) или выберите «Панель управления >Программы >Программы по умолчанию >Настройка программ по умолчанию».


Вы увидите список всех программ вашего компьютера. Выберите по отдельности каждую новую программу, которую вы устанавливали, и свяжите ее с нужным типом файлов. Если вы не скачали медиаплеер VLC, не забудьте включить Windows Media Player, как плеер по умолчанию для видео и аудио файлов. Если вы этого не сделаете, то перед вашим носом будет постоянно выскакивать окно из «надоедливого» интерфейса с просьбой выбрать программу для запуска медиа-файла.
Поиск и замена кнопки «Пуск»
Вот где начинается самое интересное. Как сильно вы ненавидите современный интерфейс Windows 8?
Если вы абсолютно не любите новый внешний вид операционной системы от Microsoft, то вы обязательно захотите скачать программу, которая восстанавливает традиционную кнопку «Пуск» на рабочем столе Windows 8. Плюс, после этого, вы никогда не вернетесь к стартовому экрану Windows 8 для поиска определенных программ и файлов, которые еще не успели попасть на панель задач и отсутствуют на вашем рабочем столе. Start8 и Classic Shell отличные варианты, чтобы проделать этот фокус, ведь они дают вам возможность загрузки непосредственно с рабочего стола.


Впрочем, после нескольких месяцев использования Windows 8 с кнопкой «Пуск» и без неё, мы всё же рекомендуем вам проглотить свою ненависть к современному интерфейсу и присмотреться конкретно к экрану приложений ещё раз.
В отличие от остального интерфейса Metro, экран со всеми приложениями на удивление удобен, даже на обычном компьютере, а не на планшете.

Но оставив это в покое, вам совершенно не обязательно плавать между «живыми» иконками. Вместо этого вы можете создать ярлык на рабочем столе, который ракетой доставит вас к экрану со всеми приложениями (можно считать, что это новая форма кнопки «Пуск»).
Чтобы сделать это, нажмите на правую кнопку мыши, находясь на рабочем столе, и выберите «Создать>Ярлык».

Скопируйте и вставьте нижеприведённый текст в поле «Расположение» и нажмите на кнопку далее:
Дайте простое имя новому ярлыку, например, «Все приложения», и нажмите на кнопку «Готово». Сразу же после этого на вашем рабочем столе появится ярлык «Все приложения», который можно закрепить на панели задач, если конечно вы этого хотите. Экран «Все приложения» содержит полный список всех ваших установленных на компьютере программ, однако вы можете найти нужную программу, просто напечатав ее имя в поисковой строке.
Загрузка прямо на рабочий стол
После того как вы сделали ваши программы программами по умолчанию и разобрались с кнопкой «Пуск», настало время настроить компьютер для загрузки прямо на рабочий стол, минуя стартовый экран Windows 8.
Используйте встроенный в Windows 8 планировщик заданий, чтобы обойти стартовый экран Metro.
Во-первых, откройте планировщик заданий, введя в поисковой строке всех приложений «планировщик» или самостоятельно проделайте следующий путь: «Панель управления >Система и безопасность >Администрирование >Планировщик заданий».

После того как «Планировщик заданий» будет открыт, нажмите на кнопку «Создать задание».

Сохраните все проделанные действия и задачи, и все готово! С этого момента, каждый раз, когда вы будете входить в Windows, вы будете автоматически переходить на рабочий стол, где открытая папка библиотеки будет приветствовать вас.
Настройка выключения
Вы уже можете почувствовать вашу будущую систему без интерфейса Metro? Мы уже почти закончили. Заключительный этап включает в себя создание пользовательской кнопки выключения компьютера, так чтобы вам не пришлось постоянно возвращаться к этому «ужасному» интерфейсу.
Щелкните правой кнопкой мышки по пустому месту на рабочем столе и выберите команду «Создать >Ярлык».

Скопируйте и вставьте следующий текст в поле «Расположение» и нажмите на кнопку «Далее»:
На следующем экране, назовите ярлык «Выключение» и нажмите на кнопку «Готово». Ярлык появится на рабочем столе, в виде обычной иконки. Поменять иконку можно легко, просто щелкните правой кнопкой мышки по ярлыку и выберите «Свойства». Откройте вкладку «Ярлык» и нажмите на кнопку «Сменить значок» в нижней части экрана.

Появится большой список доступных иконок, – мы рекомендуем использовать значок кнопки питания компьютера. Расположить ярлык выключения компьютера лучше вдали от других файлов на рабочем столе.
Этот ярлык выключает компьютер, без каких либо дополнительных подсказок и предупреждений, и если вы щёлкните по нему случайно, то можете потерять несохраненные данные.
Теперь перед вами отличный рабочий стол Windows 8 с «изгнанным» интерфейсом Metro.
Вот и все: мы убрали Modern интерфейс с вашего компьютера на операционной системе Windows 8. Теперь вы можете наслаждаться молниеносной работой и малым временем загрузки Windows 8 без раздражающего нового интерфейса.
Отключение экрана блокировки Windows 8
Ещё не устали от всех изменений? По технической составляющей, блокировка экрана Windows 8 не имеет ничего общего с Modern-интерфейсом, но, на наш взгляд, это лишнее на простом компьютере без сенсорного экрана. Отключить ее невероятно просто (по крайней мере, с использованием определенной конфигурации).
Начните поиск по запросу «Запуск» или нажмите на комбинацию Windows + R на вашей клавиатуре, чтобы открыть окно быстрого запуска. Введите gpedit.msc и нажмите «Enter». Перейдите к «Конфигурация компьютера >Административные шаблоны >Панель управления>Персонализация» в левой части меню редактора политики локальной группы.


Выберите опцию не отображать блокировку экрана, которая появится в главном окне, далее выберите «Включено» в новом окне и нажмите на кнопку «ОК» для сохранения изменений.

Всё: экран блокировки больше не будет замедлять процесс загрузки ПК, заставляя вас выполнять лишние действия.
Изначально интерфейс разрабатывался для Windows Phone 7, но теперь будет применяться в Windows 8. Metro предлагает радикально новый взгляд на вещи: никаких окон, рамок, меню и прочих элементов интерфейса на экране – только сам контент. Обещается, что интерфейс будет поддерживать жесты, хотя управлять им можно будет и посредством мыши с клавиатурой. До выхода Windows 8 осталось не меньше полугода, а то и год, но на этой неделе Microsoft выпустил предварительную сборку для разработчиков, в которой демонстрируются некоторые функции новой системы. Большинство компонентов еще не работает и к моменту релиза все может перемениться, но мы, тем не менее, предлагаем вашему вниманию обзор нового интерфейса Windows, которым вам, возможно, придется пользоваться уже через год-два.
Настройка Windows 8
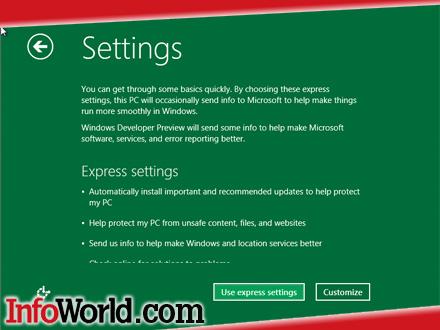
Запустив программу установки Windows 8, уже можно получить некоторое представление об интерфейсе Metro из его настроек.
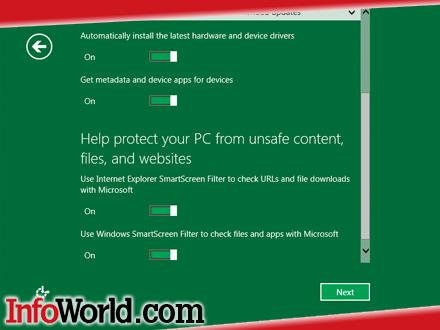
Крупные подписи и наличие большого количества свободного пространства в интерфейсе Metro, оптимизированном для работы на небольших планшетных дисплеях, позволяет предположить, что в Windows 8 можно будет использовать несколько экранов там, где в Windows 7 доступен всего один (кстати, такой же недостаток есть у Mac OS X и даже, как ни странно, и у iPad, который обладает довольно лаконичным, но все же перенасыщенным интерфейсом).
Экран приветствия
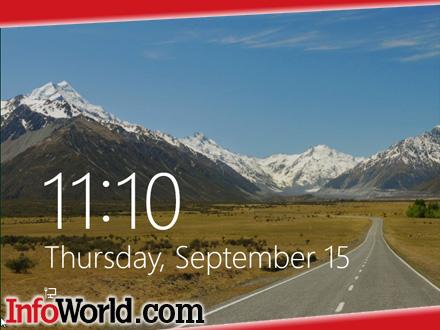
Экран приветствия Windows 8 озадачивает: зачем он нужен, если на нем нет никаких кнопок и меню? Оказывается, нужно свернуть (вернее, «закатать» вверх) этот экран, чтобы получить доступ к странице входа в систему, на которой следует указать свой ID для Windows Live или другое имя пользователя и пароль. Отсюда также можно выключить или перезагрузить Windows 8.
Стартовый экран
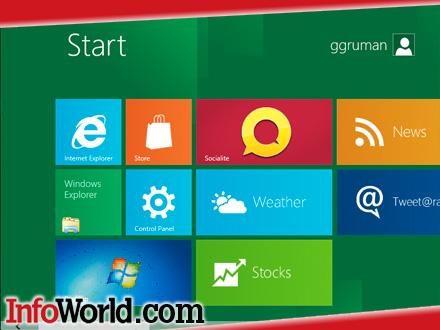
При входе в Windows 8 рабочий стол теперь не открывается. Вместо этого появляется стартовый экран с крупными значками («плитками») Internet Explorer, Проводника Windows, а также всевозможных приложений и виджетов, которые можно выбирать самостоятельно. По замыслу разработчиков, стартовый экран должен служить центральной панелью для переключения между различными задачами.
Стартовый экран расширяемый – его можно прокручивать по горизонтали для просмотра всех размещенных на нем «плиток». Как и в Mac OS X Lion, полоса прокрутки появляется в Windows 8 только при перемещении курсора. А на планшетах и компьютерах с сенсорными дисплеями полосы прокрутки и вовсе не предусмотрено – достаточно провести пальцем по экрану.
Настройка стартового экрана
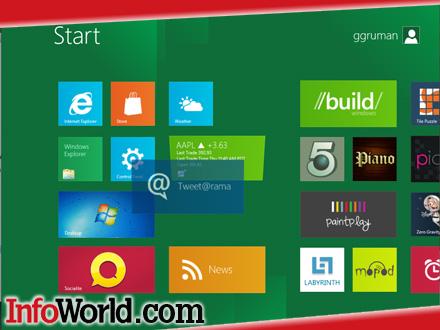
Стартовый экран можно персонализировать, расставляя «плитки» в любом порядке. Кроме того, можно изменять размер значков (в пропорциях квадрата или прямоугольника) с использованием панели приложения (см. ниже). Панель приложения также используется для добавления и удаления «плиток».
Панель приложения

На панели приложения располагаются элементы управления, которые варьируются от программы к программе. По сути, панель приложения действует так же, как кнопка «Меню» в программах для Android. По умолчанию панель приложения скрыта. Вызвать ее можно клавишей [Windows] или жестом снизу вверх от нижнего края сенсорного экрана. Еще один похожий элемент управления – «волшебная» панель (charm pane) в правой части экрана, которую можно вызвать, проведя пальцем справа налево. На этой панели сосредоточены опции операционной системы – такие как общий доступ и поиск.
Ненавязчивые уведомления
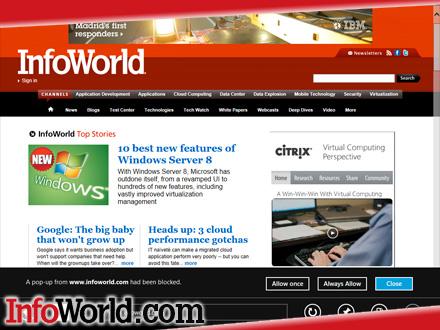
Интерфейс Metro старается как можно меньше мешать пользователю при работе с определенными приложениями (примерно так же действует Apple iOS 5). В частности, несрочные уведомления о новых письмах ненадолго появляются в нижнем правом углу экрана и вскоре исчезают. Уведомления приложений всплывают над панелью приложения (см. фото) и тоже через несколько секунд исчезают, если на них не нажать курсором или пальцем.
Рай для виджетов
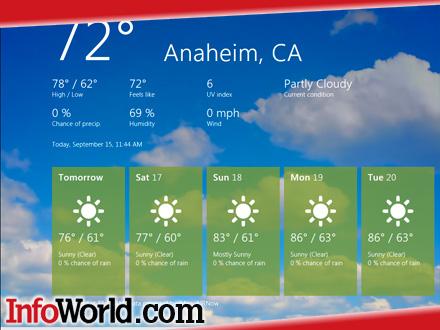
Metro предусматривает наличие большого количества свободного пространства на экране, что оптимально для размещения виджетов. Однако более сложные приложения вроде Office и Photoshop, предусматривающие использование всплывающих панелей, меню и лент, по замыслу Microsoft, будут функционировать в интерфейсе, подобном Windows 7. Так что Metro – это своего рода дополнительный слой, под которым скрывается привычный интерфейс Windows 7, используемый по мере необходимости в устройствах на базе архитектуры Intel x86.
Неясно, правда, как этот тандем будет функционировать на планшетах, где пользоваться насыщенным интерфейсом Windows 7 посредством сенсорных жестов управления будет не вполне удобно. Сами эксперты Microsoft по жестовым интерфейсам, например, рекомендуют для эффективного сенсорного управления использовать объекты размером 7-11 мм плюс 2 мм свободного пространства вокруг них (для 7-миллиметровых кнопок шанс промахнуться составляет 1%, для 11-миллиметровых — и вовсе 0,01%). В результате количество кнопок может составлять не больше 16-24 по горизонтали – ничтожная часть от общего количества элементов управления во многих приложениях Windows.
Стоит отметить, что речь идет только о планшетах на базе архитектуры Intel x86. Устройства с процессорами ARM не будут поддерживать программы, разработанные для предыдущих версий Windows, так что в этом случае волноваться стоит только о приложениях для Metro.
Контекстные меню никуда не делись
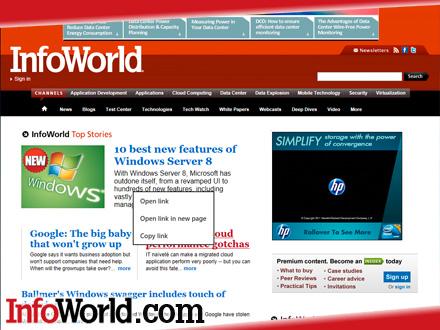
По щелчку правой кнопкой мыши в Windows 8 по-прежнему открывается контекстное меню, только теперь оно стало крупнее (см. фото) и поэтому вряд ли будет столь насыщено опциями, как в «старых» приложениях для Windows.
Знакомый Проводник
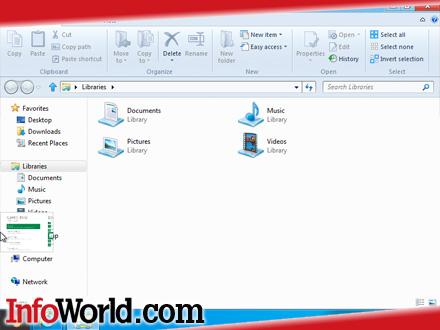
Проводник Windows, который запускается со стартового экрана соответствующим значком, нам уже знаком по Windows 7 – пока что его не оформили в стиле Metro. Учитывая анонсы Microsoft относительно управления файлами, виртуализации и работы с сетями в Windows 8, можно предположить, что и в окончательной версии Проводник будет выглядеть по-прежнему. Но поскольку устройства на базе ARM не будут поддерживать программы для Windows 7 и предыдущих релизов, не вполне понятно, будет ли на них доступен Проводник.
Панели управления
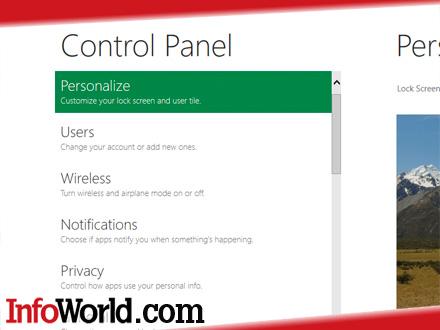
Доступ к панелям управления Windows 8 можно получить со стартового экрана. В них используются такие же крупные элементы, как и в других областях интерфейса Metro, поэтому для просмотра всех опций придется прокручивать панели вниз, а для доступа к определенным настройкам той или иной панели – в сторону (либо можно просто нажать на названии панели).
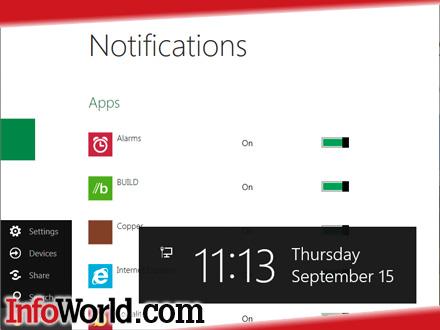
При выборе панели управления экран сдвигается вправо для просмотра определенных опций – в данном случае, настроек уведомлений.
Настройки устройств
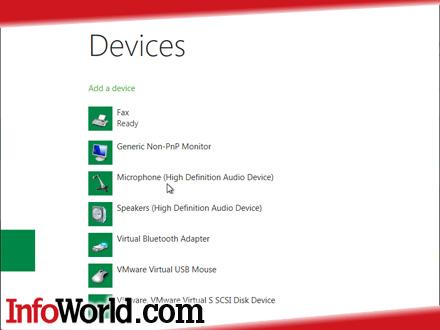
Настройки Windows 8 для устройств представлены в том же формате, что и панели управления – с таким же крупным интерфейсом.
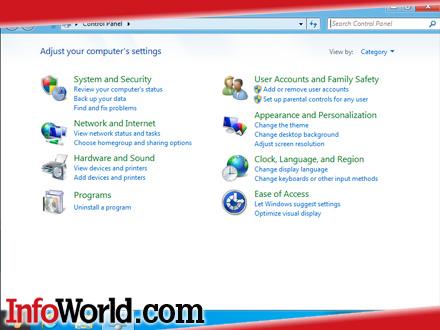
Не все настройки устройств доступны в интерфейсе Metro. В таком случае открывается Диспетчер устройств в стиле Windows 7 (см. фото). Для панелей управления тоже предусмотрен стандартный интерфейс, если устройство работает на процессоре с архитектурой Intel x86.
Интерфейс Metro — пожалуй, одно из самых знаковых нововведений в Windows 8, но в более привычной части операционной системы, которая оформлена в стиле Windows 7, тоже будет реализовано немало новых функций.
Автор: Galen Gruman
Перевод SVET
Оцените статью: Голосов
Читайте также:

