Как настроить общий буфер обмена mac os
Обновлено: 04.07.2024
Рассказываем, как работать с одной из самых недооцененных функций macOS Sierra.
Универсальный буфер обмена – это система, объединяющая буферы обмена на всех устройствах Apple в один единственный. Это значит, что если пользователь что-то скопирует на iPhone, то вставить этот элемент можно будет уже на Mac или iPad. Все это происходит в автоматическом режиме, но только после того, как эта опция будет включена.
Именно с активацией этой функции у многих возникают проблемы, так как по умолчанию на компьютерах она не всегда работает.
Базовые требования
Перед тем, как начать использовать универсальный буфер обмана, нужно убедиться в том, что гаджеты пользователя соответствуют определенным требованиям.
Для включения описанной опции нужно одно из следующих устройств:
- iMac 2012 года и новее.
- MacBook 2012 года или новее.
- Любой iPhone, iPad и iPod, поддерживающий iOS 10.
Настройка универсального буфера обмена на Maс
Перед включением функции нужно войти в iCloud, введя личные данные Apple ID на всех своих устройствах. Это можно сделать в настройках компьютера, выбрав подменю iCloud.
В том же меню нужно найти пункт «Доступ к моему Mac» и поставить напротив него галочку. Затем нужно перейти в меню «Общий доступ» в настройках системы и поставить галочку напротив пункта «Общий доступ Bluetooth».
Также нужно убедиться, что компьютер подключен к беспроводной сети Wi-Fi. Причем к той же самой, к которой подключены смартфон, планшет и другие устройства. То же самое касается Bluetooth.
Если все галочки проставлены и модулю беспроводной связи включены, то универсальный буфер обмена должен работать.
Настройка универсального буфера обмена на iPhone и iPad
В устройствах под управлением iOS эта функция включена по умолчанию и работает без каких-либо настроек. Нужно лишь соблюсти ряд условий:
- Handoff не должен быть отключен.
Гаджет должен быть подключен к той же сети Wi-Fi, что и компьютер Mac или любое другое устройство Apple.
Bluetooth тоже должен быть включен.
С этого момента можно копировать любую информацию на iPhone и вставлять на Mac без пересылки через сторонние сервисы.
Совет
При наличии стационарного компьютера или любого другого Mac, постоянно находящегося во включенном состоянии, можно использовать универсальный буфер обмена для сбора информации с мобильных устройств на компьютере. В этом может помочь приложения Paste и Pastebot.
Следите за новостями Apple в нашем Telegram-канале, а также в приложении MacDigger на iOS.

Рассмотрим два способа настроить кроссплатформенный буфер обмена.
Анонс Microsoft
Microsoft на презентации Windows 10 Fall Creators представила функцию Clipboard — единый буфер обмена между устройствами на Windows, Android и iOS. Поддержку macOS не анонсировали. Работает просто: копируете текст или картинку на компьютере, и информация добавляется в буфер обмена на смартфоне. Аналогично работает и в обратную сторону. Звучит круто, но есть два обязательных условия:
- Подключение к интернету на всех устройствах;
- Установленная клавиатура SwiftKey для устройств на Android и iOS.
Последний пункт портит впечатление — обязательно нужно установить клавиатуру SwiftKey. Мне она не нравится, я привык к Fleksy, но иначе не настроить Clipboard на iOS или Android.
Возможно, Microsoft договорится с другими разработчиками и кроссплатформенный буфер обмена заработает на других клавиатурах, но я в это мало верю. В феврале 2016 года компания Microsoft купила SwiftKey и, скорее всего, функция останется эксклюзивом для нее.
А как у Apple?
Есть другой пример реализации единого буфера обмена между компьютерами и мобильными устройствами — Apple. Там это работает проще: данные копируются между Mac, iPhone и iPad по Wi-Fi или Bluetooth без установки дополнительных приложений. Но синхронизация работает только внутри экосистемы Apple, что не для всех удобно.
Поэтому есть два варианта:
- Clipboard от Microsoft — универсальный, но менее удобный;
- Буфер обмена в устройствах Apple — более удобный, но зажат в рамки macOS и iOS.
Но Clipboard заработает только в сентябре вместе с запуском обновления Windows 10 Fall Creators. Остается только ждать.
Есть аналоги?
Анонс обновления Windows 10 Fall Creators подтолкнул меня на мысль найти уже готовые решения кроссплатформенного буфера обмена. Нашел сразу два сервиса — Pasteasy и Alt-C. Оба бесплатны и похожи по принципу работы. Я разделил их на два лагеря:
- Pasteasy — больше функций, но сложнее в использовании;
- Alt-C — функций меньше, но удобнее.
Для работы Pasteasy и Alt-C нужно установить программу-сервер на компьютер Windows или macOS — к нему подключается приложение на смартфоне. Обязательное условие — все устройства должны быть подключены к одной локальной сети, через интернет синхронизация не работает.
Теперь расскажу об отличиях в сервисах.
Pasteasy
Для подключения смартфона к компьютеру нужно сканировать QR-код. Соединять можно сразу несколько устройств, добавив к смартфону и ноутбуку, например, еще и планшет.

Дальше работаете как обычно — на компьютере используете комбинацию Ctrl-C (Command-C на Mac), а на мобильных устройствах копируете через меню по долгому нажатию. Только теперь скопированные данные автоматически попадают в буфер обмена на остальные устройства. Так можно копировать текст и изображения, файлы нельзя.
Изначально изображения, скопированные на компьютере, при синхронизации с Android сохраняются в галерею, так как в системе не предусмотрено хранение графических файлов в буфере. Но я рекомендую отключить автоматическое сохранение изображений, потому что в галерею будут сохранятся все фотографии, которые копируете на компьютере, даже если они не нужны вам на смартфоне. Галерея быстро замусорится. А если понадобится сохранить фотографию с компьютера, то надо зайти в приложение Pasteasy и скачать его на телефон вручную.

Интерфейс ленты буфера на смартфоне
Также рекомендую в настройках приложения включить энергосберегающий режим:
- Значок шестеренки в левом верхнем углу;
- Раздел Power Mode;
- Поставить галочку на пункте Energy Saving.
В этом режиме приложение не будет синхронизировать данные когда смартфон «спит». Но я не заметил, чтобы это мешало работе общего буфера.
В Pasteasy есть один недостаток, которого нет у другого сервиса, — иногда постоянная синхронизация буфера мешает. Скопировал номер в телефоне, и он перезаписал текст в буфере на компьютере, который нужен сейчас. Возникает путаница. Хорошо, что в приложение сохраняет последнее N-количество скопированных данных, но не всегда удобно возвращаться в приложение.
Для синхронизации устройств между собой используется восьмизначный код, который нужно ввести на компьютере. К нему можно добавлять сколько угодно устройств.

Главное отличие приложения от Pasteasy понятно из названия — настройка комбинаций для копирования и вставки, по-умолчанию это Alt-C и Alt-V. Если это сочетание клавиш не нравится, то можно выбрать другое, используя клавиши Shift, Ctrl, Windows (Command), Alt, C и V. Например, Ctrl-Shift-C или Windows-C. Как угодно. Еще можно настроить количество сохраняемых ячеек в ленте буфера.

Работает это так: выбрали текст на компьютере, скопировали через комбинацию Alt-C и он сразу же добавился в буфер обмена остальных устройств. И так же в обратную сторону: скопировали текст на смартфоне — вставили на компьютере комбинацией Alt-V.

Подход сервиса Alt-C мне нравится больше, но он, к сожалению, не умеет копировать изображения, только текст. А еще копирование текста из буфера смартфона на компьютере происходит с полусекундной задержкой, но это небольшая проблема.
Приложение для Android / для iOS появится позже
Что выбрать?
Вопрос сложный. Вот плюсы каждого приложения, чтобы было проще определиться:
Pasteasy:
- Умеет копировать картинки;
- Доступен для iOS;
- Быстрее копирует текст с телефона.
Alt-C:
- Удобнее интерфейс;
- Копируется только то, что нужно на всех устройствах;
- Настраиваются комбинации копирования/вставки.
Но лучше самому попробовать оба сервиса и выбрать подходящий. Ведь они бесплатны.

Как включить Универсальный буфер обмена
Прежде чем настраивать функцию, необходимо убедиться в том, что на Mac (должна быть установлена macOS Sierra или новее) и на iPhone или iPad (iOS 10 и новее) вы авторизованы в одной и той же учетной записи iCloud (под одним Apple ID). На iOS 10.3 и новее это можно проверить по пути Настройки → Apple ID (в самом верху):

На устройствах с iOS до версии 10.3 раздел iCloud находится по пути Настройки → iCloud.
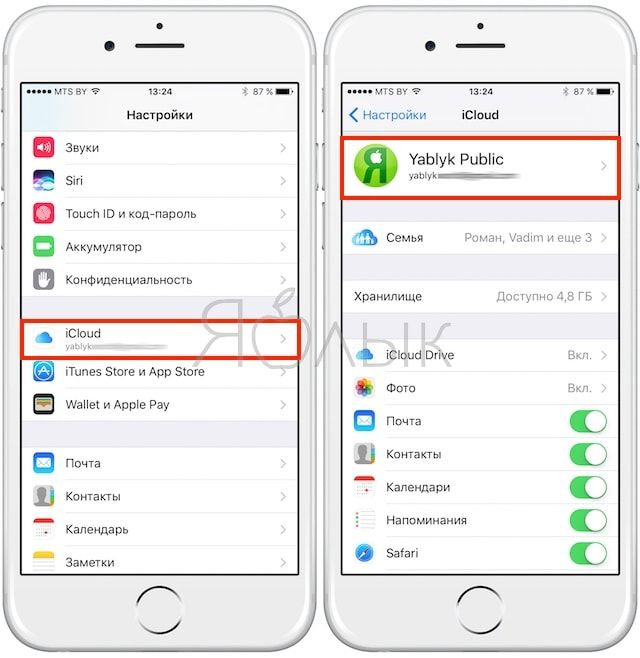
на Mac – Системные настройки → iCloud.
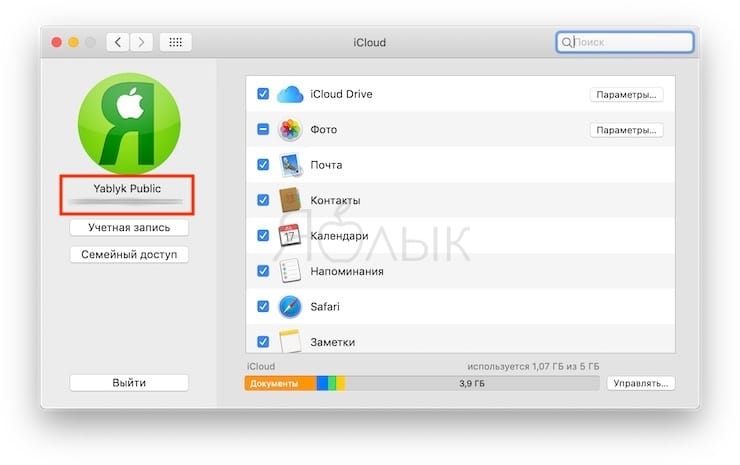
Также следует убедиться в том, что на обоих устройствах включена функция Handoff:
На iOS она размещена по пути: Настройки → Основные → Handoff.
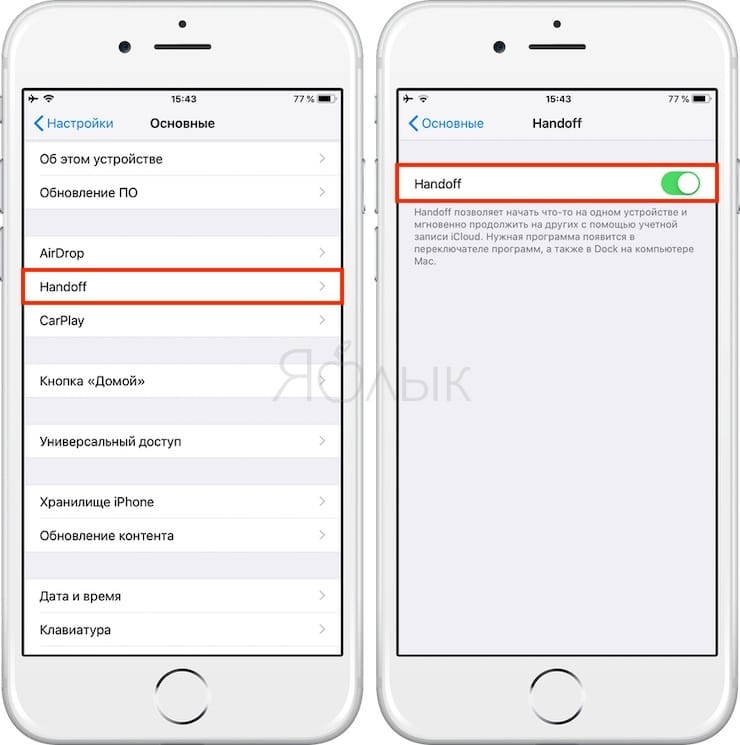
На macOS: Системные настройки → Основные на Mac активирована опция «Разрешить Handoff между этим Mac и вашими устройствами iCloud».
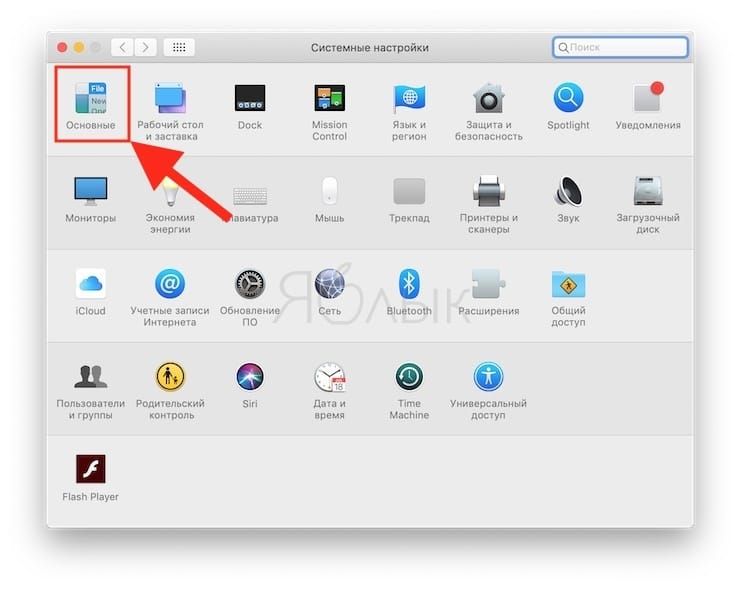
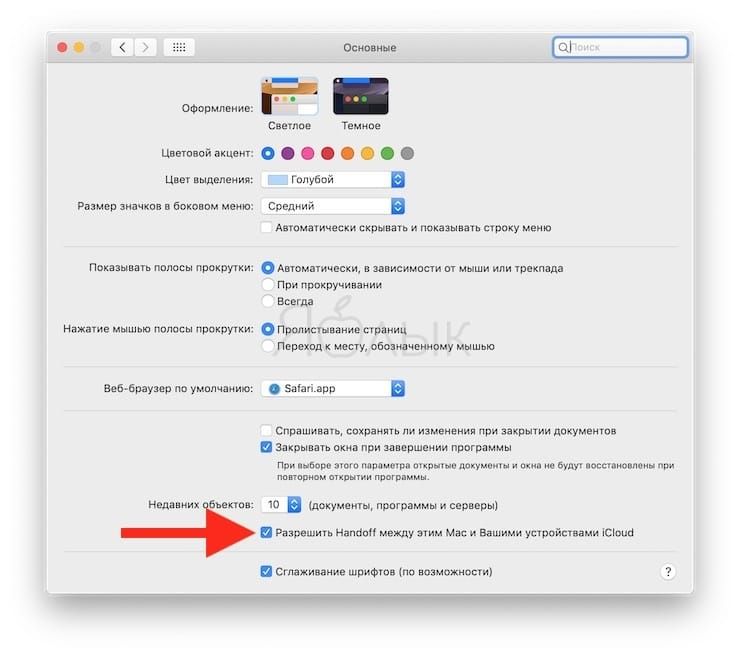
Для того чтобы устройства могли взаимодействовать между собой, нужно активировать Bluetooth на обоих устройствах.

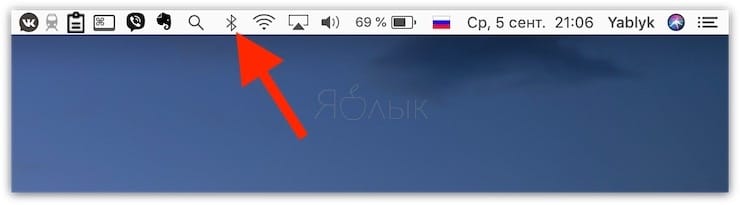
Как копировать фото, текстовые данные и ссылки с Mac на iOS и наоборот
Как копировать фото с Mac на iPhone и iPad и наоборот
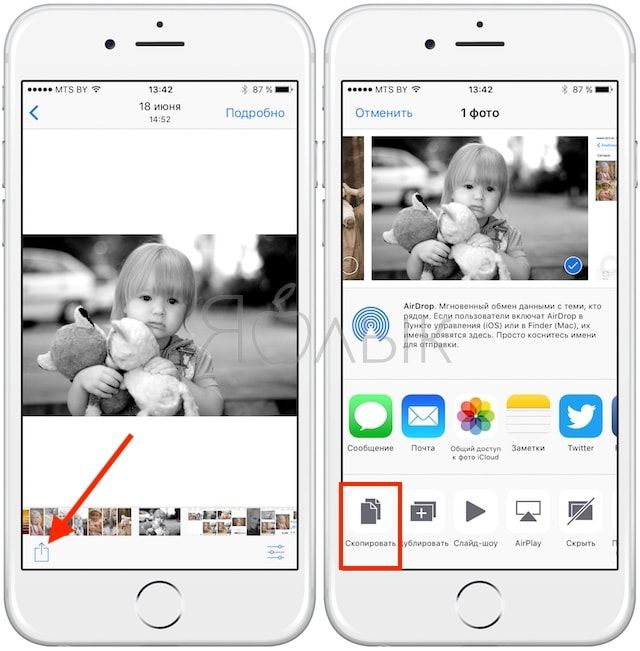
Далее на Mac следует открыть, например, приложение «Просмотр» (работает также и через команду Вставить (⌘Cmd + V) в других программах, где можно вставить изображение) и выбрать «Файл» → «Новое из буфера обмена», после чего откроется скопированное на iOS-устройстве изображение.
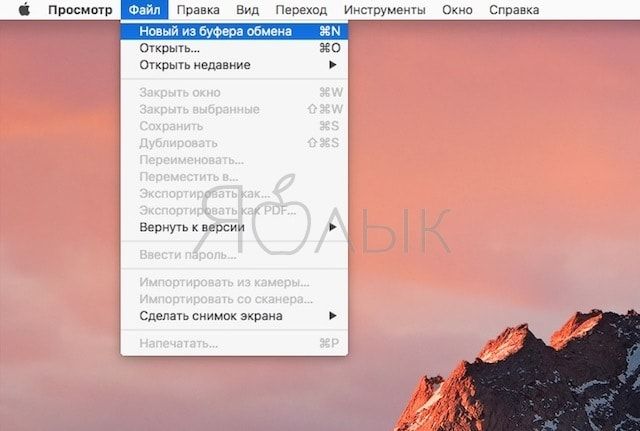
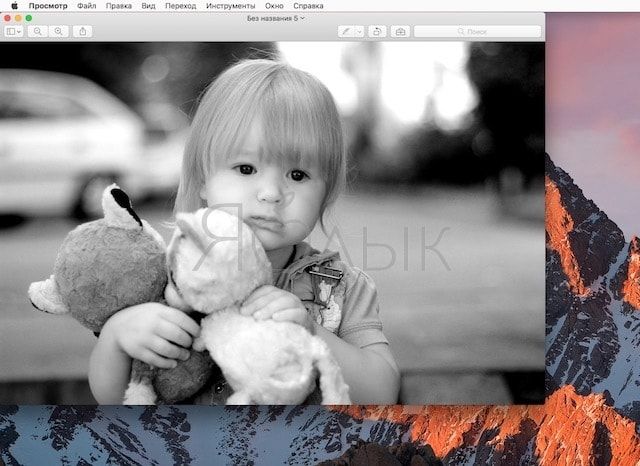
Для того чтобы изображение с Mac попало на iPhone (iPad), необходимо открыть файл в графическом редакторе, выделить необходимую область на фото и нажать Скопировать (⌘Cmd + C),
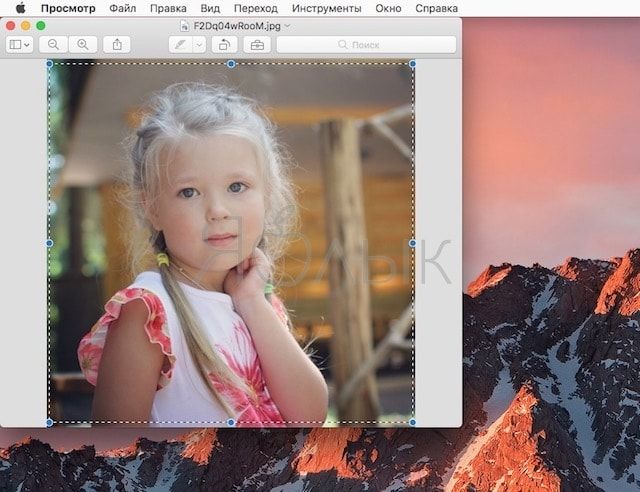
затем открыть приложение на iOS, которое поддерживает вставку изображений, например Заметки и выбрать команду «Вставить» из контекстного меню (вызывается длительным нажатием на рабочую область экрана).
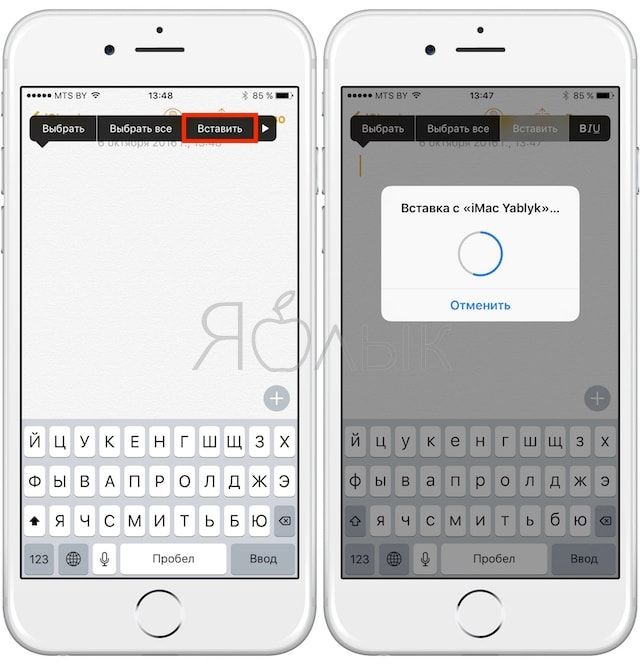
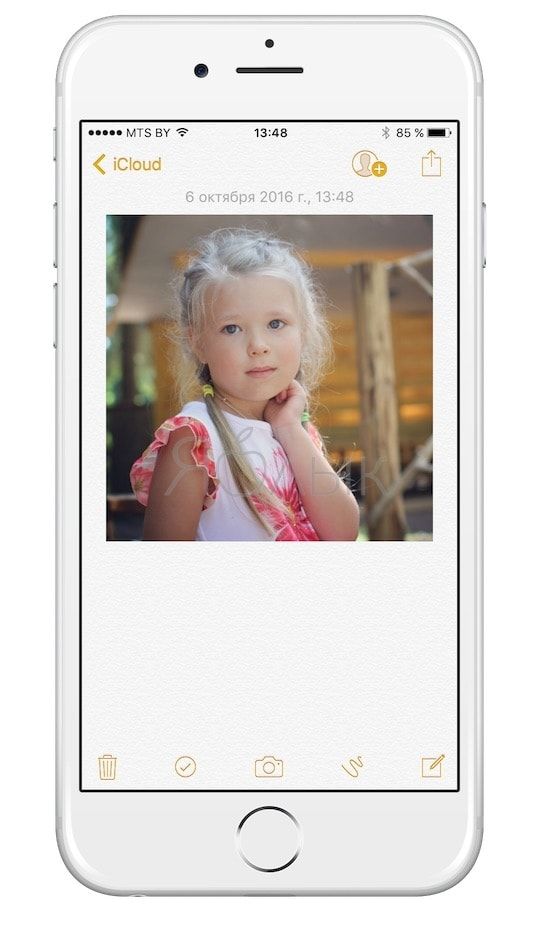
Стоит также отметить, что копирование файла в Finder не поддерживается. Напрямую в «Фото» изображения вставлять нельзя.
Как копировать текст (ссылки) с Mac на iPhone и iPad и наоборот
Копировать и вставлять можно не только фотографии, но и текст (ссылки, различные рабочие данные и т.д.) – просто скопируйте его как обычно на одном из устройств и вставьте на другом.

В отличие от изображений, копирование которых в зависимости от размера может занять некоторое время, текст переносится практически мгновенно.

Что такое буфер обмена?
Вообще, буфер обмена это такое промежуточно хранилище данных в компьютере или устройстве, предназначенный для переноса/копирования данных внутри программы или между ними. То есть, захотели вы скопировать рецепт из браузера, то можно выделить нужный кусок текста мышкой, а затем в контекстном меню (нажатие правой кнопкой мыши) выбираете пункт скопировать, а после этого уже вставить таким же образом, но уже в заметки или какой-то документ. Удобно, и я надеюсь, что вы активно пользуетесь такой возможностью.
Универсальный буфер обмена

Как включить универсальный буфер обмена?
Для начала, надо убедиться, что:
- на вашем Mac стоит macOS 10.11 (Yosemite) и выше;
- iPhone/iPad имеют iOS 10 и выше;
- на iOS и macOS заведена одна и та же учетная запись iCloud;
- iPhone 5 и новее;
- MacBook Pro 2012 года и новее.
Полный перечень всех железок представлен на фото:
Итак, если у вас есть необходимый набор яблочных гаджетов и вы хотите активировать универсальный буфер обмена, то надо совершить некоторые настройки.
На iOS:
На Mac:
По идее, это все, что надо для использования универсального буфера. После этого можно на Mac скопировать текст или номер телефона и вставить его на своем iPhone!

Кроме этого можно копировать/вставлять еще и фото и видео, но эти файлы можно будет использовать не в любых программах, а только в тех, которые это поддерживают. К примеру фото, скопированное на Mac можно вставить в Заметки или другой текстовый редактор в iOS. Так же надо учитывать, что общий буфер обмена не долговечный и работает только несколько минут после команды копировать!
Вот мы еще раз ощутили удобство экосистемы Apple, которая строится на базе сервисов iCloud! Надеюсь, что вам будет удобно использовать данный способ взаимодействия ваших гаджетов и вы получите от этого удовольствие, как и я 🙂 И как всегда, не забывайте делиться этой и другими статьями со своими друзьями в социальных сетях, а так же добавляйтесь ко мне в группу в Facebook и Вконтакте !
Читайте также:

