Как настроить oldnewexplorer windows 10
Обновлено: 04.07.2024
Многие привыкли к интерфейсу седьмой Виндоуз и хотели бы вернуться к нему. С появлением «десятки» многое на мониторе стало выглядеть иначе, а привыкать к новым особенностям не у всех и не всегда есть желание. К счастью, существуют программные инструменты, позволяющие во многом, хотя и не во всём, имитировать привычную эстетику.
«Мой компьютер» снова перед глазами
Кликом мыши на Рабочем столе активируем меню, в котором в котором переходим к:
[Персонализация] - [Темы] - [Параметры значков рабочего стола]
На мониторе отобразится перечень, в котором ставим «птичку» слева от надписи «Компьютер». Затем нажатием соответствующей кнопки скажем «Окей» внесенным правкам.
Выведенную на Рабочий стол пиктограмму можно будет переименовать, но по умолчанию ее имя - [Этот компьютер].
Меню «Пуск»
Функционалом самой «десятки» можно приблизить эстетику меню к привычной, хотя о полной имитации не идет и речи. Для этого щелкаем по каждой из плиток правой «мышиной» кнопкой и выбираем - [открепить от начального экрана]. Перетаскиваем края важнейшего элемента интерфейса операционной системы, тем самым меняя его размеры.
Чтобы вернуть прежний интерфейс меню «Пуск», используем бесплатную утилиту Classic Shell. Всё очень просто - загружаем ее на жесткий диск компьютера и в несколько кликов осуществляем установки.
Потом щелкаем по закачанному файлу и определяем настройки или же соглашаемся со всем предлагаемым программой, последовательно нажимая кнопку [Далее] ([Next]). Итогом действий станет возвращение основного меню к привычному по «семёрке» интерфейсу.
Это (и кое-что другое) сумеют сделать также платные программы:
StartIsBack ++
Её особенностью является возможность осуществить также перенастройку и другое представление Панели задач.
Start 10
Посредством этой утилиты можно определить не только цвет, но и текстуру меню.
Панель задач «без излишеств»
Одновременным нажатием Win и R открываем поле для текста и вводим в нем:
Переходим к настройкам меню «Пуск» в подпункте [Административные шаблоны] пункта [Конфигурации пользователя]. Справа находим [Удалить уведомления и значок центра уведомлений] и активируем эту опцию. После внесения изменений необходимо перезагрузить ПК.
Щелкнув манипулятором (его правой клавишей) в Панели задач, наблюдаем на дисплее - возле надписи [Показать кнопку просмотра задач] располагается «птичка». Если кликнуть там левой «мышиной» кнопкой, то соответствующий элемент интерфейса перестанет отображаться в Панели задач.
После осуществляем клик по ярлыку поиска. Среди предложенных вариантов настроек определяем «Скрыто».
Классический интерфейс Проводника
Утилита OldNewExplorer не только уподобит эстетику Проводника «десятки» той, что свойственна Виндоуз 7, но и возвратит компу часть функционала «семёрки».
Инсталлируем OldNewExplorer и определяем его установки, проставляя «птички» рядом с надписями, характеризующими нужные параметры.
Разумеется, перенастраивать ОС даже можно лишь при полной уверенности в правильности того, что делается и способности при необходимости вернуть всё как было.

Иногда может потребоваться тонкая настройка основных панели Проводника Windows, для этой цели как раз и существует утилита OldNewExplorer изначально она создавалась для Windows 8 с целью вернуть менеджеру файлов привычный внешний вид как в Windows 7, утилита оказалась очень удачной и получила своё развитие, выразилось это в увеличении функционала и поддержкой операционной системы Windows 10.

OldNewExplorer поможет Вам включить классическую группировку устройств и дисков по типам в панели «Этот компьютер», при желании отключить панель состояния, ленточное меню, показ папок, при желании можно скрыть иконки и текст в заголовках окон Проводника, кнопку «Вверх» и многое другое. Так же стоит отметить, что OldNewExplorer часто используется как дополнительная утилита при оформлении системы и в дополнении к визуальным эффектам.
Убираем ленточное меню в проводнике Windows 10
Возможности в программе OldNewExplorer:
- Включение классической группировки устройств и дисков в окне Этот компьютер
- Скрытие папок библиотек из окна Этот компьютер
- Отображение обычной панели команд вместо ленточного интерфейса
- Скрытие заголовков окна
- Скрытие иконки заголовка окна
- Скрытие стрелки вверх в области адресной строки
- Включение прозрачного фона в области адресной строки вместо белой заливки
- Отображение классической панели сведений в низу проводника
- Скрытие/Отображение строки состояния
Утилита совершенно бесплатна и безопасна для системы, единственное неудобство это пожалуй то что интерфейс программы только на английском языке.

Прозрачный интерфейс имитирующий эффект стекла был внедрен компанией Microsoft в 2006 году и с тех пор достаточно активно применяется в оформлении интерфейса операционных систем windows 10/8/7/XP но в некоторых случаях для включения эффекта прозрачности windows требуется установка дополнительных программ к примеру OldNewExplorer
За безопасный Интернет
Проверить безопасность файла "OldNewExplorer" с помощью G o o g l e , способ который гарантирует 100% результат. Если на странице есть рекламные баннеры G o o g l e значит страница проверена, а файл "OldNewExplorer" является безопасным. Что бы убедиться в этом отключите на время блокировщик рекламы и обновите страницу.
Windows 7 уже вовсю готовится «выйти на пенсию». 14 января 2020 года вступит в силу программа расширенной поддержки, а это означает, что домашние пользователи перестанут получать исправления и обновления безопасности, а также техническую поддержку.

Если вы хотите избежать повышенных рисков безопасности и других потенциальных проблем, Microsoft рекомендует вам обновиться.
Windows 10 до сих пор доступна для бесплатного обновления для пользователей Windows 7. Однако, если вы пользовались «семеркой» на протяжении многих лет или даже всего десятилетия, то некоторые функции Windows 10 вам могут не понравиться.
К счастью, путем несложных манипуляций, вы можете подстроить ОС под себя, чтобы вы снова почувствовали себя «как дома».
Примечание: если вы не хотите обновляться до Windows 10, то в качестве альтернативы можете выбрать Windows 8.1, которая будет получать расширенную техническую поддержку на протяжении нескольких лет – до 10 января 2023 года. Правда, в этом случае придется покупать лицензию, и переход может быть немного более сложным. Некоторые из приведенных советов будут актуальны для Windows 8.1, но мы сосредоточимся именно на Windows 10.
Содержание
Настраиваем меню Пуск
Когда вы впервые открываете меню Пуск в Windows 10, то вас встречают плитки многочисленных нежелательных приложений, таких как Candy Crush и Disney Magic Kingdoms. Вы можете избавиться от некоторых предустановленных приложений с помощью пункта контекстного меню Удалить, но встроенные системные приложения, например Почта, останутся в системе.

Чтобы очистить меню Пуск от лишних элементов, щелкните правой кнопкой мыши по нежелательной плитке и выберите пункт «Открепить от начального экрана». Если вы открепите все плитки, то меню Пуск будет выглядеть более минималистичным и похожим на меню Пуск в Windows 7.
Если вам этого недостаточно, то вы можете получить больше возможностей с помощью сторонних приложений, например Open Shell (ранее Classic Shell). Программа не только возвращает классическое меню Пуск в Windows 10, но и позволяет полностью настроить кнопку Пуск, вернуть старую панель инструментов в Проводнике Windows и восстановить старый интерфейс окна копирования файлов.

Изменяем параметры Проводника Windows
Проводник Windows 10 мало чем отличается от аналогичного компонента в Windows 7, но Microsoft применила несколько действительно очень странных решений. В результате новое меню Быстрый доступ выглядит более захламленным.
Перейдите в меню Файл > Изменить параметры папок и поиска, чтобы вернуть все на свои места. В опции Открыть проводник для выберите значение Этот компьютер.

В секции Конфиденциальность отключите галочки около опций Показать недавно использовавшиеся файлы на панели быстрого доступа и Показать часто используемые папки на панели быстрого доступа. Затем можете вручную открепить ненужные объекты панели задач, чтобы очистить боковую панель.
Если вам не по душе ленточное меню (Ribbon menu) со странными размерами кнопок и неуклюжей навигацией, то вы можете его свернуть, щелкнув стрелкой в верхнем-правом углу. Данное меню вам понадобится редко, потому что большинство его параметров доступно в контекстном меню Проводника.

Чтобы полностью удалить ленту из системы можно использовать все тот-же Open Shell или небольшую утилиту Ribbon Disabler. Если вы передумаете или что-то пойдет не так, то вы сможете вернуть ленточное меню в исходное состояние.
Отказываемся от облачных сервисов
В Windows 10 появилась поддержка цифрового помощника Cortana и облачного хранилища OneDrive. Если вы не пользуетесь данными функциями и не хотите, что они вам мешали, то можете использовать несколько доступных вариантов.
Отключить OneDrive можно, щелкнув правой кнопкой мыши по значку и выбрав Параметры. Затем во вкладке Учетная запись нажмите на ссылку Удалить связь с этим компьютером. Для полного удаления клиента OneDrive перейдите в приложение Параметры > Приложения.

С Cortana все еще проще. По умолчанию для русского языка цифровой помощник не доступен. Если вы используете другой язык, например английский, то можете отключить помощник при первой установке Windows 10 или перейдя в приложение Settings > Cortana.
Очищаем панель задач
Панель задач в Windows 10 содержит кучу лишних элементов, которые легко доступны с помощью горячих клавиш: окно поиска, Cortana, кнопка просмотра задач. Правда, убрать их не составляет особого труда. Кликните правой кнопкой мыши по панели задач и выберите Поиск > Скрыто. Затем снимите галочку около пункта Показать кнопку Просмотра задач. При желании вы можете удалить стандартные ярлыки приложений на панели задач, заменив их на ярлыки часто используемых программ.

Используем локальную учетную запись
Система Windows 10 рекомендует вам выполнять вход с помощью учетной записи Microsoft. В этом случае вы можете синхронизировать свои настройки между различными устройства. Если вы предпочитаете простоту локальной записи, то вы можете ее настроить.
При установке Windows 10 Pro доступна опция использования офлайн аккаунта (или опция присоединения к домену), но в редакции Домашняя данная возможность была убрана. Если же вы отключите компьютер от Интернета, то все-же сможете создать локальную учетную запись.

Если вы уже установили Windows 10 и вошли в систему с аккаунтом Microsoft, то вы можете преобразовать его в локальную учетную запись, выбрав Параметры > Учетные записи > Войти вместо этого с локальной учетной записью.
Избавляемся от экрана блокировки
Как бы не были прекрасны фотографии с экрана блокировки, сам экран может раздражать – в конце концов, он добавляет один лишний клик, чтобы попасть на рабочий стол. В интерфейсе параметров Windows 10 нет возможности отключить экран блокировки, и здесь нам приходит на помощь системный реестр.
- Откройте меню Пуск, введите запрос regedit и запустите Редактор реестра.
- Перейдите по пути HKEY_LOCAL_MACHINE\SOFTWARE\Policies\Microsoft\Windows
- Кликните правой кнопкой мыши по папке Windows в боковой панели и выберите Создать > Раздел. Назовите раздел Personalization.
- Затем в разделе Personalization кликните правой кнопкой мыши в правой панели и выберите Создать > Параметры DWORD (32-бита). Назовите параметр NoLockScreen и установите для него значение 1.

После выполнения этих действий, вы больше не увидите экран блокировки.
Примечание: по возможности используйте разблокировку по распознаванию лица или отпечатка пальца – это быстрее, чем ввод пароля и позволяет обходить экран блокировки.
Отключаем автоматические обновления
Windows 10 имеет не самую простую историю с автоматическими обновления, но с годами дела улучшились. Функция «Период активности» позволяет вам контролировать, когда Windows 10 разрешено устанавливать обновления и перезагружаться, поэтому система не будет случайным образом отключаться в середине вашей работы.
Перейдите в Параметры > Обновление и безопасность > Изменить период активности, чтобы настроить активные часы. Обратите внимание, что при этом обновления по-прежнему будут устанавливаться автоматически, но это будет происходить посреди ночи. Перезагрузки будут выполняться, когда вы не используете ПК.
Если такое положение вещей для вас по-прежнему неприемлемо, то можно отложить обновления на определенный срок. Перейдите в Параметры > Обновление и безопасность > Дополнительные параметры. Отложив обновления на несколько дней, вы можете быть уверены, что у вас будет достаточно времени, чтобы сохранить прогресс работы и вручную запустить процедуру обновления.

Если вы хотите решать самостоятельно, когда нужно устанавливать обновления воспользуйтесь нашей инструкцией Как отключить автоматическое обновление Windows 10.
Не забывайте своевременно устанавливать обновления, иначе вы можете пропустить важные исправления безопасности.
Настраиваем телеметрию
Нет сомнений, что Windows 10 собирает больше данных о пользователей, чем Windows 7. Хотя несколько лет назад Microsoft добавила часть этой телеметрии в Windows 7, Windows 10 преуспела в данной сфере гораздо больше. Если собираетесь обновляться, то обратите особое внимание на то, к какой личной информации имеет доступ Microsoft.

У нас есть отдельная статья, посвященная данной теме: Телеметрия Windows 10. Как настроить сбор диагностических данных. В данной статье мы не будем повторяться. Также вы можете использовать сторонние инструменты для настройки телеметрии в Windows 10, такие как O&O ShutUp10, Windows Privacy Dashboard, Debotnet.
OldNewExplorer — это утилита, позволяющая вернуть Проводнику Windows 8.1 классический вид и функционал, хорошо знакомый по Windows 7 и 8. С её помощью можно снова включить группировку устройств по типам, вернуть библиотеки и скрыть папки в разделе «Этот компьютер», отключить ленточное меню в пользу панели команд, перенести область сведений в нижнюю часть окна, при желании отключить панель состояния (статус-бар), подобрать нужный стиль оформления некоторых панелей.
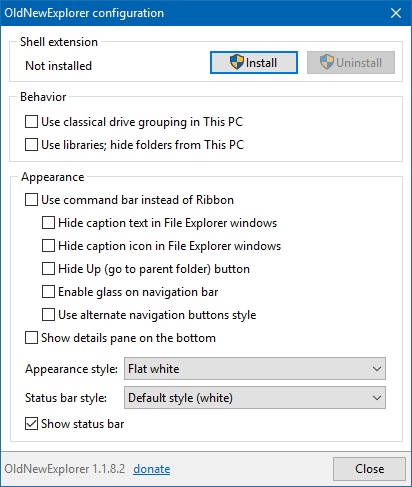
На данный момент программа не требует установки, очень проста в использовании, для активации всех функций после запуска программы нужно лишь установить необходимые расширения, воспользовавшись кнопкой «Install». В некоторых случаях, чтобы заметить изменения придётся переоткрыть или обновить окно Проводника.
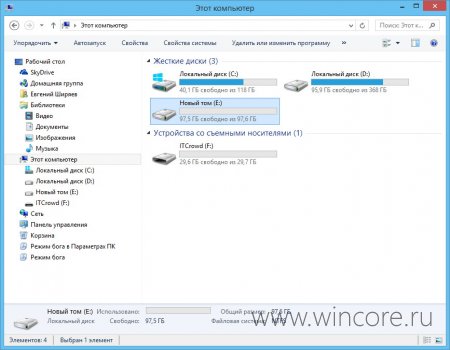
Распространяется программа бесплатно, язык интерфейса — английский. В ходе тестирования в среде Windows 8.1 (x64) был отмечен лишь один небольшой недостаток текущей версии: невозможность полноценного использования утилиты из папки, в имени которой имеются пробелы. В остальном программа работала как заявлено разработчиком.

Иногда может потребоваться тонкая настройка основных панели Проводника Windows, для этой цели как раз и существует утилита OldNewExplorer изначально она создавалась для Windows 8 с целью вернуть менеджеру файлов привычный внешний вид как в Windows 7, утилита оказалась очень удачной и получила своё развитие, выразилось это в увеличении функционала и поддержкой операционной системы Windows 10.

OldNewExplorer поможет Вам включить классическую группировку устройств и дисков по типам в панели «Этот компьютер», при желании отключить панель состояния, ленточное меню, показ папок, при желании можно скрыть иконки и текст в заголовках окон Проводника, кнопку «Вверх» и многое другое. Так же стоит отметить, что OldNewExplorer часто используется как дополнительная утилита при оформлении системы и в дополнении к визуальным эффектам.
Убираем ленточное меню в проводнике Windows 10
Утилита совершенно бесплатна и безопасна для системы, единственное неудобство это пожалуй то что интерфейс программы только на английском языке.

Простая утилита для Windows 8/8,1/10 которая поможет настроить отображение информации в проводнике. Вы можете полностью вернуть прежний вид проводника как он был в Windows 7 или комбинировать те, или иные панели для того чтоб взять лучшее из обоих операционных систем. На первом снимке экрана мы постарались наглядно показать что за что отвечает, а на втором вы можете сравнить проводник до и после использования утилиты. OldNewExplorer не требует установки, не вносит никаких изменений в системные файлы и не требует от вас денег, т.е полностью бесплатный.
Основные возможности:
- Включение классической группировки устройств и дисков в окне Этот компьютер
- Скрытие папок библиотек из окна Этот компьютер
- Отображение обычной панели команд вместо ленточного интерфейса
- Скрытие заголовков окна
- Скрытие иконки заголовка окна
- Скрытие стрелки вверх в области адресной строки
- Включение прозрачного фона в области адресной строки вместо белой заливки
- Отображение классической панели сведений в низу проводника
- Скрытие/Отображение строки состояния
Разработчик:Tihiy
Русский перевод:drakulaboy
Версия: 1.1.8.4
Язык интерфейса: ENG/RUS
ОС: Windows 8/8,1/10

With OldNewExplorer you can set and modify Windows 8, Windows 8.1, Windows 10, Explorer’s functions to look that of Windows 7. Nearly a year after the launch of Windows 8 by Microsoft Inc., the software giant within October 2013, released Windows 8.1. As widely expected, these versions of the operating system came with exciting changes, particularly in the area of graphic user interface and overall user experience.
When compared to the previous versions of the computer operating system, Windows 8.1 and 10 have distinct features and functions from Windows Vista and Windows 7, respectively.
While some users find these changes amazing and fun to play with, others are struggling with adapting to the new ideas and tools.
For such users, the OldNewExplorer gives you the freedom to modify your Windows 8.1 or 10 to behave Windows 7 while you still enjoy the benefits that come with a new upgrade. With peculiar configurations for a user, a single installation applies to all users on a PC.
Modify Windows 8 or 10 to look Windows 7
When installed on a computer, the app changes the storage drive grouping for ease of management and use. Also, the application supports the switch from the Windows Explorer interface to a command bar.
Modify Windows and File Explorer styles
OldNewExplorer also has additional functions for hiding caption text, as well as icons. With the app, a user can enable glass on navigation bars.
The software allows you to enable a user to enable the details pane and view vital information about a particular document or file on the bottom area of the file explorer. These details include file creation-date, document size, and saved format.
Changes made by the user through this utility overrides the default shell styles. And if, for any reason, the changes are not immediately visible, restarting the explorer.exe does a quick fix to that challenge.
Summing it Up
In conclusion, the OldNewExplorer is the solution for users who would want to continue having the Windows 7 functionalities despite upgrading to a higher OS.
Windows 10, Windows 8
Winaero Tweaker
Version 0.17.1 is released on May 21, 2020.
Useful links for you
- The list of Winaero Tweaker features
- Winaero Tweaker FAQ
For the exception case you should contact the author directly via email to get the permission.You are not allowed to sell or to rent this software. You are not allowed to reverse engineer this software.This software is distributed 'as-is', without any express or implied warranty.
The author is not responsible for possible damage, which is caused by use of the software.
Winaero Tweaker's change log
0.15 See the change log
0.14 See what's new
0.12.1 See the official announcement
0.12 See the official announcement
0.11.1 Fixed a crash that happens for some users when they open the Manage Bookmarks tab.
0.11 See [ the change log ]
0.10.2 See [ the change log ]
0.10.1 See [ the change log ]
0.10 See [ the change log ]
0.9 See [ the change log ]
0.8 This is the first version of the app which supports import and export for changes you made! See [ the change log ]
0.7.0.4 See [ release notes and screenshots ]
0.7.0.1 See [ release notes and screenshots ]
0.7 See [ release notes and screenshots ]
0.6.0.10 See [ release notes and screenshots ]
0.6.0.9 See [ release notes and screenshots ]
0.6.0.8 See [ release notes and screenshots ]
0.6.0.7 Comes with 13 new features and 11 bugfixes. See [ release notes and screenshots ]
0.6.0.6 Bugfixes only. [ Release notes and screenshots ]
0.6.0.5 Adds the ability to disable Lock Screen in Windows 10 Anniversary Update version 1607. See [ Release notes and screenshots ]
0.6.0.4 [ Release notes and screenshots ]
0.6.0.3 [ Release notes and screenshots ]
0.6.0.2 [ Release notes and screenshots ]
0.6.0.1 This is a maintenance release.
- fixed a bug with Alt+Tab appearance (thumbnails were not scaled properly)
- updated feature descriptions
- updated the installer for Windows 7 which was trying to extract files created for Windows 8.
0.6 [ Release notes and screenshots ]
0.5.0.6 [ Release notes and screenshots ]
0.5.0.5 [ Release notes and screenshots ]
0.5.0.4Fixed the Taskbar Transparency Level checkbox state.Added a sign out request to Taskbar Transparency Level and Disable Quick Action Buttons.
0.5.0.3 [ Release notes and screenshots ]
0.5.0.1 [ Release notes and screenshots ]
0.5 [ Release notes and screenshots ]
0.4.0.3 [ Release notes and screenshots ]
[ Release notes and screenshots ]
0.4.0.1Fixed a crash when the user has OneDrive uninstalled.Fixed wrong Libraries visibility detection under Windows 10/8.
0.4 [ Release notes and screenshots ]
0.3.2.2 [ Release notes and screenshots ]
0.3.2.1 [ Release notes and screenshots ]
0.3.2 [ Release notes and screenshots ]
0.3.1.1 [ Release notes and screenshots ]
Fixed a minor bug in window borders.
0.3.1 [ Release notes and screenshots ]
v0.3.0.1 [Read release notes]
v0.3 [Read release notes]
v0.2.5 [Read release notes]
v0.2.4 [Read release notes]
v0.2.3.2 [Read release notes]
v0.2.3.1 [Read release notes]
v0.2.2 [Read release notes]
v0.2.1 [Read release notes]
v0.2 [Read release notes]
v0.1.0.1 [Read release notes]
Few screenshots
At this moment, Winaero Tweaker is a portable application and does not require to be installed. I plan to merge my other tools eventually with Winaero Tweaker. Winaero Tweaker is freeware.Download: Winaero TweakerDonate options for satisfied users:

Скорее всего большому количеству пользователей неудобен и не привычен интерфейс проводника в Windows 10 и 8.1. Но можно вернуть привычный вид и функционал из седьмой версии винды в десятку при помощи утилиты OldNewExplorer.
Программа возвращает библиотеки, группировку устройств по типам, скрывает папки в разделе Этот компьютер, и многое другое.
Если вы один из пользователей, которых смутило множество изменений пользовательского интерфейса Windows 8.1 (а затем и Windows 10), то можете попробовать OldNewExplorer Rus. Он может настроить проводник Windows и сделать его похожим на тот, что был в Windows 7.
Верните Windows 7 в Windows 8.1 и 10
OldNewExplorer может изменить группу дисков по умолчанию, найденную в Windows 8.1 / 10 для легкого управления ими. Он требует установки и может работать с любого носителя (Portable). Благодаря этому приложению вы можете переключаться с ленточного интерфейса проводника Виндовс на интерфейс командной строки, чтобы новые команды отображались в зависимости от выбранного типа файла.
Другие функции OldNewExplorer заключаются в том, что вы можете скрыть текст заголовка и значок в окнах проводника. Также включить эффект прозрачности на панелях навигации. Еще можно активировать панель сведений в нижней части окна Проводника (дата создания, размер и формат выбранного файла).
Знайте, чтобы какие-либо изменения вступили в силу — нужно перезагрузить проводник через диспетчер задач!
Выкладываем для вас русскую версию утилиты, чтобы было проще настраивать ее «под себя».
- OldNewExplorer1.1.8_Rus 336 Kb
- Версия: 1.1.8
- Язык: Русский
- Статус: бесплатно
Как убрать лишние папки из «Этот компьютер» в Windows 10. Простой способ

Приветствую!
При вызове в Windows 10 окна «Этот компьютер» помимо традиционных устройств и дисков мы можем наблюдать и папки: Загрузки, Документы, Изображения, , Музыка и Рабочий стол.
Если вы привыкли пользоваться Библиотекой и не желаете отображения, по сути, дублей, то данное решение поможет вам в решении этой проблемы.
В скрытии папок в окне «Этот компьютер» нам поможет миниатюрная утилита OldNewExplorer. Она совершенно бесплатна, не требует установки и не содержит рекламы. Одинаково хорошо работает как в Windows 10, так и Windows 8.1.
Её интерфейс на английском, но разобраться в возможностях не составит особого труда.
Из дополнительных возможностей утилиты можно отметить следующие:
- включить группировку носителей в окне «Этот компьютер»
- отключить «ленточный интерфейс» в окне файлового менеджера
- включить сведения в нижней части окна файлового менеджера
- немного видоизменить стиль системы
Все эти дополнительные возможности, по сути, возвращают отображение привычного и полюбившегося многим интерфейса файлового менеджера, что имеется в Windows 7. К примеру, внедрённый ленточный интерфейс пришёлся по душе не всем пользователям, и с помощью этой утилиты он отключается буквально в один клик.
Удалить папки из «Этот компьютер» в Windows 10
Скачайте утилиту OldNewExplorer с официального сайта. Для этого откройте его и перейдите к разделу Download и кликните там по размещённой ссылке.
В результате будет скачан архив, который необходимо распаковать архиватором, к примеру, WinRar.
После этого запустите файл OldNewExplorerCfg.exe и в открывшемся окне нажмите кнопку Install.
В результате чего будет поочерёдно отображено несколько системных окон, в каждом из которых необходимо будет подтвердить разрешение на внесение изменений, нажимая клавишу Да.
Теперь нам остаётся только поставить галочку в окне утилиты у пункта Use libraries; hide folders from This PC и окно «Этот компьютер» будет избавлено от дополнительных папок.
Изменения применяются моментально: открыв окно файлового менеджера, вы уже можете наблюдать изменения. Перезагружать компьютер для применения изменений не требуется.
Краткий итог
В рамках данного материала было рассказано и удобном и быстром отключении лишних папок в окне «Этот компьютер». Однако на этом возможности утилиты не заканчиваются. Я думаю, вы по достоинству оцените и другие возможности этой крохотной, но в тоже время достаточно мощной утилиты.
Читайте также:

