Как настроить открытие папки в windows 7
Обновлено: 02.07.2024
Как настроить способ обзора папок в Windows 7?
Для применения параметра достаточно нажать ОК внизу окна настроек. Он вступит в действие без перезагрузки системы, в тот же момент.
Решение проблемы открытия каждой папки в отдельном окне
Сбой, при котором рассмотренная нами функция перестает работать, возникает по разным причинам. Вот список наиболее типичных:
То есть, при выборе любого способа обзора, папки открываются каждая в своем окне.
Эта проблема напрямую связана с работой динамических библиотек, принадлежащих Internet Explorer. При чем здесь этот браузер? При том, что в Windows 7 все системные компоненты, коим является и он, тесно взаимосвязаны. И нарушение работы одного приводит к неполадкам с чем-то другим.
Решить проблему можно (точнее, можно попытаться ее решить) несколькими способами. Рассмотрим их в порядке усложнения. Каждый последующий вариант нужно применять тогда, когда предыдущий оказался неэффективным.
Способ 1. Перерегистрация dll
- Одну за другой наберите в консоли следующие команды:
нажимая после каждой Enter. Если у вас 64-битная система, команды будут немного другими:
Если ничего не изменилось, пробуем следующий способ.
Способ 2. Автоматическая регистрация 89 библиотек Internet Explorer
Способ 3. Переустановка Internet Explorer
Это самый трудоемкий из рассмотренных вариантов, но и самый эффективный. Он не просто повторно регистрирует библиотеки, но и устанавливает их заново, предварительно удаляя старые. Ведь они могли быть повреждены или затерты, поэтому и не работали.
Перед началом переустановки нужно загрузить Internet Explorer с сайта Microsoft.
Далее переходим к удалению установленного Internet Explorer.
- Подтвердите согласие на удаление. После ого окончания перезагрузите компьютер.
- Дождитесь окончания установки и сразу же перезагрузите компьютер.
- Убедитесь, что в результате замены и повторной регистрации наших библиотек (что было выполнено при переустановке Internet Explorer), папки стали открываться как нужно.
Хоть описание и получилось длинным, практически все эти операции занимают лишь несколько минут. И гарантированно решают проблему открытия папок в отдельных окнах.
Здравствуйте.
Получил недавно довольно банальный вопрос. Приведу его здесь полностью. И так, текст письма (выделен синим оттенком)…
Здравствуйте. Раньше у меня была установлена операционная система Windows XP и в ней все папки открывались одним щелчком мышки, так же как и любая ссылка в интернете. Сейчас поменяла ОС на Windows 8 и папки стали открываться двойным щелчком. Для меня это так неудобно… Подскажите, как сделать открытие папок одним кликом. Заранее спасибо.
Попробую на него ответить полно, насколько это возможно.
Ответ
Действительно, по умолчанию все папки в Windows 7, 8, 10 открываются двойным щелчком мышки. Для изменения этой настройки, нужно настроить проводник (извиняюсь за тавтологию). Приведу ниже мини-инструкцию по шагам, как это делается в различных версиях Windows.
Windows 7
1) Открываем проводник. Обычно, есть ссылка внизу на панеле задач.
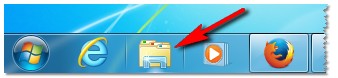
Открыть проводник — Windows 7
2) Далее в левом верхнем углу жмем ссылку « Упорядочить » и в открывшемся контекстном меню выбираем ссылку « Параметры папок и поиска » (как на скриншоте ниже).
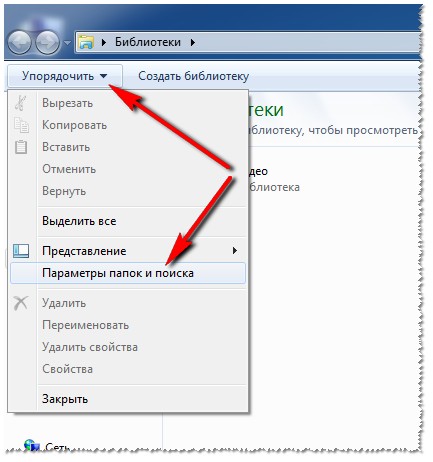
Параметры папок и поиска
3) Далее, в открывшемся окне, переставляем ползунок на положение « Открывать одним щелчком, выделять указателем «. Затем сохраняем настройки и выходим.
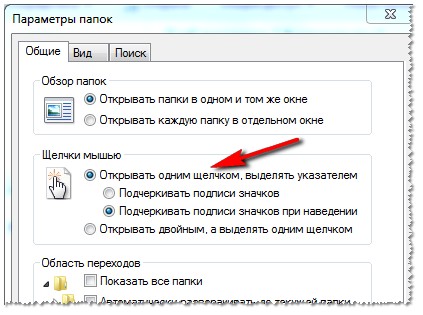
Открывать одни щелчком — Windows 7
Теперь если зайти в какую-нибудь папку и навестись на каталог или ярлык — вы увидите, как этот каталог станет ссылкой (как в браузере), и если вы один раз щелкните по нему, то он незамедлительно будет открыть…
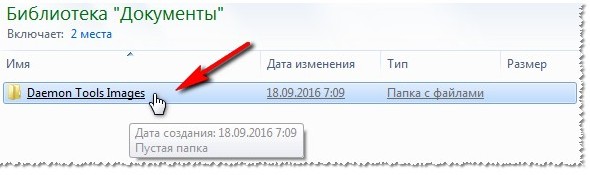
Что получилось: ссылка при наведении на папку, подобно ссылке в браузере.
Windows 10 (8, 8.1 — так же)
1) Запускаем проводник (т.е. грубо говоря, открываем любую папку, которая только есть на диске…).
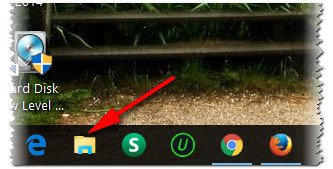
2) Сверху есть панель, выберите меню « вид «, затем « параметры —> изменить параметры папок и поиска » (либо просто сразу нажмите кнопку параметры ). На скриншоте ниже показано детально.
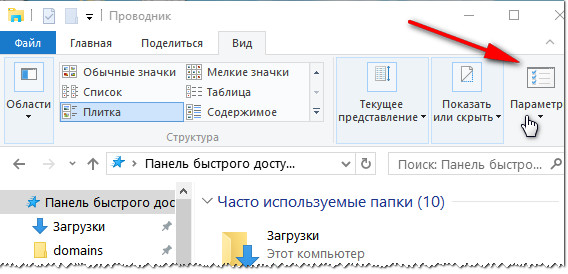
После этого Вам необходимо поставить «точки» в меню « щелчки мышью «, как показано на скриншоте ниже, т.е. выбрать опцию « открывать одним щелчком, выделять указателем «.
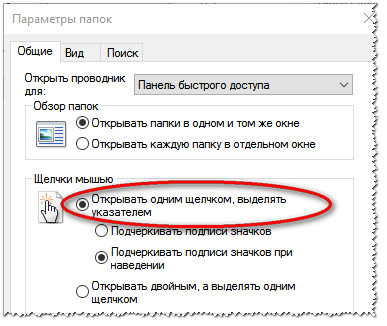
Открывать папки одним щелчком / Windows 10
После этого сохраняете настройки и готово… Все ваши папки будут открываться одним кликом левой кнопки мышки, а при наведении на них вы будете видеть, как папка будет подчеркнута, как будто это была бы ссылка в браузере. С одной стороны удобно, особенно кто привык к этому.
PS
А вообще, если вам надоело, что проводник время от времени повисает: особенно, когда заходите в какую-нибудь папку, в которой много файлов — то рекомендую использовать любой из файловых коммандеров. Например, мне очень нравится total commander — отличный коммандер и замена стандартному проводнику.
Преимущества (самое основное на мой взгляд):
- не виснет, если открыта папка, в которой несколько тысяч файлов;
- возможность сортировки по имени, размеру файла, его типу и пр. — для изменения варианта сортировки, достаточно нажать одну кнопку мышки!
- разбивка и сборка файлов на несколько частей — удобно, если нужно перенести большой файл на двух флешках (например);
- возможность открытия архивов, как обычных папок — в один клик! Разумеется, доступно архивирование-разархивирование всех популярных форматов архивов: zip, rar, 7z, cab, gz и т.д.;
- возможность соединяться с ftp-серверами и скачивать с них информацию. И многое, многое другое…
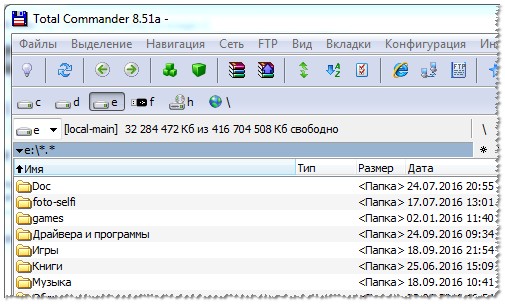
Скрин из Total Commander 8.51
На мой скромный взгляд, total commander — отличная замена стандартному проводнику.
В этой статье мы расскажем вам, где в Windows 7 находятся настройки папок и поиска, а заодно рассмотрим возможности этого интерфейса.
Где находятся Параметры папок в Windows 7
Открыть Параметры папок в Windows 7 можно несколькими способами:
1) Открыть Панель управления (вид «Крупные значки»), затем кликнуть Параметры папок;

2) Открыть любую папку, нажать Упорядочить и в появившемся меню выбрать Параметры папок и поиска;

3) Открыть меню Пуск и набрать в строке поиска фразу параметры папок, затем нажать Ввод.

Настройка параметров папок
2. В разделе Щелчки мышью можно настроить открытие всех файлов и папок одним кликом мыши вместо стандартных двух. Если выбрать открытие в один клик, то папки будут выделяться при наведении указателя мыши, и открываться при нажатии на левую кнопку мыши.
Здесь регулируются параметры отображения всех папок на компьютере.
1. В разделе Представление папок можно применить стиль отображения значков конкретной папки ко всем папкам этого же типа. Например, если вы откроете папку с mp3-файлами, которую система определила как папку с музыкой, и настроите отображение ярлыков в ней в виде таблицы, то благодаря вкладке Вид вы сможете применить стиль её представления ко всем папкам с музыкой. Чтобы сделать это, нажмите кнопку Применить к папкам. В дальнейшем вы всегда сможете отменить эту операцию, нажав кнопку Сброс вида папок.
2. В разделе Дополнительные параметры доступны несколько параметров. Чтобы включить тот или иной параметр, отметьте его галочкой или выберите нужное значение из предложенных вариантов.
2.1. Всегда отображать значки, а не эскизы. Если включить этот параметр, то в проводнике Windows будут отображаться только значки и никогда не будут отображаться эскизы (например, в папках с фотографиями и видео).
2.2. Всегда отображать меню. Если этот параметр включен, то в верхней части всех папок на компьютере появится стандартное меню (Файл, Правка, Вид, Сервис). Если этот параметр выключен, то стандартное меню в папках отображаться не будет, но вы всегда сможете вызвать его, если нажмете клавишу Alt .
2.3. Выводить полный путь в строке заголовка. Этот параметр работает только в теме «Классическая» и заменяет отображение пути к открытой папке в адресной строке на классическое: C:/Program Files/Common Files/
2.4. Запускать окна с папками в отдельном процессе. Если включить этот параметр, то каждая папка, открытая в новом окне, будет запускаться в отдельном процессе.
2.5. Использовать мастер общего доступа. Этот параметр позволяет вам безопасно открывать общий доступ к файлам и папкам через сеть. Если вы никогда не открывали общий доступ к файлам и папкам и не имеете ясного представления о том, как это сделать, не нарушив безопасности, то настоятельно рекомендуем оставить данный параметр включенным.
2.6. Использовать флажки для выбора элементов. Если включить этот параметр, то при выделении файлов и папок, на их значках будут появляться галочки. Флажки включаются для того, чтобы проще было выделять несколько файлов с помощью одной только мыши.
2.7. Отображать буквы дисков. Если параметр включен, то в папке Компьютер отображаются буквы и метки дисков. Если параметр выключен, то отображаются только метки (названия) дисков.
2.8. Отображать значки файлов на эскизах. Если параметр включен, то при выключенном параметре 2.1 на каждом графическом файле и видеофайле будет отображаться значок в правом углу эскиза.

2.10. Отображать описание для папок и элементов рабочего стола. Если этот параметр включен, то при наведении указателя мыши на файл или папку, появляется всплывающая подсказка с информацией об этом файле или папке.
2.11. Отображать сведения о размере файлов в подсказках папок. Если этот параметр включен, то при наведении указателя мыши на папку, будет выводиться информация о размере вложенных в нее файлов. Если выключить этот параметр, то во всплывающих подсказках будет выводиться только дата создания папки, что снижает нагрузку на жесткий диск. Этот параметр теряет смысл при включенном параметре 2.10.
2.12. Отображать сжатые или зашифрованные файлы NTFS другим цветом. Если этот параметр включен, то названия сжатых и зашифрованных файлов будут отображаться синим цветом.
2.14. Скрывать защищенные системные файлы (рекомендуется). Если этот параметр включен, то служебные файлы и папки, необходимые для функционирования Windows 7, не будут отображаться даже если вы включите отображение скрытых файлов и папок на компьютере (параметр 2.16).
2.16. Скрытые файлы и папки. Если выбрать значение Не показывать скрытые файлы, папки и диски, то все элементы, в свойствах которых активирован атрибут «Скрытый», не будут отображаться.

2.17. Скрыть пустые диски в папке «Компьютер». Если этот параметр включен, то пустые (новые) диски не будут отображаться в папке Компьютер.
Здесь производится настройка параметров поиска для всех папок на компьютере.
1. Раздел Что искать нужно настраивать, исходя из того, как настроено поисковое индексирование на вашем компьютере. Можно выбрать одно из двух значений:
1.2. Всегда искать по именам файлов и содержимому. Мы рекомендуем вам выбрать этот параметр, если вы отключили поисковую индексацию. Однако при большом количестве файлов на компьютере, полнотекстовый поиск в неиндексированных расположениях и файлах может затянуться на несколько часов.
2. В разделе Как искать можно включить или отключить четыре параметра.
2.1. Включать вложенные папки в результатах поиска при поиске в папках. Если этот параметр включен, то поиск будет проводиться не только в той папке, которая в данный момент открыта, но и во всех папках, которые она содержит.
2.3. Использовать языковой поиск. Если этот параметр включен, то при вводе поискового запроса Windows 7 будет пытаться использовать морфологические особенности языка. Судя по нашим небольшим тестам, с русским языком у Windows 7 пока есть проблемы. Например, не получается найти файл с названием «Дубовый.txt», если вводить запрос «дубовая». Поэтому языковой поиск пока можно отключать в целях экономии системных ресурсов.
2.4. Не использовать индекс при поиске системных файлов в папках. Если этот параметр включен, то поиск системных файлов будет проводиться каждый раз как впервые, что замедляет процесс поиска. При выключенном индексировании системных файлов, параметр лучше включить.
3.1. Включать системные файлы. Если этот параметр выключен, то поиск системных файлов не будет проводиться.
3.2. Включать сжатые файлы. Если этот параметр включен, то поиск будет проводиться не только по обычным файлам и папкам, но и по содержимому тех архивов, которые Windows 7 способна открыть своими средствами.
После перехода большинства пользователей с ОС Windows XP на «семерку», возникло множество вопросов и подводных камней. Довольно распространенным является вопрос, касающийся скрытых файлов Windows 7. «Юзеры» привыкли решать данную проблему через «Свойства папки», отображая «невидимые» данные. Но как это реализовать в Windows 7? Данного меню, благодаря которому можно было решить возникшие вопросы, в «семерке» нет. Разберемся подробнее с открытием меню «Свойства папки» в операционной системе Windows 7, а также с его основными функциями.
Индексирование папок

Индексирование папок
Часто не все понимают, что это за функция. Следует пояснить, что в системе работает особая служба по облегчению поиска данных. Она управляет специальной базой данных на жестком диске, если папка или файл участвуют в программе индексации, то служба будет предлагать этот объект во время поиска, когда название директории или файла похожи на искомые пользователем данные.
Есть смысл частично включать индексацию, если часто приходится искать определенные файлы, например, музыку или видео. Тогда все папки с подобным содержимым нужно индексировать.
Замечание! На слабых ПК индексация может уменьшить скорость работы системы.
Служба включается и выключается в соответствующем списке системных сервисов, называется Windows Search.

Служба включается и выключается в соответствующем списке
Оптимальная настройка папок приведет к более продуктивной работе. Но необходимо проявлять осторожность при изменении системных параметров и периодически создавать контрольные точки восстановления системы.
Смотрите видео по настройке свойств папок и файлов.


Как изменить свойства и основные настройки
Давайте рассмотрим основные параметры папок, и что они означают. После того, как мы совершили вышеописанные действия перед нами, откроется окно с настройками.

Раздел Общие особо описывать не нужно. Тут и так все понятно. Есть возможность открывать каждый каталог в новом окне, а также изменить действие щелчков. Стандартно одним щелчком можно выделить объект, а двойным запустить. Изменив эти настройки можно будет запускать файлы одинарным нажатием.
Следующая закладка «Вид» позволяет более детально произвести настройку.
Рассмотрим некоторые из них подробнее.
- Всегда отображать значки, а не эскизы. Эскиз – это миниатюра открываемого файла. Это актуально при пролистывании большого количества фотографий или картинок. Не обязательно открывать каждую, поскольку видно миниатюру изображения. Если поставить галочку, то всегда будут отображаться иконки программы, которая открывает этот файл по умолчанию.
- Выводить полный путь в заголовке. По умолчанию в верхней части окна отображается только название каталога. Этот параметр позволяет вывести полный путь в формате X:\директория_1\директория_2
- Использовать флажки для выбора элементов. При выборе этого пункта рядом с каждым элементом появится возможность установить флажок.
- Показывать строку состояния. Отображения строки внизу окна с общей информацией.

Переход в «Параметры папок»
Хотя мы часто оперируем более привычным термином «Свойства папки», оставшимся в наследство от Windows XP, но в Windows 7 данную настройку правильнее называть «Параметры папок».
Существуют глобальные параметры папок и свойства отдельного каталога. Требуется различать эти понятия. В основном мы будем описывать как раз переход к глобальным настройкам. Существует несколько способов перехода в настройки папок. О них мы далее и поговорим подробно.
Способ 1: меню «Упорядочить»
Прежде рассмотрим самый популярный вариант открытия «Параметров папок» в Windows 7 – через меню «Упорядочить».

В любой директории Проводника жмите «Упорядочить». В раскрывшемся списке выбирайте «Параметры папок и поиска».

Внимание! Несмотря на то, что вы переходите в свойства в отдельном каталоге, произведенные в окне «Параметров папок» изменения будут касаться всех каталогов операционной системы.
Способ 2: меню Проводника
Перейти к нужному нам инструменту можно также непосредственно через меню Проводника. Но дело в том, что, в отличие от Windows XP, на «семерке» данное меню по умолчанию скрыто. Поэтому придется выполнить некоторые дополнительные манипуляции.
Рабочие папки Windows 10

Если вы работаете в инфраструктуре за рабочим компьютером с ОС Windows, с помощью рабочих папок можно получать личный доступ к рабочим файлам не только на предприятии, но и со своего персонального компьютера в рамках концепции BYOD (в переводе принеси свой гаджет).
Такая папка хранится на сервере, что именуется общим ресурсом синхронизации. Настраивается рабочая папка системным администратором IT-компании и вам предоставляется к ней доступ.
Уведомление о предоставленном доступе приходит на вашу почту, которая была введена при настройке Work Folders.
Установка пароля папки Windows 10
Стандартной опции установки пароля на папку Windows 10 нет. В системе присутствуют другие способы защиты персональных данных пользователя:
- Защитный код учетной записи, вводимый на экране блокировки (пароль, пин-код, отпечаток пальца, графический ключ и прочее).
- EFS-шифрование содержимого папки, чтобы доступ к ней можно было получить только из-под вашего пользователя. Резервную копию ключа (для расшифровки) тоже можно сделать, но для этого потребуется отдельно флешка, и доступ к этим данным будет получен только по паролю.
Чтобы поставить пароль на папки Windows 10 без шифрования, можно воспользоваться некоторыми дополнительными программами. Например, Anvide Seal Folder – русскоязычная утилита, устанавливающая бесплатно пароль на любую выбранную вами папку:
- Установите ее на ПК (пропустите инсталляцию дополнительного ПО, такого как тулбары яндекса) и примите лицензионное соглашение.

- Нажмите «Добавить» и выберите нужную директорию.

- Выберите ее и задайте пароль, нажатием кнопки F5 или соответствующей иконки значка.

- Введите пароль, и подтвердите его. По желанию можете установить подсказку к паролю.
- Готово. Напротив «PClegko» установлен замок.

- Работать с ней можно только через данную утилиту. В Проводнике она исчезла. Разблокировать можно дабл-кликом по директории, после ввода пароля.
- После этого она станет доступна в размещенной директории.

Похожую опцию можно сделать через архиватор WinRAR. Если выбранные папки Windows 10 залить в архив, утилита разрешает выставить на этот архив пароль.
Папки Windows 10 такая же неотъемлемая часть операционной системы, как и «окна». Они содержат различного рода информацию, которая бывает важной и бесполезной. Управлять ими комфортно можно с помощью интегрированного в систему «Проводника».
Как посмотреть скрытые директории
Журнал событий Windows 7 — как открыть лог
Скрытые системные файлы находятся в теневом разделе локального тома. Система не может показывать их пользователя, так как они обеспечивают правильное функционирование Виндовс. Их редактирование тоже запрещено. Чтобы посмотреть какие файлы хранятся в скрытых директориях, нужно:
- Перейти в стартовое меню и в поисковой строке прописать запрос «PowerShell».
- В диалоговом меню выбрать «Запустить с расширенными правами доступа».
- В окне консоли отладки прописать исполняемый код «Control folders».
Теперь достаточно в пункте «Вид», поставить отметку в чекбоксе «Просматривать скрытые директории на локальном томе».
Параметры каталогов помогают получить доступ к скрытым системным каталогам. Также, можно настроить отображение файлов и документов внутри папки. Открыть настройки можно с помощью панели управления, консоли автоматизированной системной отладки и через параметры ОС. Чтобы открыть настройки папок через утилиту «Выполнить», нужно чтобы учетная запись была с правами администратора.
Изменяем параметры через «Проводник»
Для настройки, откройте любую директорию в проводнике и нажмите на вкладку «Вид». В верхней строке отобразятся доступные опции, выберите вариант «Параметры». Теперь вам нужно щелкнуть по строке «Изменение параметров папок», чтобы открыть окно опций.

В открывшемся окне вы можете:
- во вкладке «Общее» настроить варианты открытия директорий, установив маркеры рядом с подходящими вам вариантами;
- во вкладке «Вид» вы можете установить для папок дополнительные параметры;
- во вкладке «Поиск» настраивается индексация папок через меню «Пуск», тут вы можете установить маркер так, чтобы при помощи поиска можно было найти системные папки, архивы и директории приложений.
В некоторых сборках Windows 10 в первой вкладке есть возможность изменения опций конфиденциальности и очистки кэша «Проводника».
Как убрать предварительный просмотр в папках Windows 10 Как поменять значок папки в windows 10 Как поменять цвет папок в windows 10
Где найти свойства папки в Windows 7, 8
Открытие свойств папки осуществляется несколькими способами. Рассмотрите их, и выберите оптимальный:
1. Для Виндовс 7, 8 откройте панель управления, кликните ссылку «оформление и персонализация». В списке найдите и щелкните по «параметры папок».


В восьмерке на рабочем столе Вы можете нажать комбинацию Win (клавиша с Лого) + W для вызова шторки с поиском. Выберите «параметры», чтобы отсечь все лишнее, введите «параметры папок» и нажмите Enter.

3. В проводнике Виндовс 7 нажмите «упорядочить», далее выберите «параметры папок и поиска» (слева). Есть альтернативный способ открытия свойств папки, кликните Alt для отображения скрытого меню, нажмите «сервис» и выберите «параметры папок» (справа).

4. В проводнике Windows 8 посетите вкладку «вид». Потом нажмите кнопку «параметры».

После использования одного из способов, Вы увидите окно свойств папки Windows 7, 8, содержащее вкладки: «общие», «вид» и «поиск». В разных версиях ОС окно выглядит практически идентично, но в 8 опций немного больше.
Читайте также:

