Как настроить puppy linux
Обновлено: 07.07.2024
Установка PuppyRus Linux 1.20F-Lite-Modern на USB Flash накопитель для использования как Live USB Flash системы загружаемой в память.
Пошаговое вразумительное руководство для новичков.
Введение
Ну вот, скажете вы, еще одно руководство, и будете неправы. Да руководств много, но вопросы по этой теме к сожалению не исчезают. Поэтому и возникла мысль написать простое и понятное руководство по установке, рассчитанное на пользователя Линукс, который имеет поверхностные познания в этой системе. К слову сказать, это не теоретический материал, а практическая, неоднократно использовавшаяся технология исключающая различные непредсказуемые казусы. Некоторые моменты установки используемые в других руководствах и ставшие камнем преткновения исключены из процесса установки и заменены другими методами. При установке дистрибутива использовались только средства дистрибутива PuppyRus Linux, в рассчете на самый худший случай, - отсутствие в компьютере HDD и других средств хранения информации. Таким образом вы можете использовать PuppyRus Linux не только из чистого любопытства, но и в самом худшем случае, - в случае полного и необратимого “падения” винчестера. Почему использовался PuppyRus? Потому, что на текущий момент из всех существующих CD-Cache минидистрибутивов, только в нем полностью и корректно реализована локаль ru_RU.UTF-8, ставшая стандартом для всех Линукс систем.
Флешка. К сожалению под руками есть только USB Flash 128Mb. Поэтому использовалась только она. Но может это и к лучшему: типичный пример того, что при использовании PuppyRus Linux можно пользоваться весьма скромными средствами.
Исследование USB Flash накопителя
Загрузитесь с CD PuppyRus Linux. Если в качестве загрузочной команды подадите:
то при достаточном количестве памяти система будет установлена в память компьютера.
Загрузившись в Puppy, запустите терминал, который находится в <Меню/Утилиты/Эмулятор терминала Urxvt>
Подайте в нем команду:
скажут, что ваша флэшка объемом 129MB это незащищенное от записи SCSI устройство и является устройством sdb. Запомните имя устройства.
Создание и форматирование раздела на USB Flash
Для опытных скажу сразу, использовались cfdisk (можно fdisk, - непринципиально) и mkfs. Почему не использовались программы с фронтэндами? Ответ прост: под этими программами мне так и не удалось выставить флаг boot.
На этапе создания раздела я бы рекомендовал новичкам использовать программу cfdisk. Из консольных программ подобного рода она обладает простым и интуитивно-понятным интерфейсом. Пользователи неоднократно использовавшие менеджеры разделов без особого труда разберутся в ней.
Запустите в терминале на исполнение консольный менеджер разделов cfdisk, параметром для которого будет имя устройства вашей флэш, которое вы получили из dmesg:
Откроется интерфейс с приблизительно таким содержанием, если флэшка неформатирована:
Опцией New создайте новый раздел. Вас попросят создать раздел как первичный, ввести объем этого раздела или оставить предложеный объем по-умолчанию (будет использоваться вся флэш). Далее опцией Type задайте тип файловой системы которая будет находиться на разделе. Вас попросят ввести код типа файловой системы. Для файловой системы Linux введите шестнадцатиричный код 83. Опцией Bootable выставьте флаг boot, чтобы сделать флэшку загрузочной. Теперь вы получили Linux-раздел на вашей флэшке:
У вас на флэш появился раздел sdb1. Сохраните изменения опцией Write. Но раздел еще не содержит файловой системы, а только идентификатор, который говорит о том какая файловая система будет содержаться на разделе. Чтобы создать файловую систему на разделе подайте комаду в терминале. Для файловой системы ext2 это:
Через непродолжительное время вам сообщат, что операция выполнена. Флэшка готова к установке Puppy.
Вы наверное уже обратили внимание, что не было ни одного упоминания о swap-разделе. В связи с этим вы должны знать, что интенсивное использование swap-раздела может привести флэш-накопитель в нерабочее состояние из-за ограниченного количества циклов записи для этих устройств.
Установка PuppyRus Linux на USB Flash
Запустите инсталлятор Puppy из <Меню/Настройки/Универсальный инсталлятор Puppy>. Откроется окно, в котором вам предложат выбрать куда вы хотите установить Puppy. Инсталлируя на свою флэш мне так и не удалось запустить инсталляцию с опцией . Если у вас происходит то же самое, воспользуйтесь опцией <Сменный USB жесткий диск>. Проблема исчезнет. По какой-то причине флэшка определилась инсталлятором как USB HDD.
Далее появится окно в котором вам предложат:
Выберите, на какой привод инсталлировать
выберите свой флэш накопитель. В текущей ситуации это:
В следующем окне вам предложат выбрать вариант установки на выбранном устройстве:
Второй вариант, внизу окна, это Superfloppy. Выбираем первый вариант:
Установить Puppy на sdb1
и нажмите на кнопку расположенную рядом с этой опцией. В самом низу окна вы увидите длинную кнопку <Вернуться и выбрать текущее устройство> что и можно сделать если возникла необходимость. В следующем появившемся окне вам сообщат:
Вы выбрали установку Puppy на раздел /dev/sdb1, который имеет ext2 файловую систему и размер 123.4Mb
Нажмите . В новом окне вам сообщат что:
и внизу окна кнопка . Теперь внизу рабочего стола вы увидите линки на устройства накопителей (HDD, CD/DVD, Flash). Смонтируйте CD-диск с которого вы загрузились, нажав на изображение с именем вашего CD/DVD-привода, - после чего появится окно менеджера файлов со списком файлов, которые содержит CD-диск. Далее в окне в котором вам сообщали, что
, нажмите кнопку . Потом появится окно в котором вас попросят:
Вставьте пожалуйста Puppy live-CD
Простите, Puppy на CD не обнаружен Смонтируйте CD … нажмите кнопку
Поскольку CD с Puppy вы уже смонтировали, нажмите . Всплывет окно для выбора одного из файлов:
vmlinuz , initrd.gz , pup_301.sfs
Перейдите в окне в директорию /mnt/ , в моем случае это /mnt/dvd2, и выберите файл vmlinuz. Нажмите . После этого нажатия появится окно:
Выбор Формальной установки как live-CD и Полной установки
Выбираем <Формальную установку как live-CD>. В следующем окне вас предупредят что:
Puppy будет установлен на раздел sdb1, который в данный момент смонтирован в /mnt/sdb1
В строке окна расположенной чуть ниже вам будет предложено выбрать имя каталога на USB-Flash (будет создан) куда будут копироваться файлы. По-умолчанию имя каталога предлагается puppy301. После определения выбора нажмите . Далее пойдет процесс копирования файлов на sdb1 в каталог puppy301, о чем вас предупредит всплывшее окно. После окончания операции появится окно, которое сообщит, что файлы скопированы, а также выведет содержимое для файла menu.lst, - копия этого содержимого находится в /tmp/NEWGRUBTEXT. Нажмите для завершения установки.
Установка и правка загрузчика GRUB на USB-Flash
Итак, ваш PuppyRus Linux установлен на флэш, но загрузчика GRUB на нем еще нет. Теперь вам предстоит установить его. Проверьте в первую очередь, чтобы ваш USB-Flash был отмонтирован. Если это не так, размонтируйте его. Это можно сделать утилитой pmount расположеной в разделе меню <Менеджер файлов> или закройте окно менеджера файлов (если оно открыто) со смонтированой флэш и во вновь появившемся окне на одной из кнопок вам предложат размонтировать ваш USB-Flash.
Для установки загрузчика GRUB, который будет запускать Puppy с флэшки, запустите <Меню/Система/Конфигурация загрузчика GRUB>. В появившемся окне вам будет предложен выбор уровня установки загрузчика:
Выберите и нажмите . Далее появится окно:
Кто знает на каком компьютере будет грузиться с нашей флэш Puppy? Для исключения коллизий выбираем опцию и нажимаем .
В следующем окне вам предложат:
Введите требуемое в формате /dev/<раздел>. В моем случае это: /dev/sdb1 .
И нажмите . Далее появится окно выбора, куда будет устанавливаться GRUB:
Выберите Root, чтобы установить загрузчик в superblock Linux раздела флэш и нажмите . После этого в новом окне вам сообщат, что:
Теперь вам необходимо внести изменеия в файл menu.lst .
загрузчика GRUB. Для начала вызовите программу pmount, нажмите кнопку <Обновить> и кнопку соответствующую вашей флэш. Из меню Puppy вызовите редактор Leafpad, откройте в нем файл /tmp/NEWGRUBTEXT .
Далее откройте еще один редактор, воспользуйтесь опцией <Файл/Открыть> и выберите файл /boot/grub/menu.lst .
на вашей флэш. Выделите содержимое файла NEWGRUBTEXT .
скопируйте его в буфер обмена и вставьте содержимое буфера в открытый файл menu.lst вашей флэш после строки
Уберите во вставленном тексте из опции title русские слова или вообще переименуйте опцию по вашему вкусу. Например
Не применяйте только кириллицу. Остальные опции GRUB’а, например такие как:
Если в процессе инсталляции Puppy вы изменяли имя каталога для копирования файлов (по-умолчанию предлагалось puppy301), то в строке:
на то, что вы вводили, чтобы скорректировать реальный путь к каталогу с файлами vmlinuz и т.д. на вашей флэш. То же сделайте для initrd, - т.е. проверьте правильный путь к файлу initrd.gz в строке:
В конце концов файл menu.lst приобретет приблизительно такой вид:
Опция тоже раскомментирована, чтобы дать вам возможность выбрать опцию GRUB во время загрузки. Параметр указывается в секундах. Сохраните изменения сделанные в файле
на вашей флэшке.
Все. Ваша USB-Flash с Puppy Linux готова к использованию.
Перегрузитесь. Зайдите в BIOS. Выставьте загрузку с флэш высшим приоритетом. Выйдите из BIOS с сохранением. Или по клавишам или в POST, на перезагрузке вызовите меню выбора устройства с которого желаете загружаться, выберите USB-Flash и загружайтесь в Puppy.
Удачи вам в освоении малыша Puppy!
Лицензия
Данный документ распространяется на условиях свободной лицензии GNU FDL (Free Documentation License) версии 1.1 или любой более поздней версии.
Отказ от ответственности
Автор не несет ответственности за возможный причиненный ущерб, вызванный прямо или косвенно при использовании информации содержащейся в документе.
Puppy Linux - это небольшой дистрибутив, созданный Барри Каулером. Его главная задача быть похожим в использовании на Windows, содержать все необходимые программы, но быть предельно маленьким и простым. Дистрибутив отлично работает как на новом, так и на старом оборудовании и работает очень быстро.
Его особенность в том, что вы можете получить полноценную систему просто записав небольшой установочный образ на флешку и запустив в режиме LiveCD. Если вы думаете что в других дистрибутивах тоже так можно, то нет, здесь есть возможность сохранения сессии, которая позволяет вам сохранить все данные, с которыми вы работали.
Также дистрибутив содержит очень большое количество утилит и инструментов для настройки системы, с помощью которых вы сможете настроить все что угодно а в конфигурационные файлы очень часто лезть не придется. У PuppyLinux есть несколько версий, основанных на разных дистрибутивах. Это Ubuntu (только LTS), Slackware и Debian. Редакция с Ubuntu развивается наиболее активно, поэтому в этой статье будем использовать её. Дальше мы рассмотрим как установить Puppy Linux на жесткий диск в качестве полноценной операционной системы.
Системные требования
Требования к аппаратному обеспечению Puppy Linux немного удивляют. Похоже, он может работать практически на любом оборудовании. Для запуска системе необходимо 64 Мб оперативной памяти и процессор с тактовой частотой от 333 МГц.
Но для хорошей работы рекомендуется иметь 256 Мб ОЗУ с разделом подкачки размером 512 Мб.
Шаг 1. Загрузка образа
Первым делом нам нужно скачать установочный образ. Самая последняя версия доступна на официальном сайте. Мы будем использовать версию, основанную на Ubuntu 20.04 под названием FossaPup:

Перейдите на страницу форума Puppy и скачайте образ.Образ весит около 400 мегабайт, так что загрузка пройдет быстро.

Версия, основанная на Slackware немного меньше. Со временем дистрибутивов Puppy Linux может стать больше. Дело в том, что этот дистрибутив может быть создан на основе других дистрибутивов, и быть совместимым с их пакетной базой. Такие дистрибутивы содержат одинаковый набор утилит puppy и все они считаются официальными. Например, сейчас в разработке находится Puppy Linux, основанный на Ubuntu Xenial Xerus.
Шаг 2. Запись образа на флешку
Разработчики советуют использовать для записи на флешку утилиту dd. Команда терминала в Linux будет выглядеть вот так:
/fossapup64.iso of=/dev/sdb bs=5M
Здесь /dev/sdb - имя устройства вашей флешки, никаких цифр туда дописывать не нужно. В операционной системе Windows можно использовать Windows версию этой утилиты. Здесь команда будет выглядеть так:
dd if=fossapup64.iso of=\\.\f: bs=5M
Тут f: - это буква диска вашей флешки. Не забывайте, что запускать командную строку нужно с правами администратора. Но в Windows намного проще будет использовать утилиту Rufus, а в Linux можно воспользоваться Etcher если вы не любите использовать терминал.
Шаг 3. Настройка BIOS

Дальше перейдите на вкладку Exit и нажмите Exit & Save Changes.
Шаг 4. Настройка загрузчика
На первом этапе загрузки образа вы можете ввести параметры ядра или выбрать особый режим загрузки. Нам будет достаточно варианта по умолчанию:

Шаг 5. Загрузка LiveCD
Дождитесь окончания загрузки:

Шаг 6. Настройка системы
Сразу после старта откроется такое окно настройки системы, настраивать что-либо сейчас бессмысленно, потому что после установки настройки все равно собьются:

Поэтому просто закройте это окно. В следующем окне можно настроить подключение к сети, его тоже можно закрыть:

Шаг 7. Запуск установщика
Ярлык Install можно найти на рабочем столе или в главном меню, в разделе Setup под названием Puppy Install:

Шаг 8. Выбор установщика
На этом шаге мы можем выбрать какой установщик использовать. Доступно несколько: FrugalPup - установка файлов Puppy без распаковки с поддержкой UEFI, BootFlash - для установки на флешку и Installer - полная установка, но без поддержки UEFI. В этой статье я выбираю первый вариант:

Шаг 9. Запуск Gparted
Пока про установщик можно забыть. Надо подготовить диск. Для этого откройте главное меню и там в разделе System найдите утилиту Gparted:

Шаг 10. Создание таблицы разделов
Если ваш диск или флешка ещё не имеет таблицы разделов, следует её создать. Для этого в программе Gparted откройте меню Device и нажмите Create new partition table:

Затем выберите нужный тип таблицы разделов, например msdos или gpt.
Шаг 11. Создание основного раздела
В режиме Frugal можно установить Puppy Linux только на один раздел и этот раздел должен быть отформатирован в файловую систему Fat32. Поэтому в Gparted кликните по свободному пространству правой кнопкой и выберите пункт Create Partition. Для этого раздела выберите файловую систему fat32:

Затем примените изменения нажав кнопку с зеленной галочкой. Или в меню Edit выберите пункт Apply.
Шаг 12. Установка файлов Puppy
Далее необходимо вернуться к установщику. Здесь нажмите кнопку Puppy чтобы установить файлы Puppy Linux на диск:

В следующем диалогом окне надо выбрать источник файлов. Можно выбрать this чтобы использовать Live образ:

Далее надо выбрать раздел для установки, выберите только что созданный раздел и нажмите Ok:

Затем можно выбрать папку, в которую будут установлены файлы системы, чтобы просто разместить их в корне диска нажмите Ok.

После этого надо подтвердить, что всё верно и система начнёт копирование файлов и очень скоро сообщит об успешном завершении.

После этого вы вернетесь в меню загрузчика.
Шаг 13. Установка загрузчика
Для установки загрузчика нажмите кнопку Boot в установщике. В первом окне выберите раздел, на который были установлены файлы Puppy Linux:

Затем папку, в которую они были установлены:
Далее выберите раздел, на который стоит установить файлы загрузчика. В нашем случае этот один и тот же раздел:

Потом надо выбрать тип загрузки, только UEFI, только MBR или оба варианта. Чтобы включить оба варианта выберите Both:

Потом подтвердите что всё верно и дождитесь завершения установки файлов.

Шаг 14. Перезагрузка
На этом этапе уже установка Puppy Linux практически завершена и можно перезагрузить компьютер. Для этого кликните по главному меню и выберите Exit, затем Reboot.

А на запрос надо ли сохранять сессию ответьте No:

Шаг 15. Запуск системы
Выберите первый пункт в меню загрузчика и дождитесь завершения загрузки:

Шаг 16. Меню настройки
После запуска системы перед нами опять откроется меню первоначальной настройки. Здесь вы можете настроить язык, часовой пояс и еще много параметров системы.

Сначала выберите язык, на котором вы хотите использовать систему:

Затем в поле ниже выберите часовой пояс:

Это основные настройки, после которых можно нажать OK и закрыть утилиту.
Шаг 17. Настройка сети
Дальше утилита первоначальной настройки предложит вам настроить сеть. Если вы используете Ethernet соединение, этот шаг можно пропустить.

Шаг 18. Локализация
Для локализации системы недостаточно просто выбрать язык, нужно еще установить пакет с переводами через пакетный менеджер. Но эта версия дистрибутива вышла совсем недавно и для русского языка пакета нет на момент написания статьи. Тем не менее, попробуйте его поискать, возможно он уже вышел.
Для этого кликните по ярлыку Install, перейдите на вкладку Install Applications и выберите Puppy Package Manager:

В списке репозиториев выберите puppy-noarch или puppy-fossa. Здесь в поиске напишите language-ru или langpack-ru и посмотрите есть ли такой пакет. Если есть - установите его. Для установки достаточно выбрать пакет и кликнуть по кнопке Do it в правом верхнем углу.
После завершения установки останется перезагрузить систему. Дальше все будет по-русски.
Шаг 19. Сохранение сессии
Поскольку мы использовали не полный вариант установки, данные на диске всё равно сохранятся не будут. Для того чтобы они сохранялись надо создать специальный файл. Для этого перейдите в меню и нажмите кнопку Exit. Затем выберите один из пунктов, выключающих систему, например Reboot:

После этого кликните по кнопке Save:

Выберите, что файл с сохраненными данными шифровать не надо - Normal (no encrypt):

Выберите файловую систему файла:


Введите имя для будущего файла:

Затем подтвердите сохранение:

После перезагрузки все ваши настройки будут сохранены и будут сохранятся уже при следующих перезагрузках без дополнительных настроек.
Выводы
Вот и все, теперь вы знаете как установить Puppy Linux на жесткий диск и немного ознакомлены с особенностями этого дистрибутива. Как видите, это не совсем обычный Linux дистрибутив, он может быть запущен как в обычном режиме, так и с помощью LiveCD, причем в обоих случаях вы получаете полноценную операционную систему. Если у вас остались вопросы, спрашивайте в комментариях!
Видео с процессом установки puppy linux:
Если составить список всех версий Windows, выпущенных Microsoft с самого начала истории развития этой ОС и исключить из него немногочисленные редакции NT и серверные дистрибутивы, можно будет насчитать не более дюжины значимых версий.
Не так дела обстоят с Linux. За 36 лет своего существования Linux успела приобрести столько форм, что из их описаний можно было составить целую энциклопедию.
Причина столь бурного эволюционного развития Linux проста – в отличие от Windows, эта операционная система является свободной и каждый желающий блеснуть своим программистским талантом может взять её как основу для создания собственной платформы.
Большинство из таких систем похожи друг на друга, но есть и исключения, например, Puppy — маленький и очень быстрый дистрибутив Linux.

История проекта довольно необычна. Puppy не является серьёзной в полном смысле этого слова операционной системой, скорее это плод фантазии и развлечения её создателя — австралийского разработчика Барри Каулера, по крайне мере так утверждает сам Каулер.
По изначальному замыслу создателя, способами управления Puppy Linux должен походить на Windows, но при этом иметь малый вес и предъявлять куда меньшие требования к аппаратным ресурсам.

Своей цели разработчик достиг: первоначально размер Puppy Linux составлял всего каких-то 70 Мб, а его требования к оперативной памяти не превышали 32 Мб.
Впоследствии на основе Puppy было создано несколько десятков редакций, именуемых паплетами, но лишь немногие из них «набрали» вес более 150 Мб.
Но маленький размер не единственное отличие этой операционной системы, Puppy Linux не нуждается в установке, а вместо этого полностью загружается в оперативную память компьютера, отсюда невероятно быстрая работа его приложений.
Примечание: среди последних редакций Puppy Linux имеются такие, которые можно устанавливать на жёсткий диск как обычные ОС.
В принципе, система может работать даже на ПК с отсутствующим винчестером, запускается же она с загрузочного CD-диска или флешки. При этом данные можно сохранять на CD-RW/DVD-RW, флешку либо любой другой физический носитель.
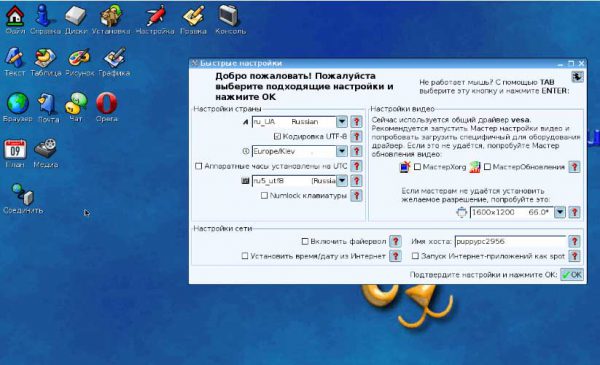
Другая интересная особенность системы заключается в способе сохранения временных данных.
В этом есть что-то общее с гибернацией Windows, когда данные из ОЗУ записываются в файл hiberfil.sys, в Puppy Linux таким хранилищем служит особый файл, в который попадают даже устанавливаемые пользователем программы.
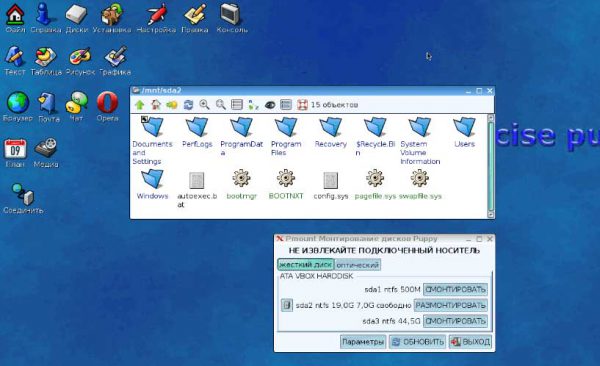
А ещё Puppy Linux отличается гибкостью, настраиваемостью и удобством использования. Запускается она практически на всех компьютерах, даже на допотопных.
Так как редакций Puppy Linux существует не один десяток, давать подробное описание графическому окружению системы было бы делом утомительным, впрочем, это касается и её второстепенных функциональных возможностей.
Отметим лишь, что большинство дистрибутивов поставляется с необходимым набором драйверов и приложений.
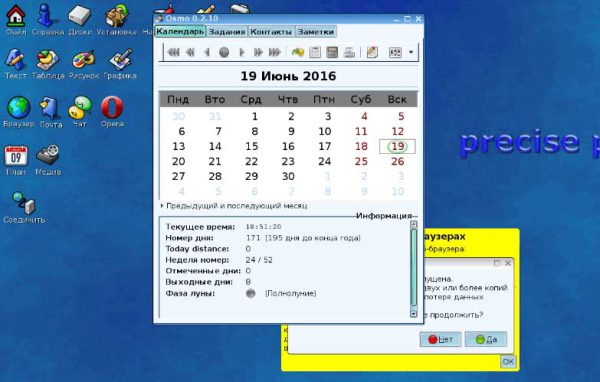
В официальных версиях язык по умолчанию английский, но в сети есть ресурс, с которого можно скачать Puppy с поддержкой русского языка.
Для демонстрации некоторых возможностей Puppy Linux мы использовали версию Precise-5.7.1-retro-ru, оптимизированную для работы на старом оборудовании с аналоговыми модемами.
В набор программного обеспечения этой сборки входит:
- файловый менеджер с поддержкой доступа к жёстким дискам;
- текстовый редактор, приложение «Таблица» — аналог Microsoft Excel;
- два браузера – SeaMonkey и Opera;
- два графических редактора для работы с растровой и векторной графикой;
- простенький медиаплеер;
- мессенджер, почтовый клиент, мастер подключения к интернету (на всякий случай) и консоль — аналог командной строки в Windows.
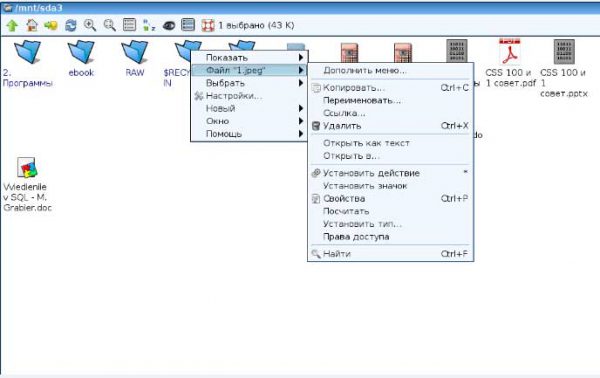
Отдельного внимания заслуживают приложения «Настройка» и «Установка». Первое позволяет настраивать различные параметры операционной системы, второе — искать и устанавливать приложения из онлайнового репозитория, внешнего носителя или жёсткого диска.
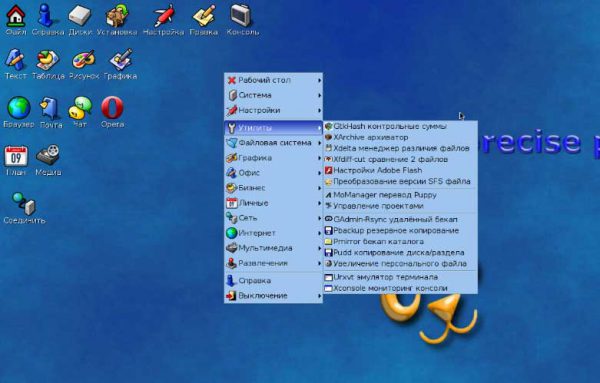
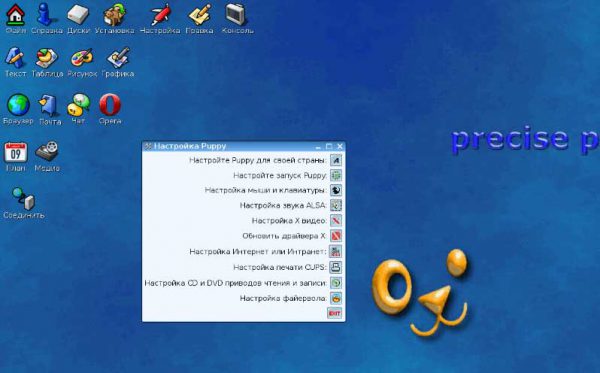
Эти приложения можно запустить с рабочего стола, кстати, запускаются они не двойным кликом, как в Windows, а одним нажатием мышки.
Доступ к прочим приложениям и утилитам, коих в Puppy более чем достаточно, а также кнопкам управления питанием можно получить из вызываемого на рабочем столе контекстного меню либо аналога меню Пуск.
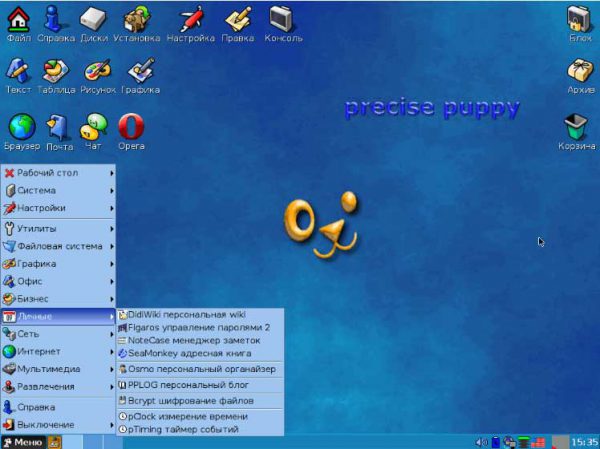
Что касается открытия расположенных на постоянных и съёмных дисках файлов, Puppy Linux прекрасно справляется с чтением большинства популярных графических, мультимедийных и текстовых форматов, включая PDF, DOC и DOCX.
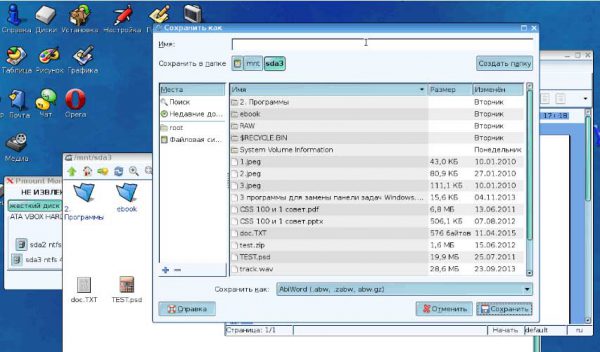
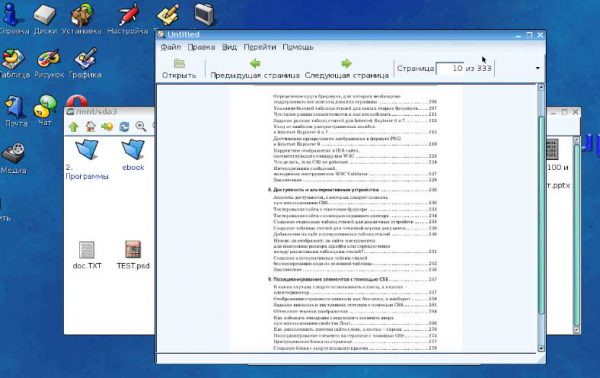
Сохранение созданных и отредактированных файлов на жёсткий диск поддерживается, в общем, всё как обычно.
Повозиться придётся разве что при первом завершении работы системы — в процессе выключения Puppy Linux попросит вас сохранить текущие настройки в сейв-файл, выбрав на диске место. Здесь будьте внимательны и чётко следуйте указаниям мастера.

Но даже если в процессе сохранения произойдёт ошибка, ничем страшным это грозить не будет. Просто зайдите на диск, на который вы сохранили данные и удалите файлы с именем puppy_precise и расширением SFS.

Puppy Linux – легкая операционная система на все случаи жизни.
Puppy Linux – это один из тех дистрибутивов, который даже не пытается конкурировать с большими аналогами. Вместо этого, он представляет собой легкое предложение, которое будет работать быстро даже на старом компьютере с небольшими параметрами.
Другим необычным аспектом этой легкой операционной системы является то, что по сравнению с остальными дистрибутивами Puppy Linux разработан для подключения извне, с компакт-диска или флэш-накопителя USB. Те, кому он действительно необходим, могут установить его на жесткий диск ПК. Правда, разработчики активно поощряют пользователей не делать этого.
Требования к аппаратному обеспечению
О возможности дать новое дыхание устаревшей модели говорилось не зря. Puppy Linux выделяют очень низкие системные требования. Например, запуская базовую версию достаточно следующих компонентов:
- процессор с частотой 333 Мгц;
- оперативная память 64 Мб.
Однако этого достаточно, чтобы получить доступ к базовым задачам. Тем, кто хочет полноценно использовать ОС, стоит ориентироваться на следующие характеристики:
- процессор с частотой 1 Ггц;
- 512 МБ ОЗУ.
Это связано с повышенными требованиями для работы обновленных приложений.
Простота запуска и работы

Запустить Puppy можно с помощью ISO, записанного на загрузочный USB-накопитель. Образ занимает смехотворно маленькое пространство размером 137 МБ и для загрузки на 12-летнем ноутбуке потребуется примерно 1 минута 45 секунд. Поэтому будет трудно следить за всплывающими инструкциями разработчика. После запуска ОС переносится в оперативную память, благодаря чему она работает очень быстро.
При этом Puppy Linux остается гибким для настройки. Здесь предусмотрена возможность вносить изменения в файлы конфигурации или добавлять программное обеспечение через Puppy Package Manager. Это делает его похожим на любой другой дистрибутив, причем изменения сохраняются в специальном файле 3FS при завершении работы. Он будет сохраняться на выбранном разделе жесткого диска, на CD, DVD или USB-накопителе.
Правда при загрузке с оптических носителей потребуется оставить исходную установку открытой как мультисессионный диск. В качестве альтернативы, для более значительных изменений можно управлять другой копией живого диска и записывать их на оптический носитель или сохранять на флэш-накопитель USB.
О том как скачать и установить Puppy Linux вы можете узнать в этой статье
Программное обеспечение![Puppy Linux Рабочий стол]()
Все это делает Puppy Linux основным кандидатом для использования его в качестве аварийной системы. Следовательно, он представляет легкие системные инструменты, от превосходного мастера разделения жествими дисками GParted, до ftp-клиентов и инструментов создания ISO. Однако из-за стремления сохранить установочный образ операционной системы, здесь нет тяжелых настольных приложений, таких как GIMP или LibreOffice.
Поэтому создатели установили текстовый процессор AbiWord, Gnumeric для создания электронных таблиц и набор SeaMonkey с веб-браузером, клиентом электронной почты и HTML-авторизацией. Они хорошо выполняют свою работу и автоматическая установка Flash Player при первом запуске Puppy Linux только радует. Но ни одно из приложений, включенных в комплект, не является внешне привлекательным. В результате, работа больше напоминает использование компьютера 1990-х годов.
Аналогично, окружение рабочего стола Openbox уже относится к классу устаревших. В главном меню нет таких особенностей, как окно поиска, которое может облегчить управление доступными программами. Здесь не самый привлекательный пользовательский интерфейс, с пиксельными значками и текстом, а также без эффектов прозрачности или анимации. Впрочем, нетребовательному пользователю он покажется подходящим и ничем не выделяющимся.
Поддержка оборудования
- требуется небольшой объем памяти;
- высокая скорость работы;
- полностью подходит для базовых задач;
- может использоваться как Live-система.
- не слишком часто выходят обновления;
- малопривлекательный дизайн;
- малое внимание уделяется аппаратной поддержке;
- тяжелые приложения иногда трудно запустить.
Установка Puppy Linux
Полная инструкция по установке Puppy Linux вы можете прочитать здесь.
Заключение
Puppy Linux может и не является самым легким дистрибутивом, но это не то, чем он действительно выделяется. По настоящему впечатляющей его особенностью оказалось умение поместить полномасштабную ОС в невероятно малый объем. Это делает его отличным выбором для тех, кто хочет вернуть к жизни старый компьютер или создать расширенный диск для аварийного восстановления. Да и среди семейства linux системные характеристики просто вызывают удивление. Наконец, он станет лучшим решением при создании быстро развертываемой рабочей станции на любом компьютере.
Читайте также:


