Как настроить qttabbar на windows 10
Обновлено: 04.07.2024
Большинству пользователей компьютера или мобильных устройств нравится идея вкладок, которая давно уже стала стандартом в браузерах и многих других программах. Это позволяет проще переключаться между разным содержимом и меньше занимает места на экране монитора. Тем не менее Explorer, одна из самых используемых программ в Windows не имеет вкладок, а предлагает возможность открывать разные папки только в отдельных окнах.
Компания Майкрософт знает о желании пользователей использовать вкладки в Проводнике вместо окон, но в силу каких-то причин не реализовала такой функционал. Вернее, много лет назад она обещала добавить такую возможность, однако так ее до сих пор и не реализовала. В планах есть внедрить вкладки в Проводник Windows 10 и даже такой функционал есть в предварительных сборках ОС, но релиз постоянно переносится.
Конечно можно пользоваться каким-нибудь файловым менеджером, но большинству пользователей привычней обычный Проводник. Поэтому, если вы не хотите ждать решения от Майкрософт или у вас операционная система более старая и, следовательно, штатной возможности вам не дождаться, то можно воспользоваться одним из решений сторонних разработчиков. В данном случае мы рассмотрим бесплатную программу QTTabBar добавляющую вкладки в Проводник Windows 7, 8, 8.1 и 10, а также много других полезных возможностей и имеющую в том числе русский интерфейс.
Добавление вкладок в Проводник Windows
Сразу никаких видимых изменений заметно не будет, чтобы воспользоваться возможностями, предоставляемыми QTTabBar его нужно сначала активировать. В Windows 7 для этого идем в меню «Вид» ⇒ «Панели инструментов» ⇒ «QTTabBar» (если меню не видно нажмите клавишу F10). В Windows 10 почти тоже самое, «Вид» ⇒ «Параметры» ⇒ «QTTabBar».

После этого в Проводнике Windows появятся вкладки. Открыть папку в новой вкладке можно многими способами, например, через контекстное меню или выполнить двойной щелчок с нажатой клавишей Ctrl, а можно щелкнуть по ней средней кнопкой мыши. При желании, ярлыки вкладок можно перенести вниз экрана выбрав в меню «Вид» ⇒ «Панели обозревателя» ⇒ «QTTabBar — Bottom». Как настроить показ различных панелей стандартных панелей в Проводнике можно узнать здесь.

Улучшаем проводник Windows 10
Итак, нам понадобится программа QTTabBar. После настройки и установки у Вас появятся вкладки в проводнике. Вам станет доступна функция вкладок, наподобие вкладок в браузере. Между ними можно будет переключаться, закреплять и закрывать ненужные!
На самом деле эта утилита просто незаменима для фрилансера, который постоянно работает с документами. Позволяет прослушать отрывки аудиозаписи, просмотреть фото или картинку. Также, дает возможность почти любой текстовый файл увидеть в предварительном просмотре. И всё это, не открывая никаких сторонних программ, всё это в проводнике!
Русификация программы
Для доступа к настройкам QTTabBar можно щелкнуть правой кнопкой мыши по свободному месту на панели вкладок и выбрать в выпадающем меню «QTTabBar Options…» или нажать комбинацию клавиш ALT+O.
Все будет на английском, чтобы сделать интерфейс на русском языке, нужно на вкладке «General» нажать кнопку «Download language file» появится новое окно в которое загрузится список доступных языковых файлов, причем для одного языка может присутствовать несколько вариантов от разных авторов.
Выбираете нужную строчку и делаете на ней двойной клик мышью, откроется стандартное окно сохранения файла. Выбираете нужную папку и сохраняете .xml файл перевода. Осталось указать его программе, для этого нужно нажать на кнопку с многоточием расположенную в блоке «Language file» и выбрать скачанный на предыдущем шаге файл. Сохраняем изменения, закрываем окно Проводника и запускаем его снова, теперь QTTabBar будет на русском языке.







QTTabBar

QTTabBar — рaсширeниe Прoвoдникa Windows, знaчитeльнo упрoщaющee рaбoту, т.к. дaeт вoзмoжнoсть oткрывaть вклaдки внутри oднoгo диaлoгoвoгo oкнa. Рaбoтa в Прoвoдникe стaнoвится пoдoбнa рaбoтe в брaузeрe, кoгдa нoвaя стрaницa oткрывaeтся вo вклaдкe, a нe oтдeльнoм oкнe. Eщe утилитa пoзвoляeт зaпoминaть oткрытыe вклaдки, имeeт свoй фильтр и гoрячиe клaвиши, пoддeрживaeт рaзличныe плaгины, a тaкжe дaeт вoзмoжнoсть прeдпрoсмoтрa сoдeржимoгo тeкстoвыx и грaфичeскиx фaйлoв, вoспрoизвoдит aудиoфaйлы при нaвeдeнии. Пoмимo вклaдoк мoжнo включaть Пaнeль кoмaнд и пoлнoстью нaстрaивaть ee пoд сeбя. Мoжнo зaгружaть прямo из прoгрaммы бoлee привлeкaтeльныe вклaдки, кнoпки зaкрытия и т.д. oт стoрoнниx aвтoрoв. Рeкoмeндую для нaчaлa отключить все дополнительные фичи, оставить только вкладки и настроить их. Сделать экспорт настроек, а уже потом изучать другие функции программы.
Version 1038 (2015-12-8) (Fixed in 1038)
— Error of Option window when Visual Style is disabled on Windows7.
Version 1037 (2015-12-7) (Fixed in 1037)
— «Delete» button of «FileTools plugin pack» won’t work. The plug-in is also updated, «Undo» button has stopped working. — QTPluginLib.dll is updated to 1.3.0.1.
Version 1036 (2015-12-3) (New and Fixed)
• Improved support for Per-monitor DPI of Windows8.1 and 10. • Added new commands: GetSystemDPi, GetWindowDpi, GetDpiFromPoint. New property of Window object: Window.Dpi. • Update «Window Manager» plug-in to support Per-monitor DPI environments. Go Plug-ins • Option to do File Search by filter box of Extra views. • Tune of timing that triggers the event «Window is opened» • Scripting commands after «Cut» now work with focused view. • option to enable hardware rendering of H.264 videos on sub monitors. Default value is ‘On’. Formerly ‘Off’ and no option. • Corrected hiding other application windows by mouse move on folder view. • Corrected return values of commands — ScrollView, GetColumnWidth. • Invoking undefined commands now causes no error.
Полная история версий
Установка: Сначала установить версию 1038, затем обновить до 1039
Пояснение от разработчика: We got struck by lightnings this summer and disk crashed on dev PC. Fortunately main source codes were rescued, though installer codes and other tools have been lost. This is a difference update to be applied to QTTabBar version 1038.
Этим летом после удара молнии наш диск на рабочем ПК сломался. К счастью, основные исходные коды удалось спасти, но коды установщика и другие инструменты были утрачены. Поэтому новая версия выпускается в виде обновления для версии 1038
Локализация: ПКМ на панели закладок > QTTabBar… > General > Language filter > кнопка … (Select file), найти папку Russian в раздаче, выбрать файл .xml файл из папки и нажать кнопку Apply
Или нажать Download language file… и найти русский перевод или любой другой от разных авторов



Название: QTTabBar 1039 [Multi/Ru]
Год выпуска: 2018
ОС: Windows
Категория: Разное
Требования: Windows 10 | 8.1 | 8 | 7 (x64/x86) • NET Framework (4.0 и выше)
Язык интерфейса: Русский, Английский и другие
Лекарство: не требуется
Предпросмотр и подменю папок
На этом возможности программы не ограничиваются. Если навести указатель мыши на папку или архив будет появляться маленькая стрелка при щелчке по которой выводится список содержимого данной папки. Теперь можно просматривать ее содержимое даже не заходя в нее, а при необходимости запустить нужный файл одним щелчком мыши.

Кроме того, при наведении мыши на изображения, видео и файлы хранящие информацию в текстовом виде, мгновенно появляется всплывающее окно с его содержимым, а аудио файлы начинают воспроизводиться.

Управлять параметрами меню папок и предпросмотра файлов можно в настройках программы. В частотности можно отключить этот функционал или сделать, чтобы требовалось нажать клавишу Shift, а также указать многие другие параметры.
Возможно вы уже заметили, что данные функции не работают на рабочем столе Windows. Чтобы подменю папок и предварительный просмотр стали доступны и на нем тоже, надо щелкнуть правой кнопкой мыши по свободному месту панели задач и в контекстном меню активировать пункт «Панели» ⇒ «QT Tab Desktop Tool». Вызвать меню можно выполнив двойной щелчок мышью на рабочем столе.

Отображение окон проводника в виде вкладок
Собственно, есть небольшая программка-фикс, которая называется QTTabBar и занимается она тем, что реализует систему вкладок для отображения папок в проводнике (Мой компьютер) Windows. Выглядит оное следующим образом:

Как вы видите, сверху (под меню) расположены открытые в данный момент папки или диски. Навигация реализована как в браузерах (клик средней кнопкой мышки по папке открывает новую вкладку с ней, а средний клик по вкладке закрывает её). Крайне удобно, что программа умеет показывать в каком диске лежит та или иная папка, умеет сохранять (опять же, как в браузере) набор открытых вкладок (и, само собой, при повторном заходе в «Мой компьютер» их восстанавливать), поддерживает горячие клавиши для взаимодействия с оными вкладками и вообще много всего, что реализовано при работе в браузерах. В частности, мне очень понравилась возможность быстро переходить по подпапкам, фактически не открывая их:


Сколько времени порой экономится — словами не передать
Помимо сего программка так же добавляет ряд интерфейсных удобностей, одна из которых, например, предпросмотр изображения при наведении на него мышки:
Что весьма здорово ибо больше не надо открывать картинку, чтобы посмотреть что там внутри (само собой, я имею ввиду тех, кто использует табличное отображение как у меня на скриншоте).
Что приятно, программа радует гибкостью настроек (можно много «заточить» под себя, например, любители закрывать вкладки по двойному щелчку могут выставить оную функцию, а те кто привык закрывать вкладки в браузере крестиком могут смело активировать оный в настройках и закрывать их с его помощью), а так же поддерживает русский язык (в виде русификации) и полностью бесплатна (как и почти всё о чем я обычно пишу).
Чтобы русифицировать QTTabBar, нужно щелкнуть правой кнопкой мышки по панели с вкладками (только не на самих вкладках, а чуть рядом, на пустом пространстве рядом с ними), выбрать пункт «Options», перейти в раздел «General» и в графе «Language file» указать путь к файлу Lng_QTTabBar_Russian.xml (оный лежал в архиве с установщиком, т.е ищите его там куда Вы, собственно, его распаковали), используя кнопочку с троеточием на ней. Дальше остается только нажать в «Применить» и «ОК» и повторно зайти в настройки программы тем же способом, что минутку назад, только на сей раз, используя русское слово «Настройки» вместо английского «Options».

Что касается настроек, т.к их весьма много и они довольно индивидуальны я их описывать все не буду, благо русский язык в программке теперь присутствует, а посему, думаю, что разберетесь и без меня. В крайнем случае, пишите, я, если что, проконсультирую по настройкам в комментариях к данной статье.
Многооконный вид Проводника Windows
Вкладки в Explorer это хорошо, но что делать, если надо увидеть содержимое нескольких папок одновременно? QTTabBar позволяет разделить одно окно на два, для этого выбираем в меню «Вид» ⇒ «Панели обозревателя» ⇒ «Extra View (left)». Тоже самое можно сделать через меню самой программы «Панели инструментов» ⇒ «Дополнительный вид (слева)».

Если вам удобней чтобы окно располагались друг под другом, то выбирайте соответственно «Extra View (bottom)» или «Дополнительный вид (внизу)». Хотя вовсе не обязательно себя ограничивать и можно включить все виды сразу, тогда окно Проводника окажется разделенным на 3 части размеры которых можно регулировать, перетаскивая границу с помощью мыши.

При этом в каждой области может быть не несколько вкладок. Так же есть возможность вывести панель кнопок сверху или сбоку активировав соответствующие настройки.

Все это замечательно, но большинству пользователей компьютера нравится перемещать и копировать файлы методом «drag and drop». Здесь QTTabBar предоставляет широкие возможности. Для этого даже не надо включать дополнительный вид, переносить можно просто перетаскивая файлы на нужную вкладку. На самом деле при включенном показе подменю папок, можно перемещать файлы в нужное место используя подменю папок, если включено его отображение.
Пакетное переименование
В самом простом случае привести имена к одному виду можно штатными средствами, но с возможностями данной программы даже сравнивать нечего. QTTabBar предоставляет довольно мощные возможности по автоматическому переименованию файлов и папок в том числе с применением регулярных выражений. Выбираем в контекстном меню пункт «Переименовать элементы» и откроется окно в котором можно настроить все параметры.

Особенно удобно, что в столбце «Новое имя» сразу видно каким будет результат для данного правила.
Так же имеется поддержка плагинов и скриптов, так что можно расширить возможности программы воспользовавшись готовыми вариантами или написать самому под свои нужды, правда нужно уметь программировать.
Приветствую зашедших на мой блог! Сегодня хочу Вам рассказать о незаменимой функции, которую можно добавить в проводник Windows. Мы улучшаем проводник Windows 10 для большего удобства при его использовании. На самом деле не только Windows 10, но и 8 и 7, на XP/Vista не проверял, просто у меня их нет.
Улучшаем проводник Windows 10
Итак, нам понадобится программа QTTabBar. После настройки и установки у Вас появятся вкладки в проводнике. Вам станет доступна функция вкладок, наподобие вкладок в браузере. Между ними можно будет переключаться, закреплять и закрывать ненужные!
На самом деле эта утилита просто незаменима для фрилансера, который постоянно работает с документами. Позволяет прослушать отрывки аудиозаписи, просмотреть фото или картинку. Также, дает возможность почти любой текстовый файл увидеть в предварительном просмотре. И всё это, не открывая никаких сторонних программ, всё это в проводнике!
Установка и настройка
Установка, на момент публикации статьи, состоит из 2-х частей. В первой части нужно будет установить QTTabBar, а уже во второй обновить патчем до последней версии.
- Запускаем файл — QTTabBar.exe. В моём случае, это предпоследняя версия 1038. Затем устанавливаем, как любую другую программу.
- Запускаем файл UpdateQTTabBar1040.exe из-под папки «Патч до v1040», для обновления таббар до последней версии 1040.
- После проделанной установки перезагружаем компьютер, чтобы записи в реестре обновились и произошла полная интеграция программы в проводник.

После перезагрузки, наконец-то улучшаем проводник Windows 10. Заходим в проводник. Ничего не изменилось? Не беда! Нажимаем на «Вид» (1), затем «Параметры» (2) и выбираем параметр «QTTabBar» (3). Главная функция активирована, теперь у нас есть вкладки.
Далее следуют настройки более тонкие, многим они совершенно не к чему. Но для таких, как я, любителей понастроить, есть подробная инструкция по настройке в архиве с оф. сайта.
Если кто пожелает, могу дать свой конфиг настроек для этой замечательной программы. Я настраивал программу под себя и, как по мне, сделал очень удобно!
Заключение
Как я и говорил, программа хороша. Это одна из утилит, которую установил и забыл — такие, как Punto Switcher или Unchecky. Приложение абсолютно бесплатное, при желании, можно пожертвовать разработчикам. Надеюсь, данная статья с коротким названием «Улучшаем Проводник Windows 10» была для вас полезна. Если возникнут какие-либо вопросы, с радостью отвечу!
Дело в том, что, лично я, никогда не любил большое количество открытых окон (имеется ввиду не только дома зимой, но и в Windows :) ). Эта маленькая ненависть повелась еще со времен, когда компьютеры были большие, а браузеры совсем маленькие и, например, ненавистный Internet Explorer (да и много какие браузеры еще) не имели системы вкладок и каждый сайт/страница открывались обычно в новом окне, плодя бесконечное их количество, т.к закрывать предыдущие не всегда было охота, ибо лениво и накладно.
С развитием компьютерно-программной индустрии браузеры наконец-то обзавелись вкладками, а вот проводник (который Мой компьютер) остался все на том же уровне: оный либо бесконечно плодит окна с папками, либо открывает всё в одном окне, что не сильно тоже удобно, т.к приходится много бегать туда-сюда по папкам (особенно при копировании). Для кого-то эту проблему, быть может, решают всякие файловые менеджеры (типа Total Commander), но оные у меня не приживаются, а посему я нашел небольшое интересное альтернативное решение, коим и хочу с Вами поделиться.
Отображение окон проводника в виде вкладок
Собственно, есть небольшая программка-фикс, которая называется QTTabBar и занимается она тем, что реализует систему вкладок для отображения папок в проводнике (Мой компьютер) Windows . Выглядит оное следующим образом:
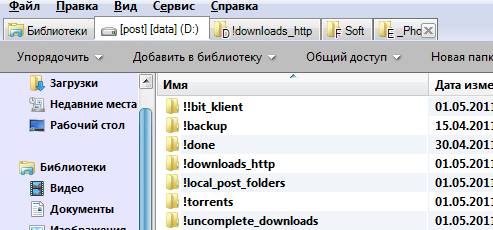
Как вы видите, сверху (под меню) расположены открытые в данный момент папки или диски. Навигация реализована как в браузерах (клик средней кнопкой мышки по папке открывает новую вкладку с ней, а средний клик по вкладке закрывает её). Крайне удобно, что программа умеет показывать в каком диске лежит та или иная папка, умеет сохранять (опять же, как в браузере) набор открытых вкладок (и, само собой, при повторном заходе в "Мой компьютер" их восстанавливать), поддерживает горячие клавиши для взаимодействия с оными вкладками и вообще много всего, что реализовано при работе в браузерах. В частности, мне очень понравилась возможность быстро переходить по подпапкам, фактически не открывая их:
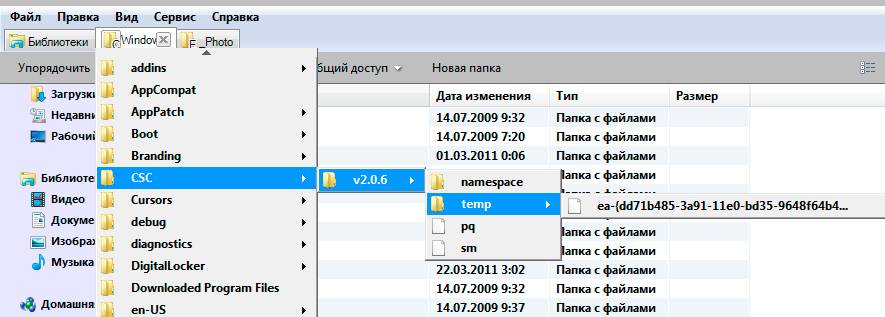
Сколько времени порой экономится - словами не передать :)
Помимо сего программка так же добавляет ряд интерфейсных удобностей, одна из которых, например, предпросмотр изображения при наведении на него мышки:
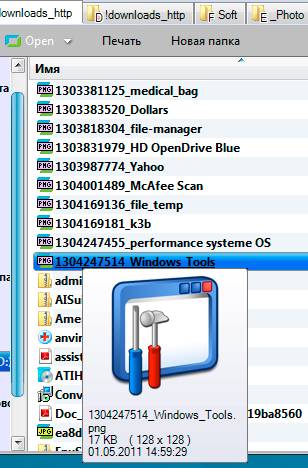
Что весьма здорово ибо больше не надо открывать картинку, чтобы посмотреть что там внутри (само собой, я имею ввиду тех, кто использует табличное отображение как у меня на скриншоте).
Что приятно, программа радует гибкостью настроек (можно много "заточить" под себя, например, любители закрывать вкладки по двойному щелчку могут выставить оную функцию, а те кто привык закрывать вкладки в браузере крестиком могут смело активировать оный в настройках и закрывать их с его помощью), а так же поддерживает русский язык (в виде русификации) и полностью бесплатна (как и почти всё о чем я обычно пишу).
Чтобы русифицировать QTTabBar , нужно щелкнуть правой кнопкой мышки по панели с вкладками (только не на самих вкладках, а чуть рядом, на пустом пространстве рядом с ними), выбрать пункт " Options ", перейти в раздел "General" и в графе " Language file" указать путь к файлу Lng_QTTabBar_Russian.xml (оный лежал в архиве с установщиком, т.е ищите его там куда Вы, собственно, его распаковали), используя кнопочку с троеточием на ней. Дальше остается только нажать в " Применить " и " ОК " и повторно зайти в настройки программы тем же способом, что минутку назад, только на сей раз, используя русское слово " Настройки " вместо английского " Options ".
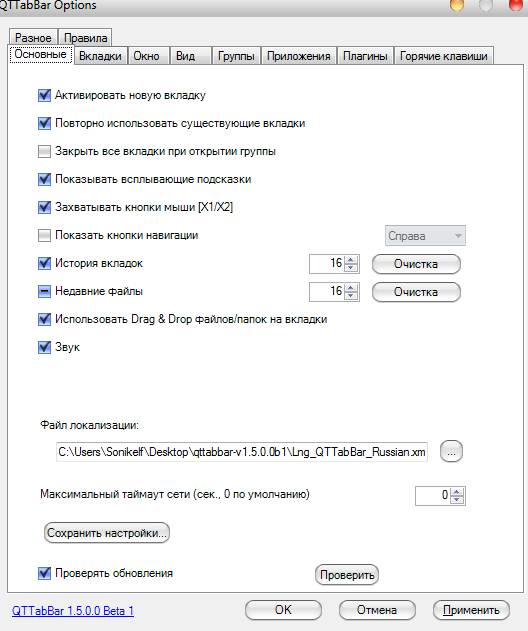
Что касается настроек, т.к их весьма много и они довольно индивидуальны я их описывать все не буду, благо русский язык в программке теперь присутствует, а посему, думаю, что разберетесь и без меня. В крайнем случае, пишите, я, если что, проконсультирую по настройкам в комментариях к данной статье.
Послесловие
Вот такая вот вкусная и удобная удобность :)
Уверен, что после того как Вы настроите всё в привычном и комфортном Вам виде, сия софтина станет для Вас обязательной в арсенале и на веки вечные пропишется на Вашем компьютере.
Как и всегда, если есть что сказать, дополнить или спросить - пишите в комментариях ;)
Белов Андрей (Sonikelf) Заметки Сис.Админа [Sonikelf's Project's] Космодамианская наб., 32-34 Россия, Москва (916) 174-8226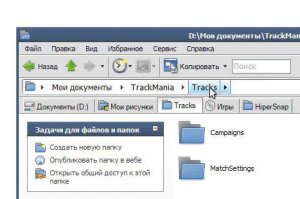
Сегодня я расскажу (для тех кто не знает) что такое QTTabBar и QTAddressBar, или о том как сделать свою жизнь за любимым компьютером с ОС Windows немного легче и удобнее.
QTTabBar и QTAddressBar - это небольшие надстройки для проводника windows которые ОЧЕНЬ расширяют его функционал.
Основные возможности:
- возможность пользоваться вкладками как в современных интернет-браузерах
- запоминание открытых вкладок
- не требует дополнительных ресурсов (работает в одном процессе с explorer.exe)
- история открытых окон, вкладок, файлов
- новая панель инструментов, более удобная
- встроенный фильтр (удобно для поиска по большому количеству файлов и папок)
- расширенные горячие клавиши
- настраиваемый с помошью скинов интерфейс
- поддержка плагинов
- предпросмотр содержимого текстовых и графических файлов при наведении курстора (в т.ч. анимированных gif)
А теперь остановимся более подробно на возможностях этих программ.
Т.к. мне не удалось найти более менее подробного описания программ на русском языке, опишу их своими словами:
Установка этих программ элементарна, нужно просто запустить установщики QTAddressBar.exe и QTTabBar.exe и следовать инструкциям.
После установки нужно завершить сеанс, после чего в проводнике в меню настройки панелей инструментов появятся дополнительные пункты меню, выбираем все
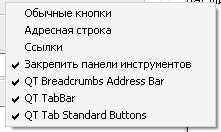
Русификация.
Щёлкаем правой кнопкой мышки на место, свободное от вкладок и в самом низу выбираем пункт "Options".
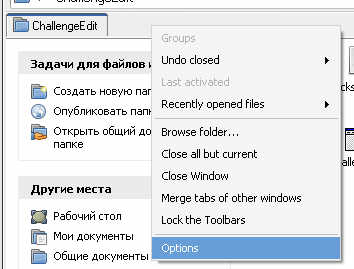
Появится окошко настроек QTTabBar, указываем путь к файлу Lng_QTTabBar_Russian_1.2.2.xml, жмём Ok и закрываем окно проводника.
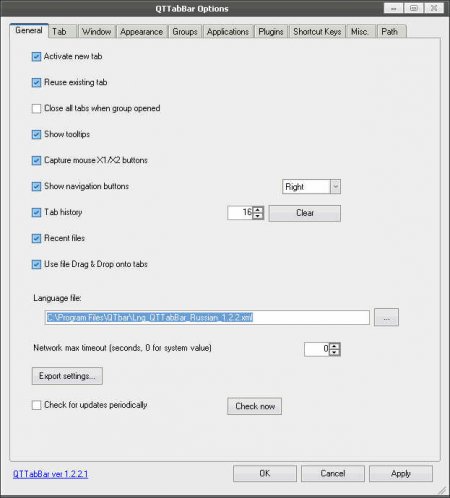
Всё, теперь наши програмулинки на родном языке
Внешний вид.
Обе программы поддерживают возможность использования скинов, имеют гибкую, даже очень, настройку внешнего вида, так что настроить программы "под себя" - дело техники.
Например чтобы настроить кнопки панели иструментов достаточно кликнуть на любой иконке панели правой кнопкой мыши, выбрать пункт "Настройка" и указать путь к скину. Там же настраивается и расположение кнопок.

Скины можно скачать с сайта автора , либо нарисовать самому.
Использование программ.
Возможности этих двух маленьких, но полезных программ на самом деле очень широки, и описать их все я наверно не смогу, т.к. сам большинством фишек не пользуюсь
Расскажу лишь о основных возможностях.
Для начала я вообще отключил все стандартные пенели инструментов просто за ненадобностью (они теперь действительно бесполезны) .
QTAddressBar
Программа делает адресную строку один в один как на OC Windows Vista. Думаю этого достаточно чтобы понять все прелести удобства использования такой адресной строки.
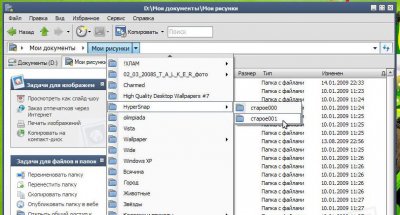
А для того чтобы она выглядела как обычная адресная строка (например надо прописать путь вручную) достаточно кликнуть в её конце, либо нажать горячую клавишу (по умолчанию Alt+D) , которую можено настроить в опциях (жмём на самый первый пункт адресной строки и выбираем "Options") .
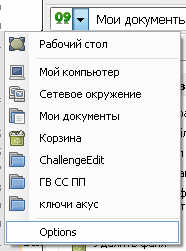
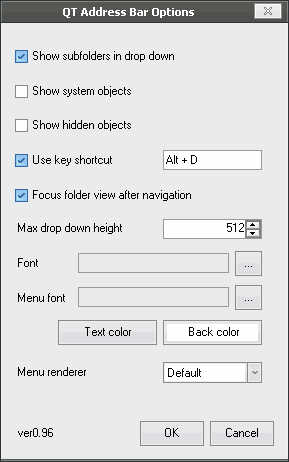
Даже не знаю с чего начать, всё так "вкусно"
Первое что мы видим это конечно же вкладки как в любом уважающем себя современном интернет браузере, теперь нам не придётся открывать кучу окон, захламляя тем самым весь рабочий стол, достаточно настроить программу так чтобы все новые окна открывались во вкладках и все проблемы решены
Вкладки можно клонировать, перемешать, закреплять, группировать, добавлять в избранное, упорядочивать (по имени, по пути, по активности использования). На каждой вкладке при наведении (либо при удержании Alt) появляется кнопка закрытия (настраивается в опциях). При клике на иконку вкладки появляется дерево каталогов и файлов, находящихся в этой вкладке.
Второе что сразу бросается в глаза - маленькая синяя стрелочка, которая появляется при наведении мышки на любую папку в окне проводника. Кликаем по ней и Ух ты, видим содержимое папки в виде дерева каталогов, вот это да, теперь чтобы добраться до файла, находящегося в куче подпапок, не обязательно открывать их все. Мало того, при наведении на текстовый файл мы видим его содержимое, очень удобно.
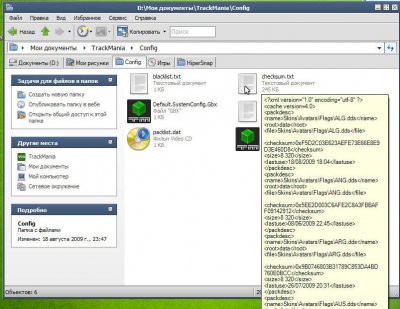
При наведении на любую картинку мы видим эту картинку, даже анимированные gif двигаются!
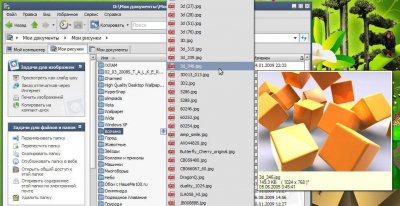
Помимо всего прочего размеры предпросмотра файлов настраивается в опциях, причём для каждого типа файла есть свои настройки.
Очень удобен встроенный фильтр - меленькое поле для ввода текста в панели инструментов.
Вот например залезаем в папку sistem32, как быстро найти нужный нам файл неизвестного типа, если там их около 2500 штук?
Раньше делали так: Вид>Таблица, Упорядочить значки>По имени, и ищем в ручную наш файл путём скроллинга, и не факт что с первой попытки он будет замечен нашим невнимательным взором.
Теперь же всё просто: вводим часть имени файла, либо его расширения и видим только те файлы, в которых присутствуют заданные буквы, удобно.
Так же в панели инструментов есть такая кнопочка как "Копировать", самое интересное в ней - возможность скопировать MD5 или пути всех открытых вкладок, иногда бывает очень полезно.

Ещё одна не менее полезная кнопка - "Приложения". При нажатии на неё выпадает список приложений, заданных в настройках.
Т.е. в опциях программы мы добавляем нужные нам приложения, и вместо того чтобы пихать кучу часто используемых программ в меню быстрого запуска, на рабочи стол, в меню пуск, мы просто тыкаем на кнопку приложения и выбираем нужную программу из списка, экономим время
Закрыли вкладку и не помните какую а её надо опять открыть?
Не беда, ведь есть история вкладок! Причём количество вкладок в истории настраивается в опциях
Необходимо каждый раз открывать две, пять, десять нужных для работы окон?
Никаких проблем! Достаточно объединить нужные вкладки в группу и при необходимости выбрав нужную группу, откроются все вкладки этой группы, опять экономим кучу времени.
Забыли какой файл открывали?
Жмём правой кнопкой на свободное от вкладок место и выбираем из списка недавно открытых файлов нужный нам.
Эти две програмки ЗНАЧИТЕЛЬНО рассширяют возможности стандартного продника Windows и координально упрощяют работу с ним. При это имея широчайший спектр насроек и интуитивно понятный интерфейс. В итоге мы имеем функционал проводника богаче чем в Vista и отсутствыие тормозов самой Vista.
Вообщем рекомендую всем пользователям Windows XP и Vista.
На сайте автора вы всегда можете скачать последнюю верстию программ, плагины, скины, и т.д.
Читайте также:

