Как настроить скайп на ноутбуке windows 10
Обновлено: 04.07.2024
В эпоху мессенджеров Skype остается одним из самых популярных средств общения через интернет. Тем не менее далеко не каждый знает, как настроить Скайп на ноутбуке Windows 10 так, чтобы пользоваться им стало гораздо удобнее.
Как настроить Skype
Параметры учетной записи
В блоке «Ваш профиль Скайпа» содержится основная информация о пользователе:

Зайдя в блок «Управление» в раздел «Ваш профиль», пользователь откроет свою страницу на сайте Microsoft, где сможет изменить данные или внести дополнительные сведения.

Благодаря функции «Со Скайпа на телефон» можно по выгодным тарифам совершать звонки на мобильные и стационарные телефоны тем людям, у которых не установлен мессенджер.
Здесь же можно пополнить счет в Skype, оформить подписку на безлимитные звонки и получить второй Скайп-номер для входящих вызовов.
Общие настройки

Помимо выбора языка приложения, здесь можно управлять параметрами автозагрузки. Пользователь может настроить Skype таким образом, чтобы мессенджер после загрузки Windows запускался автоматически, всегда работал в фоновом режиме или не прекращал активность после закрытия.
Важно. Отключение всех функций автозагрузки поможет сэкономить ресурсы ноутбука.
Настройки интерфейса

Во-вторых, доступен выбор темы приложения. Есть светлый и темный режимы с разной степенью контрастности. Темный режим экономит заряд аккумулятора, а в ночное время снижает нагрузку на глаза.

В-третьих, при наличии внушительного перечня контактов активация режима компактного списка позволит разместить больше абонентов на одном экране.
Параметры звука и видео

Микрофон поддерживает как ручную, так и автоматическую настройку. Опция «Проверка звука» проверяет работоспособность динамиков.
Прочие настсройки
Звонки
Во вкладке «Звонки» доступны следующие опции:

Дополнительно можно активировать функцию автоответа на входящие звонки и разрешить использование уникальной технологии, предназначенной для записи аудио и видеозвонков.
Уведомления
Пользователю доступна настройка нескольких типов уведомлений:
Контакты

Вкладка «Контакты» состоит из двух разделов. Первый – для заблокированных контактов. Второй раздел с настройками конфиденциальности. Пользователь может добавить номер телефона или адрес электронной почты, которые помогут другим найти его в Скайп. Здесь же можно разрешить или запретить отображать свои данные для других абонентов в разделе «Возможно, вы их знаете».
Помощь

В этой вкладке содержится информация о текущей версии Skype, а также о наличии обновлений. Ниже пользователь может оценить состояние мессенджера, оставить отзыв или обратится в техническую поддержку, если в его работе возникла ошибка.
Настройка Скайпа в Windows 10 – это простая процедура, которая не отнимет много времени. Зато после нее приложение будет более соответствовать требованиям пользователя.

Если ваш компьютер или ноутбук работает на операционной системе Windows 10 и вы хотите правильно пользоваться на нем Скайпом, то попали по адресу. Из данной статьи узнаете, как установить, настроить и пользоваться всемирно известным мессенджером. Итак, мы начинаем.
Установка мессенджера
Открыв указанную страницу, вы попадаете в раздел, где можно скачать Skype для следующих устройств:
- настольный компьютер;
- мобильный телефон;
- планшет;
- Xbox;
- Alexa.
Для установки приложения на персональный компьютер или ноутбук нужно скачать так называемую desktop-версию Скайпа, или, по-другому, версию для рабочего стола. Для этого проделайте следующие действия:
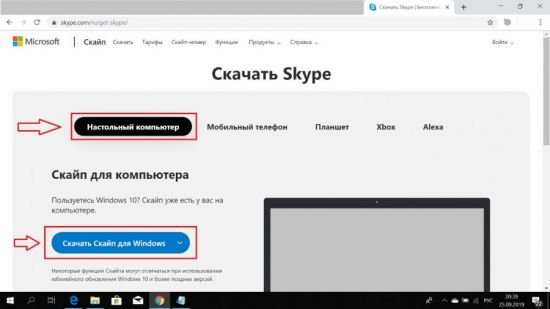
2. Скачав инсталлятор, запустите его.
3. В открывшемся окне нажмите кнопку “Установить”.
4. Выберите ваш язык и подтвердите согласие с условиями использования приложения.
Таким образом будет установлена последняя версия Скайпа для Windows 10.
Если ранее не регистрировали учетную запись в Скайпе, тогда на главном экране нажмите на текст “Создать учетную запись”. Далее проделайте 5 шагов:
- Введите ваш номер телефона и нажмите “Далее”.
- Придумайте и напишите пароль для вашего аккаунта и кликните на кнопку “Далее”.
- Ведите фамилию и имя и снова жмите “Далее”.
- Дождитесь получения СМС с кодом на указанный ранее номер телефона.
- Введите полученный код в соответствующее поле и кликните на кнопку “Далее”.
Установка программы проходит бесплатно и автоматически будет инсталлирована ее русская версия.
Вот и все! Учетная запись создана. Теперь следует провести необходимые настройки и можно приступать к работе с мессенджером.
СОВЕТ! Интерфейс сайта Skype и самого приложения периодически меняется. Ввиду этого описания и скриншоты в статье могут отличаться от того оформления, которое вы увидите во время установки.Портативная версия программы
Существует так называемая Portable версия Скайпа. Речь идет о портативном мессенджере, который не обязательно скачивать на компьютер. Она может быть установлена на сменный носитель, например, на флеш-накопитель. Для работы с приложением нужно подключить флешку к ноутбуку или ПК. Далее следует запустить программу и можно приступать к общению.
Хотя портативная версия Skype обладает функциями стандартной модификации программы, но она не является официальным продуктом компании Майкрософт. Ее можно установить с веб-ресурсов, предлагающих разнообразный софт. Использование программ с таких сайтов может быть сопряжено с рядом опасностей, в числе которых риск вирусного заражения.
ВНИМАНИЕ! Мы не рекомендуем конкретные сайты со сторонним программным обеспечением. Вопрос их использования остается на ваш страх и риск.
Предварительная настройка
Установив Скайп на компьютер, можно проверить возможность совершения звонков. Для этого необходимо произвести проверку звука и видео. Нажмите на кнопку “Продолжить” и убедитесь в исправности вашего оборудования: колонок, микрофона и видеокамеры. После тестирования аппаратных частей компьютера нажмите кнопку “Продолжить”.
Далее установите аватар для вашей учетной записи. Если в качестве изображения для аккаунта выбрать свою фотографию, тогда вашим друзьям и знакомым будет легче найти вас и добавить в контакты. По окончании предварительных настроек нажмите кнопку “Использовать Skype” и приступайте к работе с программой.
Какие ещё можно произвести изменения в конфигурации функционала мессенджера и как их сделать? Читайте об этом далее.
Основные настройки
Настроить Скайп на ноутбуке или персональном компьютере можно при помощи раздела “Настройки”. В нем пользователь может отрегулировать следующие группы параметров:
Чтобы войти в раздел настроек необходимо в левом верхнем углу экрана нажать на свое имя или на кнопку вертикального троеточия. Далее из появившегося списка выберите графу “Настройки”.
В разделе “Учетная запись и профиль” можно сменить фото профиля, электронную почту, местоположение и дату рождения. Для изменения некоторых данных потребуется перейти на соответствующую страницу сайта Скайпа. Такой переход происходит автоматически после того, как вы выберите определенные данные и нажмете на вариант “Изменить”.
В разделе “Общие” можно выбрать какой язык устройства будет использоваться.
При помощи раздела “Внешний вид” можно сделать следующие изменения:
Чтобы активировать изменения в оформлении Скайпа достаточно нажать на выбранный параметр. Например, чтобы интерфейс мессенджера стал черного цвета, нужно нажать в подразделе “Режимы” на вариант “Темный”. Дополнительно подтверждать выбранное изменение не нужно.
Раздел “Звук и видео” позволяет проверить работу камеры, микрофона и динамиков. Здесь также настраивается громкость сигнала при вызове, можно включить или отключить звук при входящих звонках.
В разделе “Звонки” есть полезная функция на случай, когда вы не можете ответить. Речь идет о возможности настроить переадресацию вызова на другую учетную запись Скайпа, мобильный или стационарный телефон, или сделать запись для голосовой почты. Для активизации этой настройки нужно:
1. В разделе “Звонки” нажать на пункт “Переадресация звонков и голосовая почта”.
2. Активировать функцию с помощью специального переключателя.
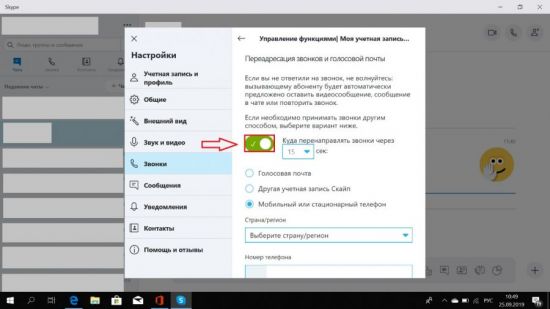
3. Выставить время, через которое начнется переадресация. Возможный интервал: от 1 до 90 секунд.
4. Выбрать один из вариантов переадресации.
5. Нажать кнопку “Подтвердить”.
Если вы готовы мгновенно отвечать на вызовы, тогда пользуясь разделом “Звонки”, можно включить автоматический ответ на входящие. Для этого следует нажать на пункт “Дополнительно” и в открывшемся списке активировать функцию “Автоматически отвечать …”.
В разделе “Контакты” можно активировать функцию синхронизации контактов, просмотреть список заблокированных пользователей и настроить параметры конфиденциальности.
Добавление контактов
Чтобы в мессенджере добавить контакт нужно выполнить 4 действия:
- В верхнем углу экрана в строке поиска введите имя человека, его логин в Скайпе или его адрес электронной почты.
- Дождитесь результатов поиска.
- Кликните правой клавишей мыши на нужном контакте.
- Выберите пункт “Добавить контакт”.
Автозагрузка
Можно сделать так, чтобы мессенджер автоматически запускался при включении компьютера. Для этого необходимо добавить Скайп в автозагрузку. Как это сделать?
Для автозагрузки Скайпа при включении ПК выполните 4 действия:
1. Нажмите комбинацию клавиш “WIN” + “R”.
2. Введите в появившемся окне текст shell:startup.
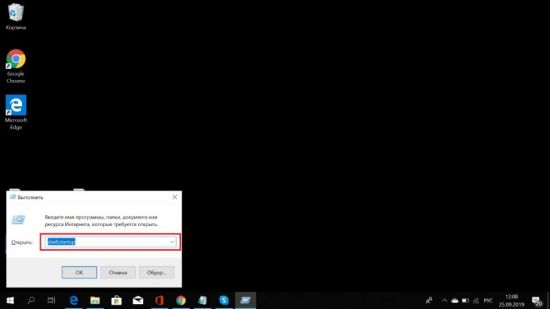
4. В открывшуюся папку “Автозагрузка” добавьте ярлык Скайпа.
Вот и все! Теперь при включении компьютера Skype будет запускаться автоматически.
СОВЕТ! Чтобы убрать Скайп из автозагрузки необходимо удалить ярлык приложения из описанной выше папки “Автозагрузка”.
Обновление Skype
Программа Skype периодически претерпевает ряд преобразований и в ней по умолчанию установлена функция автоматического обновления. Другими словами, приложение обновляется без участия и согласия пользователя. Правда, не всем нравятся последующие изменения на мессенджере.
Для того чтобы работать с привычной версией приложения можно отключить обновление Скайпа. Для этого необходимо:
- Открыть Microsoft Store. Для этого можно воспользоваться строкой поиска на панели задач.
- В правом верхнем углу экрана нажать на кнопку с вертикальным троеточием.
- Выбрать графу “Настройки”.
- Отключить пункт “Обновлять приложения автоматически”.
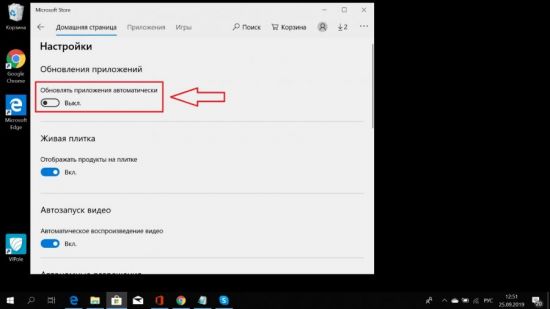
Проблемы с запуском приложения
Если Скайп перестал запускаться, тогда для устранения неполадки воспользуйтесь следующими советами. Первым делом в сложившейся ситуации попробуйте перезагрузить компьютер. Если это не помогло, тогда переходим к дальнейшим действиям.
Один из способов решения возникшей ситуации заключается в удалении файла из папки Skype. Перед этим закройте работу программы при помощи диспетчера задач. Далее сделайте следующее:
- Нажмите комбинацию клавиш “WIN” + “R”.
- В текстовом поле введите %appdata%\skype и нажмите “ОК”.
- В открывшейся папке удалите файл с названием shared.xml.
- Повторно запустите Skype.
Если этот метод не сработал, тогда стоит попробовать переустановить мессенджер. Сначала нужно удалить Skype. Для этого проделайте 5 шагов:
- На панели задач войдите в строку поиска нажав на изображение лупы.
- Введите текст “Установка и удаление программ”.
- Войдите в соответствующий раздел.
- Найдите среди программ Скайп и кликните на него.
- Выберите вариант “Удалить”.
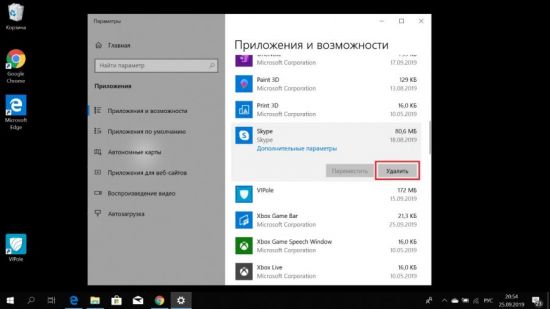
После завершения процесса удаления заново установите мессенджер. Используйте рекомендации, приведенные в этой статье.
СОВЕТ! Перед входом в приложение попробуйте отключить антивирусную программу и брандмауэр.
Если вы испробовали все приведенные советы, но Скайп не заработал, тогда обратитесь в службу технической поддержки мессенджера.
САМОЕ ВАЖНОЕ! Итак, теперь вы знаете как и откуда лучше всего устанавливать Скайп и как произвести первоначальные и стандартные настройки. С помощью статьи вы всегда сможете освежить в памяти то как добавлять контакты на мессенджере, включить или выключить автозагрузку приложения или деактивировать автоматическое обновление. При возникновении трудностей с входом в программу воспользуйтесь приведенными советами. Пользуйтесь Скайпом и будьте всегда на связи с вашими друзьями и близкими.
Как на Windows 10, так и на мобильных платформах Microsoft упростила пользовательский интерфейс Skype, сделав его похожим и работающим одинаково на сенсорных устройствах, а также на обычных мышах и клавиатурах.
В этом руководстве мы покажем вам, как скачать Skype для Windows 10 и сможем помочь вам понять основные элементы пользовательского интерфейса Skype. Итак, вот как вы можете использовать Skype, чтобы оставаться на связи со своими друзьями, семьей и коллегами без каких-либо проблем:
Установка мессенджера
Открыв указанную страницу, вы попадаете в раздел, где можно скачать Skype для следующих устройств:
- настольный компьютер;
- мобильный телефон;
- планшет;
- Xbox;
- Alexa.
Для установки приложения на персональный компьютер или ноутбук нужно скачать так называемую desktop-версию Скайпа, или, по-другому, версию для рабочего стола. Для этого проделайте следующие действия:

2. Скачав инсталлятор, запустите его.
3. В открывшемся окне нажмите кнопку “Установить”.
4. Выберите ваш язык и подтвердите согласие с условиями использования приложения.
Таким образом будет установлена последняя версия Скайпа для Windows 10.
Если ранее не регистрировали учетную запись в Скайпе, тогда на главном экране нажмите на текст “Создать учетную запись”. Далее проделайте 5 шагов:
- Введите ваш номер телефона и нажмите “Далее”.
- Придумайте и напишите пароль для вашего аккаунта и кликните на кнопку “Далее”.
- Ведите фамилию и имя и снова жмите “Далее”.
- Дождитесь получения СМС с кодом на указанный ранее номер телефона.
- Введите полученный код в соответствующее поле и кликните на кнопку “Далее”.
Установка программы проходит бесплатно и автоматически будет инсталлирована ее русская версия.
Вот и все! Учетная запись создана. Теперь следует провести необходимые настройки и можно приступать к работе с мессенджером.
СОВЕТ! Интерфейс сайта Skype и самого приложения периодически меняется. Ввиду этого описания и скриншоты в статье могут отличаться от того оформления, которое вы увидите во время установки.
Skype для Windows 10 как установить Скайп на компьютер
Skype для Windows 10 – специализированный программный продукт, дающий возможность бесплатно звонить другим компьютерным пользователям посредством Интернета. На сегодняшний день это один из самых популярных ПО, обладающих массой полезных функций помимо звонков.
До установки современной версии программы сперва необходимо проверить соответствие компьютера требованиям продукта. В настоящее время для корректной работы программы требуются 15 МБ свободного места на жестком диске, процессор с частотой 400 МГц и 128 Мб оперативной памяти.
Если компьютер отвечает всем требованиям, далее можно скачать установочный файл программы с официального сайта — «SkypeSetup.exe». После загрузки файла запустите значок «SkypeSetup», тем самым открыв окно «Мастера установки». Нажав кнопку «Выполнить», дальнейшая установка идет согласно предложенной программой инструкции.
После окончания установки программы необходимо настроить Личный Профиль (будет предложено автоматически при первом запуске программы): создать учетную запись, указав Ваше имя, логин (никнейм для входа в систему) и пароль доступа.
Портативная версия программы
Существует так называемая Portable версия Скайпа. Речь идет о портативном мессенджере, который не обязательно скачивать на компьютер. Она может быть установлена на сменный носитель, например, на флеш-накопитель. Для работы с приложением нужно подключить флешку к ноутбуку или ПК. Далее следует запустить программу и можно приступать к общению.
Хотя портативная версия Skype обладает функциями стандартной модификации программы, но она не является официальным продуктом компании Майкрософт. Ее можно установить с веб-ресурсов, предлагающих разнообразный софт. Использование программ с таких сайтов может быть сопряжено с рядом опасностей, в числе которых риск вирусного заражения.
ВНИМАНИЕ! Мы не рекомендуем конкретные сайты со сторонним программным обеспечением. Вопрос их использования остается на ваш страх и риск.
Не устанавливается
Рассмотрим первую проблему – Skype не устанавливается.
Предварительная настройка
Установив Скайп на компьютер, можно проверить возможность совершения звонков. Для этого необходимо произвести проверку звука и видео. Нажмите на кнопку “Продолжить” и убедитесь в исправности вашего оборудования: колонок, микрофона и видеокамеры. После тестирования аппаратных частей компьютера нажмите кнопку “Продолжить”.
Далее установите аватар для вашей учетной записи. Если в качестве изображения для аккаунта выбрать свою фотографию, тогда вашим друзьям и знакомым будет легче найти вас и добавить в контакты. По окончании предварительных настроек нажмите кнопку “Использовать Skype” и приступайте к работе с программой.
Какие ещё можно произвести изменения в конфигурации функционала мессенджера и как их сделать? Читайте об этом далее.
Skype не загружается (проблема с камерой)
Прочитав десятки отзывов, нашли самую распространенную причину неработающего Скайпа. Программа рассчитана прежде всего для видео звонков. Ей необходима исправно работающая камера, которую нужно обязательно подключить в настройках.
Заходим в параметры Windows 10 (клавиши Win+I), переходим в раздел «Конфиденциальность». Во вкладке «Камера» устанавливаем ползунок в положение «Вкл.», что разрешит приложению использовать камеру.

Основные настройки
Как создать и настроить учетную запись Skype
Настроить Скайп на ноутбуке или персональном компьютере можно при помощи раздела “Настройки”. В нем пользователь может отрегулировать следующие группы параметров:
Чтобы войти в раздел настроек необходимо в левом верхнем углу экрана нажать на свое имя или на кнопку вертикального троеточия. Далее из появившегося списка выберите графу “Настройки”.
В разделе “Учетная запись и профиль” можно сменить фото профиля, электронную почту, местоположение и дату рождения. Для изменения некоторых данных потребуется перейти на соответствующую страницу сайта Скайпа. Такой переход происходит автоматически после того, как вы выберите определенные данные и нажмете на вариант “Изменить”.
В разделе “Общие” можно выбрать какой язык устройства будет использоваться.
При помощи раздела “Внешний вид” можно сделать следующие изменения:
Чтобы активировать изменения в оформлении Скайпа достаточно нажать на выбранный параметр. Например, чтобы интерфейс мессенджера стал черного цвета, нужно нажать в подразделе “Режимы” на вариант “Темный”. Дополнительно подтверждать выбранное изменение не нужно.
Раздел “Звук и видео” позволяет проверить работу камеры, микрофона и динамиков. Здесь также настраивается громкость сигнала при вызове, можно включить или отключить звук при входящих звонках.
В разделе “Звонки” есть полезная функция на случай, когда вы не можете ответить. Речь идет о возможности настроить переадресацию вызова на другую учетную запись Скайпа, мобильный или стационарный телефон, или сделать запись для голосовой почты. Для активизации этой настройки нужно: 1. В разделе “Звонки” нажать на пункт “Переадресация звонков и голосовая почта”.
2. Активировать функцию с помощью специального переключателя.

3. Выставить время, через которое начнется переадресация. Возможный интервал: от 1 до 90 секунд.
4. Выбрать один из вариантов переадресации.
5. Нажать кнопку “Подтвердить”.
Если вы готовы мгновенно отвечать на вызовы, тогда пользуясь разделом “Звонки”, можно включить автоматический ответ на входящие. Для этого следует нажать на пункт “Дополнительно” и в открывшемся списке активировать функцию “Автоматически отвечать …”.
В разделе “Контакты” можно активировать функцию синхронизации контактов, просмотреть список заблокированных пользователей и настроить параметры конфиденциальности.
Как правильно настроить Скайп на ноутбуке или компьютере Windows 7, 8, 10
Skype – самая популярная программа для проведения бесплатных звонков в Интернете. Звонки на городские и мобильные номера будут платными, для их совершения потребуется пополнить счет наиболее приемлемым для Вас способом. Разберем, что нужно сделать для успешного первого звонка в сети, а также основные возможности Скайпа.
Скачайте приложение на официальном сайте.
После запуска потребуется создать свою учетную запись.
Главные данные, которые понадобится ввести – это мобильный номер или существующий адрес электронной почты и пароль. Далее указывайте свои личные данные: Имя и Фамилию (обязательно), Логин, Дату рождения и другую информацию по желанию.
Чтобы добавить контакты есть специальная вкладка «Контакты» — пункт Добавить контакт, а затем «Поиск в справочнике Skype», либо сохраняете контакт вручную.
Полезная функция — сетевой статус. Здесь Вы можете обозначить свое присутствие в сети онлайн, скрыться (Невидимый) и другие статусы.
Настройка звука
Перед первым звонком надо обязательно проверить, как настроен Ваш звук. Попасть в окно настроек можно через вкладку Инструменты на панели. Настройки звука находятся в разделе Основные.
Камера и звук должны устанавливаться автоматически по умолчанию, если у Вас одна звуковая карта и одна камера. Очень важно установить правильные параметры для микрофона и динамиков, указать какие именно из них следует использовать, если у Вас их несколько. Например, если web-камера оснащена микрофоном, то лучше использовать его.
Если Ваш микрофон обладает сверхчувствительностью, то на наивысшем уровне громкости звук будет зашкаливать и искажаться. Рекомендуем установить флажки напротив пунктов автоматической настройки динамиков и микрофона. Это позволит динамически варьировать громкость микрофона исходя из чувствительности и расстояния до него.
Сделайте контрольный звонок в службу Скайп. Там, после указаний автоответчика и звукового сигнала, Вы можете произнести любую фразу, после чего проверить качество своего звучания и вообще узнать правильно ли работает Ваша аудиоаппаратура.
Настраиваем видео
Не менее важными являются настройки воспроизведения видеозаписи с веб-камеры. Здесь можно выбрать используемую камеру, покрутить её и посмотреть, как Вы будете выглядеть в кадре.
Если Вы не видите свое изображение в этом окне – попробуйте нажать клавишу Настройки веб-камеры и изменить яркость, контрастность и другие параметры.
Можете сделать снимок с веб-камеры, который одним нажатием кнопки установится в качестве Вашего аватара. Также здесь есть возможность настроить от кого следует автоматически принимать видео. Чтобы избежать неловкой ситуации, если скайп внезапно продемонстрирует экран для кого бы то ни было, рекомендуем выбрать тут «Никого».
Настройка безопасности
Для того, чтобы Вас не беспокоили нежелательными звонками можно обезопасить себя. В разделе Безопасность вы найдете данные настройки.
Справа в окне выбираете, кого желаете слышать и видеть – принимать звонки, кто может приглашать Вас в чат, сколько времени сохранять историю чатов. Если у Вас есть собственный сайт – можно установить на него кнопку Skype, где будет отображаться Ваш текущий статус.
Навязчивые контакты, чуть ниже в этом же разделе можно заблокировать.
После всех произведенных изменений обязательно нажимаем кнопку Сохранить.
Добавление контактов
Чтобы в мессенджере добавить контакт нужно выполнить 4 действия:
- В верхнем углу экрана в строке поиска введите имя человека, его логин в Скайпе или его адрес электронной почты.
- Дождитесь результатов поиска.
- Кликните правой клавишей мыши на нужном контакте.
- Выберите пункт “Добавить контакт”.
ВНИМАНИЕ! Вы не сможете найти в Скайпе человека, если он установил запрет на его нахождение контактами, с которыми раньше не общался.
Автозагрузка
Можно сделать так, чтобы мессенджер автоматически запускался при включении компьютера. Для этого необходимо добавить Скайп в автозагрузку. Как это сделать?
Для автозагрузки Скайпа при включении ПК выполните 4 действия: 1. Нажмите комбинацию клавиш “WIN” + “R”.
2. Введите в появившемся окне текст shell:startup.

4. В открывшуюся папку “Автозагрузка” добавьте ярлык Скайпа.
Вот и все! Теперь при включении компьютера Skype будет запускаться автоматически.
СОВЕТ! Чтобы убрать Скайп из автозагрузки необходимо удалить ярлык приложения из описанной выше папки “Автозагрузка”.
Зависает

- Обновить Punto Switcher до актуальной версии.
- Отключать её на время пользования Skype.
Это все известные мне проблемы со Скайпом в десятке. Если вас волнует что-то ещё, то просто напишите об этом в комментариях под статьёй. До новых встреч.
Обновление Skype
Программа Skype периодически претерпевает ряд преобразований и в ней по умолчанию установлена функция автоматического обновления. Другими словами, приложение обновляется без участия и согласия пользователя. Правда, не всем нравятся последующие изменения на мессенджере.
Для того чтобы работать с привычной версией приложения можно отключить обновление Скайпа. Для этого необходимо:
- Открыть Microsoft Store. Для этого можно воспользоваться строкой поиска на панели задач.
- В правом верхнем углу экрана нажать на кнопку с вертикальным троеточием.
- Выбрать графу “Настройки”.
- Отключить пункт “Обновлять приложения автоматически”.

ВНИМАНИЕ! Кроме Скайпа будет отключено автоматическое обновление всех программ из Microsoft Store.
Основные конфигурации

Для использования Skype необходимо выполнить начальные установки. Сразу юзеру следует отрегулировать звук, изменить конфигурацию web-камеры, установить подходящие настройки безопасности и уведомлений.
Пользователь также может:
-
, полученных через Скайп.
- Привязать к некоторым опциям клавиши.
- Изменить внешний вид чата.
- Отрегулировать отображение мультимедиа, ссылок, смайликов и гифок.
- Настроить условия запуска приложения.
Изменение конфигурации камеры
Известная программа позволяет общаться с другими абонентами через веб-камеру. Пользователь может даже создать групповой звонок и добавить в него до 10 человек. Но перед началом беседы стоит проверить и, при необходимости, изменить параметры девайса.
В этом блоке юзер может изменить разрешение камеры, настроить качество картинки, отрегулировать яркость и контрастность фотографии. Если к компьютеру присоединено несколько гаджетов, человек может выбрать устройство, которое будет использоваться. Кликнув на «Изменить аватар», юзер сможет сделать свой снимок и установить его в качестве миниатюры профиля.
Регулировка звука
Звук — основной параметр, который следует настроить в первую очередь. Обычно, приложение самостоятельно устанавливает конфигурацию, но автонастройка не всегда идеальна. Абоненту следует самостоятельно выбрать подходящие параметры, для этого нужно:
Какие изменения стоит внести? В первую очередь следует установить громкость колонок и микрофона. Чем выше уровень громкости микрофона, тем лучше собеседник слышит пользователя. Не рекомендуется устанавливать галочку возле пункта «Разрешить автоматическую…», поскольку регулятор будет «прыгать» при беседе.
Безопасность
Особое внимание стоит уделить разделу «Безопасность». В этом блоке можно настроить:
Примечание: Для подтверждения изменений необходимо нажать на клавишу «Сохранить».
Уведомления
Skype Modern
Windows 10 примечателен тем, что для него можно из магазина приложений Microsoft Store установить новую версию Skype — Modern. Как можно понять из названия, от классической она отличается усовершенствованным интерфейсом, который призван стать более современным.

Казалось бы, настраивать новое приложение нужно иначе. Но в действительности все так же, как и в описанном ранее случае. Все опции можно найти в одном меню. Чтобы его вызвать, кликните по аватарке профиля и выберите «Настройки».Там вы сможете изменить любые интересующие вас параметры.
Читайте также:

