Как настроить совместимость на windows 8
Обновлено: 03.07.2024
Как запустить игру в режиме совместимости с Windows XP?
Нажмите правой кнопкой мыши на .exe-файл и выберите Свойства . В окне свойств выберите вкладку Совместимость . Установите флажок Запустить эту программу в режиме совместимости . Выберите Windows XP в раскрывающемся списке прямо под ним.
Как играть в старые игры на Windows 8?
Как запустить в режиме совместимости Windows 10?
Включение режима совместимости через свойства программы или ярлыка Первый способ включить режим совместимости в Windows 10 очень просто — кликните правой кнопкой мыши по ярлыку или исполняемому файлу программы, выберите пункт «Свойства» и откройте, если таковая обнаружится, вкладку «Совместимость».
Как установить игру на Windows 10 если она для XP?
Как на Windows 10 запускать игры для Windows XP?
- ПКМ по исполняемому .exe-файлу в папке игры или по ярлыку на рабочем столе, после чего выбираете «Свойства»;
- Переключаетесь на вкладку «Совместимость», где нужно установить галочку напротив «Запускать эту программу от имени администратора» и нажать «Применить»;
Как устранить проблемы с совместимостью?
Как устранить проблемы совместимости программ?
Как работает режим совместимости Windows?
Режим совместимости программ Windows 10 позволяет запускать ПО на компьютере, которое нормально работало только в предыдущих версиях Windows, а в последней ОС программа не запускается или работает с ошибками.26 мая 2016 г.
Как играть в старые игры на Windows 7?
Как запустить старые игры на Windows 7?
- Установите галочку напротив записи Запустить программу в режиме совместимости с:
- Ниже в выпадающем списке выберите версию Windows, с которой раньше ваша программа или игра нормально работала;
- Ниже в Параметрах можете настроить:
Как проверить компьютер на совместимость с Windows 10?
Как запустить проверку на совместимость
- Откройте командную строку от имени администратора в корне оригинального установочного диска.
- Выполните команду Setup /Auto Upgrade /DynamicUpdate Disable /Compat Scanonly /NoReboot.
Как можно запустить средство устранения проблем с совместимостью программ?
Выберите и удерживайте (или щелкните правой кнопкой мыши) программу, а затем Открыть папку с файлом. Выберите и удерживайте (или щелкните правой кнопкой мыши) файл программы, выберите Свойства, а затем откройте вкладку Совместимость. Выберите Запустить средство устранения проблем с совместимостью.
Любимые игры и привычные программы не заменить новыми. Когда Майкрософт выпускает новую ОС, совместимость программ из предыдущих — функция, о которой разработчики думают в первую очередь. Но иногда попытка запустить старую игру или программу на Windows 10 приводит к ошибке. Неужели работники Microsoft так невнимательно относятся к своей работе?
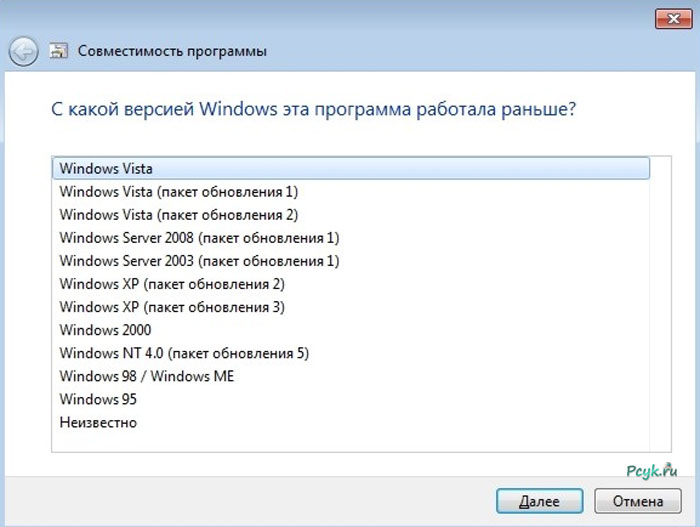
Как запустить старое ПО на новой ОС
Несмотря на многочисленные изменения в Виндоуз 8.1 и 10 они поддерживают программы для XP и 7 за редким исключением. Проблемы совместимости Windows 8 встречаются, но это 1 случай из 100. Происходит подобное с приложениями для XP и ОС, выпущенных ранее. Встречающаяся проблема — невозможность запуска старенькой игры.
Что такое режим совместимости? Если ПО или 3D-игрушка делались для win2000, то на «Висте» она наверняка не заработает. Дело в различающихся структурах ОС. ПО создается для работы в конкретной среде. Попадая в незнакомую, оно не запускается или функционирует с ошибками. Совместимость Windows — способ «подсунуть» приложению данные старой ОС, которые присутствуют в новой. Но иногда необходимость запуска такого функционала необоснованна.
Разрабатываемое программное обеспечение регулярно получает новые установщики. Нет смысла запускать на восьмерке или десятке старый антивирус, когда он уже 10 раз обновился. Поэтому сначала проверьте, нет ли нового «билда». Исключение составляют программы, в прошлых выпусках которых остались полезные функции, по некоторым причинам не реализованные в обновлениях. Чтобы старое приложение в новой ОС работала корректно и без сбоев рекомендуется поставить режим совместимости. Это не особая программа для запуска старых игр или ПО: все реализуется стандартными средствами Виндоуз.
Устаревшие программы и игры в «восьмерке» (или 8.1)
Как сделать совместимость игры с Windows 8? У вас завалялась ретроигра или старая программа, не имеющая достойных аналогов, но она не запускается или «глючит» на «восьмерке»? Запуск старых игр на Windows 7 или 8 можно сделать стабильным. Для этого нажмите по ярлыку правой кнопкой и вызовите контекстное меню. Обратите внимание на пункт «Свойства». Запустите и выберите вкладку «Совместимость».

Запуск старых программ на Windows 7 будет проще, если вы знаете наверняка, для какой ОС выпущена ваша игра, то для параметра «Запуск программы в режиме совместимости с. » выберите данную операционку. По статистике, 90% конфликтных с Виндоуз 8 и 8.1 приложений без проблем работают в совместимости с XP пакет обновления 2 или 3. Выберите желаемый вариант, нажмите «Применить» и «ОК». Если с первого раза «не завелось», пробуйте другие варианты, не забывая нажимать на кнопку «Применить».
Если вам интересно, как отключить режим совместимости в Windows 7, то просто проделайте описанные выше действия в обратном порядке. Но это только базовая настройка. Вкладка «Совместимость» в свойствах ярлыка приложения предлагает и расширенную настройку:
- режим пониженной цветности;
- понижение разрешения дисплея;
- отключение масштабирования изображения для современных экранов.
Понижение цветности
Игры и приложения для устаревших ОС создавались для запуска на компьютерах, мониторы которых отличались разрешением изображения 640X480 или 800X600 точек. Современные видеокарты и мониторы предлагают разрешение до 2000—3000 точек. Необходимо настроить параметры просмотра в режиме совместимости. Запускать такое ПО рекомендуется в режиме пониженной цветности. Активировав режим, вы запустите программу с разрешением, для которого она предназначена. Во вкладке «Совместимость» установите галочку напротив соответствующего пункта и выберите подходящий вариант цветности — 8 или 16 бит.
Использование другого разрешения экрана
Старые игры создавались для экранов с разрешением 640X480. Такое разрешение в современных моделях мониторов поддерживается, но не используется. Иногда проблема совместимости Windows 7 кроется как раз в растянутом изображении.
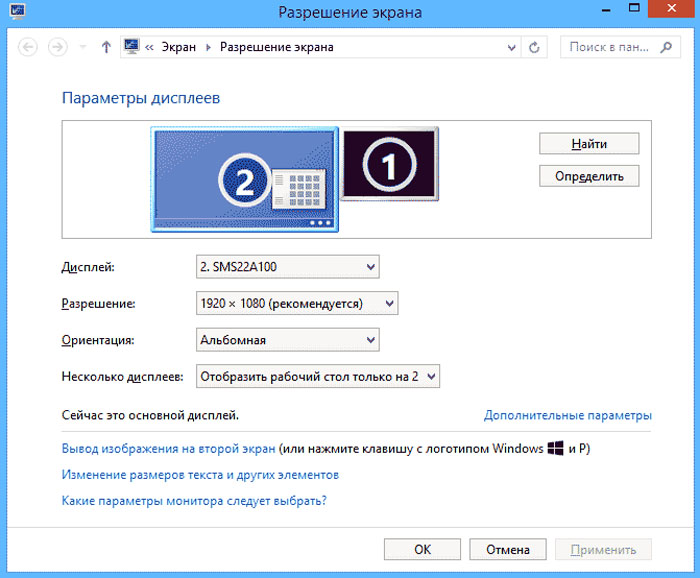
Отключение масштабирования картинки
Если компьютерная программа или видеоигра предназначались к запуску на мониторах 10-20 летней давности, на новых дисплеях они искажаются — изображение растягивается и размазывается. Чтобы подобного не происходило, установите галочку напротив пункта «Отключить масштабирование изображения. ». Теперь картинка выглядит корректно.
Бывает ли полностью несовместимое приложение Windows 7 Не часто. Не рекомендуется задействовать режим совместимости для таких приложений:
- антивирусы;
- чистильщики мусора;
- утилиты для жесткого диска;
- твикеры.
Это риск нарушения стабильности работы ОС.
Автоматическое применение параметров
В Виндовс присутствует специальное ПО, определяющее подходящий режим корректного запуска для устаревших приложений и игр. Это хорошая проверка совместимости с Windows 7, 8 или 10. Для запуска используйте контекстное меню файла-установщика. В верхней части кликните по строке «Исправление проблем с совместимостью».

Первый пункт подходит. Выберите: откроется новое окно, в котором отображены предлагаемые параметры для корректного запуска для программы. Пункт «Проверить программу» поможет испытать предложенные параметры в деле. Нажав на кнопку, вы запустите приложение с этими параметрами. Если ОК, сохраните результат. Теперь приложение автоматически запускается как надо, с необходимыми опциями.
Пункт диагностики помогает подобрать опции для корректного запуска, опираясь на неполадки в работе приложения.
При помощи правки реестра
Вы можете включить совместимость Windows 7, 8 или 10 средствами реестра. Такой метод используется в редких случаях, так как хватает и других способов. Для любознательных пользователей, чтобы запустить игру в режиме совместимости или устаревшее приложение:
- Нажмите на «Пуск».
- В поле «Выполнить» впишите cmd и нажмите на Enter.
- В открывшемся окне командной строки введите regedit и Enter.

- На пустом пространстве правой половины окошка кликните правой кнопкой и выберите «Создать».
- Здесь выберите создание «Строкового параметра».
- Имя параметра — полный путь до исполнительного файла программы, для которой вы настраиваете совместимость с Виндовс 7, например.
- Теперь нажмите по имени параметра правой кнопкой и откройте «Изменить».
- В строке «Значение» пропишите один вариант из предложенных:
- WIN7RTM — для установки совместимости с «семеркой»;
- VISTARTM — для «висты»;
- VISTASP1 — «висты» с пакетом обновления 1;
- VISTASP2 — «висты» с пакетом обновления 2;
- WINXPSP2 — для «экс пи» с пакетом обновления 2;
- WINXPSP3 — «экс пи» с пакетом обновления 3;
- WIN2000 — для Виндоуз 2000;
- NT4SP5 — для Виндоуз NT чевертой версии;
- WIN98 — для Виндоуз 98;
- WIN95 — Виндоуз 95.
- Вы намереваетесь открывать программу в режиме совместимости с админскими правами? После выбранного варианта выше добавьте слово RUNASADMIN (разделите пробелом).
- Теперь найдите ветку HKEY_LOCAL_MACHINE \ Software \ Microsoft \ Windows NT \ CurrentVersion \ AppCompatFlags \ Layers.
- Повторите этапы 5 — 10 для этой ветки.
- Произведите сохранение и выполните перезагрузку компьютера.
Теперь вы знаете, как включить режим совместимости на Windows7, 8 10.
Советы
Если компьютером пользуются двое-трое или другое количество пользователей под отдельными учетными записями, рекомендуется применить параметры совместимости программ для «учеток». В противном случае, загрузившись под другим логином, придется настраивать с нуля. Чтобы это сделать, зайдите в ОС под администраторской учетной записью. Применяя режим совместимости первым методоом (в меню ярлыка), примените пункт «Изменить параметры для всех пользователей». Теперь программа запускается с одинаковыми характеристиками на всех учетных записях.
Юзеры сталкиваются со случаями, когда устаревшее ПО не запускается после проделанных манипуляций и никакая программа для совместимости игр на Widows 7 не помогает. Но это не означает, что шансов воспользоваться «доисторической» программой или поиграть в ретроигру не осталось. Что делать? Ответ — виртуальная машина! Это программа, создающая среду для запуска ОС внутри ОС. На Виндоуз 10 получится запустить Виндоуз 2000 или XP и в виртуальной машине установить интересующее приложение или игрушку в родной среде. Пример виртуальной машины — программа Virtualbox. Такой метод надежен и гарантирует полную совместимость. Для беспроблемной работы виртуальной машины нужен ПК с продвинутыми техническими характеристиками.
Так, при запуске некоторых программ, написанных для Windows ХР и более ранних версий системы, могут возникнуть сложности: старые программы либо вовсе не запустятся, либо будут работать некорректно, со сбоями. Это, конечно же, единичные случаи, но если у многих программ есть свои эволюционные версии, то с компьютерными ретро-играми все несколько сложнее – установив Windows 8/8.1, многие, например, не смогут предаться бешенным гонкам и вечным побегам от полиции в старой, тем не менее, до сих пор популярной игре 2005 года «NFS: Most Wanted». Благо, решить это проблему помогут системные средства обеспечения совместимости, с помощью которых некоторые старые игры или программы можно будет запустить в режиме совместимости с предыдущими версиями Windows, в частности, ХР.
1. Что такое режим совместимости Windows?
Говоря упрощённо, когда какая-то программа или игра не имеет внутренних данных о существовании более новой версии Windows, она, естественно, не запустится в неизвестной ей среде. И запустить её можно только в специальном режиме, обеспечивающим совместимость более новой версии Windows с более старой. А данные о старой версии операционной системы у старой программы или игры, естественно, имеются. Задействуется режим совместимости определённой системной опцией. Но, обо всём подробней.
2. Запуск старых программ и игр на Windows 8/8.1 в режиме совместимости: пошаговая инструкция
Итак, у вас на компьютере установлена старая игра или программа, которая в обычном режиме не запускается на ОС Windows 8/8.1. Или запускается, но работает некорректно. Отыщите ярлык запуска этой игры или программы на рабочем столе или в папке установки. Правой клавишей мышки вызовите на файле контекстное меню. В этом меню выберите «Свойства».

Появится окно свойств файла, где нас интересует вкладка «Совместимость». Здесь и находится системный инструмент обеспечения совместимости программ и игр, установленных на Windows 8/8.1, с её более ранними версиями.

Вы увидите соответствующую опцию – «Запустить программу в режиме совместимости с», возле которой вам нужно установить галочку. Ниже выберите из выпадающего списка всех ранних версий Windows именно ту версию, на которой ваша игра или программа запускалась и корректно работала – например, Windows ХР SP2. Кстати, Windows ХР в списке представлена также отдельными сервиспаками – отдельными пакетами исправлений, которые выпускались для этой версии системы. Затем жмите «Применить», «ОК», запустите ярлык игры или программы и тестируйте.
Возможно, первый раз запуска на Windows 8/8.1 вашей программы или игры в режиме совместимости будет безуспешным – увы, в этой операционной системе многое требует доработки. Тогда стоит попробовать сменить версию Windows, включая разные сервиспаки ХР. Большинство программ и игр в своё время массово разрабатывались именно под Windows ХР. И чаще всего программные конфликты возникают именно между Windows ХР и последними версиями этой ОС – 7 и 8/8.1.
3. Прочие настройки режима совместимости
Вкладка «Совместимость» свойств ярлыка игры или программы имеет ещё ряд некоторых настроек, рассмотрим их.
В разделе «Параметры» находятся настройки отображения игры или программы на экране монитора.
3.1. Режим пониженной цветности


3.3. Отключение масштабирования изображения на современных мониторах с высоким разрешением
Если старя игра или интерфейс старой программы отображаются на современном мониторе с высоким разрешением искажённо, можно задействовать третью опцию параметров запуска в режиме совместимости.

Она отключает масштабирование изображения на экране.
3.4. Применение настроек для всех учётных записей
Все проведённые вами настройки во вкладке «Совместимость» свойств ярлыка игры или программы запоминаются системой, и при повторном запуске вам ничего уже не нужно будет настраивать. Если зайти в Windows 8/8.1 под другой учётной записью, новому пользователю придётся всё настраивать самостоятельно. Потому если на вашем компьютере или ноутбуке присутствует несколько учётных записей, обладая правами администратора, можно применить опцию изменения параметров «для всех пользователей».

И тогда режим совместимости будет работать для всех, у кого есть доступ к устройству с разных учётных записей.
Подводя итоги…
Как упоминалось, в режиме совместимости можно запускать лишь некоторые старые игры и программы, но не все. Не исключён вариант, что ваши усилия могут не увенчаться успехом, и вы не сможете запустить какую-то из старых игр и программ на Windows 8/8.1. Но это не повод огорчаться – вы можете установить программу для создания виртуального компьютера (например Hiper-V или VirtualBox), создать таковой, установить на него любую старую версию Windows и уже в неё инсталлировать старую игру или программу. Этот способ куда надёжней, чем режим совместимости Windows 8/8.1 со старыми версиями. Правда, ваш компьютер или ноутбук должен обладать более-менее мощным «железом» – программы для работы с виртуальными компьютерами типа Virtual Dub или VMware Workstation не любят слабенькие, вечно подтормаживающие машины. Ведь тогда аппаратными мощностями придётся делиться пополам, и о быстродействии останется только мечтать.
Смотрите также:
Иногда, при установке или запуске некоторых (часто устаревших) программ в Windows Server 2008 (справедливо и для Windows 7), можно наткнуться на ошибку вида: "Версия этого файла несовместима с используемой версией…
Сделать работу с компьютером быстрее, эффективнее и удобнее можно с помощью горячих клавиш, которые предусматриваются как для работы в конкретных программах, так и для функций самой операционной системы. ОС Windows…
Наверное каждый кто работает на ОС Windows 7 или Windows 8 встречался с вопросом запуска приложения от имени администратора. Иногда данная функция решает некоторые проблемы с запуском того или иного…

Начиная с XP было выпущено уже несколько линеек ОС от MicroSoft: Vista, Виндовс 7, 8, 8.1, 10.
И любой пользователь, который перешел в свое время с XP на одну из этих более новых операционных систем, столкнулся с проблемой неработоспособности многих приложений, которые в предыдущей версии работали без проблем.
Все дело в совместимости ОС с ПО.
Основная причина неработоспособности программных продуктов на разных ОС – это разные рабочие библиотеки системы. В каждой операционке они имеют разное размещение директорий (да и содержимого в конечном итоге). При попытке запустить приложение, которое было разработано для XP на виндовс 8, утилита не может найти нужные библиотеки, и отказывается запускаться.
Стандартное программное обеспечение
Это очень простой метод, который в большинстве случаев решает проблему работоспособности утилит на разных операционных системах, в том числе и на Виндовс 8. Для этого нам нужно:

- Нажать правую кнопочку мыши на нужном приложении и опустить курсор в самый низ к опции «Свойства».
- Теперь в появившемся окне мы сможем найти вкладку «Совместимость».
- В пункте «Режим совместимости» имеется графа «Запустить программу в режиме совместимости с:».
- Напротив этой графы мы ставим галочку: теперь нам станут доступны версии операционной системы, для которых, изначально, ПО и было разработано.
- Выбираем нужную операционку и нажимаем на кнопочки «Применить» и «Ок».
- Все готово, при следующем запуске программа будет запущена уже с учетом изменений.
Также оговариваемую проблему вы можете решить в автоматическом режиме. Этот вариант доступен для любого пользователя, даже для новичка. Просто нажмите на ярлыке программы или игры правой кнопочкой мышки и вы увидите опцию «Исправление проблем с совместимостью» и дальше следуйте инструкции.
Виртуальная машина с нужной операционной системой
Если после того, как вы выполнили вариант, который я привел выше, ваше приложение не запустилось, следует перейти к более кардинальным методам, а именно к установке нужной для софта ОС на виртуальную машину. Такой метод займет немного больше времени, но он гарантирует вам 100% работоспособность утилиты.
Если вы не знаете, как создавать виртуальные машины и устанавливать на них операционные системы, тогда ищите ответ в другой статье, а сейчас просто предлагаю вам этот метод, как действенный вариант.
Только отмечу, что MicroSoft Virtual PC – одно из самых популярных программных продуктов для подобных манипуляций. Инструкция, которой следует придерживаться при установке и использованию виртуальной машины, имеется на официальном сайте MicroSoft.
Редактирование реестра
Один из самых сложных методов, который требует от пользователя максимум внимания. Сперва нужно открыть среду редактора реестра, для этого нажмите на клавиатуре клавишу Win (клавиша с окошком) и, не отпуская ее, жмите R.
В открывшемся окошке необходимо ввести команду для запуска редактора – «regedit».

Перед вами появился редактор реестра ОС и ПО. Дальше проходим по директории
Этот путь приведет нас к разделу, где уже имеются программные продукты, к которым была применена совместимость.
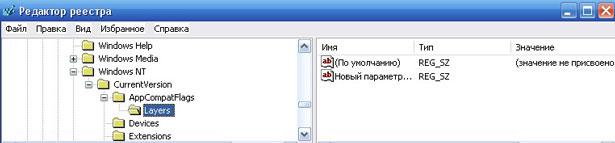
В любом свободном месте окна «Layers» кликаем правой клавишей мышки и выбираем варианты «Создать» → «Строковый параметр», а вместо имени параметра внесите путь к ПО (узнать его можно через «Свойства» ярлыка программы).

Шаблон готов, теперь нужно ввести значение совместимости. Делается это просто: нажимаем правой кнопочкой мыши по параметру, который мы только что создали и кликаем «Изменить». В блоке «Значения» нам нужно ввести одну из команд совместимости:
- WIN95–Windows 95;
- WIN98–Windows 95;
- NT4SP5–Windows NT 4.0;
- WIN2000–Windows 2000;
- WINXPSP2–Windows XP SP2;
- WINXPSP3–Windows XP SP3;
- VISTARTM (VISTASP1 и VISTASP2 – в зависимости от пакета обновлений) – Vista;
- WIN7RTM–Windows 7.
После того, как все значения будут внесены и сохранены, закрывайте редактор реестра и запускайте нужную утилиту. Вот и все, ваша Виндовс 8 может работать с пакетом программ XР (к примеру).
В конечном итоге, вы всегда сможете найти нужное ПО, уже разработанное для новых линеек Виндовс.
Надеюсь, что после этой небольшой статьи вы сможете самостоятельно решить проблемы с запуском программ на восьмой винде. Не забудьте рассказать в социальных сетях о том, что узнали, возможно, для ваших друзей затронутая тема тоже актуальна.
Еще хочу сказать, что есть компьютерный курс “ Гений компьютерщик ”, который в полной мере сможет вам донести информацию об особенностях всех ОС и их функционировании.
Подписывайтесь на обновления блога и становитесь компьютерно грамотными. До встречи!
Читайте также:

