Как настроить transmission для windows
Обновлено: 07.07.2024
Настройка торрент-клиента Transmission позволит использовать дополнительные возможности этой программы, а также получше узнать о ее работе.
- Запустите Transmission, нажмите на пункт Правка главного меню и выберите подпункт Параметры:
- Откроется окно параметров Transmission, в котором на первой вкладке "Торренты", мы имеем возможность смены месторасположения сохраняемых торрент-файлов (если ваш домашний каталог имеет ограниченный размер, обратите внимание на эту возможность и обязательно смените путь по умолчанию на, к примеру, подключаемый жесткий диск или другой носитель). Также, в этом случае, будет необходимо сменить путь и к незаконченным торрентам:
- На следующей вкладке "Скорость" мы имеем возможность изменения скорости получения/отдачи торрент-файлов. Можно устанавливать как постоянное ограничение скорости, так и временное (с указанием времени с какого часа и до какого часа):
- Вкладка "Конфиденциальность" позволит использовать черный список, возможность использования DHT и режима шифрования:
- Ограничение на количество подключенных узлов, узлов на торрент, а также номер входящего порта, мы можем сменить на вкладке "Сеть":
- Уведомление о успешной закачке, а также запрет перехода системы в спящий режим при активности торрентов будет не лишними действиями:
- Если вы желаете удаленно управлять своим торрент-клиентом, следует включить веб-клиент (он поддерживает аутентификацию по логину и паролю, а также ограничение по IP подключаемых, к Transmission, систем:
- Последней возможностью в настройках Transmission является возможность подключения к трекеру через прокси. Активизировать эти параметры имеет смысл только в том случае, если вы используете прокси для подключения к Интернет. Если вы не используете прокси, просто оставьте этот пункт неотмеченным:
После необходимой настройки Transmission, закройте окно настроек и продолжайте работу с этим удобным торрент-клиентом.

Какой ваш любимый торрент-клиент? Моя - Трансмиссия. Должен признаться, что раньше я использовал uTorrent, но перестал это делать, когда обнаружил, что он делает «странные вещи», например, добывает биткойны с помощью компьютеров, которые его использовали. С тех пор я попробовал еще раз и остался в Transmission. Это очень простой в использовании менеджер загрузок из сети Torrent. Как и все, иногда лучше с первого толчка, поэтому ниже у вас есть небольшое руководство, которое объясняет как использовать трансмиссию для загрузки файлов .torrent.
Скачивание с передачей
Преимущество трансмиссии в том, что его простота. В нем есть все варианты, которые мы могли бы пожелать, но они не очень заметны. Его идея - показать только то, что может нас заинтересовать в большинстве случаев. Таким образом, мы не будем отвлекаться или вовлекаться в использование программы. Но, с другой стороны, у него нет браузера файлов .torrent, но это то, что есть у очень немногих торрент-клиентов.
Для загрузки файлов с помощью Transmission нам понадобится торрент файлы что мы только что упомянули. Эти файлы размещаются на веб-страницах, и существуют поисковые системы, которые отвечают за обнаружение торрент-файлов и поиск, который они выполняют на разных веб-страницах. Самый известный веб-сайт, который у меня сейчас не работает (поиски пустые), - это The Pirate Bay. Так как это наиболее атакованный веб-сайт и он проводит большую часть времени без работы, я рекомендую вам поискать в Kick Ass Torrent.
Что нам нужно сделать, чтобы загрузить с помощью Transmission + Kick Ass Torrent, так это выполнить следующие действия:
- Позволять kat.cr. Если, как и я, вы используете DuckDuckGo в качестве поисковой системы, вы можете использовать команду bang! Kick «что угодно», чтобы перейти прямо к Kick Ass Torrents и показать вам желаемый поиск.
- Мы ищем в диалоговом окне то, что хотим. В этом примере я искал Ubuntu 16.

- Когда вы нажмете Enter, вы попадете в окно, подобное приведенному ниже. Что вам нужно сделать, или что я рекомендую, это просто щелкнуть значок магнита (отмечен в красном поле), который является Магнитом. Магнит - это ссылка на торрент, и с ее помощью скачивать торрент-файл не обязательно.

- При первом нажатии на ссылку .magnet система спросит вас, с помощью какой программы вы хотите ее открыть. Мы выбрали Tranmission.
- Если мы уже связали ссылки .magnet с Transmission, нажатие на магнит откроет окно с информацией о загрузке, как вы можете видеть на следующем снимке экрана. Теперь нам остается только ждать.

Если мы хотим всегда загружать файлы в одну и ту же папку и не изменять какое-либо значение (как в моем случае), мы можем перейти в меню Изменить / Настройки / Загрузки y снимите флажок Показать окно параметров торрента. Если мы это сделаем, просто щелкните значок магнита, чтобы начать загрузку.
Общие настройки
При добавлении .torrent мы увидим изображение, подобное следующему:

Как я уже сказал ранее, Transmission предлагает простое изображение, поэтому мы не увидим много вариантов. По общему признанию, дизайн не самый красивый в мире, но его много, вот увидите. Среди кнопок, которые мы видим в главном окне, мы видим одну из открытый (в случае, если у нас есть или загружен файл .torrent вместо того, чтобы нажимать на ссылку .magnet), Начало, Пауза o удалять. Если мы хотим что-то узнать о .torrent, мы выбираем его и нажимаем «Свойства».
В левом нижнем углу у нас есть колесо опций, с помощью которого мы можем предельная скорость загрузить и / или скачать. Рядом находится черепаха, которая поможет нам активировать альтернативные лимиты (по умолчанию 50kB / s как для восходящего, так и для нисходящего потока).
Мы также можем загружать торренты с передачей
При желании мы также можем загрузить свои собственные торренты. Для загрузки торрент-файлов потребуется полное руководство, но его можно обобщить в следующих шагах:
- Заходим в меню Файл / Новый.
- Мы выбираем Исходный файл, то есть тот, которым мы хотим поделиться.
- Главное - трекеры. Мы должны найти несколько хороших и добавить их в соответствующее поле.

- Дожидаемся создания торрента.
- Теперь нам нужно загрузить созданный файл на веб-сайт, на котором размещены торрент-файлы, такие как вышеупомянутый Kick Ass Torrents. Загружаем и заполняем поля.
- Последнее, пожалуй, самое важное: наберитесь терпения и не перемещайте файлы и не удаляйте торрент, пока он не будет загружен.
Как видите, Transmission очень проста в использовании. У вас есть еще один торрент-клиент, который вы предпочитаете использовать в Ubuntu? Который?
Содержание статьи соответствует нашим принципам редакционная этика. Чтобы сообщить об ошибке, нажмите здесь.
Полный путь к статье: Убунлог » Ubuntu » Учебники » Как использовать Transmission, один из лучших клиентов для загрузки торрентов и обмена ими
Вы можете быть заинтересованы
9 комментариев, оставьте свой
Оставьте свой комментарий Отменить ответ

Интересный пост о том, как использовать Transmission, но я думаю, вы должны быть осторожны с использованием Kickass Torrents в качестве примера того, как использовать этот торрент-клиент, кто знает, может быть, вам подадут в суд или что-то подобное за ссылку на страницу, на которой есть судебные иски о пиратстве .

Я думаю, проблема не в том, что выходит Kickass, проблема в том, что в примере, когда вы загружаете музыкальный альбом, вы могли бы поместить в этот пример дистрибутив.
Кстати, поскольку мы рекомендуем qbittorrent, на мой вкус намного лучше, чем передача, и он уже поставляется с поисковой системой, которая просматривает несколько торрент-страниц, включая Kickass.

что ты думаешь о кторренсе

Я думаю, что так же, как Рубен, я использую Qbittorrent, потому что он полный и простой в использовании, единственное, что, как всегда, нужно замечать, чем вы делитесь и где вы загружаете, я советую использовать ту же папку,

Qbittorrent мне больше подходит. Я не знаю почему, но мне намного лучше

Что-то, чего я не знал, и это случилось со мной на этой неделе, я загрузил dvd-образ фильма в формате iso, и, не монтируя его или что-то еще, я сбросил его на Smplayer, и это заняло немного времени, но он воспроизвел его со всеми субтитры и варианты дублирования.

Впервые я использую его, и он предназначен для загрузки новой версии elementary os, в настоящее время я использую ubuntu 16.04.1, и, как говорится в статье, это действительно просто, это первый вариант, который я пробую, и я думаю, что я Я собираюсь остаться здесь на некоторое время, используя Transmission, пока его легко и быстро использовать здесь, я буду .

Привет, переход с Windows 10 на Ubuntu Mate 17.04, но я был разочарован, потому что я не нашел ни одного приложения для загрузки музыки из Интернета с Ubuntu, я спрашивал на форумах и ничего, в Windos я использовал Ares, это невозможно в Ubuntu?
Спасибо за любые комментарии.

Я почти не вижу твоих сомнений. вы можете скачивать музыку прямо с YouTube с помощью Video Downloader
его очень легко использовать с ubuntu. поэтому вам не нужно использовать загрузчики из Интернета. это безопаснее и очень быстро. Надеюсь, ты сможешь попробовать. Было бы грустно, если бы вы вернулись к windows за чем-то подобным .

Приветствую всех. Хочу поделиться с вами своим опытом настройки клиента Transmission на популярной open source прошивке для роутеров Tomato. Недавно на хабре публиковалась статья Netgear WNR3500L: Превращаем роутер в NAS, где за основу была взята прошивка DD-WRT. Но лично мне DD-WRT не очень понравилась, а функционал торрент качалки с NAS’ом был очень нужен. Поэтому предлагаю познакомиться с альтернативным методом.
Установка прошивки Tomato на роутер.
Подготовка жесткого диска
Теперь нам необходимо отформатировать жесткий диск в файловую систему ext3 одной партицией. Я это сделал с помощью программы Acronis Disk Director. При форматировании нужно будет указать HDD label – я внес имя Elements в честь моего жесткого диска WD Elements Portable. Имя харда понадобится нам в дальнейшем и поможет не запутаться.
Подключение жесткого диска
Перед подключением харда в usb порт роутера заходим в админку и следуем в раздел USB and NAS -> USB Support и проставляем чекбоксы как на скриншоте.

Установка Transmission
С помощью Putty подключаемся по телнету к роутеру. По умолчанию для этого открыт 23 порт по адресу 192.168.1.1. Имя пользователя root, пароль – ваш пароль на админку. Далее самое интересное.
Создаем необходимые директории:
Ставим Transmission и конфиг:
Закрепляем результат
В текущий момент мы уже имеем работающий клиент. Но при перезагрузке роутера все наше хозяйство само не заведется. Поэтому опять идем в раздел USB and NAS -> USB SUPPORT и в блок After Mounting пишем следущий скрипт. После этой операции Transmission поднимется сам после загрузки роутера.
mount /mnt/Elements/opt /opt
/opt/bin/transmission-daemon -g /mnt/Elements/data/torrents/.config/transmission-daemon

Корректное завершение работы
В разделе Administration -> Scripts в блок Shutdown вносим следующий скрипт для корректного завершения работы (завершить сервис transmission и отмонтировать диск) в случае выключения роутера.
killall transmission-daemon
sleep 5 && unmount /dev/sda1

Поднимаем шару
Чтобы весь скаченный контент был удобно доступным запускаем Samba. Делается это очень просто в разделе USB and NAS -> File Sharing. Тут нужно выставить Enable File Sharing на Yes и добавить папку, которую нужно сделать доступной.

Теперь папку можно примапить себе сетевым диском.
Доступ из вне. DynDNS

Доступ из вне к админке роутера

Доступ из вне по SSH
Чтобы появилась возможность из интернета подключаться к роутеру через Putty включаем в том же меню (Administration – Admin Access) SSH Daemon со следующими настройками.

Далее пробрасываем порты в меню Port Forwarding – Basic

Благодаря этому в случае необходимости коннектимся по SSH

Доступ из вне к web интерфейсу Transmission
Через интерфейс роутера мне не удалось сделать проброс порта для торрент клиента. Решить данную проблему получилось командой в терминале:
iptables -I INPUT -p tcp --dport 9091 -j ACCEPT
Поскольку после перезагрузки роутера этот «проброс» исчезает, я засунул его в раздел «автозагрузки» меню Administration – Scripts блок WAN UP


Если у Вас есть чудо поделка Китайской мысли как роутеры компании TP-Link c USB интерфейсом, и Вам жалко простоя такого железа, неиспользуемость многих возможностей в заводской версии микрокода, есть возможность преобразить устройство, раскрыть недокументированные возможности - устроить микроNAS, с установленным торрент клиентом, при этом значительно тише работающий и на порядок меньше потребляющий энергии чем специально выделенные для этих целей компьюетеры.
Постараюсь в краткости написать процесс установки альтернативной прошивки DD-WRT, установка внешнего hdd, установка на него программного обеспечения, установка торрент клиента transmission, организация общего доступа к файлам на внешнем жестком диске (samba или ftp). Так же вопросы восстановления работоспособности устройств через serial интерфейс и т.д.
Частично материалы были взяты, переработаны, объединены с данных информационных ресурсов и веток форумов:
хотя в основной части там идет обсуждение OpenWRT прошивок, но данные прошивки уже для опытных рук, где все надо делать самому допиливать устанавливать, т.е. достаточно продолжительное время провести, считаю, те, кто ставят OpenWRT не нуждаются в дальнейшем чтении.
Данная «статья» находится в стадии написания, как будет время будут дописываться части, дополняться
небольшое предупреждение: при любой смене микрокода устройства есть шанс получить из устройства мигающий кирпич (хотя его можно будет не так сложно восстановить через serial интерфейс).
А если Вам хочется превратить простой роутер в подобие microNAS, что бы эта коробка не только раздавали интернет, но и сама скачивала для вас в круглосуточном режиме торрент файлы, при этом на порядок (в десятки раз) меньше потребляя электроэнергии и работая почти бесшумно (будет гудеть только шпиндель hdd, но его тоже можно взять 5400-5900 rpm), возможность настроить удаленный доступ к внешнему носителю информации не только из внутренней сети но и из сети internet (через ftp) - смело читайте дальше! Постараюсь кратко и четко описать последовательность действий.
1.1. Получение необходимой версии микрокода.
Опишу на основе альтернативной версии микрокода (прошивки) DD-WRT. Список поддерживаемых устройств этой альтернативной прошивкой можно получить тут: Список совместимых устройств
При перепрошивке роутера из заводской прошивки необходимо использовать файл factory-to-ddwrt.bin. Если Вы обновляете уже стоящую альтернативную прошивку DD-WRT, то необходимо использовать файл микрокода tl-wr1043nd-webflash.bin.
1.2. Процесс смены микрокода (перепрошивка).

Рис.1.1а –меню обновления микрокода в заводской версии

Рис.1.1б –меню обновления микрокода в китайской версии роутера
Выбираем необходимую альтернативную прошивку, несколько раз проверте правильность прошивки, должна быть factory-to-ddwrt.bin. Нажимаем на кнопку Upgrade и ждем минут пять (при использовании Opera ни чего не выйдет) после обновления будет перезагрузка устройства. По окончании перезагрузки устройства снова заходим через браузер (теперь можно использовать Ваш предпочтительный) 192.168.1.1, тут главное не испугаться, появляется окно рис 1.2.

Рис. 1.2 – Первоначальное окно после перепрошивки в dd-wrt
Вам предложено ввести пользователя и пароль для администрирования через WEBинтерфейс, при чем данный административный пароль будет и у пользователя root в работе через консоль, поэтому что бы не создавать излишнюю путаницу, лично я завожу
Router Username: root, а пароль какой в голову взбредет, главное не забыть его потом. После сохранения пароля, тут же попросит при входе в web интерфейс ввести его. Если после перепрошивки роутер не горит всеми светодиодными индикаторами, или периодически не мигает ими, то процесс смены микрокода по сути закончен. Если же во время смены микрокода произошли непредвиденные события, или вы перепутали из-за спешки или невнимательности версию (прошили версией для другой модели) и устройство превратилось в мигающий кирпич, то
а) Успокоится, попить сладкого чаю и т.д.
б) Есть возможность восстановить работоспособность прибора процедурой восстановления через serial интерфейс , но это потребует вскрытия корпуса, возможно использования паяльника (хотя можно обойтись и без него), специальный кабель, компьютер с ОС Windows XP и чуть больше времени.
1.3 Основные настройки DD-WRT.
Пункты меню идентичные большинству устройств подобного назначения, пользователям, кто уже хоть раз настраивал роутеры для работы в домашней сети, изучить методом «тыка» не составит труда.

Рис.1.3 – Смена оформления, и другие настройки
Получаем такой вид web интерфейса (рис.1.4), не нравится - выбирайте по своему усмотрению.

Рис.1.4 -Xirian оформление WEB-интерейса DD-WRT
Альтернативная версия микрокода DD-WRT имеет достаточно хороший русский интерфейс, может кому-то он больше нравится (рис. 1.5)

Рис.1.5 - Русский вариант интерфейса DD-WRT
Сразу необходимо настроить доступ в Internet и проверить работу, т.к. в некоторых "железных" версиях роутера после перепрошивки куда-то пропадает WAN интерфейс, при возвращении на родную прошивку возвращается . хотя это лечится дополнительной перепрошивкой в какой то релиз прошивки, после чего можно на более новую переходить.
Задача: организовать хранение информации на внешнем носителе информации через usb интерфейс (внешний hdd, для любителей тишины - ssd). Лично использовал накопители на жестких магнитных дисках с частотой оборотов шпинделя 5400-5900 rpm, т.к. добивался максимально комфортных условий работы в ночное время. HDD помещались во внешние боксы (первоначально был 3.5’ с отдельным внешним блоком питания, затем 2.5’, которому хватает питания от одного USB порта роутера, да и места занимает значительно меньше, есть возможность красиво прикрутить устройство прямо к роутеру.
Мои варианты использования внешних боксов:

Рис.2.1 –Начальный вариант 1043+1TB 3.5’ hdd

Рис.2.1а – Модернизированный вариант роутера – 2.5’ внешний бокс приделан силиконовыми гвоздями к верхней крышке роутера – вариант МОНОЛИТ_1043.

Рис.2.2 – TL-WDR4300ND + 500 GB hdd - Монолит-2 бокс прикреплен силиконовыми гвоздями.
2.1. Создание необходимых разделов на hdd.
Для корректной работы нам понадобится минимум два раздела, но лучше 3. Создаем следующие разделы на hdd (возможно использовать ПО Acronis)
- 100 МБ – файловая система ext2 – системный диск, куда будем устанавливать пакеты программ, желательно, что бы он был как раз первым. Установка программного обеспечения на внешний hdd обусловлена малым объемом flash памяти устройства (всего 8 МБ доступной памяти)
- Основной раздел –файловая система EXT3 - файловое хранилище. Конечно возможно использование и привычной NTFS, но ради простоты, и скорости работы с внешним носителем информации лучше использовать данную файловую систему. В связи с тем, что процессор был сделан для задач маршрутизации, характеристики ограниченные, при копировании информации с внешнего носителя информации процессор будет загружаться на 100%, при этом скорость записи чтения с файловой системой NTFS будет в районе 3-5 MBps (до 20Мбит/с), c FAT32 5-7 MBps (до 50 Мбит/с) а при использовании EXT3 скорость передачи данных будет 10-13 MBps ( до 80-100 Мбит/с) (Данные на моделях роутеров TP-Link TL-WR1043-ND и TL-WDR4300-ND)
- крайний (не особо обязательный) 100 МБ – swap – раздел файла подкачки, необходим при нехватке оперативной памяти роутера.
2.2. Подключение внешнего носителя информации через usb интерфейс роутера
Подключаем, находящийся во внешнем корпусе hdd, можно сделать небольшую модернизацию роутера как это сделал я.
2.2.1 Включение функции работы с внешним устройством хранения информации.

Рис.2.4 - Подключение внешнего накопителя информации
Тут же запоминаем номер устройства всех дисков, в данном примере:
Основной раздел будет /dev/sda5, Swap раздел /dev/sda/6 – эти данные пригодятся в дальнейшем.
2.2.2 Подключение основного раздела.
Необходимо подключить основной раздел диска – файлового хранилища. Точка монтирования основного раздела будет /mnt .
Предпочтительный вариант это работа в консоли, либо стандартным способом через telnet клиент, либо используя программу наподобии putty, разницы нет. Telnet подключение (Пуск-выполнить telnet 192.168.1.1 если у Вас Win7, то сперва необходимо включить telnet клиент ). Будет запрос на введение пользователя и пароля, ВАЖНО пользователь root , даже если в web интерфейсе совершенно другой, а пароль на доступ – административный пароль для длступа к web интерфейсу ( поэтому я советовал вводить имя пользователя root, дабы не создать путаницы).

Рис.2.5- telnet соединение с роутером, ввод логина/пароля
Монтируем основной диск командой:
mount /dev/sda5 /mnt
Командой df -h посмотрим примонтированные диски, должны увидеть, что наш 100МБ диск смонтирован в /opt (/dev/sda4), основной диск смонтирован в /mnt (/dev/sda5)

Рис. 2.6 – проверка монтирования дисков
2.2.3. Создание общедоступного ресурса.
Самый удобный вариант это ftp сервер – простой доступ к файлам как из домашней сети, так и из сети интернет, если это понадобиться
Пользователи и пароли пишутся через пробел, каждая пара пользователь/пароль пишется с новой строчки.

Рис.2.7 – настройка ftp сервера из WEBинтерфейса
Второй вариант для пользователей Windows он более удобен – это Samba – в сетевом окружении будет виден расшаренный ресурс, минус данного решения – он значительно больше загружает процессор, как следствие меньшая скорость чтения/записи информации. Настройка из web интерфейса показана на рис. 2.8

Рис. 2.8 – настройка samba
Server String - отображаемое имя станции ("компьютера") в сетевом окружении
Workgroup - рабочая группа - поумолчанию она так же и называется ;-) - меняите на свою
Shares - табличка для создания различных сетевых ресурсов, вплоть до каталога, создается необходимое количество с разными правами.
Users - табличка пользователей с паролями, и доступ к ресурсам
Проверяем доступность из сети любым способом. тот же Total Commander (рис. 2.9)

Рис. 2.9 - проверка ftp через Total Commander
Перенос системного раздела на внешний носитель информации. Суть заключается в следующем, при загрузке роутер должен определить доступность внешнего системного диска, примонтировать все системные папки с внешнего носителя, и уже использовать его как основной.
ВНИМАНИЕ: НЕОБХОДИМО ИНТЕРНЕТ СОЕДИНЕНИЕ. для дальнейших действий крайне необходим доступ роутера к сети Internet
3.1. Переносим файлы на внешний носитель информации,
монтируем системные папки с внешнего носителя информации, устанавливаем последнюю версию ipkg, Делаем небольшую хитрость для монтирования всех разделов после перезагрузки для проверки подленности системного раздела жесткого диска - создаем файлик в корне /opt (файд будет usb.hdd) при наличии которого будут монтироваться все остальные разделы и папки.
команды в telnet:
cp -a /etc/ /opt/ cp -a /bin/ /opt/ cp -a /lib/ /opt/ cp -a /usr/ /opt/ cp -a /tmp/ /opt/ cp -a /jffs/ /opt/ sleep 1 mount /opt/etc /etc mount /opt/bin /bin mount /opt/lib/ /lib mount /opt/usr/ /usr mount /opt/tmp/ /tmp mount /opt/jffs/ /jffs
Подключаем репозиторий с пакетами. (данный репозиторий довольно часто обновляется(лся) так что свежие версии пакетов/библиотек/программ возможно найти там)
ВНИМАНИЕ.
возможно не хватает обратных слешей! смотрите внимательно Рис.3.0, должно быть подобное.

Рис.3.0 - Пример команды в консоли, и что должно быть после команды update
Делаем фокус метку файлик, который будет помогать роутеру "понять", что к нему подключен внешний носитель с программами.
cd /opt touch usb.hdd
3.2. устанавливаем торрент клиент transmission, простая нсатройка:
Через удаленный доступ к разделу /mnt создаем нужную нам структуру каталогов, мой вариант
/mnt/!torrent_files/downloads – папка по умолчанию для скачиваемых файлов /mnt/!torrent_files/films /mnt/!torrent_files/programs
Команды для установки в консоли:
ipkg update sleep 1 ipkg install transmission-daemon ipkg install transmission-web ipkg install transmission-remote ipkg install transmission-cli
Пробный запуск transmission команда:
/opt/usr/bin/transmission-daemon -g /opt/etc/trasmission -a *.*.*.* -w /mnt/!torrent_files/downloads -p 666 -t -u root -v password
Где 666- порт подключения (выбрать свой)
password – пароль на подключение – придумать свой
*.*.*.* это сеть из которой будет доступно удаленное управление transmission – при таком виде доступ будет с любого ip адреса, т.е. беспроблемное управление через интернет с других компьютеров.

Хотя есть web интерфейс данного торрент клиента, но он неудобен и малоинформативен, поэтому рекомендую использовать TransmissionRemoteGUI – бесплатная программка удаленного управления с интерфейсом подобным utorrent до 3 версии (Рис.3.1). Последнюю версию которой возможно скачать на официальном сайте тут
Рис.3.1. - Интерфейс TransmissionRemoteGUI
Качаем официально бесплатно без проблем. После установки , запускаем меню создания соединения – вводите IP адрес роутера (если в домашней сети по умолчанию то 192.168.1.1) порт, тот что ввели командой, у меня это 666, пароль и пользователь соответственно, наглядно - рис.3.2.

Рис. 3.2 – Новое соединение TransmissionRemoteGUI
Переходим к настройкам transmission. Конечно можно настроить все через консоль (telnet), только проще и понятнее через TransmissionRemoteGUI. Нажимаем на значок гаечного ключа и попадаем в настройки. Основное это убрать галочку с пункта Разрешить DHT (рис. 3.3) кроме постоянной 100% загрузки процессора со снижением скоростей скачивания/отдачи не дает. Количество пиров опытным путем полученное 30-40, большее количество приведет к постоянной 100% загрузке процессора.

Рис. 3.3 – настройки transmission через TransmissionRemoteGUI.
Закладка настроек Скорость дает дополнительные возможности регулирвоки скоростей скачивания/раздачи (с учетом ночных ускорений) так, что бы наименьшим образом влиять на доступ к сети Internet с других устройств (без дополнительного использования QOS) рис. 3.4

Рис.3.4 - Настройка скоростей скачивания/раздачи
После всех проделанных операций выключаем transmission
killall transmission-daemon
3.3. ставим консольный менеджер файлов mc
ipkg install mc
запуск в консоли mc либо /opt/usr/bin/mc
3.4. Запуск при перезагрузке выключении
сохраняем, нажав на Save Startu p

Рис.3.6 – Сохранение команд для автоматического запуска при включении устройства
Можно перезагружать устройство, команда
reboot
Если после перезагрузки все заработало, пользуемся и радуемся ;-)
У Вас работает роутер, настроенный по приведенной выше инструкции, и через некоторое время выходит новая стабильная версия микрокода DD-WRT (прошивка), почитав отзывы, новые возможности Вы решили обновить на эту версию, напрямую сразу обновить не выйдет, последовательность действий будет такая:
2) Удаляем файл usb.hdd (что бы отключить монтирование разделов с внешнего носителя информации и запуск программ, установленных там же) и перезагружаем роутер, через telnet соединение в консоли:
cd /opt rm -f usb.hdd reboot
3) После перезагрузки удаляем все каталоги с 1 раздела (/opt) внешнего носителя информации команды в консоль (telnet)
cd /opt ls rm -rf /opt/bin rm -rf /opt/etc rm -rf /opt/jffs rm -rf /opt/lib rm -rf /opt/tmp rm -rf /opt/usr ls
контроль удаления через консоль (должно быть пусто):

Рис.X -WEB вариант обновления прошивки
5)после перезагрузки роутера, проверяите работоспособность, далее (если ни чего не менялось) переходите в консоль и копируите код (без разъяснений):
6) Настраиваем transmission-daemon либо через консоль, либо через TransmissionRemotegGUI
7) Перезагружаем роутер
в консоли команда reboot
8) После успешной загрузки, окончательно проверяем работоспособность устройства на новой версии микрокода (прошивки).
Transmission Remote GUI – это кросс-платформенный, быстрый и многофункциональный клиент для управления приложением Transmission.
Настройка параметров соединения
После установки приложения и запуска Transmission Remote GUI необходимо будет указать параметры для подключения:
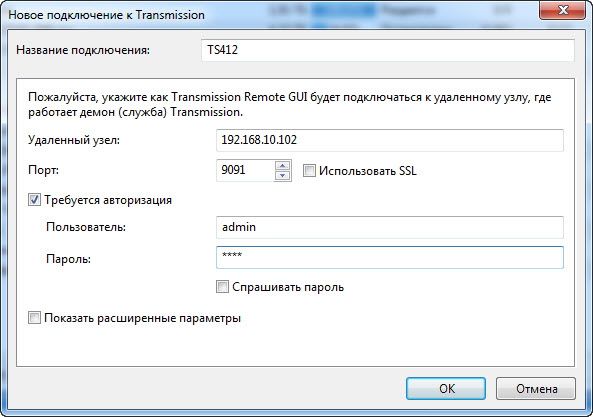
Название подключения – укажите здесь имя профиля, например название вашего накопителя.
Удаленный узел – укажите IP-адрес сетевого накопителя.
Порт - по умолчанию используется порт 49092.
Поставьте галку в поле Требуется авторизация и затем введите:
Пользователь – qnap
Пароль – qnap
После того как вы введете требуемые значения, нажмите на кнопку OK для сохранения параметров.
Настройка сопоставления локальных путей
Зайдите в раздел Инструменты > Параметры приложения, затем откройте вкладку Пути.
Укажите сопоставление локальных путей, как показано на скриншоте ниже, заменив IP-адрес, на IP-адрес вашего сетевого накопителя. Указывать данный параметр требуется для того, чтобы работала возможность перемещать и открывать папку, в которую закачивается торрент из клиента Transmission.

Добавление торрент-файла для загрузки

Чтобы добавить раннее скачанный торрент-файл нажмите на следующую иконку
В открывшемся окне необходимо будет указать торрент-файл и нажать на кнопку Открыть.
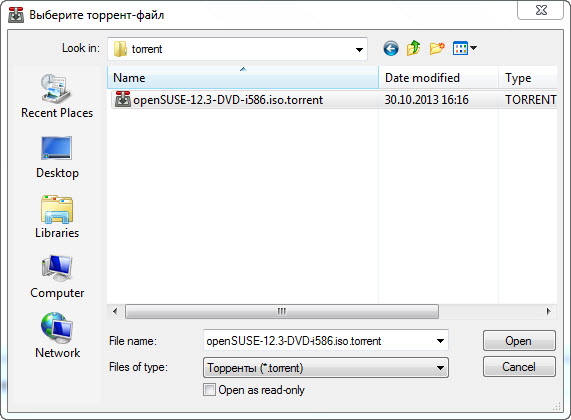
В открывшемся окне вы можете указать папку для загрузки и какие файлы из торрент-файла необходимо скачать.
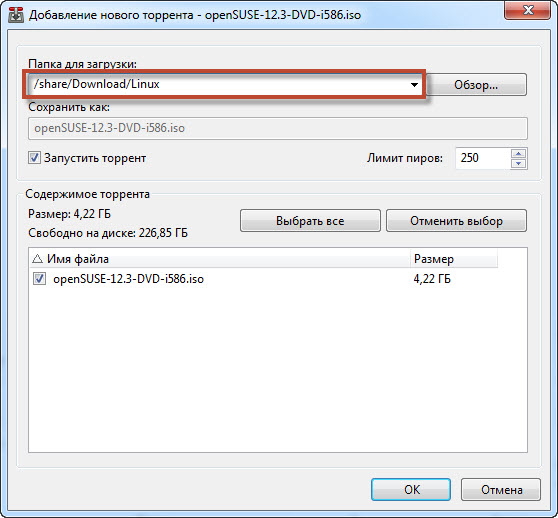
После того как вы нажмете на кнопку OK начнется загрузка файла. Папка, которую вы указали для загрузки, появится в левой части программы.
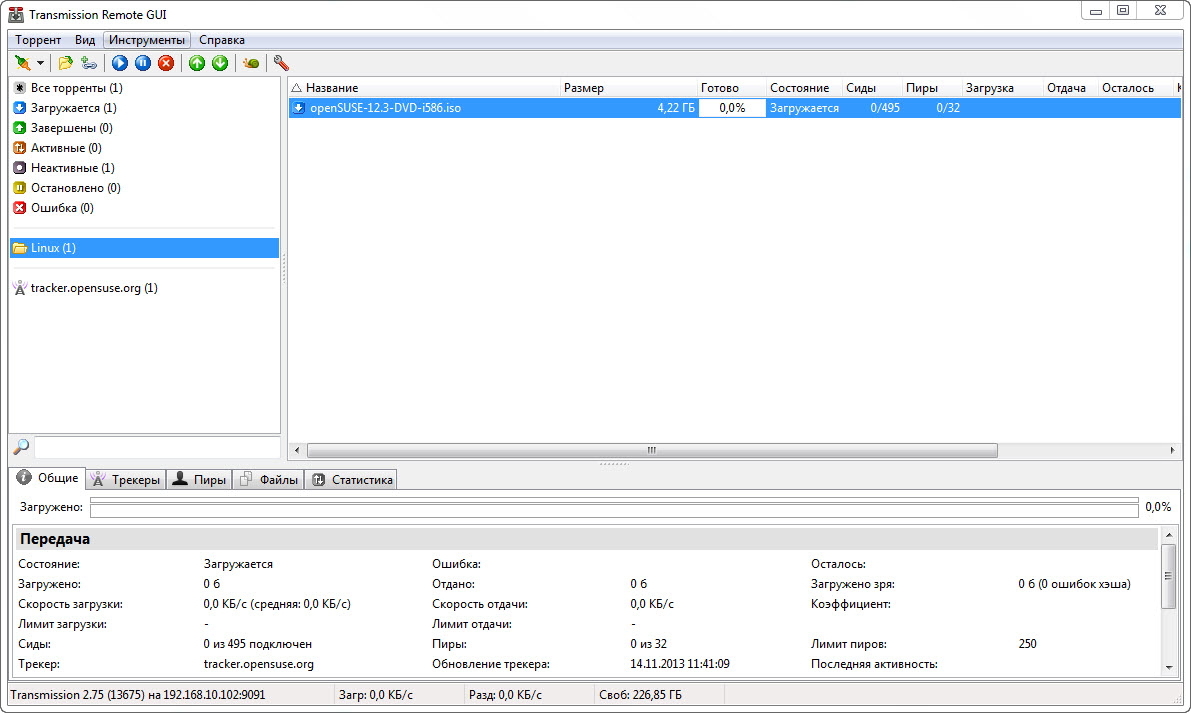
Перемещение закачки в другую директорию
Для того, чтобы переместить закачиваемый торрент-файл в другую директорию, нужно щелкнуть правой кнопкой мыши по закачиваемому файлу и выбрать во всплывающем меню Задать расположение.
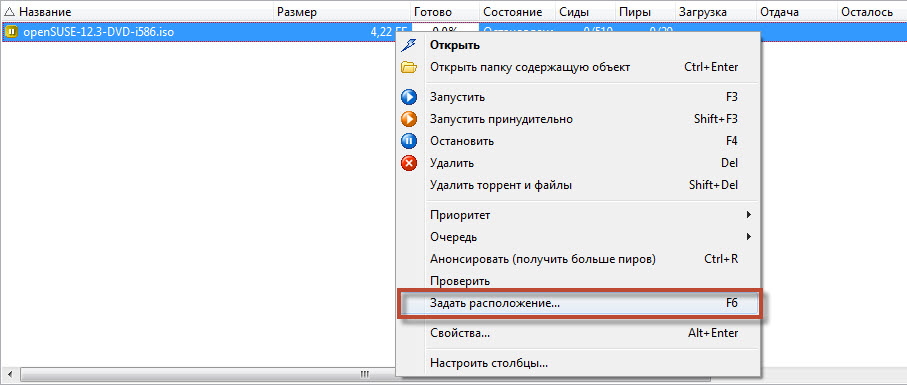
Далее указать куда и нажать на кнопку ОК.
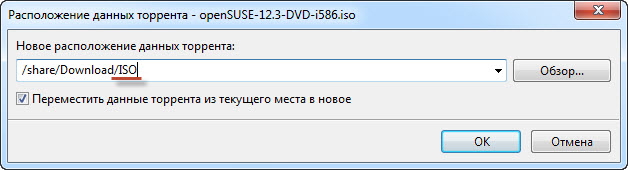
Торрент будет автоматически перемещен, после чего автоматически будет возвращен в состояние раздачи/закачки.
Читайте также:
- Настройка windows панель управления ярлыки окна работа с мышью
- Какая модель разграничения доступа субъектов к объектам ntfs и ad используется в windows 2000
- System stats ohm при запуске windows 10 как убрать это уведомление
- Splendid utility asus для windows 10 что это
- Stubbs the zombie не запускается на windows 7

