Как настроить виндовс 7 видео
Обновлено: 05.07.2024
Одна из важнейших способностей компьютеров — передача информации с одной машины на другую. Благодаря этому для пользователей открываются практически бесконечные возможности, о которых всем уже давно известно — развлечение, работа, общение и так далее.
Многие прекрасно осведомлены о существовании глобальной и локальной сетях. Если первой мы пользуемся, в основном, для передачи информации на огромные расстояния, то вторая служит для передачи данных среди малого количества пользователей. В этой статье мы подробно рассмотрим локальную сеть, а также опишем её создание и настройку в ОС Windows 7.
Общие понятия
Локальной называется сеть, в которую объединены 2 и более компьютеров, обычно расположенных в пределах квартиры или, допустим, здания. Машины могут быть соединены между собой посредством сетевых кабелей или беспроводным каналом связи (обычно Wi-Fi).
Для того, чтобы каждый отдельный компьютер мог «видеть» любой другой, также подключенный к локальной сети, необходимо соблюдение двух правил. Во-первых, все машины должны быть подключены к одному общему устройству связи — маршрутизатору (можно и без него — об этом чуть позже), который получает информацию от одного компьютера и передаёт на другой. Во-вторых, каждая из машин должна иметь уникальный сетевой адрес. Соблюдение этих условий достаточно для объединения множества ПК в простую локальную сеть.
Также стоит знать, что существует два способа (или вида) объединения компьютеров — звезда и кольцо.
Первый предполагает использование маршрутизатора (роутера, свича, хаба — как вам удобней) в качестве устройства связи (принцип работы был описан выше).

Сеть типа «кольцо» не требует использования таких устройств, однако для её функционирования каждый компьютер должен иметь, как минимум две сетевые карты. Грубо говоря, одна из них будет играть роль приёмника информации, другая — отправителя.

Этих данных вам будет вполне достаточно, чтобы перейти к следующей части статьи.
Подготовительные работы
Перед настройкой домашней или офисной локальной сети необходимо для начала подготовить к работе все компьютеры и линию связи. Если вы используете проводной маршрутизатор в качестве устройства связи, вам нужно будет подключить к нему сетевые кабеля от каждого компьютера. Если же вы создаёте домашнюю сеть с использованием беспроводного роутера Wi-Fi, тогда просто подключите каждую машину к нему.
Построение домашней локальной сети типа «Кольцо» потребует протяжку кабелей по следующей схеме (на примере 4 компьютеров):
- Подключаете в компьютер № 1 два кабеля в разные гнёзда сетевых плат;
- Один из кабелей протягиваете до ПК № 2, второй — до ПК № 3;
- Подключаете второй кабель в ПК № 2 в другое свободное гнездо сетевой платы и бросаете его до компьютера № 4;
- То же самое делаете для ПК №3, соединив его со свободным гнездом платы от ПК № 4.
Можно заметить, что при подключении типа «Кольцо» каждый из компьютеров проводами соединён только с двумя соседними. В нашем случае ПК № 1 не имеет кабельного подключения с ПК №4.
Кстати говоря, настройка сети типа «Кольцо» может быть выполнена и без проводов, то есть по Wi-Fi. Однако для этого потребуется, чтобы каждый компьютер мог не только «уметь» подключаться к Wi-Fi, но и имел возможность создания виртуальной точки доступа, чтобы остальные машины могли выполнить подключение к нему. Но этот вариант мы рассматривать не будем.
Настраиваем Windows
После объединения компьютеров в сеть при помощи проводов или Wi-Fi, необходимо на каждом из них выполнить определённые настройки, иначе такая домашняя сеть попросту не будет нормально функционировать. Вся суть настройки заключается лишь в том, чтобы дать каждому ПК свой уникальный сетевой адрес (будут рассматриваться настройки подключения на примере Windows 7).
Начните с одного любого компьютера:
- Откройте в Windows раздел «Центр управления сетями и общим доступом», который можно найти в Панели управления;
- Найдите в списке слева раздел «Изменение параметров адаптера» и зайдите в него;
- Здесь будут отображены подключения, которые в данный момент имеются на вашем компьютере;
- Выберите подключение, которое будет использоваться для обмена данными в вашей домашней локальной сети (если вы используете проводную связь, тогда вам понадобится «Подключение по локальной сети», если же Wi-Fi, тогда — «Беспроводное сетевое соединение»);
- Нажмите правой кнопкой на выбранное подключение, а затем выберите пункт «Свойства» для входа в настройки;
- Вам нужно найти в списке компонентов пункт «Протокол Интернета версии 4», затем открыть его;
- Здесь вам потребуется переставить переключатель на второй пункт «Использовать следующий адрес…»;
- Впишите в поле с названием «IP-адрес» — 192.168.0.1, затем в поле «Маска подсети» — 255.255.255.0;
- Закройте окно настроек нажатием на кнопку OK .
Теперь практически то же самое необходимо проделать для каждого компьютера, подключенного к вашей домашней сети. Отличия в одном — в поле IP-адрес значение последнего числа должно быть уникальным. Задайте, к примеру, на ПК № 2 адрес — 192.168.0.2, на ПК № 3 в качестве последней цифры укажите 3 и т.д. до самого последнего компьютера в домашней сети.
Кстати, если вы хотите, чтобы все компьютеры в сети могли выходить в Интернет, тогда дополнительно нужно заполнить поля «Основной шлюз» и «DNS-сервер». Шлюзом и DNS одновременно может являться, например, адрес вашего Wi-Fi-роутера в случае, если последний настроен на работу в глобальной сети. Можно также указать в эти поля адрес соединённого с Интернетом компьютера. В этом случае в сетевых настройках последнего должно быть указано, что он разрешает использовать подключение к Интернету другим машинам в локальной сети. Но это уже другая тема.
Ещё кое-что. Когда ваш компьютер подключается к локальной сети, Windows 7 автоматически спрашивает, где бы вы хотели, чтобы она располагалась. Предлагается 3 варианта — «Домашняя сеть», «Сеть предприятия» или «Общественная сеть». От этого выбора зависят некоторые сетевые настройки Windows — ограничения или разрешения действий других машин в сети по отношению к вашей. Расписывать всё не будем — просто выбирайте первый вариант «Домашняя сеть».
Как проверить подключение
Проверить, «видят» ли компьютеры друг друга в сети можно при помощи штатных средств Windows, а именно — с помощью командной строки. Чтобы её открыть:
Windows 7 является самой популярной операционной системой от корпорации Microsoft. Многие пользователи любят её за понятный интерфейс, функциональность и стабильность работы. Однако со временем система начинает выдавать ошибки одну за другой, снижается скорость её работы, поэтому так важно знать причины этих явлений и способы, позволяющие повысить производительность вашего компьютера.
Как настроить Windows 7 на максимальную производительность
Операционная система Windows 7 рано или поздно начинает страдать от веса программного обеспечения, которое устанавливается в ходе обычного пользования. Новые загрузки ПО могут значительно снизить скорость работы компьютера. Рекомендуется удалять все программы, которые вы не планируете использовать.
Антивирусные сканеры и очистители дисков, как правило, запускаются автоматически при включении компьютера и работают в фоновом режиме. Многие пользователи даже не знают о том, что они запущены. А программы в это время приводят к медленному запуску ПК и, если не были закрыты после включения компьютера, снижению его производительности.
Настройка реестра для оптимизации производительности вашей системы
Существует несколько способов очистки реестра для улучшения производительности компьютера. Рассмотрим каждый из них.
Через параметры быстродействия
- Найдите на рабочем столе значок «Компьютер» и щёлкните по нему правой кнопкой мыши. Выберите в контекстном меню «Свойства».



Появится окно «Параметры быстродействия». Отключите все ненужные вам параметры во вкладке «Визуальные эффекты». Вы можете оставить следующие параметры включёнными в соответствии с вашими требованиями:
- включить Aero Peek;
- включить композицию рабочего стола, если вам захочется использовать тему Windows Aero;
- включить прозрачное стекло;
- показывать эскизы вместо значков, если вам захочется показывать эскизы в «Проводнике»;
- показывать содержимое окна при перетаскивании;
- включить гладкие края экранных шрифтов;
- использовать тени для значков на рабочем столе;
- использовать визуальные стили для окон и кнопок, если вам захочется использовать тему Windows Aero или Basic.
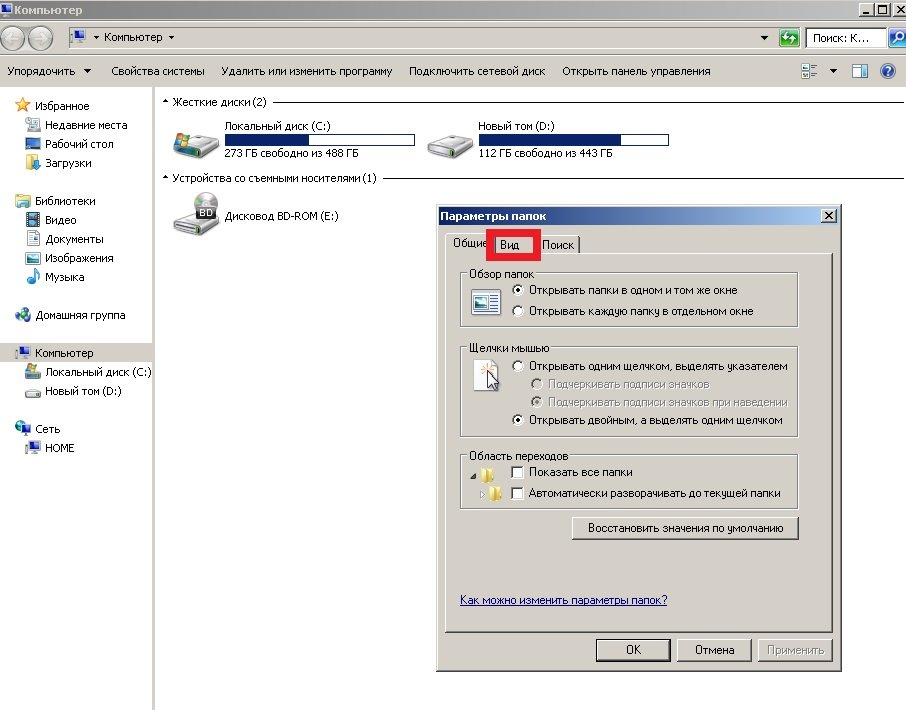
Через параметры папок
- Нажмите на пункт «Упорядочить» и отыщите в списке «Параметры папок и поиска».


Теперь отключите следующие параметры:
- отображать информацию о размере файла в подсказках папки;
- скрывать расширения для известных типов файлов;
- показывать зашифрованные или сжатые файлы NTFS в цвете;
- показывать всплывающее описание для папок и элементов рабочего стола.

Через свойства служб
- Введите в поисковой строке в меню «Пуск» команду «services.msc».

Что делает команда «MSconfig»
Команда «MSconfig» — это стандартная утилита, созданная для управления автоматически запускаемыми программами и загрузкой Windows. Эта программа позволяет пользователю настраивать запуск ПК и убирать из автозагрузки ненужные программы. С её помощью также можно обнаружить вирус, если компьютер им был заражён.
-
Введите команду «msconfig» в поисковой строке меню «Пуск» и нажмите Enter.


Видео: как ускорить Windows 7 с помощью утилиты «MSconfig»
Настройка Windows 7 на максимальную производительность при помощи сторонних программ
В интернете есть множество утилит для автоматической очистки компьютера от временных файлов и оптимизации его производительности. Рассмотрим несколько из них.
CCleaner
CCleaner — широко используемая утилита для очистки временных файлов, кэша или личных данных. У программы широкий функционал: от незначительных настроек до полного удаления информации с дисков.

Интерфейс CCleaner прост и удобен. Достаточно зайти в приложение и нажать кнопку «Анализ», чтобы программа начала искать временные файлы, которые засоряют систему и которые можно удалить.
Также при помощи CCleaner можно провести очистку кэша.
Когда вы открываете тот или иной сайт в браузере, вся текстовая и графическая информация с этого сайта загружается с сервера и сохраняется в кэше. Ваш компьютер запоминает эту информацию для того, чтобы в будущем загрузить сайт намного быстрее.
Частая очистка кэша позволит освободить место, но снизит скорость работы вашего веб-браузера, так как сайты, на которые вы часто заходите, вновь будут загружаться с серверов.
Advanced SystemCare Free
Advanced SystemCare Free — популярная программа для очистки и оптимизации ПК. Она позволяет оптимизировать элементы запуска и чистить компьютер от ненужных файлов и записей реестра одним кликом.

В последней версии программы улучшена очистка от временных файлов. Кроме того, разработчиками была добавлена очистка установленных пакетов драйверов, которая позволяет освободить место на диске. Advanced SystemCare с помощью встроенного менеджера ресурсов показывает процессы с высоким потреблением ресурсов ОЗУ, ЦПУ и диска, а затем помогает их завершить.
Новые функции FaceID («Идентификация лица») и Surfing Protection & Ads-Removal («Защита сёрфинга») обеспечивают защиту ПК на более высоком уровне. FaceID автоматически обнаруживает злоумышленников, которые тайно обращаются к вашему ПК. Surfing Protection & Ads-Removal предоставляет вам новый, безопасный и бесплатный контент для онлайн-сёрфинга.
Настройка электропитания
Выбранный тип электропитания влияет на производительность вашего компьютера. Когда вы используете высокопроизводительный план электропитания, вы увеличиваете потребление энергии компьютером, но в то же время позволяете ему работать на полную мощность. Однако производительность компьютера всё ещё будет зависеть от работы, которую он будет выполнять.
Выделяют три типа электропитания:
- сбалансированный — это план питания, который выбран по умолчанию и рассчитан на баланс между сохранением заряда батареи и производительностью компьютера. Режим автоматически увеличивает скорость вашего процессора или уменьшает её, если ваш компьютер в этом нуждается;
- высокая производительность — это план питания, предназначенный для максимальной производительности и быстродействия системы. Режим не снижает скорость вашего процессора и тогда, когда компьютер не используется. При использовании ноутбука с питанием от батареи, вы можете использовать план высокой производительности;
- экономия энергии — режим, который экономит электроэнергию за счёт снижения скорости процессора и яркости экрана и позволяет максимально увеличить время работы вашего компьютера.
Снижение яркости экрана увеличивает продолжительность работы вашей батареи. Чтобы выжать из своего ноутбука больше времени автономной работы, можно просто снизить уровень яркости экрана вручную.
Чтобы активировать режим высокой производительности:
-
Щёлкните по меню «Пуск» и выберите пункт «Панель управления».
Так же с помощью вкладки «Сервис» можно грамотно удалить программу без остатков мусора, посмотреть программы автозагрузки и отключить их что очень полезно для быстрого старта ноутбука или компьютера (например отключить автозагрузку Skype которая стоит по умолчанию) и т.д. Программа очень простая и все пункты меню понятны поэтому не будем на ней останавливаться.

После проверки системы с помощью утилиты CCleaner переходим в «Мой компьютер» нажимаем на любой диск правой кнопкой, жмем «свойства» и «очистка диска», это не форматирование, ваши файлы в полной безопасности. В окошке Очистке диска проставляем все галочки, после чего нажимаем очистка системных файлов это те файлы которые использовала система – старые обновления, установки и другой уже не нужный мусор(полный список вы будете видеть в окошке «удалить следующие файлы» ). Особенно эффективно это будет для тех кто обновлялся с windows 7 на windows 10. Еще раз повторюсь процедура эффективна и боятся не стоит все ваши файлы в БЕЗАПАСНОСТИ.
В данном примере я очистил свой диск С от хлама тем самым освободил 16,7Мб (ранее освободил 11 гб) места и ускорил работу обращения Windows к системным файлам.


Далее заходим в «Панель управления» если windows 7 то Пуск-Панель управление, если windows 10 то поиск – вводим «панель управления» и открываем(поиск с лева в низу значок лупа). На 10 рекомендую пользоваться поиском как инструментом. Выбираем Просмотр «мелкие значки» ищем «Параметры папок» заходим в них, нажимаем «Вид» спускаемся в самый низ до «скрытые файлы и папки» и меняем галочку на «Показывать скрытые файлы, папки и диски» после чего нажимаем Ок.


После чего переходим в диск C, заходим в папку Windows, в ней ищем папку «Temp» и удаляем все файлы которые внутри ,в данном примере я уже все файлы удалил.

Так – же на диске С заходим в папку «Пользователи» или «Users» заходим в свой профиль, видим прозрачную папку «AppData» заходим в нее, далее в «Local» так же ищем папку «Temp» заходим и удаляем все файлы которые там есть.
Можно подвести черту, мы полностью очистили компьютер от остаточных файлов ( мусора ).
Какую службу можно отключить, а какие и вовсе не стоит трогать рассматривать не будем, есть много информации в интернете конкретно по каждой из служб. Визуально вы можете осмотреть весь список и если найдете на ваш взгляд подозрительные пишите в комментарии, мы дадим вам ответ что это за служба и можно ли ее отключить и какие функции она выполняет. Выключить или остановить службу можно нажав правой кнопкой мышки и выбрав нужный пункт или зайти в «Свойства» думаю разберетесь.
Если ноутбук или компьютер работает корректно, то сюда лучше вообще не лезть.
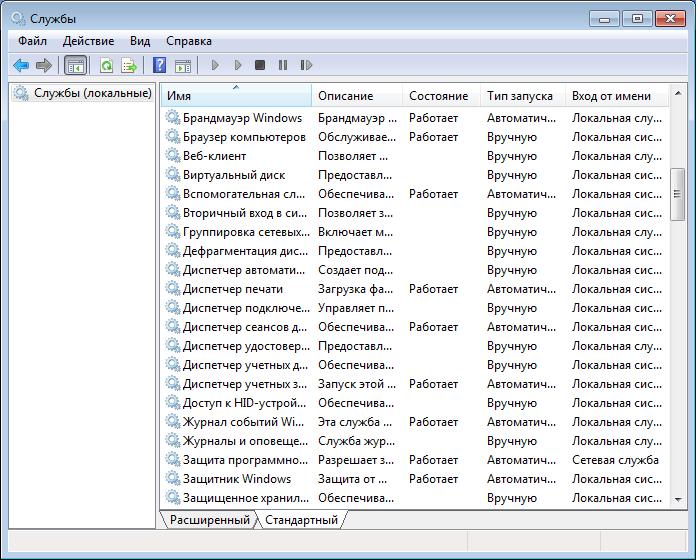
Конечно как же без дефрагментации дисков, если вы используете компьютер довольно часто то вам следует делать примерно раз в месяц, это позволит ускорить работу в «проводнике» .

В windows 10 все тоже самое только называется «оптимизировать»
После чего нажимаем «дефрагментация диска» , если windows 10 нажимаем «оптимизировать»
У меня стоит автоматическая дефрагментация по расписанию, на сколько это эффективно сказать не могу, я делаю ручками, мне так спокойней и 20 минут в месяц не так уж и затратно на обслуживание ноутбука.
Перейдем еще к одну способу называется «Файл подкачки» – это виртуальная память которая увеличивает количество вашей оперативной памяти за счет места на жестком диске, используется только тогда когда windows не хватает оперативной памяти (например в игре или тяжелом приложении) . Файл подкачки обращается к жесткому диску и на время берет у него зарезервированную память.

В данном примере у меня на диске C текущий размер 2047 МБ, выбираем «без файла подкачки» и нажимаем «задать» выскакивает предупреждение нажимаем «окей» теперь выбираем диск D нажимаем «указать размер» если у вас оперативной памяти 2 ГБ то в Исходный размер(МБ) так и указываете 2000 а в «Максимальный размер» в два раза больше т.е. 4000.
И нажимаем кнопочку «Задать» и «Окей»
Таким образом мы разгрузили диск C и переместили файл подкачки на диск D.
Для тех у кого оперативной памяти много начиная от 8ГБ файл подкачки рекомендую вообще отключать вы заметите как ваш компьютер ускориться раза в два а то и в три. Отключая файл подкачки тем самым мы убираем время обращения к жесткому диску что позволяет обрабатывать данные значительно быстрее.
Эта оптимизация дает права использовать системе все ядра , тем самым компьютер будет работать в несколько потоков , многозадачность компьютера увеличиться и соответственно скорость обработки данных увеличиться тоже.


Так же могу посоветовать скачать DWS она удаляет шпионские функции windows, обновление и конкретно в windows 10 не нужные рекламы которые вы наблюдаете когда открываете пуск. Тем самым ускоряет ноутбук не давая возможности рекламе потреблять ресурсы системы. Эту утилиту можно скачать с софт портал! Так – же может стать хорошим решение при возникновении проблемы svchost грузит систему windows 7 (методом удаления обновлений)
В дополнение могу посоветовать проверить эффективность работы с помощью Victoria HDD. Как это сделать смотреть здесь. Спасибо за внимание надеюсь я вам помог! Если вы знаете еще способы ускорения работы windows пишите в комментарии мы обязательно их рассмотрим.
Данная инструкция пригодится тем, кто настраивает модем или роутер в режим моста (Bridge) или подключает кабель от интернета на прямую к компьютеру используя только сетевую карту. Настройка для всех случаев производится в режим высокоскоростного подключения (PPPoE).
Настройка подключения к интернету на Windows 7
Создание подключения
На рабочем столе или в меню «Пуск» откройте «Мой компьютер» , далее выберите «Панель управления».
Далее найдите «Центр управления сетями и общим доступом».

Далее нажмите на вкладку «Настройка нового подключения или сети».

Выберете «Подключение к Интернету» и нажмите кнопку «Далее».

Нажмите на «Высокоскоростное (c PPPoE)».

Соединение с интернетом
В появившемся окне, поставьте галочки, как отмечено на картинке, чтобы сохранить пароль и не ошибиться при его вводе. Последняя галочка ставится опционально. Вам необходимо заполнить самые важные поля. Будьте внимательны, соблюдайте регистр (большие, маленький символы отличаются, пишите эти данные в точности, как предоставил их Вам провайдер).
Все указанные реквизиты, Вам выдает провайдер при заключении договора, как правило данные реквизиты указаны у Вас в договоре или на специальной карточке доступа.
Нажимаем кнопку «Подключить», соединение с интернетом установлено.
Проверяйте работу интернета.

Возможные ошибки
Видео по настройке интернета на Windows 7
Читайте также:

