Как настроить виндовс на ноутбуке
Обновлено: 07.07.2024
Хотите установить Windows 7 на компьютер или ноутбук, но не знаете как? Это не так сложно, как кажется. Хотя первый раз, конечно, будет трудно. Но, разобравшись один раз, Вы станете настоящим «IT-мастером» и сможете самостоятельно устанавливать Windows 7 на любой компьютер или ноутбук. Ниже приведём инструкцию по пошаговой установки Виндовс 7 для неопытных новичков.
Перед тем как устанавливать Виндовс 7, распечатайте эту страницу. Это существенно облегчит Вам задачу. Ведь во время установки Windows 7 доступа к интернету не будет. Исключение составляют лишь случаи, когда у Вас есть второй ПК, ноутбук или смартфон, с которого Вы сможете при необходимости снова зайти на сайт и посмотреть, что делать дальше.
Когда выполняется установка ОС Windows 7?
- Вы купили новый ноутбук или компьютер. Здесь все понятно. В большинстве случаев на ноутбуках или ПК либо вообще нет никакой операционной системы, либо стоит не та, которая Вам нужна (например, древняя MS-DOS).
- Не понравилась Windows 10 или 8, и Вы хотите установить старую добрую «семерку».
- Произошел сбой в работе, словили вирус или рекламный баннер-вымогатель, компьютер или ноутбук не включается и т.д.
Остановимся немного на последнем пункте. Если в работе компьютера или ноутбука появились проблемы, не спешите переустанавливать Windows. Во-первых, переустановка операционной системы выполняется в самую последнюю очередь, когда другие способы не помогли.
Во-вторых, помните, что после установки Windows стираются все данные, как минимум, на локальном диске С. А это все Ваши программы: браузеры, видеоплееры. И придется все устанавливать по новой.
В-третьих, никаких гарантий, что переустановка Виндовс поможет решить проблему. Но файлы на локальном диске С в любом случае будут удалены безвозвратно.
Поэтому для начала попробуйте поискать другие способы решения восстановить работу ПК или ноутбука. Например, Вам могут помочь следующие статьи:
Также всегда можно поискать другие статьи на этом блоге или через Google/Яндекс.
Подготовка к установке ОС Виндовс 7
Первое, что нужно сделать, прежде чем устанавливать Windows 7 на ноутбук – скопировать всю важную информацию. Как минимум с локального диска С. Ведь после форматирования все данные на нем будут стерты.
Если Вы купили новый компьютер или ноутбук, то этот шаг можно пропустить. Во всех остальных случаях это обязательное условие!Поэтому сохраните все файлы, документы, картинки, аудиотреки и видео с рабочего стола и из папки «Мои документы». Также рекомендуется заглянуть на локальный диск С – на него довольно часто тоже записывают важную информацию. Куда сохранять? На диск или флешку. Еще один вариант – залить файлы на онлайн-сервисы (Яндекс.Диск, Google Drive и т.д.).
Кстати, иногда можно скопировать некоторые программы вместе с настройками. Например, закладки и пароли из браузера, которым вы пользовались.Второй момент, который нужно сделать: определить, какая разрядность Windows 7 Вам нужна – x86 или x64. Здесь все очень просто. Если у Вас на ноутбуке или компьютере установлено 4 Гб оперативной памяти (и больше), тогда надо установить Windows 7 x64, а если меньше – тогда x86.
Почему так? Дело в том, что версия x86 не видит 4 Гб оперативной памяти. Максимум, что она показывает – это 3,25 Гб.Как узнать количество оперативной памяти? Если у Вас новый компьютер – посмотрите в документации. А если ноутбук – то характеристики указаны на его корпусе (или на коробке).
Если у Вас уже установлен Windows, тогда количество оперативной памяти можно посмотреть следующим образом:
Третий момент, который надо выполнить перед установкой – записать цифровую копию Windows 7 на диск или флешку.
Если у Вас уже есть загрузочный диск (купили или выдали в магазине вместе с ПК), тогда пропускаете этот шаг.Записать DVD-диск несложно. Ведь Вы же наверняка уже записывали фильмы, музыку, игры? Сделать это можно через Nero, Alcohol 120% и другие программы.
А что касается USB-флешки, то тут есть некоторые трудности. Поэтому в данном случае рекомендую прочитать – Создание загрузочной флешки в UltraISO.
Где взять образ или установочный диск Windows 7? Можно купить в магазине или через интернет.И последнее, что надо сделать, перед тем как устанавливать Windows 7 – подготовить драйвера для ноутбука или ПК. В комплекте с компьютером обычно идут диски с драйверами. Если они у Вас есть – тогда можете пропустить этот пункт.
Владельцам ноутбуков диски не выдают, поэтому нужно установить драйвера с официального сайта производителя (ищете по названию своей модели).
Если пропустите этот шаг, то можете остаться без интернета. Ведь для него нужно установить драйвер. Также могут не работать USB-разъемы. То есть, мышка. И в итоге придется идти к другу или знакомым и загружать драйвера у них.На этом подготовительный процесс завершен. Еще раз проверяете, что сохранили все важные данные, после чего подключаете USB-флешку или вставляете DVD-диск с установочным образом Виндовс 7 и перезагружаете ноутбук / компьютер.
Настройка BIOS для установки Windows 7
Пожалуй, настройка БИОСа – самый сложный этап для большинства пользователей. Особенно для новичков.
Кроме того, сложность здесь заключается в том, что на разных ПК и ноутбуках версии BIOS могут отличаться. И кнопки для входа в BIOS тоже. В результате некоторые пользователи даже не могут зайти в БИОС. Поэтому, чтобы с этим не было проблем, рассмотрим подробно, что и как нужно делать.
Итак, когда Вы все подготовили, перезагружаете компьютер, и сразу при включении экрана многократно нажимаете кнопку Del (для ПК) или F2 (для ноутбуков). Если все сделали правильно, то увидите экран BIOS. Примерно вот такой:


Как уже упоминалось выше, кнопка для входа в BIOS может быть другой. Поэтому, если не знаете, как его включить, обязательно прочитайте эту статью – Как зайти через БИОС?
Зашли в BIOS? Далее переходите на вкладку «Boot» и нажимаете на пункт «Boot Device Priority» (в зависимости от версии БИОСа эти пункты могут называться по-другому, но слово «boot» будет всегда).

Здесь отображены 4 устройства – First Boot Device (первое), Second (второе) и т.д. По умолчанию первым стоит жесткий диск (Hard Disk или HDD). А Вам нужно на первую строчку поставить CD-ROM (диск) или USB-HDD (флешку) – в зависимости от того, с какого устройства будет выполняться установка семёрки.
Как это сделать? На ПК обычно нужно выделить первый пункт, нажать Enter и выбрать из выпадающего списка нужный вариант.

На ноутбуках приоритет загрузки устройств меняется с помощью стрелочек или кнопок F5-F6. Клавиши управления обычно указаны справа или в самом низу экрана BIOS.

Когда выберете в первом пункте First Boot Device нужное устройство (CD-ROM или USB-HDD), обязательно сохраняете настройки, после чего выходите из БИОС. Какой кнопкой сохранить? Это тоже написано в нижней части экрана (чаще всего F10).
Если у Вас BIOS UEFI (новая версия), тогда просто перетаскиваете мышкой нужный значок (дисковода или флешки) на первое место и нажимаете «Exit» в верхнем правом углу.

После этого ноутбук или компьютер перезагрузится и начнется установка ОС Windows 7.
Если все это для Вас слишком сложно, есть другой вариант настроить загрузку с диска или флешки, не заходя в BIOS. Для этого можно вызвать Boot Menu. Но этот способ работает только на новых ПК и ноутбуках.
Пошаговая инструкция по установке ОС Windows 7
Сразу после перезагрузки Вы увидите черный экран с одной-единственной строчкой.
Здесь нужно нажать любую кнопку – например, Пробел.
После нажатия кнопки, Вы увидите черный экран с надписью «Windows загружает файлы…».

Ждете, пока система все скопирует. После этого на экране отобразится новое окно. Выбираете русский язык и нажимаете «Дальше».

В новом окне нажимаете кнопку «Установить».

Если на диске или флешке записано несколько версий Windows 7 – Вам нужно выбрать подходящую. С разрядностью x86 и x64 мы уже разобрались, поэтому тут определитесь сами. Что касается версии, то лучше выбирать «Максимальная». Хотя разницы между ней, «Домашняя», «Начальная» и «Профессиональная» почти никакой нет, поэтому это не столь важно. Выбираете нужный пункт и нажимаете «Дальше».

Соглашаетесь с условиями лицензии (ставите птичку) и переходите далее.

Выбираете полную установку.

Откроется окно с выбором раздела для установки Windows 7. А вот здесь стоит остановиться подробнее.
Как разбить диск при первой установке?
Если установка выполняется на новый компьютер или ноутбук (т.е. первый раз), то Вы увидите всего одну строчку – «Незанятое место на диске».

И в данном случае нужно разбить жесткий диск на 2 раздела – локальный диск С и D (можно больше, но это не обязательно). Для этого выделяете данную строчку, нажимаете кнопку «Создать», указываете размер диска (в мегабайтах) и щелкаете кнопку «Применить».

Для локального диска C рекомендуется выделить 50-100 Гб, остальное – на раздел D.
Не знаете, сколько будет 50 Гб в мегабайтах? Напишите число наугад – например, 50000. А дальше смотрите, какой объем покажет система для созданного раздела. Если получится мало, выделите его, нажмите кнопку «Удалить», и повторите попытку, указав число больше. 
Для нормальной работы Виндовс 7 нужно создать специальный раздел объемом 100 Мб, где будут храниться загрузочные файлы. Поэтому, когда выскочит следующее окошко, просто нажмите «ОК».

Когда Вы укажете нужный объем для локального диска C и создадите его, то появится «Раздел 2». Это он и есть.

После этого снова выделяете строку «Незанятое место», нажимаете «Создать», а затем кнопку «Применить». После этого появится локальный диск D («Раздел 3»).

Чтобы установить Windows на локальный диск C, выделяете «Раздел 2» и нажимаете «Дальше».

Как отформатировать диск?
Если же Вы переустанавливаете Windows 7, тогда на экране отобразится такое окно:

В данном случае нужно выделить «Раздел 2» и нажать кнопку «Форматировать». Это удалит все данные на нем. Когда процесс форматирования будет завершен, снова выделяете этот раздел и нажимаете «Дальше».
Кстати, если хотите по-другому распределить объем между локальным диском C и D, можете удалить их и создать заново, указав другой размер. Как это сделать – написано в предыдущем пункте. Но помните: в таком случае информация удалится и на локальном диске D тоже! В итоге ПК или ноутбук будет чист, как будто Вы его только что купили. Поэтому выполняйте эту процедуру, только если сохранили все нужные файлы.Продолжение установки Windows 7
Итак, Вы смогли разбить жесткий диск или отформатировать его перед установкой Виндовс 7 и нажали кнопку «Дальше». После этого начнет устанавливаться операционная система. Ждете, пока завершится копирование файлов.

После этого компьютер / ноутбук перезагрузится, и Вы снова увидите знакомое черное окно с единственной строчкой.
Ни в коем случае не нажимайте ничего на клавиатуре, иначе всё начнется сначала.Далее просто ждете, пока программа делает свою работу.


После этого компьютер или ноутбук перезагрузится второй раз.
Что ж, основное уже позади, осталось только заполнить некоторые поля:

- Указываете имя пользователя и компьютера (если планируете играть в игры, то лучше писать латиницей).
- Пароль можно не ставить – в таком случае просто переходите дальше.
Что делать после установки Windows 7?
В первую очередь перезагружаете ноутбук или компьютер, заходите в BIOS и меняете приоритет загрузки устройств назад. То есть, жесткий диск (Hard Disk или HDD) ставите на первое место, а CD-ROM или USB-HDD опускаете на второе или ниже.
Также после установки Windows 7 может не работать интернет и USB-разъемы. Это потому, что нет драйверов. Поэтому на следующем этапе устанавливаете их.
Именно для этого и нужно заранее подготовить все необходимые драйвера перед установкой Windows 7. Особенно на интернет. Ведь как Вы их загрузите, если нет доступа к сети?В первую очередь рекомендуется поставить драйвера на материнскую плату. После их установки появится интернет и звук. А дальше через интернет можно найти все остальное – драйвера на видеокарту, любимый браузер и другие нужные программы. Подробнее об этом читайте здесь: Как настроить Windows 7 после переустановки?
И еще один нюанс – при включении компьютера или ноутбука у Вас может отображаться два Windows 7 (во время загрузки).

Первый – установили Вы, а второй – сохранился в скрытом разделе («зарезервировано системой»). Впрочем, лишнюю строчку можно удалить. Для этого выполняете следующее:
- Включаете компьютер или ноутбук и на рабочем столе нажимаете Win + R (или Пуск – Выполнить), а затем вводите в открывшемся окошке msconfig. Нажимаете Enter.
- Откроется еще одно окно, где нужно перейти на вкладку «Загрузка». Здесь будет как минимум 2 строчки Windows 7. Первая – текущая операционная система (ее не трогаете, Вы сейчас загружены с нее). А вторая лишняя. Выделяете ее, нажимаете кнопку «Удалить», а затем «Применить».
- После того система потребует перезагрузить компьютер или ноутбук. Выполняете.
Готово. После перезагрузки второй Windows 7 больше не будет, и меню выбора операционной системы Вы не увидите.

Операционные системы тесно связаны с оборудованием, на котором они установлены. Изменение таковой обычно выполняется автоматически с помощью загрузочного диска, но иногда может потребоваться преобразование свойств жесткого диска. Переустановка ОС приводит к потере данных и к временному отключению определенных компонентов оборудования. Для того чтобы плавно выйти из этих программных сбоев, нужно в точности выполнять все обязательные процедуры при установке "Виндовс" на ноутбук.
Редактирование BIOS

Начинают установку с редактирования свойств "БИОСа". Для того чтобы выполнить настройку базовой системы BIOS, нажимают клавишу для входа в настройку, обычно это DEL. Порядок включения клавиш отличается у разных материнских плат, поэтому пользователю нужно будет ознакомиться с технической документацией своего компьютера. Даже если не потребуется редактирование настроек "БИОСа", то все равно лучше предварительно ознакомиться с включенными режимами ноутбука. Экран BIOS разных материнских плат выглядит по-разному.
Если в BIOS нет страницы с информацией о системе, материнская плата будет отражать объем ОЗУ, обнаруженный на экране POST, сразу после нажатия кнопки питания. Нужно проверить параметр конфигурации SATA и убедиться, что он настроен, как AHCI. Если используется Windows XP, то нужно изменить этот параметр на IDE или на AHCI.
Находят страницу "БИОСа" Boot Order или Boot Priority и убеждаются, что установочный диск или флешка указаны первыми в списке, а жесткий диск, на который будет устанавливаться ОС - вторым. Некоторые утилиты BIOS делят экран на два меню - одно для установки порядка загрузки для различных носителей (CD-ROM, жесткие диски, USB-диски), а другое позволяет выбирать порядок только для жестких дисков. Если последний в списке не обнаруживается, возможно, он подключен неправильно или сам неисправен. В этом случае выключают компьютер и повторно проверяют соединения.
Подготовка ноутбука к обновлению в режиме UEFI

Если пользователь приобрел новый ноутбук, вероятность того, что на его материнской плате установлена прошивка UEFI, составляет 99,99%. Преемник BIOS, Unified Extensible Firmware Interface (UEFI) добавляет некоторые интересные функции, но некоторые из них препятствуют установлению другой операционной системы: Secure Boot, CSM, GPT. Поэтому нужно будет снять эти ограничения при установке "Виндовс" на ноутбук или другую операционную систему, отличную от той, которая была установлена на нем.
Предварительно нужно определить, есть ли на материнской плате прошивка UEFI или нет.
- Зайти в настройки прошивки материнской платы и посмотреть в меню поиска термин UEFI. Если будет найдена эта информация, то материнская плата имеет прошивку UEFI.
- Изучить информацию о материнской плате, открыть: «Информация о системе»> «Сведения системы»> «Режим BIOS».
- Открыть в msinfo32 команду: «Выполнить».
- Придерживаться экранных инструкций в зависимости от ситуации и цели.
- Убедиться, что системный диск использует таблицу разделов MBR.
Если у пользователя ноутбука прошивка UEFI, и он хочет установить 64-разрядную версию Windows, ему не нужно отключать никакие функции перед установкой "Виндовс" на ноутбук, так как все 64-разрядные версии Windows совместимы с UEFI.
Установка 32-разрядных версий Windows

Все 32-разрядные версии Windows и некоторые ОС, несовместимые с UEFI, требуют внести изменения, чтобы имитировать среду BIOS и сделать возможной установку этих операционных систем. Это то, что называется объектом в стандартном режиме BIOS или «Наследие».
Чтобы выполнить установку "Виндовс" на ноутбук 32-разрядной версии или несовместимую с UEFI ОС на материнскую плату с этой микропрограммой, необходимо выполнить следующие три шага:
- дезактивацию безопасной загрузки;
- активацию CSM - модуля поддержки совместимости;
- преобразование таблицы разделов системного диска с размером MBR.
Модуль поддержки совместимости (CSM) - это компонент, который включает устаревший режим BIOS и позволяет эмулировать среду и устанавливать UEFI-совместимые операционные системы.
Установка "Виндовс" на ноутбук (пошаговая инструкция):
- Отключают безопасную загрузку.
- Включают CSM модуль поддержки совместимости.
- Преобразуют системный диск в MBR.
- Устанавливают Windows в устаревшем режиме BIOS.
- При включении этой опции среда UEFI будет отключена в пользу среды устаревшего BIOS.
- Получить доступ к настройкам прошивки UEFI на материнской плате.
- Изменить опцию Boot Mode для CSM Boot или Legacy Boot. На некоторых материнских платах нужно установить UEFI Boot на Disabled.
- Сохранить сделанные изменения, выбрав «Выход».
В устаревшей среде BIOS системные диски используют таблицу разделов MBR для загрузки операционной системы. Необходимо преобразовать системный диск GPT в MBR, чтобы можно было запустить установку "Виндовс" на ноутбук с диска.
Если последний находится в MBR, можно перейти к следующему шагу, но если в GPT, придется конвертировать его в MBR, после чего все данные на диске будут удалены, поэтому предварительно делают резервное копирование личных файлов.
Теперь, когда безопасная загрузка отключена, CSM активирован и системный диск имеет формат MBR, можно начать настройки установки "Виндовс" на ноутбуке.
Монтаж ОС на внешний жесткий диск

Иногда случается так, что единственное решение, которое можно применить для сложной проблемы восстановления работоспособности ноутбука - это отключение жесткого диска от него и выполнение в качестве аварийного выхода установки Windows через внешний жесткий диск, подключенный к USB.
Причины установки "Виндовс" 7 на ноутбук через внешний диск:
- Компьютер больше не загружается.
- Возникла проблема с устройством, подключенным к ноутбуку.
- Произошла непредвиденная ошибка.
- Недоступен BIOS и неправильно настроены параметры загрузки, которые не позволили перезагрузить и восстановить Windows.
- Нет возможности загрузиться с CD-плеера или загрузочного USB-накопителя.
Прежде чем приступить к установке Windows, нужно выполнить исправление ошибок жесткого диска. Это достаточно длительный процесс, иногда он занимает около тридцати часов. Но терпение будет вознаграждено, так как в результате удается восстановить все фото и видео.
Далее потребуется отформатировать диск для переустановки Win на внешний носитель. Предварительно для закачки Windows с флешки на ноутбук выполняют условия: понадобится компакт с файлами Windows, можно загрузить ISO-образ от Microsoft или другого источника.
Алгоритм выполнения для Windows 10:
- Подготовить жесткий диск для установки.
- Нажать мышью в меню «Пуск» Windows.
- Выбрать командную строку администратора в меню "Пуск" Windows 10.
- Ввести diskpart в строке команд и подтвердить Enter, откроется утилита разделов диска Windows.
- Ввести в командной строке список дисков и нажать клавишу ENTER, чтобы отобразить список подключенных жестких дисков.
- Выбрать диск установки Windows, набрав: «Выбрать диск 1» или другой номер, если соответствующий диск не является первым в списке. Поскольку такие операции форматируют диск и удаляют данные, которые были на нем, нужно предварительно их все сохранить.
- Ввести команду create partition primary, затем Enter, чтобы создать раздел, в который будет установлена Windows.
- Ввести команду в формате fs = ntfs quick, затем нажать клавишу Enter, чтобы отформатировать раздел.
- Нажать ссылку в приглашении, чтобы активировать раздел.
- Ввести букву «Е», чтобы присвоить ее жесткому диску.
- Ввести команду exit, чтобы выйти из программы Diskpart.
Жесткий диск готов, теперь просто копируют файлы Windows с помощью DISM (Deployment Image Servicing and Management), инструмента для управления и поддержки образов развертывания Microsoft.
Подготовка к созданию загрузочной флешки

На протяжении многих лет операционные системы продаются на DVD. Однако этот носитель далеко не самый мощный и может даже оказаться непригодным для нетбуков - недорогих ноутбуков, у которых нет оптического привода.
В этом случае USB-флешка может стать интересной альтернативой как для нетбуков, так и для традиционных компьютеров, пользователи которых видят в этом носителе безопасную, мобильную и, прежде всего, более быструю помощницу.
Установка "Виндовс" 7 на ноутбук с USB-накопителя очень удобна в случае использования для настройки нескольких машин. Но у этого трюка может быть и другое преимущество перед ноутбуками по сравнению с нетбуком - это скорость закачки через использование флэш-памяти.
На компьютере с Windows для установки можно применить или инструмент от Microsoft, или программное обеспечение Rufus. Использование первого, как правило, проще, в то время как в Rufus есть некоторые дополнительные функции. Для завершения процесса понадобятся:
- Компьютер с Windows или MacOS, подключенный к интернету.
- Пользователь должен иметь права администратора.
- Загрузочная флешка Windows 7 - накопитель не менее 4 ГБ пространства.
Монтирование внешнего носителя с "Руфусом"

Можно создать загружаемую установочную флешку, например, для Windows 7, чтобы получить обновленную и безопасную версию установки, предварительно потребуется посетить IUware и получить ключ продукта.
Обновление системы на машинах SSD или SSHD
Понадобится функциональный ПК, чтобы создать загрузочный установщик USB для Win. Вооружившись загрузочным USB для Win, подключают его к свободному порту USB 2.0. Если на ноутбуке нет портов USB 2.0, подойдет USB3.0.
При включении питания, в зависимости от марки ноутбука, нажимают или ESC, F2, F8, F10, или клавишу Del, чтобы войти в BIOS. Пользователь может пропустить этот шаг, если он знает, какой ключ вызывается порядком загрузки в ноутбуке.

- После входа в BIOS необходимо пересмотреть параметры загрузочного устройства и порядок их размещения. Их можно выполнить в разделе «Дополнительно» или «Загрузка» в конце перечисленных вкладок.
- Возможно, потребуется включить параметр, при котором BIOS будет видеть USB-накопитель как съемный диск / CD.
- Выбрать USB-накопитель в качестве основного загрузочного устройства.
- Перейти в «Выход», сохранить настройки и подождать, пока ноутбук перезагрузится с новыми настройками.
- Появится экран, позволяющий выбрать язык установки, формат времени и валюты, а также клавиатуру или способ введения.
- Нажать: «Далее».
- Нажать: «Установить сейчас».
- Ввести ключ активации в поле рядом со значком клавиатуры. Если у пользователя его нет, можно подтвердить: «У меня нет ключа продукта».
- Выбрать Custom: Install Windows Only, чтобы провести чистую установку.
- Выбрать раздел диска, на котором будет установлена ОС.
- Нажать: «Далее».
- Появится экран, на котором ОС начнет установку. Этот процесс может занять от нескольких минут до часа, в зависимости от того, есть ли на ноутбуке SSD или SSHD.
- Когда установка инициирует перезагрузку, возвращаются в BIOS и проверяют, что является основным устройством для загрузки. В идеале это должно быть Windows Boot Manager.
- После этого ноутбук с обновленной ОС успешно будет работать.
Создание ключа под версию XP
Установочная утилита diskpart существует в Windows XP, но не поддерживает USB-накопители. Поэтому будет необходимо активировать раздел по-другому. Выполняют форматирование USB-ключа или загрузочной флешки перед тем, как запустить установку "Виндовс" ХР на ноутбуке:
- В «Моем компьютере» выбирают свою флешку (ключ) и «Форматировать . » в контекстном меню, нажав правой кнопкой мыши.
- Проверяют опцию быстрого форматирования, присваивают ключу имя, например Seven, и начинают процедуру. Через несколько секунд операция по установке "Виндовс" XP на ноутбук заканчивается и можно закрыть это окно.
- Далее используют небольшое программное обеспечение, чтобы сделать раздел активным. Загружают утилиту MBRWIZ в библиотеке программного обеспечения. Существует 32-битная и 64-битная версии системы. Это программное обеспечение не требует установки. Просто помещают его в легкодоступный каталог, например, на рабочий стол.
- В меню «Пуск» Windows выбирают «Выполнить» и вводят CMD.
- Переходят в каталог «Рабочий стол» с помощью команды «Рабочий стол компакт-диска» и подтверждают действие.
- Вводят mbrwiz / list. Появится список «Х» дисков, включая в USB-ключ.
- Находят номер, указанный после «Диск:», например, 1.
- Вводят команду mbrwiz / disk = X / active = 1, где X - это число, найденное на предыдущем шаге.
- Подтверждают операцию и отвечают "Y" на вопрос, чтобы сделать раздел активным.
- Ключ готов для размещения системных файлов Windows 7.
Дисковая установка "Виндовс" 7
Можно в любой момент обновить ОС ноутбука, и это самое простое решение, потому что системные файлы заменяются файлами Windows, пользователь сохраняет свои документы в целостности, но иногда приходится вносить ненужные изменения в установки, которые тормозят работу ноутбука, поэтому на практике все же лучше закачать полную версию этой операционной системы. Если использовать ограниченную 90-дневную версию Windows 7, то при установке окно для ввода ключа будет отсутствовать.
- Чтобы установить Windows 7 на компьютер, помещают DVD-диск Windows в дисковод DVD и перезагружают устройство.
- Нажимают клавишу DEL или F2 на клавиатуре, чтобы войти в BIOS ноутбука и изменить последовательность загрузки с DVD-диска.
- После изменения последовательности загрузки и перезагрузки компьютера он попросит пользователя нажать любую клавишу, чтобы запустить установочный диск.
- На экране в окне устанавливают язык, время и клавиатуру и нажимают: «Установить сейчас».
- В следующем окне устанавливают флажок: «Я принимаю условия лицензионного соглашения» и дальше.
- В новом окне выбирают обновление или установку копии Windows.
- В следующем окне указывают путь установки Windows.
- Нажимают кнопку, чтобы начать закачку Windows 7.
- В зависимости от параметров ноутбука, она может быть длиннее или короче.
- В конце установки Windows перезагружается.
- При перезапуске открывается окно, в котором вводят имя пользователя и компьютера. Оно появится в сети, если у владельца есть компьютерная сеть.
- Нажимают на кнопку. Как правило, на этом этапе появляется окно с просьбой ввести ключ продукта на коробке Windows DVD.
- В этом окне выбирают: «Использовать рекомендуемые параметры», чтобы включить автоматическое обновление и брандмауэр Windows 7. Последний защищает себя от возможных атак из Интернета.
- Нажимают на кнопку, в окне выбирают часовой пояс, а также дату и время.
- Нажимают дальше.
- Windows заканчивает настройку операционной системы на ноутбуке.
- В конце конфигурации пользователь попадает на рабочий стол Windows и может эффективно выполнять свои задачи на машине.
Загрузочная программа Virtual CloneDrive

Microsoft предлагает программное обеспечение, которое облегчает процедуру создания загрузочного диска. Для этого пользователю будет нужен ключ (или карта памяти) объемом 4 ГБ.
Процедура создания диска:
Как видно, установка Windows на пользовательском ноутбуке - несложная процедура и может занять пару часов при установке "Виндовс" на новый ноутбук.
На официальном сайте Microsoft скачайте утилиту под названием MediaCreationTool, с помощью которой мы и будем создавать загрузочный носитель. Запускаем программу и выбираем соответствующий пункт.

Далее выбираем желаемые параметры ОС, накопитель объемом не менее 8 Гбайт, на который будет скачан образ, и ждем пока софт загрузит необходимые файлы. Процесс может занять много времени и сильно зависит от скорости интернета. Учтите, что все данные на флешке будут стерты. Удалять MediaCreationTool нет смысла, потому что это portable-версия, не требующая установки, и в будущем можно вернуться к ее помощи еще раз. После скачивания утилиту можно закрывать. Затем нужно перезагрузить ПК и запуститься с установочного носителя.
Делаем образ системы до установки


Нюансы переустановки, если есть другая ОС
Как установить Windows 7 на ноутбук после Windows 8? Переустановка ОС с Windows 8 не имеет каких-либо отличий, если на жёстком диске присутствует другая ОС от Microsoft. Единственной рекомендацией является установка новой операционной системы в тот же раздел, в котором находится нынешняя ОС.
Синхронизируем браузер и делаем бэкап закладок

Настройка BIOS ноутбука
Чтобы переустановить Windows 7 на ноутбуке с помощью загрузочного диска, необходимо предварительно выполнить настройку утилиты ввода и вывода (BIOS). Для упрощения рекомендуется воспользоваться специальным Boot Menu , в котором необходимо выбрать флешку в качестве приоритетного носителя для запуска компьютера.
В зависимости от модели устройства, клавиша для вызова специального меню отличается. Детальная информация должна предоставляться на официальном сайте компании-производителя или в сопутствующих при покупке ноутбука документах. В качестве альтернативы предлагается воспользоваться перебором горячих клавиш. Нужно перезапустить компьютер и при старте нажимать F11 , F12 или Esc .
Когда на экране отобразится Boot Menu , нужно, используя стрелки на клавиатуре, выделить название флешки и нажать Enter для выбора. В случае неудачи требуется перезагрузить ноутбук и повторить все снова.

Настраиваем БИОС
Оформление BIOS или продвинутого варианта, UEFI, различается в зависимости от производителя и версии прошивки. Дать универсальную руководство для всех моделей ПК и ноутбуков невозможно — поэтому, отвечая, как установить Windows на ПК, приведём общий способ действий:
- Выключите компьютер или ноутбук.
- При новом включении нажмите несколько раз клавишу для входа в BIOS. В зависимости от производителя это может быть Delete, F2, F8, F12 или другая кнопка.
- Когда увидите на мониторе окно BIOS, перейдите на вкладку Boot.
- Откройте, нажав Enter, раздел Boot Device Priority. Он может называться и по-другому — а заголовке должно присутствовать слово Boot или «Загрузка».

- Откройте подраздел 1st Boot Device. Это первый носитель, к которому во время загрузки обращается ПК. По умолчанию это системный жёсткий диск — но вам нужно сделать так, чтобы на время приоритетным накопителем стала только что созданная загрузочная флешка. Выберите в списке нужный вариант — и нажмите Enter.

Чтобы перейти к процессу установки, нажмите клавишу F10 и подтвердите желание выйти из BIOS с сохранением внесённых изменений. Чтобы поменять порядок устройств в UEFI, достаточно просто перетащить флеш-карту на первое место в списке при помощи мыши.

Вопросы касательно переустановки
Перед установкой у вас может возникнуть несколько вопросов:
- Я обновился с Windows 7/8 бесплатно. Можно ли переустановить систему?
- Мне еще нужен ключ продукта?
- Могу ли я по-прежнему реактивировать ОС?
Если вам удалось обновить систему до последней версии бесплатно, то вы все равно можете переустановить ее. При регистрации Windows по-прежнему будет распознана Microsoft.
Во время активации в автономном режиме вам понадобится только ключ продукта. При подключении к сети Windows 10 зарегистрируется без вашего участия. Это не сработает, если ключ не являются приобретенным.

Ключ для активации Windows
Реактивация — также автоматический процесс. Однако, если вы внесли изменения в оборудование, например, поставили новую материнскую плату, тогда версия может быть недействительной.
Важно! Перед переустановкой операционной системы убедитесь, что создали резервные копии всех файлов и данных (по возможности).
Март 21st, 2013 admin
Самый главный процесс установки windows на ноутбук, заключается в проблеме с драйверами для устройств. При установке операционной системы на ноутбук, только на 50% ноутбуков устанавливаются почти все драйвера, в основном это модели выпущенные до 2010 года.
Какие драйвера не устанавливаются при установке windows на ноутбуке?
Основная группа драйверов для устройств, которые не устанавливаются при установке или переустановке windows это: дравера для видеокарты, драйвера для wi-fi-адаптера, драйвера для сетевой карты в 50%, драйвера на картридер, иногда звук. Это основная, очень важная группа драйверов которая должна быть установлена на ноутбуке после установки или переустановке windows.
Как правильно устанавливать или переустанавливать windows на ноутбук?
Первое правило при переустановке windows на ноутбуке, скачиваем с официального сайта вашей модели ноутбука, основную группу драйверов. Если ноутбук новый и без установленной системы, то должен быть диск с драйверами в комплекте, если у вас не чего нет, то тут нужно надеяться на то, что вам повезет и хотя бы сетевой драйвер будет установлен.
Если ситуация возникнет критичная и у вас не будет возможности выйти в интернет и скачать драйвера, то вам нужно будет переписать модель ноутбука, это с нижней части на бирочке и скачать недостающие драйвера у друга, или соседа и сбросить их на флешку или другой съемный носитель. Если и такой возможности у вас не будет, тогда звоните специалисту компьютерной помощи, только заранее назовите ему модель, что бы он их сам скачал, привез вам и установил.
Процедура настройки Bios
Что вам нужно настроить в биосе чтобы пошла установка или переустановка windows, это выставить первичный загрузочный сектор, ваш CD-DVD привод.
Запускаем ноутбук, жмем клавишу F2 или Delete, входим в биос и находим раздел boot, заходим туда и с помощью плюса и минуса, или F5/F6, меняем расположение вашего CD-DVDпривода. Ставим его первым, под названием 1st Boot Device, жмем F10 и Enter. После сохранения ноутбук перезагрузиться, в CD-DVDпривод должен быть вставлен диск с операционной системой, ждем появления загрузки с CD и жмем Enter.

Процедура установки и настройки windows
При установке windows, внимательно читайте что вам предлагает делать и жмем далее, если вы устанавливаете например windows 7, то у вас появиться окно с выбором установки. Жмем установить, если вы устанавливаете русскую версию, то там будет написано что вы устанавливаете русскую версию и жмете далее. Далее выбираете , полная установка системы, вам будет дана возможность разбить ваш жесткий диск на разделы. Кликаем на ваш жесткий диск с основным разделом, сначала его удаляем, затем жмем создать, прописываем количество в цифрах для диска( C) например 100000, это будет ровняться 100 гигабайтам. Вы увидите что появился второй раздел, если вам достаточна два раздела на ноутбуке, то просто его форматируете, нажав форматировать. По умолчанию для windows 7 все форматирование идет в формате NTFS.
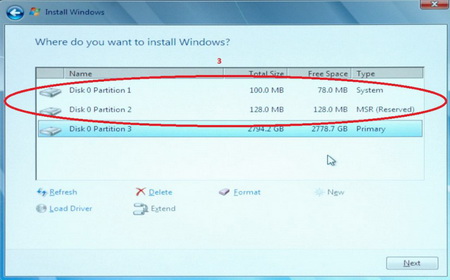
Далее кликаете на раздел под названием система или основной, и жмете установить. Далее просто идете пить чай, система все сделает за вас автоматически.
При установке windows, ноутбук может несколько раз автоматически перезагружаться, это нормально, не чего не трогайте пока система не предложит вам ввести имя компьютера и загрузить систему. Windows 7 может предложить ввести ключ активации, если он имеется вводим, или жмем сделать это позже.
Процедура настройки windows после установки
Что вам нужно сделать в первую очередь когда установился windows, это установить все необходимые драйвера для устройств. Кликаем на мой компьютер правой клавишей, в низу выбираем свойства, диспетчер устройств и смотрим каких устройств не хватает, там где стоит восклицательный знак или вопрос. Если сетевой, лан дравер установлен, то можно попытаться автоматически установить драйвера, кликнув мышью на устройство под вопросом правой клавишей, выбираем обновить драйвера автоматически. Если имеется диск, то указываем путь установки с CD-DVD.
Старайтесь не устанавливать с диска производителя, кучу вам не нужных утилит, так как они все идут нагрузкой при загрузке операционной системы.
Далее устанавливаем все вам нужные программы и полноценно, пользуемся ноутбуком!
Если у вас возникнут проблемы, и вы сами не сможете все грамотно установить и настроить обращайтесь за помощью камне!
Читайте также:

