Как настроить visual studio code для c на mac
Обновлено: 04.07.2024
За свою долгую историю существования Microsoft выпустил немало инструментов разработки. Но так уж сложилось что на слуху у всех только лишь Visual Studio – большая и мощная IDE «комбайн» предназначенная для всего и вся. Развивается этот продукт уже более двух десятков лет и вобрал в себя самые разные функции. Многим этот инструментарий нравится и иногда даже задавали вопрос – будет ли перенесен Visual Studio на другие платформы. На что чаще всего получали ответ нет. Наверное, понятно почему, в целом такое портирование будет дорогим и неоправданно сложным, уж очень много всего в этой IDE завязано на Windows.
И вот, этой весной для многих неожиданностью было то что Microsoft представил новый продукт под названием Visual Studio Code, да еще и работающий сразу на трех платформах, Linux, OS X и Windows. Не замахиваясь на все функции полноценной IDE, внутри Microsoft решили переосмыслить подход, по которому строится основной инструментарий программиста и начали с самого главного – редактора кода. Visual Studio Code это именно редактор, но при этом обладающий функциями IDE, полагающийся на расширения.

Установка Visual Studio Code
Mac OS X
Совет: если вы хотите чтобы Visual Studio Code стартовал из терминала добавьте в
Linux
Совет: если вы хотите чтобы Visual Studio Code стартовал из терминала добавьте на него ссылку
Windows
Совет: если вы хотите чтобы Visual Studio Code стартовал из терминала сделайте logon/logoff, соответствующие пути к файлу прописываются в переменной PATH самим установщиком
Дополнительные инструменты
Без инструментария Visual Studio Code годится разве что для простого редактирования файлов, для полноценной работы понадобится сопутствующий инструментарий, который зависит от ваших целей и задач:
Начало работы
Чтобы попробовать в деле VS Code, проще всего создать веб-проект Node. Для этого установите Node на свой компьютер (ссылка выше) и выполните следующие команды:
Базовые возможности Visual Studio Code
Как и многие редакторы кода, VS Code использует распространенную схему расположения основных элементов – слева обозреватель файлов, справа редактор кода. В дополнение к этому есть специфичные элементы, обеспечивающие навигацию и выполнение специальных команд.
Файлы, папки, и проекты
Расположение основных элементов
VS Code обладает интуитивно понятной и простой схемой расположения основных элементов. Интерфейс разделен на четыре основных блока, это:
- Редактор, основной блок в котором осуществляется изменение содержимого открытого файла
- Сайдбар, с помощью которого можно увидеть различные представления файлов проекта
- Статусбар, показывающий текущий статус различных операций
- Вьюбар, позволяющий переключаться между режимами сайдбара и индицирующий с помощью иконок различную информацию, например количество исходящих git изменений

Редактор VS Code может открыть для редактирования на экране до трех файлов одновременно, располагая их друг за другом справа. Открыть дополнительные редакторы можно различными способами:
Ctrl (Mac: Cmd) и кликнуть на файле в обозревателе
Ctrl+\ для того чтобы разделить активный текущий редактор на два
Open to the Side в контекстном меню файла в обозревателе
Совет: Вы можете переместить сайдбар слева на право с помощью меню View, Move Sidebar а так же включить его видимость с помощью клавиатуры (Ctrl+B).
Палитра команд
Самым главным инструментом взаимодействия с редактором в VS Code является палитра команд. Вызвать ее можно через клавиатуру, нажав на комбинацию Ctrl+Shift+P. Множество команд перечисленных в палитре тоже привязаны к клавишам.

Введите в строку команды знак вопроса? и тогда вы получите перечень команд которые работают в текущем контексте:

Некоторые часто используемые команды:
- Ctrl+P навигация к файлу или символу по набранной строке
- Ctrl+Tab циклично открывает последние отредактированные файлы
- Ctrl+Shift+P выводит список команд редактора
- Ctrl+Shift+O навигация к некоторому символу в файле
- Ctrl+G навигация к строке в файле
- Ctrl+Tab выводит список всех файлов которые были открыты от момента запуска VS Code, удерживайте Ctrl и нажимайте Tab до тех пор пока не выберите нужный файл
- Alt+Left и Alt+Right навигация по ранее редактированным файлам и строкам назад и вперед
Обозреватель
Обозреватель предназначен для открытия и управления файлами находящимися в папке вашего проекта. Вы можете осуществлять множество привычных операций по созданию, изменению имени, удалению файлов и папок, и их перемещению.

Файлы, которые вы редактировали или открывали двойным щелчком в обозревателе, помещаются в верхнюю часть обозревателя и получают статус Working files:

Автосохранение
По умолчанию, VS Code работает в режиме явного сохранения, которое вы можете выполнить, нажав на комбинацию Ctrl+S. Этот режим совместим с большинством инструментов следящих за статусом файлов (например bower). Можно включить и режим автоматического сохранения (Auto Save), нажав Ctrl+Shift+P и набрать auto.
Поиск
Нажимите Ctrl+Shift+F и введите интересующую вас фразу. Результаты поиска будут сгруппированы, в дополнение вы можете развернуть узел группы чтобы посмотреть множественные вхождения. В строке поиска поддерживаются регулярные выражения.

Более детальный поиск может быть осуществлен с помощью команды Ctrl+Shift+J. Введите в дополнительные поля критерии поиска.

Возможности редактора
Подсказки IntelliSence
Где бы вы не находились в вашем коде, нажав на Ctrl+Space будет выведено окно подсказки IntelliSence. При наборе кода редактор будет показывать его автоматически.
Подсказки параметров

Для перегруженных функций вы можете листать варианты реализации используя клавиши Up и Down.
Сниппеты кода
Переход к определению символа

Нажав на F12 вы перейдете к определению символа. Если нажать Ctrl и провести курсором по символу вы увидите определение в дополнительном окне.
Переход к методу или переменной

Нажав на Ctrl+Shift+O вы откроете перечень методов в файле, в дополнение вы можете нажать двоеточие: и методы будут сгруппированы по типу. Нажав на Up и Down выберите нужный метод и курсор в редакторе перейдет на строку где находится выбранный метод.
Просмотр определения символа

Если вам необходимо быстро посмотреть на определение символа или на референсы, для того чтобы вспомнить детали реализации или использования, можно использовать поиск или переход к определению символов, что не всегда удобно так как переключает контекст.
В этом случае можно воспользоваться командами Reference Search (Shift+F12) или Peek Definition (Alt+F12) и результаты поиска будут отображаться в инлайн окошке:
Переименование методов и переменных

Отладка


Сохраните конфигурационный файл и выберите пункт Launch в меню, установите точку останова и нажмите F5 для старта отладки.

Отладчик позволяет просматривать значения текущих переменных:
Контроль версий
VS Code интегрирован с системой контроля версий git, и поддерживает большинство команд. В версии 0.5 был зафиксирован ряд ошибок связанных с интеграцией. Поддерживаются локальные и удаленные репозитарии.

Конфликты

VS Code позволяет осуществлять слияния и разрешение конфликтов при работе с системой контроля версий:
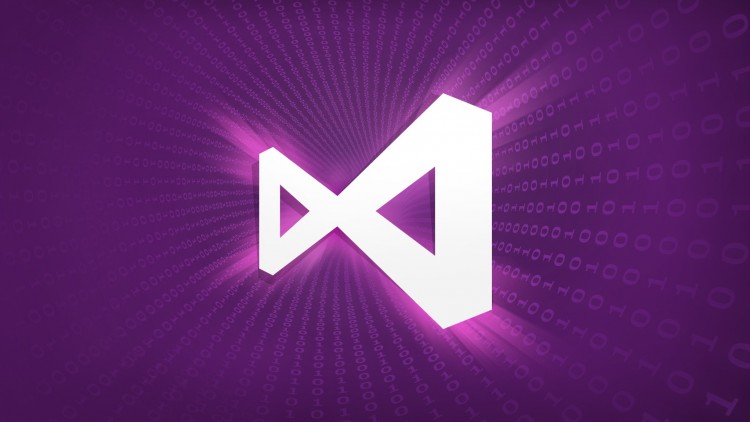
Также важно, что Visual Studio Code работает с технологиями с открытым кодом, что может понравиться многим разработчикам.
Мы подготовили для вас серию видео, где расскажем о работе с Visual Studio Code с использованием разных языков программирования и интеграции с Git, Visual Studio Online и Unity3D.
Как установить Visual Studio Code
Какие возможности предоставляет среда разработки
В данной среде разработки вы можете работать с отдельными файлами и каталогами. Это значит, что для открытия проекта нужно открыть каталог, в котором находится проект. При необходимости создания нового проекта вы можете просто создать новый каталог и открыть его в Visual Studio Code.
Visual Studio Code определяет, на каком языке язык программирования написан код, и показывает разметку для нескольких поддерживаемых языков, их больше 30. Весь список языков, которые поддерживаются, вы можете найти по данной ссылке.
Code snippets
В Visual Studio Code вы можете вставлять вставлять заранее заготовленные блоки кода, которые можно снабжать параметрами.
Интеграция с GIT
Из этого видео вы узнаете, как установить GIT и пользоваться его локальным хранилищем.
Интеграция с Visual Studio Online
Visual Studio Online – один из популярных провайдеров для Git.
Интеграция с GitHub
Для тех же, кто любит использовать GitHub в качестве провайдера для Git, мы также подготовили инструкцию.
Интеграция с Unity3D
Как интегрировать Visual Studio Code и Unity plugin.
Задачи
Задачи в Visual Studio Code позволяют выполнять любые команды и смотреть результаты работы прямо из среды разработки. Таким образом, могут быть использованы внешние компиляторы, отладчики, средства тестирования.
Отладка в Visual Studio Code
С помощью Visual Studio Code вы можете осуществлять отладку для Node.js проектов и для проектов на Mono. В видео-примере показана работа отладчика на примере интеграции Unity и Visual Studio Code.
Публикация сайта в Microsoft BAzure
Интерфейс Visual Studio Community может быть интегрирован с Azure, что облегчит процесс развертывания веб-сайтов в облаке.
JavaScript
Если вы интересуетесь разработкой веб-приложений, Visual Studio Code также предоставляет возможность работать с JavaScript, Typescript и Node.js – об этом в следующем видео.
От JavaScript к TypeScript
Язык JavaScript очень популярен, однако имеет ряд ограничений. Этому языку не хватает статических типов, классов, интерфейсов и других атрибутов современных языков. В связи с этим нахождение ошибок становится сложным.
По этой причине лучше использовать надстройки, такие как TypeScript, CoffeScript или такие системы, как Dart.
Из этого видео вы больше узнаете о TypeScript и его использовании в редакторе Visual Studio Code.
Установите Visual Studio Code для Mac.
Четыре простых шага помогут вам.
- Загрузите код Visual Studio для Mac.
- Дважды щелкните значок загруженный архив, чтобы расширить его содержимое.
- Перетащите Visual Studio Code.app в папку Applications , сделав его доступным в папке Launchpad.
- Добавьте VSCode в док, щелкнув правой кнопкой мыши значок и выбрав Параметры Сохранить в документе.
После установки VS Code мы также можем настроить код для открытия из командной строки, и для нас это чертовски легко сделать.
Теперь, если вы создали какой-либо проект, который входит в эту папку, и нажмите следующую команду, чтобы открыть этот проект в коде Visual Studio .
Видите, это просто для установить код Visual Studio на Mac.
Поддержка языков.
Ниже приведены некоторые из лучших поддерживаемых языков. .
PHP
HTML
CSS, Sass, Less
TypeScript
Python
Перейти
C ++
Торговая площадка расширений VS Code.
Visual Studio Code обеспечивает лучшую поддержку инструментов для некоторых фреймворков Javascript, таких как React.js, Angular, и Vue.js . .
Code Intellisense.
VS Code предоставляет IntelliSense с использованием файлов объявления (типизации) типа TypeScript для предоставления метаданных о фреймворках на основе JavaScript, которые вы используете в своем приложении.
Расширения PHP.
Существует множество расширений PHP, и некоторые из самых известных:.
Отладка
Одной из основных функций Visual Studio Code является отличная поддержка отладки. Встроенный отладчик VS Code помогает ускорить цикл редактирования, компиляции и отладки.
Использование контроля версий в VS Code
Visual Studio Code имеет интегрированный контроль версий и включает поддержку Git из коробки.
Многие другие поставщики систем контроля версий доступны через расширения на Visual Studio Code Marketplace.
Интегрированный терминал
В Visual Studio Code вы можете открыть интегрированный терминал, изначально начиная с корня вашей рабочей области. Это может быть очень удобно, поскольку вам не нужно переключать окна или изменять состояние существующего терминала для выполнения быстрой задачи из командной строки.
Если вы работаете в среде Javascript, вам часто нужно устанавливать новые пакеты, и в настоящее время этот интегрированный терминал работает отлично.
VS Code не обновляется
Если Visual Studio Code не обновляется после перезапуска, он может быть помещен в карантин в macOS. Для решения этой проблемы выполните действия, указанные в этой проблеме.
Как удалить код Visual Studio
Если вы хотите удалить всех пользователей data после удаления VS Code можно удалить папки данных пользователя Code и .vscode .
Он вернет вас в состояние, в котором вы установили VS Code.
Это также можно использовать для сброса всех настроек, если вы не хотите удалять VS Code.
Расположение папок будет зависеть от вашей платформы:
Заключение
Следуйте приведенным ниже руководствам для конкретной платформы:
VS Code является облегченным и должен работать на большинстве доступных версий оборудования и платформ.
Вы можете просмотреть системные требования, чтобы проверить, поддерживается ли конфигурация компьютера.

Visual Studio Code – это один из наиболее популярных редакторов кода, разработанный корпорацией Microsoft. Он распространяется в бесплатном доступе и поддерживается всеми актуальными операционными системами: Windows, Linux и macOS. VS Code представляет собой обычный текстовый редактор с возможностью подключения различных плагинов, что дает возможность работать со всевозможными языками программирования для разработки любого IT-продукта.
Несмотря на столь высокую популярность программы, ее функционал до сих пор остается не таким очевидным, из-за чего многие пользователи предпочитают продукт конкурента, нежели VS Code. Чтобы решить все проблемы, возникающие при работе с Visual Studio Code, рекомендую ознакомиться с подробным гайдом по настройке этого редактора кода. В нем я покажу, что VS Code – это мощный инструмент, которым может пользоваться каждый.
Установка Visual Studio Code
С установкой среды не должно возникнуть никаких проблем, но давайте все же проведем небольшой ликбез. Выполним несколько действий:
- Переходим на официальный сайт и загружаем установочный файл.
- Следующим шагом запускаем установочник и ставим редактор кода на компьютер. В блоке «Выберите дополнительные задачи» рекомендую отметить два пункта, позволяющие запускать файлы через выпадающее меню – так вы сможете быстро открыть код в VS Code.
На этом установка завершена. Теперь мы можем использовать редактор кода по назначению. Обычно с этим не должно возникнуть никаких проблем, однако на слабых машинах запуск утилиты часто прерывается. Вылечить такой недуг можно с помощью добавления нового значения к пути ярлыка. Для этого откроем его свойства через правый клик мыши и в графе «Объект» пропишем --disable-gpu.

Готово! Теперь программа должна работать на любом компьютере.
Интерфейс Visual Studio Code
При первом запуске перед нами отобразится окно приветствия, через которое можно получить быстрый доступ к ранее запущенным проектам либо создать новые. Весь интерфейс на английском языке (всего в несколько кликов он переводится на русский, но об этом чуть позже). Давайте пока разберемся с интерфейсом: откроем для примера файл с кодом, посмотрим, как его идентифицирует программа без предварительных настроек, и разберем каждый блок утилиты.
Запустить файл с кодом мы можем через правый клик мыши -> Открыть с помощью Code. Файл можно открыть и в программе: для этого в верхнем правом углу выбираем «File» и жмем «Open File…». После этого переходим в нужную директорию и выбираем файл.

В результате перед нами отобразится окно с кодом из файла. Давайте визуально разделим интерфейс на блоки и рассмотрим каждый из них более детально.
Первое, что бросается в глаза, – это блок кода, для которого отведено больше всего места. Название функций и прочее подсвечено разными цветами. Здесь же указан путь до файла, а чуть выше расположены вкладки-файлы, по которым можно перемещаться. С помощью них мы можем добавлять не просто один файл с кодом, а целый проект.

Следующий блок – левая панель управления, включающая в себя 5 основных вкладок: «Проводник», «Поиск», «Система управления версиями», «Запуск кода» и «Расширения». Первая предоставляет пользователю возможность просматривать содержимое проекта и быстро перемещаться внутри него.

Вторая вкладка – поиск. Используется для нахождения слов в документе. Он также может быть запущен с помощью комбинации клавиш «CTRL+SHIFT+F». Алгоритм использования довольно прост – вводим название в поиск и смотрим результат.

Система управления версиями – предназначена для взаимодействия с git.

Запустить и проверить работоспособность кода мы можем в следующей вкладке:

Еще одна важная вкладка, с помощью которой из Visual Studio Code можно сделать функциональную утилиту, это «Расширения». В ней находятся установочники для всех популярных инструментов, используемых разработчиками.

Следующий блок – нижний статус-бар. В нем отображается общая информация о состоянии программы. Обратите внимание, что VS Code автоматически определяет язык программирования и информирует нас об этом.

И еще один раздел – правая панель, включающая в себя небольшой дисплей, который отображает код в уменьшенном варианте, а также позволяет удобно скроллить внутри него. Здесь же мы можем разделить окно кода на несколько столбцов, а также закрыть все файлы одним кликом – для этого используются две верхние кнопки.

Как видите, если пройтись по интерфейсу программы, то она уже не кажется такой сложной. Чтобы сделать все еще проще, давайте проведем русификацию всех элементов интерфейса. О том, как это сделать, поговорим далее.
Русификация Visual Studio Code
Чтобы провести русификацию программы, открываем вкладку с расширениями и прописываем запрос vscode-language-pack-ru. В результате будет отображен новый элемент с кнопкой «Install» – кликаем по ней и ожидаем завершения установки.

Перезагружаем программу и смотрим, что язык интерфейса был изменен на русский:

Если вы захотите вернуть англоязычный интерфейс, для этого потребуется открыть раздел с плагинами и удалить установленный пакет с русским языком.
Внешний вид
Мы можем полностью изменить цветовую схему утилиты. Чтобы это сделать, воспользуемся комбинацией клавиш «CTRL+SHIFT+P» и введем запрос «theme». В отобразившемся списке выберем «Параметры: Цветовая тема».

В результате отобразится список возможных тем – для примера возьмем солнечную тему.

После применения темы интерфейс примет следующий вид:

Обратите внимание, что это не весь список тем – вы можете установить и другие. Для этого пролистайте в самый низ списка и выберите «Установить дополнительные цветовые темы…». После этого в левой части отобразится дополнительный блок с доступными цветовыми решениями.

Вот так мы можем изменить внешний вид программы. Теперь давайте перейдем к техническим моментам и рассмотрим работу наиболее важных плагинов.
Управление проектами
По умолчанию Visual Studio Code поддерживает работу с несколькими проектами, однако перемещаться между ними не очень удобно. Для удобства обычно используют плагин под названием Project Manager. С его помощью открывается возможность перемещения между рабочими областями всего в один клик. Установка проходит через магазин расширений, о котором мы говорили ранее. После того как менеджер проектов будет установлен, в левой панели управления появится новая вкладка для работы с плагином.

Теперь работа с проектами не должна вызывать никаких трудностей.
Автоформатирование кода
Один из важных этапов программирования – умение приводить все к единому виду с правильными отступами. Для таких задач в VS Code есть специальные плагины, позволяющие форматировать весь текстовый документ. Это такие расширения, как PHP-CS-Fixer для PHP, Prettier для JS/HTML/CSS и другие.
Рассмотрим, как форматируется код, написанный на JavaScript:
- Возьмем для примера функцию, отступы в которой выстроены случайным образом.
- Устанавливаем плагин Prettier через магазин расширений и открываем документ, который нужно отформатировать. Зажимаем комбинацию клавиш «CTRL+SHIFT+P» и вводим запрос «Format Document».
- Смотрим на код и видим, что он преобразился и принял аккуратный вид.
Аналогичным образом мы можем отформатировать код, написанный на других языках программирования. Для этого достаточно установить нужное расширение.
Автодополнение
В популярных программах, подобных Visual Studio, встроена функция автодополнения, помогающая завершить код. Например, вы пишите строчку кода, а среда подсказывает, как ее завершить. С помощью этой опции можно не только вспомнить нужную функцию, но и быстро написать код.
По умолчанию функция автодополнения в Visual Studio Code доступна только для некоторых языков. Для прочих языков программирования существуют дополнительные пакеты с окончанием «intellisense».
Посмотреть, какие пакеты доступны, вы можете в магазине плагинов.

Рекомендую установить PHP Intellisense, CSS Intellisense и Path Intellisense.
Управление Vim
Vim – это свободный текстовый редактор, работающий на основе vi. По умолчанию он установлен на каждой операционной системе семейства Unix. Кроме того, он доступен и в Visual Studio Code. Для работы с ним потребуется установить расширение с аналогичным названием:

Теперь мы можем перемещаться по файлу клавишами h, j, k, l, использовать Esc и сохранять файл командой :w.
Отладка кода
Для того чтобы запустить код в VS Code, нам нужно воспользоваться одним из расширений. Например, для JavaScript подойдет Debugger for Chrome. Узнать, какое расширение необходимо для конкретного языка, можно через «Выполнить» -> «Установить дополнительные отладчики…».

В результате в левой части окна будет отображен список доступных плагинов – найдите в нем подходящий для вас и следуйте инструкции.

После того как нужный плагин будет установлен, можно запускать отладку кода. Для этого достаточно открыть пункт «Выполнить» и нажать на кнопку «Запустить отладку». Также это можно сделать с помощью клавиши «F5».

С помощью плагинов мы можем отладить код, написанный на любом языке программирования.
Заключение
Сегодня мы разобрали функционал инструмента Visual Studio Code. Данная среда хороша не только для профессионалов, но и для новичков, изучающих основы программирования. Одно из преимуществ программы – это минимальное требование к железу: запустить программу можно практически на любом компьютере.
Надеюсь, что работа в VS Code больше не будет для вас проблемой, а активные проекты ждет успех. Удачи!
Читайте также:

